Beste Möglichkeiten, den Fehler ERR_INTERNET_DISCONNECTED in Google Chrome zu beheben
Veröffentlicht: 2022-04-30Sie haben gerade Google Chrome auf Ihrem Computer gestartet. Als Nächstes richten Sie Ihr WLAN ein und verbinden Ihren Computer, um mit dem Surfen zu beginnen. Aber Chrome hat andere Pläne.
Zuerst teilt Ihnen Chrome mit, dass es „keine Verbindung zum Internet herstellen kann“ ( ERR_INTERNET_DISCONNECTED) . Als nächstes kommt ein Netz-ERR_INTERNET_DISCONNECTED-Spiel, bei dem Sie ein simulierter kleiner Dinosaurier sind, der über simulierte Kakteen springt.
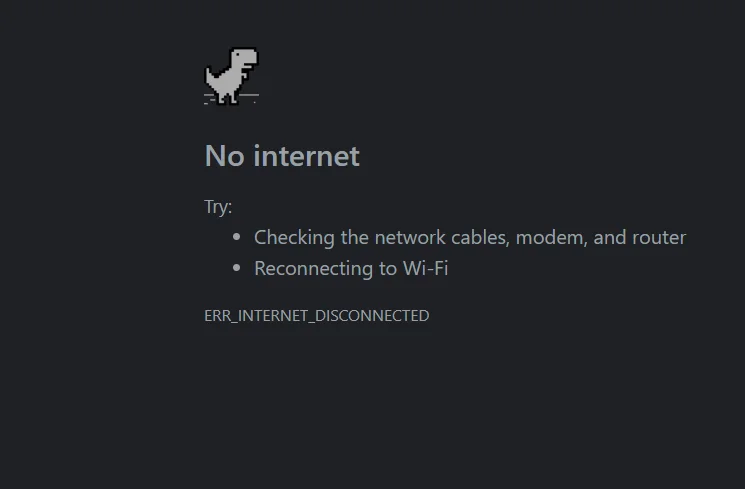
Der in Windows 10 angezeigte Chrome-Fehlertext ERR_INTERNET_DISCONNECTED lässt Ihr Herz möglicherweise nicht so hoch schlagen, wie es der Fall wäre, wenn Sie den blauen Bildschirm des Todes erlebt hätten. Aber es ist genauso quälend, besonders wenn Sie so dringend eine Verbindung zum Internet herstellen möchten, es aber nicht können.
In diesem Artikel werden wir verschiedene Möglichkeiten hervorheben, die Ihnen helfen können, den Fehler zu beheben, dass die Verbindung zum Internet in Google Chrome getrennt wird. Wir bieten auch Lösungen für denselben Fehler an, wenn er in Microsoft Edge, Brave oder Firefox auftritt.
1. Starten Sie Ihren Computer neu
Wenn Sie über Google Chrome im Internet surfen oder gerade anfangen zu surfen und dann mit dem Fehler ERR_INTERNET_DISCONNECTED konfrontiert werden, sollte Ihnen als Erstes in den Sinn kommen, dass Sie keine Verbindung zum Internet herstellen können. Dies ist keine große Sache (oder sollte keine große Sache sein), da es viele Möglichkeiten gibt, ein solches Problem zu lösen.
Angenommen, Sie verwenden den Computer seit einiger Zeit und er wird langsamer. Als intelligenter Benutzer vermuten Sie, dass dieser Leistungsabfall mit dem Fehler „Verbindung zum Internet nicht möglich“ zusammenhängt.
Was Sie tun sollten, ist, Ihren Computer neu zu starten. Wenn Sie Ihren Computer neu starten, kann er vorübergehend heruntergefahren und neu gestartet werden, aktualisiert und betriebsbereit. Versuchen Sie jetzt, eine Verbindung zum Internet herzustellen, und sehen Sie nach.
Wenn dieser Vorschlag funktioniert, möchten Sie möglicherweise eine zuverlässige Drittanbieter-App verwenden, um die Leistung und Geschwindigkeit von Windows zu verbessern. Dies erspart Ihnen zukünftige Probleme bei der Behebung schlechter Computerleistung.

Beheben Sie PC-Probleme mit Auslogics BoostSpeed
Neben der Reinigung und Optimierung Ihres PCs schützt BoostSpeed die Privatsphäre, diagnostiziert Hardwareprobleme, bietet Tipps zur Steigerung der Geschwindigkeit und bietet mehr als 20 Tools, um die meisten PC-Wartungs- und Serviceanforderungen abzudecken.
2. Starten Sie Ihren Router und Modern neu
Wenn ein sauberer Neustart das Problem nicht behebt, sollten Sie sich als Nächstes die Brücke ansehen, die Sie mit dem Internet verbindet: Ihren Router/Modem. Vielleicht haben Sie diesen Router eine Weile nicht benutzt und er braucht Zeit, um sich anzupassen. Vielleicht haben Sie es zu lange benutzt und es braucht neuen Pumpsaft.
Was Sie tun möchten, ist, den Router oder das Modem auszuschalten, mindestens 2 Minuten zu warten und es wieder einzuschalten.
Versuchen Sie nun, eine Verbindung zum Internet herzustellen, und prüfen Sie, ob der Fehler auftritt oder nicht.
3. Bestätigen Sie die Internetverbindung über WLAN und die persönlichen Hotspot-Einstellungen
Für einige von uns ist die Verwendung von WiFi zur Verbindung mit dem Internet die bequemste Methode. Schließlich können wir steuern, wie viele Daten wir brennen, die Stärke der Verbindung und so weiter. Wenn wir jedoch eine Fehlermeldung erhalten, dass Sie keine Verbindung zum Internet herstellen können, ist möglicherweise dieselbe Methode verantwortlich, die wir anderen vorziehen.
Überprüfen Sie also, ob Ihr WLAN ordnungsgemäß aktiviert ist, um Sie mit dem Internet zu verbinden. Wenn Sie einen persönlichen Hotspot verwenden, stellen Sie sicher, dass Ihr Computer die Konfiguration „verknüpfen“ kann.
Einige der neuen Smartphone-Betriebssysteme bieten beispielsweise sowohl 2,4-GHz- als auch 5-GHz-Bänder an. Überprüfen Sie, ob Sie derzeit das 5-GHz-Band verwenden, und schalten Sie es auf das 2,4-GHz-Band herunter.
Sobald Sie die WLAN-/Hotspot-Einstellungen neu konfiguriert haben, verbinden Sie es mit Ihrem Computer und Ihren Computer mit dem Internet.
4. Überprüfen Sie Ihre Netzwerkkabel (falls vorhanden)
Wenn Sie ein Internet-Surfer sind, der Netzwerkkabel anstelle von persönlichen Hotspots und WLAN verwendet, müssen Sie angesichts des Fehlers ERR_INTERNET_DISCONNECTED in Google Chrome nur Ihre Netzwerkkabel überprüfen.
Es hätte zu viel schief gehen können. Vielleicht ist das Kabel nicht richtig eingesteckt oder eine kleine Ratte hat sich daran gewöhnt, ihre Zähne mit Ihren Kabeln zu schärfen. Überprüfen Sie in jedem Fall, ob alles in Ordnung ist.
Wenn Sie immer noch nichts finden, ziehen Sie das Kabel ab, leihen Sie sich eines von jemand anderem und probieren Sie es aus. Wenn Ihr Computer eine Verbindung zum Internet herstellt, besorgen Sie sich ein neues Kabel. Wenn dies immer noch nicht der Fall ist, sollten Sie sich den Computereinstellungen und der Software zuwenden.
5. Korrigieren Sie den toten Proxy in den LAN-Einstellungen (Local Area Network).
Einer der häufigsten Gründe, warum Ihr Computer keine Verbindung zum Internet herstellen kann, ist, dass Sie einen toten Proxy verwenden. Ein Proxy autorisiert Sie per Definition dazu, sich mit einer legitimen Adresse mit dem Internet zu verbinden. Wenn Sie also bei diesem Unterfangen nicht erfolgreich sind, müssen Sie Ihre Proxy-Einstellungen überprüfen und optimieren.
Um Proxy-Probleme in Windows 10 zu beheben, verwenden Sie die Windows + S -Taste, um nach Internetoptionen zu suchen. Klicken Sie auf die gleichnamige Option und wählen Sie die Registerkarte Verbindungen. Wählen Sie als Nächstes LAN-Einstellungen . Deaktivieren Sie als Nächstes alle auf der Seite aktivierten Optionen, einschließlich Einstellungen automatisch erkennen .
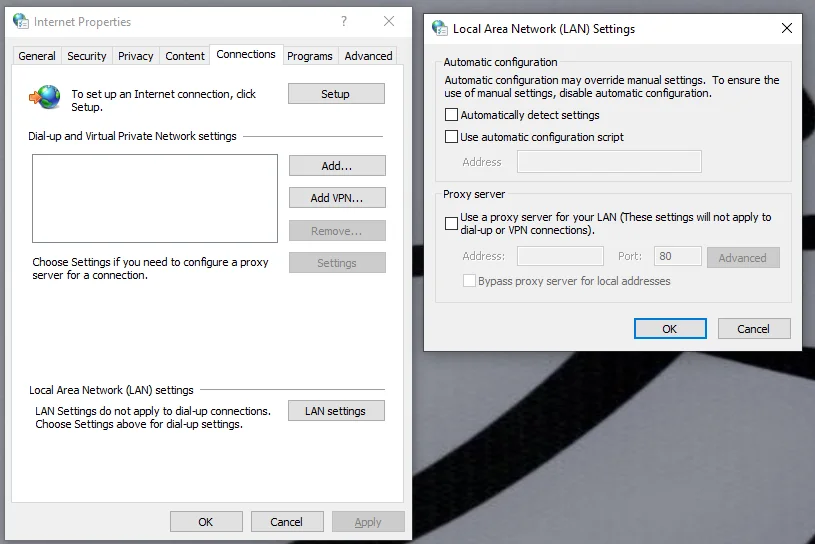
Wählen Sie OK und Übernehmen und versuchen Sie erneut, eine Verbindung zum Internet herzustellen.
6. Zurücksetzen der TCP/IP-Konfiguration mit der Befehlszeile (CMD)
Wenn das Beheben eines toten Proxys das Problem nicht löst, können Sie diese Übung zur Reparatur von Internetadressen fortsetzen, indem Sie Ihre TCP/IP-Einstellungen mit CMD zurücksetzen.
Verwenden Sie also die Tastenkombination Windows + S , um nach der Eingabeaufforderung zu suchen. Klicken Sie mit der rechten Maustaste auf die gleichnamige Option und wählen Sie Als Administrator ausführen aus . Geben Sie in der sich öffnenden CMD-Konsole nacheinander folgende Befehle ein:
netsh winsock zurückgesetzt
netsh int ip zurückgesetzt
ipconfig /release
ipconfig /flushdns
ipconfig /erneuern
Nachdem Sie jeden Befehl eingegeben haben, klicken Sie auf die Eingabetaste , um ihn auszuführen.
Das sollte den Fehler ERR_INTERNET_DISCONNECTED beheben.
7. Deaktivieren Sie jedes Antivirus-Softwarepaket auf Ihrem Computer … und deaktivieren Sie die Windows-Firewall (vorübergehend)
Antivirus-Softwarepakete sind normalerweise so programmiert, dass sie ganz bestimmte Dinge erkennen. Sie können jedoch den Systembetrieb stören, einschließlich der Verbindung zum Internet.
Wenn Sie also alle 6 zuvor hervorgehobenen Optionen ausprobiert haben und immer noch mit dem Fehler ERR_INTERNET_DISCONNECTED fertig werden müssen, deaktivieren Sie Ihre Antivirensoftware vorübergehend und versuchen Sie, sich erneut mit dem Internet zu verbinden.

Sie können noch weiter gehen und diese Aktion auf Ihre Windows-Firewall ausdehnen, die denselben allgemeinen Zweck wie das Antivirenprogramm erfüllt. Verwenden Sie zum Deaktivieren Ihrer Windows-Firewall die Kombination Windows + S , um nach Windows Defender Firewall zu suchen . Klicken Sie auf der angezeigten Seite auf Windows Defender Firewall ein- oder ausschalten (im linken Fensterbereich). Klicken Sie anschließend auf die Option Windows Defender Firewall deaktivieren und starten Sie Ihren Computer neu.
Dies sollte das Problem ein für alle Mal beheben.
8. Setzen Sie Google Chrome auf die Standardeinstellungen zurück
Angenommen, Sie können immer noch keine Verbindung zum Internet über Google Chrome herstellen, können Sie den Browser auf die Standardeinstellungen zurücksetzen. Dies funktioniert genauso wie die Wiederherstellung Ihres Computers zu einem früheren Zeitpunkt, als er noch wie erwartet funktionierte.
Wenn Sie also mit dem Fehler „Verbindung zum Internet nicht möglich“ konfrontiert werden und vermuten, dass das Problem in den Browsereinstellungen liegt, aber nicht genau wissen, wo, sollten Sie Google Chrome einfach zurücksetzen und auf die Standardeinstellungen zurücksetzen .
Um Ihren Google Chrome-Browser zurückzusetzen, stellen Sie zunächst sicher, dass eine seiner Seiten geöffnet ist. (Es könnte die Startseite oder die Notseite sein, auf der Sie der Fehler ERR_INTERNET_DISCONNECTED anstarrt.) Klicken Sie als Nächstes auf die Browseroptionen (die 3 Punkte oben rechts auf Ihrem Bildschirm). Navigieren Sie mit dem Cursor zu Einstellungen und klicken Sie darauf. Sie können dasselbe Ergebnis erzielen, indem Sie chrome://settings/ in die Suchleiste eingeben.
Wählen Sie auf der Registerkarte Chrome-Einstellungen das Menü Erweitert und klicken Sie auf Zurücksetzen und bereinigen . Wählen Sie auf der angezeigten Seite Einstellungen auf ihre ursprünglichen Standardwerte zurücksetzen aus . A Einstellungen zurücksetzen? Pop-up erscheint und bittet Sie um Bestätigung. Klicken Sie in diesem Popup auf Einstellungen zurücksetzen und warten Sie, bis das Protokoll seinen Lauf genommen hat.
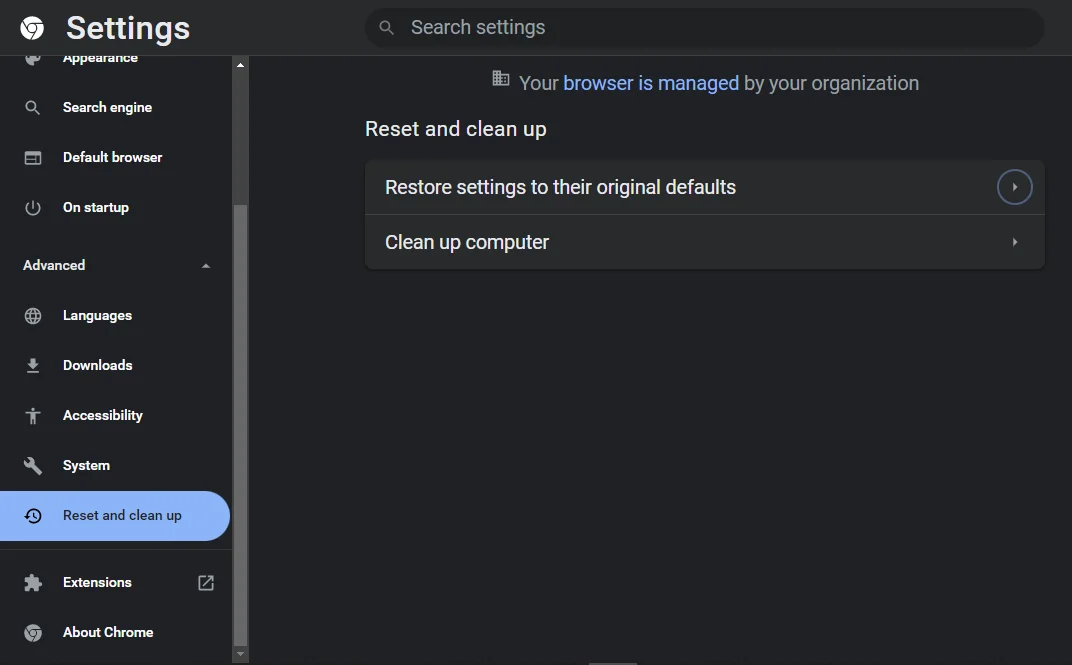
Versuchen Sie erneut, eine Verbindung zum Internet herzustellen, und prüfen Sie, ob der Fehler ERR_INTERNET_DISCONNECTED erneut angezeigt wird.
9. Aktualisieren Sie Ihre Windows-Treiber
Wenn Sie der Fehler ERR_INTERNET_DISCONNECTED trotz allem, was Sie bisher getan haben, weiterhin anstarrt, sollten Sie die Windows-Treiber aktualisieren. Wie Sie wissen, führen diese Treiber alles aus, von Ihrer Anzeigekonfiguration bis hin zu der Art und Weise, wie Ihre Hardware mit Ihrer Software verbunden ist, und so weiter.
Wenn Sie also vermuten, dass der Fehler „Verbindung zum Internet nicht möglich“ von Ihrem Computer und nicht von Google Chrome oder Ihrem Router kommt, versuchen Sie, Ihre Windows 10-Treiber zu aktualisieren.
Einige Windows-Hersteller verfügen über spezielle Softwareanwendungen, mit denen Sie alle Ihre Treiber ohne allzu großen Aufwand Ihrerseits aktualisieren können. HP hat zum Beispiel die HP Support Assistant App. Wenn Sie die Bestimmung Ihres Herstellers an dieser Front nicht finden können, aktualisieren Sie einfach Ihre Treiber über Windows Update.
Um Ihre Treiber über Windows Update zu aktualisieren, verwenden Sie die Kombination Windows + R , um das Run-Programm zu starten. Geben Sie als nächstes control update in die Bearbeitungsleiste ein und bestätigen Sie mit OK . Folgen Sie den Anweisungen und Sie sollten in der Lage sein, alle Ihre Treiber zu aktualisieren.
10. Probieren Sie einen anderen Browser aus
Wenn Sie immer noch nicht vorankommen und keine Verbindung zum Internet herstellen können, versuchen Sie es einfach mit einem anderen Browser. Vielleicht hat Google Chrome Sie satt und will sich einen Ruhetag gönnen. Nicht schwitzen. Sie sollten sich erst Sorgen machen, wenn Sie 2 oder 3 andere Browser ausprobiert haben und mit dem gleichen Problem konfrontiert werden.
Brave, Microsoft Edge und Mozilla Firefox sind großartige Optionen. Jeder von ihnen bietet ungefähr die gleichen Dienste wie Chrome mit unterschiedlicher Effektivität.
11. Bonus: Aktualisieren Sie Ihr Google Chrome
Unabhängig davon, ob Sie den Fehler ERR_INTERNET_DISCONNECTED behoben haben oder nicht, sollten Sie in Betracht ziehen, solche Probleme direkt an Google Chrome zurückzugeben. Alles, was Sie an dieser Front tun müssen, ist, den Browser zu aktualisieren.
Oft können einige der Probleme, die durch die Verwendung von Google Chrome entstehen, einfach mit einem Update behoben werden. Der Fehler ERR_INTERNET_DISCONNECTED ist eines dieser Probleme, also probieren wir es aus.
Rufen Sie erneut die Chrome-Einstellungsseite auf, indem Sie chrome://settings/ in die Suchleiste eingeben oder auf die 3 Punkte oben rechts auf Ihrem Bildschirm klicken und dann die Option Einstellungen auswählen. Wählen Sie als Nächstes die Registerkarte Über Chrome und klicken Sie auf der sich öffnenden Seite auf Google Chrome aktualisieren. Warten Sie, bis Chrome sich auf die neueste Version aktualisiert hat, und prüfen Sie, ob die Probleme, mit denen Sie konfrontiert waren, noch vorhanden sind.
Beachten Sie, dass es keine schlechte Sache ist, wenn Sie die Option Google Chrome aktualisieren nicht sehen. Es bedeutet einfach, dass Sie bereits die neueste Version des Browsers ausführen.
Behebung des Fehlers ERR_INTERNET_DISCONNECTED in anderen Browsern
Wie bereits erwähnt, könnte Google Chrome das Problem sein. Wenn Sie nach allen Proxy-Anpassungen und dem Zurücksetzen und Aktualisieren des Chrome-Browsers immer noch auf den simulierten kleinen Dinosaurier starren müssen, der über simulierte Kakteen springt, versuchen Sie es mit anderen Browsern.
Tapfer
Wenn Sie Brave verwendet haben und auf den Fehler ERR_INTERNET_DISCONNECTED gestoßen sind, geben Sie einfach brave://settings/ in die Suchleiste ein und wählen Sie Zusätzliche Einstellungen . Klicken Sie als Nächstes auf die Registerkarte System darunter und auf die Option Proxy-Einstellungen Ihres Computers öffnen auf der Seite System. Dadurch gelangen Sie zu einer der Unterseiten Ihrer Windows 10-Einstellungen. Deaktivieren Sie hier die Option Einstellungen automatisch erkennen und versuchen Sie erneut, eine Verbindung zum Internet herzustellen.
Microsoft Edge
Wenn Ihr bevorzugter Browser Microsoft Edge ist, können Sie auch die Einstellungen für Google Chrome und Brave vornehmen. Geben Sie einfach edge://settings/ in die Suchleiste ein und wählen Sie System und Leistung aus. Klicken Sie auf der angezeigten Registerkarte System auf die Option Proxy-Einstellungen Ihres Computers öffnen und deaktivieren Sie Einstellungen automatisch erkennen auf der resultierenden Seite.
Mozilla-Firefox
Bei Mozilla Firefox müssen Sie zum Beheben des Fehlers ERR_INTERNET_DISCONNECTED in das Menü „ Optionen “ wechseln. Navigieren Sie mit dem Cursor zum Untermenü „ Erweitert “ und klicken Sie auf die Registerkarte „ Netzwerk “. Wählen Sie als Nächstes auf der daraufhin angezeigten Seite Einstellungen aus und vergewissern Sie sich, dass Proxy-Einstellungen für dieses Netzwerk automatisch erkennen ausgewählt ist. Wenn dies der Fall ist und das Problem dadurch nicht gelöst wird, kehren Sie zur selben Seite zurück und wählen Sie System-Proxy-Einstellungen verwenden aus . Dies sollte den Fehler ERR_INTERNET_DISCONNECTED in Firefox beheben.
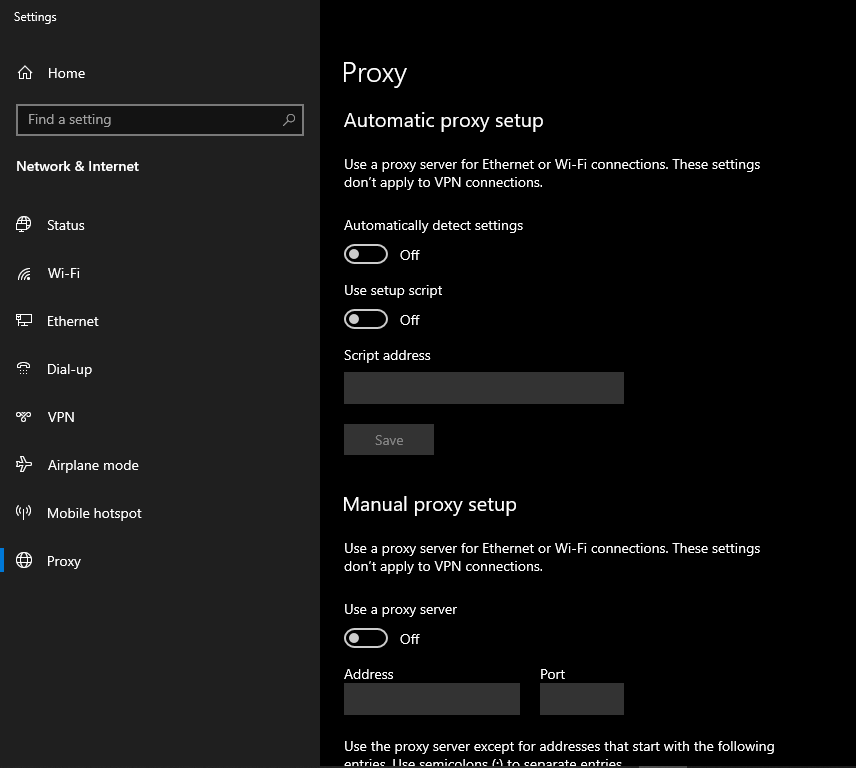
Alles in allem ist der Fehler ERR_INTERNET_DISCONNECTED kein Todesurteil. Solange Sie die Vorschläge in diesem Artikel befolgen, sollten Sie in der Lage sein, eine Verbindung zum Internet herzustellen und weiter zu surfen.
