Die besten Auto-Clicker für Mac
Veröffentlicht: 2023-06-24
Möchten Sie den Eindruck erwecken, als säßen Sie an Ihrem Computer, während Sie etwas anderes tun? Müssen Sie eine Aufgabe automatisieren, die nur einen Klick erfordert? Hier sind die besten Auto-Clicker-Anwendungen für Ihren Mac.
Was ist ein Auto-Clicker?
1. Erstellen Sie Ihren eigenen Clicker mit Automator
2. Autoclick 2.0
3. OP Auto Clicker
Seien Sie vorsichtig, wenn Sie Auto-Clicker herunterladen
Was ist ein Auto-Clicker?
Auto-Clicker sind Anwendungen, die Mausklicks auf Ihrem Mac simulieren. Die Idee besteht darin, Mausklicks auszulösen, ohne dass Sie Ihre Maus berühren oder an Ihrem Computer anwesend sein müssen. Sie ähneln Mausjigglern, simulieren jedoch nicht nur Bewegungen, sondern senden nur Auslöser, um mit der Maus zu klicken.
Sie haben wahrscheinlich Ihre eigenen Gründe für die Verwendung eines Mausklicks, aber sie werden häufig verwendet, um untergeordnete Aufgaben wie das Aktualisieren einer Webseite zu automatisieren, um Ihre Anwesenheit an einem Computer zu emulieren, wenn Sie nicht dort sind, und beim Spielen, um sich wiederholende Aufgaben zu automatisieren erfordern nur einfache Eingaben.

Angesichts der Vielzahl kostenloser Auto-Clicker-Optionen sollten Sie wahrscheinlich nicht für eine Mausklick-Anwendung bezahlen. Sie können einen Auto-Clicker mit der mit macOS gelieferten Software erstellen oder kostenlose Apps herunterladen, die eine weitere Anpassung ermöglichen.
1. Erstellen Sie Ihren eigenen Clicker mit Automator
Eine einfache Möglichkeit, Mausklicks auf Ihrem Mac zu automatisieren, besteht darin, Automator zum Aufzeichnen und Schleifen von Eingaben zu verwenden. Automator ist eine praktische Anwendung, die auf macOS vorinstalliert ist und es Ihnen ermöglicht, leistungsstarke Arbeitsabläufe zu erstellen, die untergeordnete Aufgaben wie Größenänderung und Konvertierung von Bildern beschleunigen.
Starten Sie zunächst Automator über Anwendungen > Dienstprogramme oder suchen Sie mit Spotlight danach. Wenn Sie dazu aufgefordert werden, erstellen Sie eine neue Anwendung. Klicken Sie nun auf „Workflow“ > „Aufzeichnen“ und führen Sie die gewünschte Klickaufgabe aus. Wenn Sie möchten, können Sie mehrere Klicks aufzeichnen. Wenn Sie bereit sind, klicken Sie im angezeigten Automator-Fenster „Aufnahme“ auf die Schaltfläche „Stopp“.

Klicken Sie nun im Abschnitt „Aktionen“ im Bedienfeld links auf „Dienstprogramme“ und ziehen Sie die Aktion „Loop“ unter die Aktion „Watch Me Do“, die Sie gerade aufgezeichnet haben. Wählen Sie „Automatisch wiederholen“ und legen Sie dann fest, wie oft die Aktion ausgeführt werden soll oder wie viele Minuten die Aktion ausgeführt werden soll. Wenn Sie einen dieser Werte auf „0“ belassen, wird die Aktion nur einmal ausgeführt.
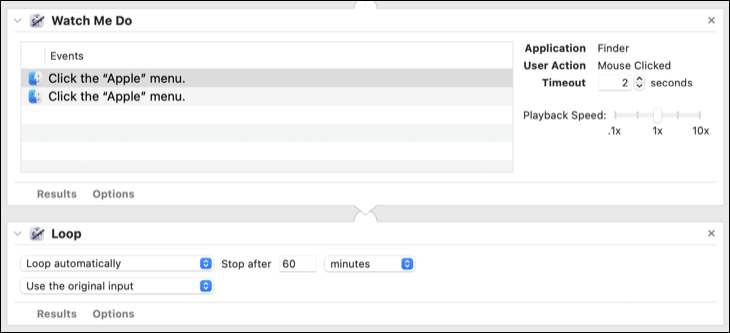
Sie können jetzt Befehl+S (oder Datei > Speichern) drücken, um Ihre Anwendung an einem Ort Ihrer Wahl zu speichern. Ihre Aktion wird als eigenständige Anwendung mit dem Automator-Logo als Symbol angezeigt. Doppelklicken Sie darauf und Sie sehen eine Warnung, dass Sie der Anwendung erlauben müssen, Ihren Computer zu steuern, bevor sie ordnungsgemäß ausgeführt wird.
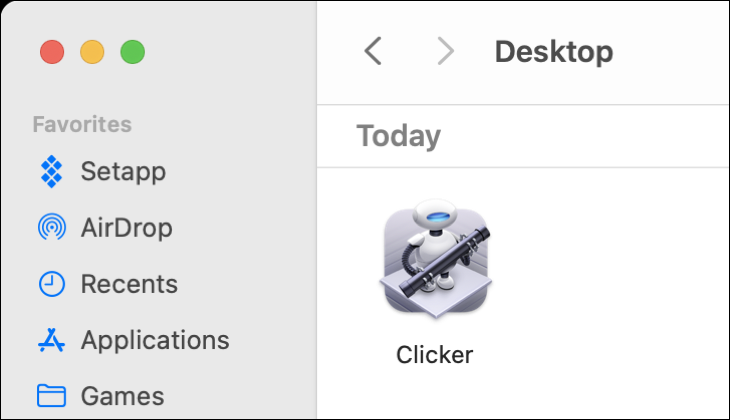
Gehen Sie zu Systemeinstellungen > Datenschutz und Sicherheit > Barrierefreiheit und aktivieren Sie den Schalter neben der Anwendung, die Sie gerade erstellt haben. Wenn die Anwendung nicht vorhanden ist, klicken Sie auf das Pluszeichen „+“ und suchen Sie die von Ihnen erstellte Automator-Anwendung. Wenn Ihre Aktion auch nach der Aktivierung nicht ausgeführt werden kann, wählen Sie sie aus, entfernen Sie sie mit der Minus-Schaltfläche „-“ und fügen Sie sie dann erneut hinzu.


Sie können jetzt Ihre Automator-Aktion ausführen und sie führt alle von Ihnen aufgezeichneten Aufgaben für die von Ihnen angegebene Häufigkeit oder Dauer aus. Wenn Sie den Vorgang stoppen möchten, klicken Sie in der Menüleiste oben rechts auf dem Bildschirm auf die Option „Automator“ (es sieht aus wie ein sich drehendes Zahnrad) und klicken Sie dann auf die Schaltfläche „Stopp“ neben Ihrer Automator-Anwendung.

Wenn Sie lediglich Ihre Anwesenheit an einem Arbeitsplatz simulieren, ein Clicker-Spiel automatisieren möchten, während Sie nicht an Ihrem Mac sind, oder eine ähnlich einfache Aufgabe ausführen möchten, ist Automator kaum zu schlagen.
2. Autoclick 2.0
Autoclick 2.0 ist eine einfache, kostenlose App für Ihren Mac, die Mausklicks simuliert. Es wurde zuletzt im Jahr 2022 aktualisiert, funktioniert aber immer noch mit modernen Versionen des Desktop-Betriebssystems von Apple (einschließlich macOS 13 Ventura). Der Autor des Projekts hat erklärt, dass dies die endgültige Version der App ist. Erwarten Sie also keine Updates, wenn Apple größere Änderungen am Betriebssystem vornimmt.

Im „Basic“-Modus bietet Ihnen die App die Wahl, auf welche Maustaste Sie klicken möchten und wie oft diese Aktion pro Minute oder Sekunde ausgelöst werden soll. Anschließend können Sie auf „Start“ klicken und die App läuft weiter, bis Sie auf „Stopp“ klicken. Beim ersten Start müssen Sie der App unter Systemeinstellungen > Datenschutz und Sicherheit > Barrierefreiheit die Berechtigung erteilen, Ihren Mac zu steuern.
Sobald Sie die Erlaubnis erteilt haben, starten Sie die App neu und Autoclick 2.0 sollte wie angekündigt funktionieren. Wenn Sie etwas mehr Kontrolle über das Erlebnis benötigen, gibt es einen „Erweitert“-Modus, mit dem Sie festlegen können, wann die App mit dem Klicken beginnen und aufhören soll, sowie einen praktischen Schalter, mit dem Sie nur dann klicken können, wenn die Maus stationär ist. Sie können auch eine Tastenkombination aufzeichnen.
3. OP Auto Clicker
OP Auto Clicker ist eine weitere kostenlose und einfache Auto-Clicker-App mit Versionen für macOS, Windows, Android und Chrome. Die App ist nicht signiert, daher weigert sich macOS, die App zu öffnen, es sei denn, Sie klicken mit der rechten Maustaste (Strg+Klick) und wählen dann „Öffnen“ und anschließend „Trotzdem öffnen“ im angezeigten Fenster.
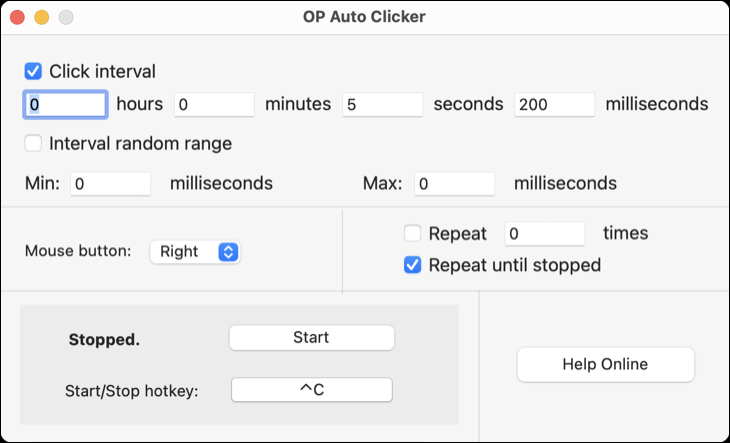
Die App ist relativ einfach, enthält aber einige Optionen. Sie können auswählen, auf welche Maustaste geklickt werden soll, in welchem Intervall geklickt werden soll (in Stunden, Minuten, Sekunden und Millisekunden) oder sogar einen zufälligen Intervallbereich festlegen. Sie können auch festlegen, wie oft das Klicken wiederholt wird, einschließlich einer Option auf unbestimmte Zeit.
Lösen Sie OP Auto Clicker über die Schaltfläche „Start“ oder durch Festlegen eines Hotkeys aus. Wie bei den anderen Apps auf dieser Liste müssen Sie unter Systemeinstellungen > Datenschutz und Sicherheit > Barrierefreiheit die Berechtigung zur Steuerung Ihres Mac erteilen (und dann die App neu starten), damit die App funktioniert.
Seien Sie vorsichtig, wenn Sie Auto-Clicker herunterladen
Es mag an der Art der App liegen (und an einigen der weniger ehrenwerten Verwendungsmöglichkeiten dieser Art von Apps), aber es ist am besten, beim Herunterladen dieser Art von Apps vorsichtig vorzugehen. Einige verlangen ein Abonnement für relativ grundlegende Funktionen, die Sie anderswo kostenlos erhalten können, und andere verlangen einige entsprechende Berechtigungen (z. B. die Möglichkeit, alle Eingaben zu überwachen). Wir sind auch auf einige Websites gestoßen, die kostenlose Apps weiterverkaufen.
Der sicherste Weg, einen Auto-Clicker auf einem Mac zu verwenden, besteht darin, mit Automator einen eigenen zu erstellen. Sie können sogar Ihre eigene „Kette“ von Tasten erstellen, die Sie für eine komplexere Automatisierung drücken können. Erfahren Sie mehr darüber, was Automator sonst noch kann und wie Sie es in Ihren Alltag integrieren können.
