7 Google Slides-Funktionen für auffällige Präsentationen
Veröffentlicht: 2022-07-26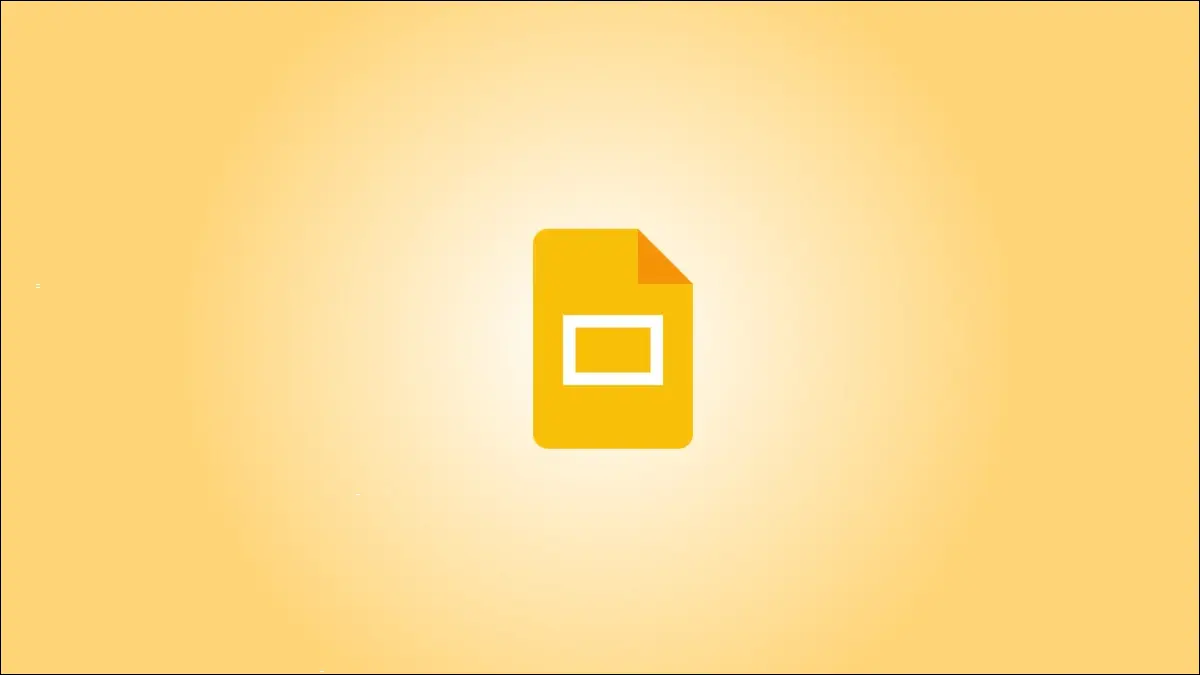
Das Zusammenstellen einer professionellen Diashow kann einschüchternd sein, wenn Sie sich nicht kreativ oder künstlerisch fühlen. Das heißt aber nicht, dass Sie nicht ansprechend und erfolgreich präsentieren können. Google Slides bietet Funktionen, mit denen Sie eine ansprechende Diashow gestalten können.
1. Wenden Sie Bildeffekte an
2. Schneiden Sie ein Bild auf eine Form zu
3. Platzieren Sie Text vor einem Bild
4. Längere Videos kürzen
5. Fügen Sie ein Diagramm oder eine Grafik ein
6. Positionieren Sie Objektträger mit Hilfslinien
7. Verwenden Sie subtile Folienübergänge
1. Wenden Sie Bildeffekte an
Vielleicht haben Sie ein oder zwei Bilder, die ein wenig Schwung vertragen könnten. Google Slides bietet Schatten- und Reflexionsfunktionen, die Ihrem Bild oder Foto genau den richtigen Touch verleihen können.
VERWANDT: So machen Sie ein Bild in Google Slides transparent
Wählen Sie Ihr Bild aus und wählen Sie „Formatoptionen“ in der Symbolleiste. Wenn die Seitenleiste geöffnet wird, aktivieren Sie das Kontrollkästchen für Schlagschatten oder Spiegelung. Erweitern Sie dann diesen Abschnitt, um die Transparenz, den Abstand, den Winkel oder die Größe anzupassen.
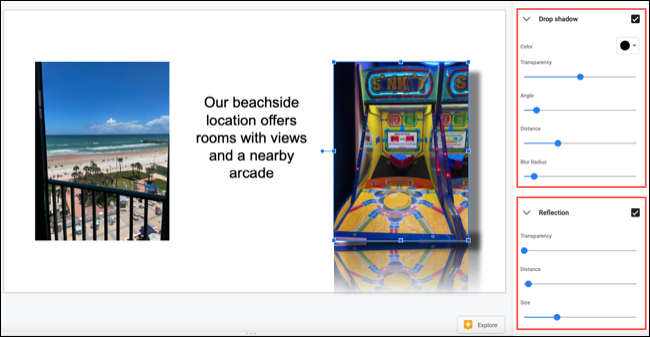
Auf diese Weise können Sie gewöhnliche Bilder noch besser machen.
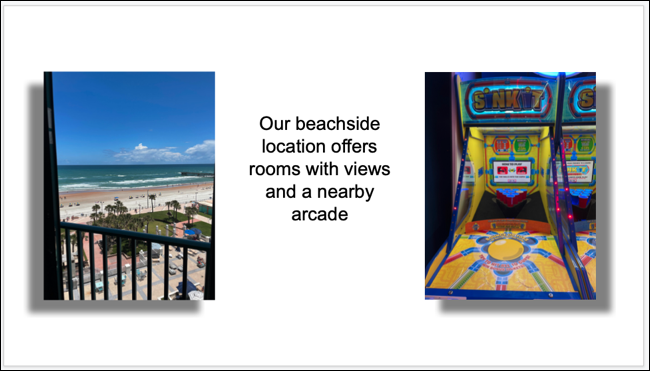
2. Schneiden Sie ein Bild auf eine Form zu
Eine andere Möglichkeit, ein Bild hervorzuheben, besteht darin, es auf eine Form zuzuschneiden. Dies wird als Verwendung einer Maske in Google Slides bezeichnet.
Wählen Sie Ihr Bild aus und klicken Sie auf den Pfeil Bild maskieren neben der Schaltfläche Bild zuschneiden in der Symbolleiste. Gehen Sie zu Formen, Pfeilen, Legenden oder Gleichung, um die verfügbaren Formen im Popout-Menü anzuzeigen.
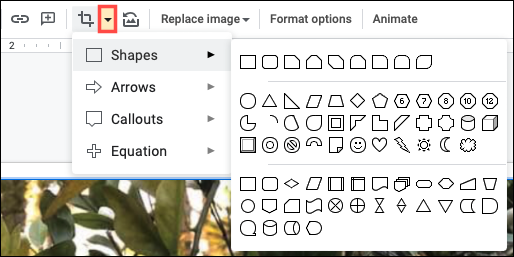
Klicken Sie dann einfach auf die Form, die Sie verwenden möchten. Sie sehen Ihr Bild so zugeschnitten, dass es der Form entspricht.

Um weitere Anpassungen am Bild vorzunehmen, wählen Sie „Formatoptionen“ in der Symbolleiste. Sie können Größe, Drehung, Position, Helligkeit oder Kontrast ändern.
3. Platzieren Sie Text vor einem Bild
Für Dinge wie eine Titelfolie, einen Abschnittsteiler oder einen Abschluss möchten Sie vielleicht ein einzigartiges Aussehen. Sie können Text vor (oder sogar hinter) einem Bild platzieren.
VERWANDT: So platzieren Sie Bilder hinter oder vor Text in Google Slides
Bewegen Sie mit Ihrem Bild und Text auf der Folie das Textfeld über das Bild. Wenn der Text hinter dem Bild angezeigt wird, wählen Sie das Feld aus und gehen Sie zur Registerkarte Anordnen.
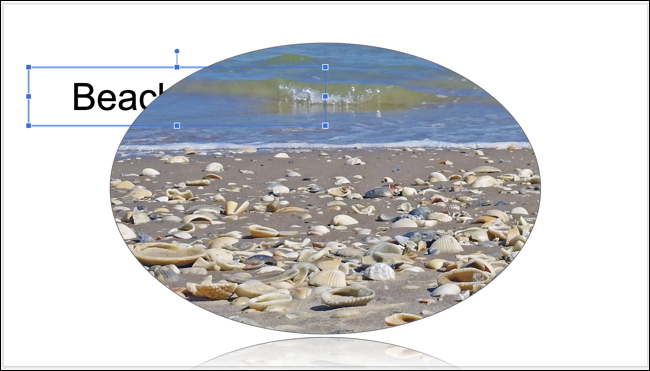
Wählen Sie „Reihenfolge“ und wählen Sie entweder „Nach vorne bringen“, um das Textfeld über allen Folienelementen zu platzieren, oder „Nach vorne bringen“, um das Textfeld eine Ebene höher zu platzieren.
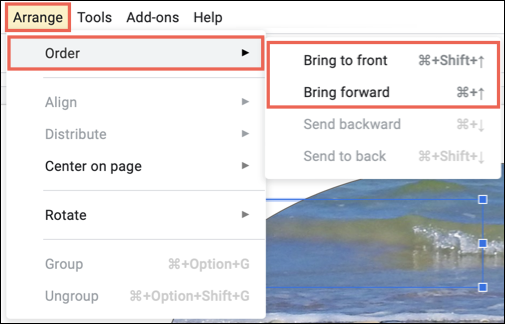
Auf diese Weise können Sie ein anderes Aussehen erstellen oder Platz sparen und es eignet sich gut für Begrüßungs-, Übergangs- oder Abschlussfolien.

4. Längere Videos kürzen
Wenn Sie ein Video in Ihre Diashow einfügen möchten, es jedoch so zuschneiden, dass nur ein bestimmter Teil des Clips angezeigt wird, können Sie dies direkt in Google Slides tun.
Wählen Sie Ihr Video aus und klicken Sie in der Symbolleiste auf „Formatoptionen“. Wenn die Seitenleiste geöffnet wird, erweitern Sie Videowiedergabe.
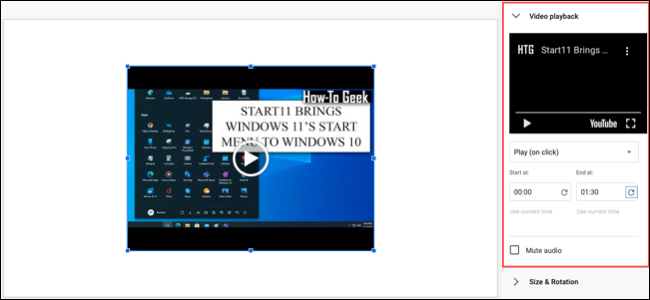
Wenn Sie die genauen Zeiten haben, die Sie verwenden möchten, geben Sie diese in die Felder Beginn um und Ende um ein. Sie sehen dann nur diesen Teil des Videos, wenn Sie ihn in der Präsentation abspielen.
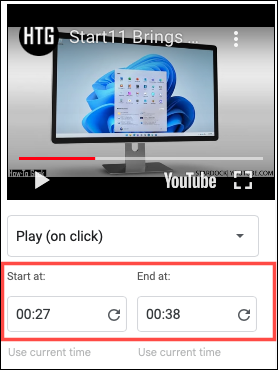
Wenn Sie sich bei den Zeiten nicht sicher sind, drücken Sie in der Vorschau des Videos in der Seitenleiste auf Wiedergabe. Wenn Sie die Stelle erreichen, an der Sie das Video starten möchten, halten Sie die Wiedergabe an und klicken Sie unter dem Feld „Starten bei“ auf „Aktuelle Zeit verwenden“. Dann machen Sie dasselbe für die Endzeit rechts.
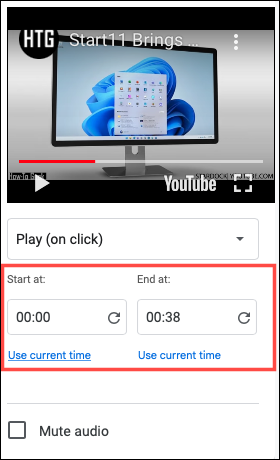
Sie können dann das Video auf Ihrer Folie abspielen, um sicherzustellen, dass Sie das richtige Timing haben, oder es in der Seitenleiste weiter anpassen. Optional können Sie bei Bedarf das Kontrollkästchen für Audio stumm aktivieren.

VERWANDT: So fügen Sie Videos hinzu und passen die Wiedergabe in Google Slides an
5. Fügen Sie ein Diagramm oder eine Grafik ein
Bei Diashows dreht sich alles um visuelle Elemente. Wenn Sie also Daten präsentieren möchten, ist die Verwendung eines Diagramms oder einer Grafik eine gute Möglichkeit, dies zu tun. Wenn Sie ein Diagramm in Google Sheets haben, das Sie verwenden möchten, können Sie es einfach einfügen. Alternativ können Sie ein Diagramm von Grund auf neu erstellen.
Wählen Sie die Folie aus, auf der Sie das Diagramm haben möchten. Gehen Sie zu Einfügen > Diagramm und wählen Sie einen Diagrammtyp aus, um eines zu erstellen, oder „Aus Blättern“, um eines zu importieren.
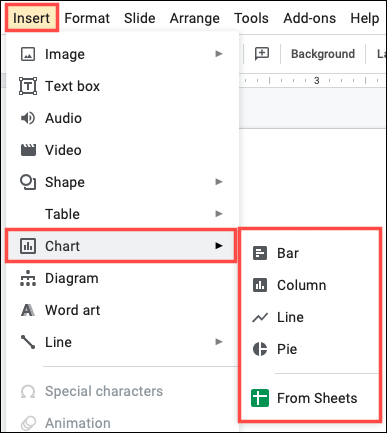
Wenn Sie Ihr eigenes Diagramm erstellen, werden beim Einfügen des Diagramms Beispieldaten angezeigt. Verwenden Sie den Pfeil oben rechts, um „Open Source“ auszuwählen.
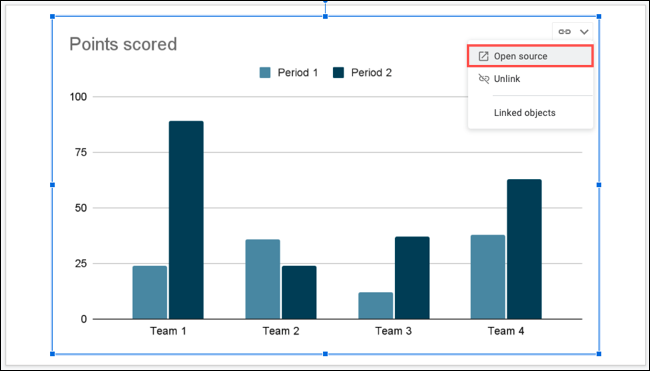
Google Sheets wird mit den Beispieldaten in einem neuen Tab geöffnet. Dann fügen Sie einfach Ihre eigenen Daten hinzu.
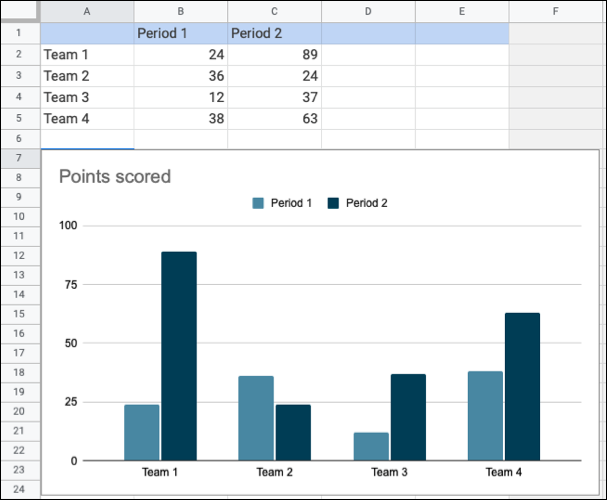
Kehren Sie zur Registerkarte Google Slides zurück und aktualisieren Sie das Diagramm mit der Schaltfläche Aktualisieren. Sie sehen dann Ihr aktualisiertes Visual.
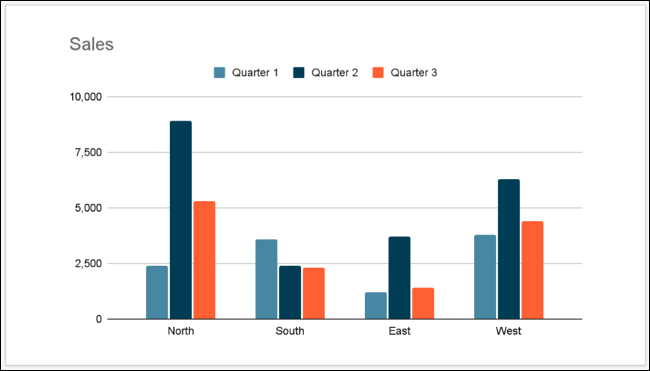
Von dort aus können Sie beispielsweise die Größe des Diagramms ändern, um Text oder einen Titel hinzuzufügen oder einen Rahmen anzuwenden. Eine vollständige Anleitung zum Erstellen eines Diagramms in Google Slides finden Sie in unserer Anleitung.
VERWANDT: So erstellen Sie ein Diagramm in Google Slides
6. Positionieren Sie Objektträger mit Hilfslinien
Um sicherzustellen, dass Ihre Bilder, Videos, Texte, Formen und andere Elemente sauber auf der Folie platziert werden, können Sie die integrierten Hilfslinien verwenden.
Gehen Sie zu Ansicht, wechseln Sie zu Hilfslinien und wählen Sie „Hilfslinien anzeigen“. Sie sehen horizontale und vertikale Linien, die Ihnen helfen, Ihre Artikel perfekt auszurichten.
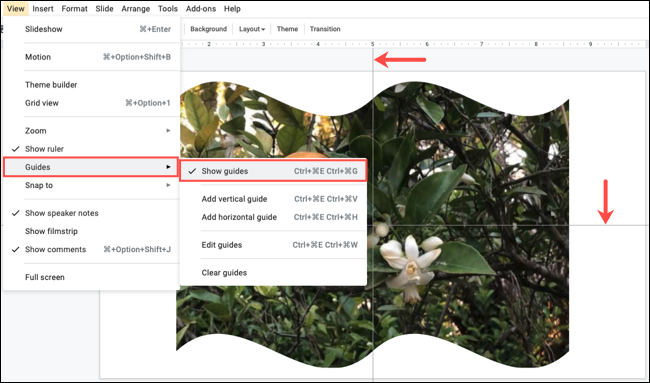
Um das Ausrichten von Objekten an den Hilfslinien noch besser zu gestalten, können Sie einen Schnappschuss hinzufügen. Gehen Sie zurück zu Ansicht, wechseln Sie zu Ausrichten an und wählen Sie „Hilfslinien“.
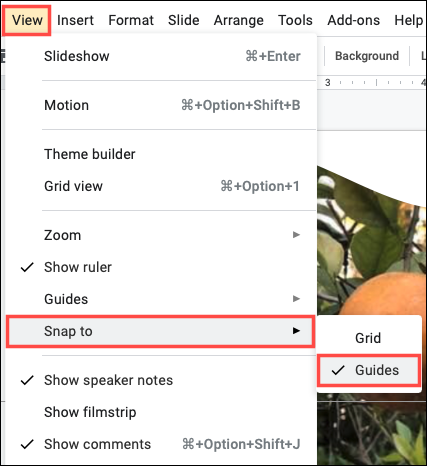
Sobald Sie die zweite Funktion aktiviert haben, werden rote horizontale und vertikale Linien angezeigt, wenn Sie Ihr Element auf die Folie ziehen. Sie können das Element dann freigeben, sobald es an diesen Indikatoren ausgerichtet ist.
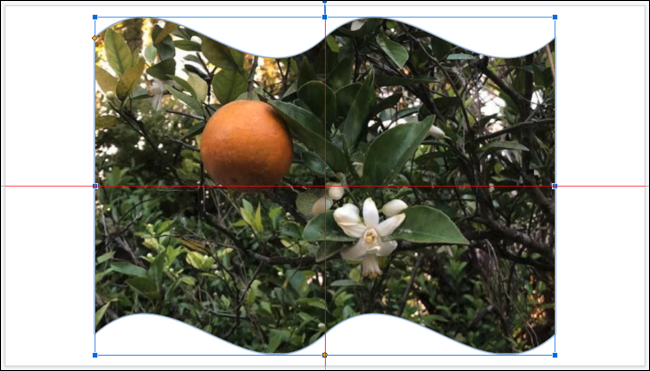
Weitere Einzelheiten zur Verwendung von Anleitungen in Google Slides finden Sie in unserem Tutorial.
VERWANDT: So verwenden Sie Hilfslinien zum Positionieren von Elementen in Google Slides
7. Verwenden Sie subtile Folienübergänge
Anstelle eines plötzlichen Rucks von Folie zu Folie sollten Sie subtile Folienübergänge verwenden. Sie können einen Überblendungs-, Auflösungs- oder anderen Effekt anwenden, um einen schöneren Übergang von einer Folie zur nächsten zu erzielen.
Wählen Sie eine Folie aus, mit der Sie beginnen möchten. Sie können den Übergang später problemlos auf alle Folien anwenden. Klicken Sie in der Symbolleiste auf „Übergang“. Wenn die Seitenleiste geöffnet wird, erweitern Sie den Abschnitt unter Folienübergang.
Verwenden Sie das Dropdown-Feld, um einen Effekt auszuwählen. Sie sehen Auflösen, Überblenden, Gleiten, Spiegeln und mehr.
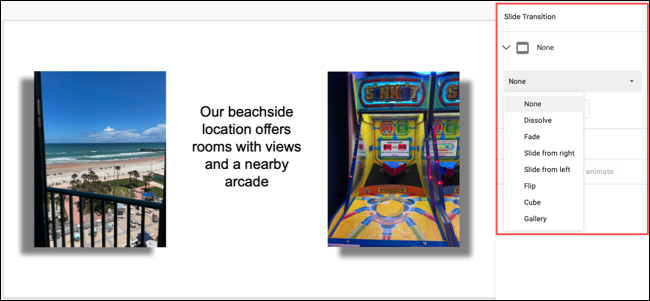
Nachdem Sie einen Effekt ausgewählt haben, drücken Sie unten in der Seitenleiste auf „Play“, um eine Vorschau anzuzeigen. Sie können auch die Geschwindigkeit des Übergangs mit dem Schieberegler anpassen.
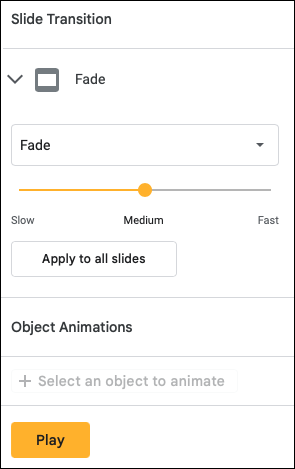
Um den Übergang in Ihrer gesamten Präsentation zu verwenden, klicken Sie auf „Auf alle Folien anwenden“. Wenn Sie fertig sind, schließen Sie einfach die Seitenleiste. Wenn Sie Ihre Diashow abspielen, sehen Sie diesen attraktiven Übergang zwischen den Dias.
Mit Tools zum Auffrischen von Bildern, Entfernen unnötiger Videoinhalte und Ersetzen von Daten durch visuelle Elemente sollten Sie diese Google Slides-Funktionen für Ihre nächste Präsentation in Betracht ziehen.
