Die 35 besten Google Chrome-Flags für Android
Veröffentlicht: 2022-04-08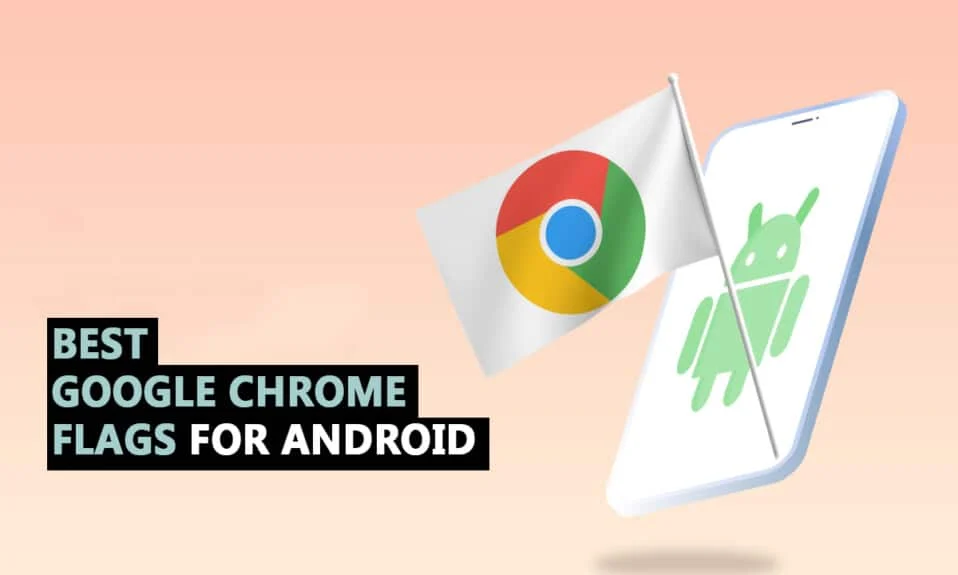
Google Chrome bietet eine reibungslose Benutzeroberfläche, und da es auf den meisten Android-Telefonen bereits vorinstalliert ist, werden in zeitnahen Updates neue und interessante Funktionen hinzugefügt. Wenn Sie mit Google vertraut sind, wissen Sie, dass sie immer an vielen nützlichen Android Chrome-Flags arbeiten. Chrome Flags schalten neue Funktionen frei, während Chrome-Einstellungen es Ihnen ermöglichen, Ihr Weberlebnis anzupassen. Deshalb haben wir in diesem Artikel eine Liste mit einigen der besten Google Chrome-Flags für Android aller Zeiten zusammengestellt. Aber bevor wir sie kennen, wollen wir die Verwendung und Installation von Chrome-Flags auf Android verstehen.
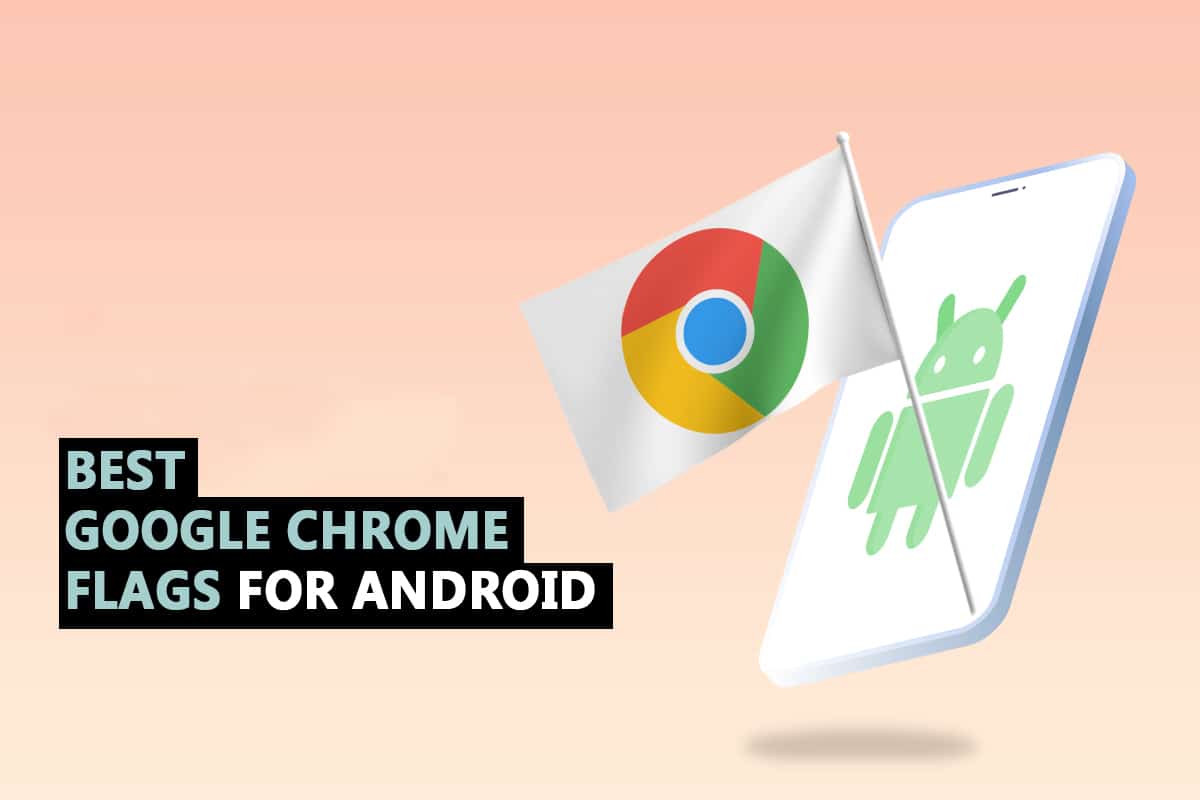
Inhalt
- Die 35 besten Google Chrome-Flags für Android
- 1. Google Lens
- 2. Abfragekacheln anzeigen
- 3. Lesen Sie später
- 4. Passwortimport
- 5. Parallel für schnelleren Download
- 6. QUIC-Protokoll
- 7. Leisere Eingabeaufforderungen für Berechtigungen
- 8. Globale Bild-in-Bild-Mediensteuerung
- 9. Reibungsloses Scrollen
- 10. Chrome-Sharing-Hub
- 11. Websites erkunden
- 12. Inkognito-Screenshot
- 13. Dunkler Modus für Webseiten
- 14. Lesemodus
- 15. Rückwärts-Vorwärts-Cache
- 16. UPI-Details automatisch ausfüllen
- 17. AutoFill-Vorhersagen anzeigen
- 18. Neue Autofill-Benutzeroberfläche in Chrome
- 19. Verzögertes Laden von Bildern
- 20. Inhalt der Zwischenablage ausblenden
- 21. Gemeinsame Zwischenablage
- 22. Speicherung von Passwortkontodaten
- 23. Registerkartenraster und Registerkartengruppen
- 24. Starke Werbeintervention
- 25. DNS über HTTPS
- 26. Tab-Suche aktivieren
- 27. Link in Text kopieren
- 28. Teilen-Button in der oberen Symbolleiste
- 29. Sprachsuche des Omnibox-Assistenten
- 30. GPU-Rasterung
- 31. LiteVideos aktivieren
- 32. Geste zum Aktualisieren ziehen
- 33. Vorschau von Seite und Bild
- 34. Aktivieren Sie die gemeinsame Zwischenablage
- 35. Zwischenablage geräteübergreifend synchronisieren
Die 35 besten Google Chrome-Flags für Android
Zuerst helfen wir Ihnen, den Flag-Bereich in Chrome Android zu finden und wie er verwendet wird. Chrome-Flags können entsprechend verstanden und überwacht werden, um beim Surfen in Google Chrome eine gute Erfahrung zu machen. Befolgen Sie dazu diese Schritte:
Hinweis: Smartphones haben nicht die gleichen Einstellungsoptionen. Sie variieren von Hersteller zu Hersteller, überprüfen Sie daher die korrekten Einstellungen, bevor Sie Änderungen vornehmen.
1. Starten Sie Chrome auf Ihrem Gerät.
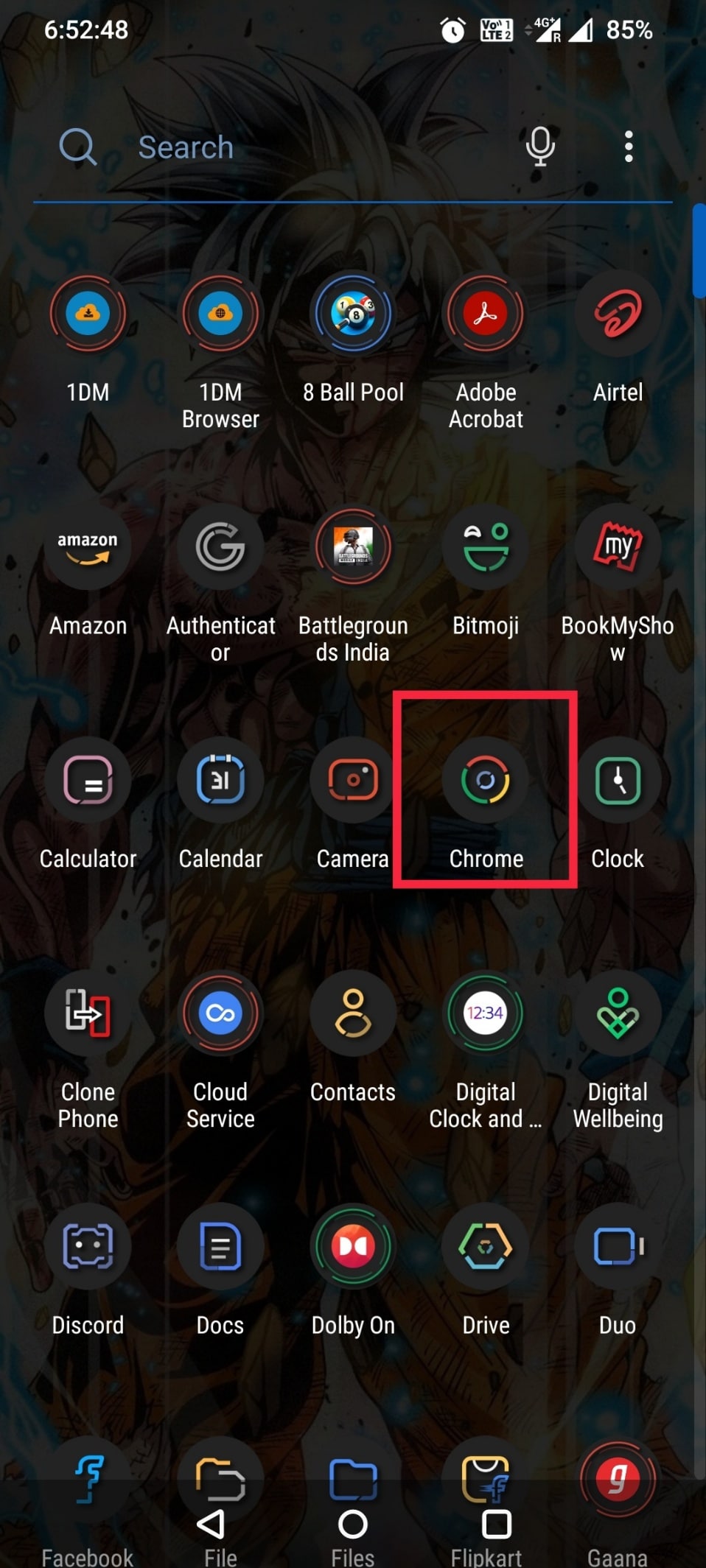
2. Geben Sie chrome://flags in die Suchleiste ein oder geben Sie die Webadresse ein und tippen Sie auf die Eingabetaste .
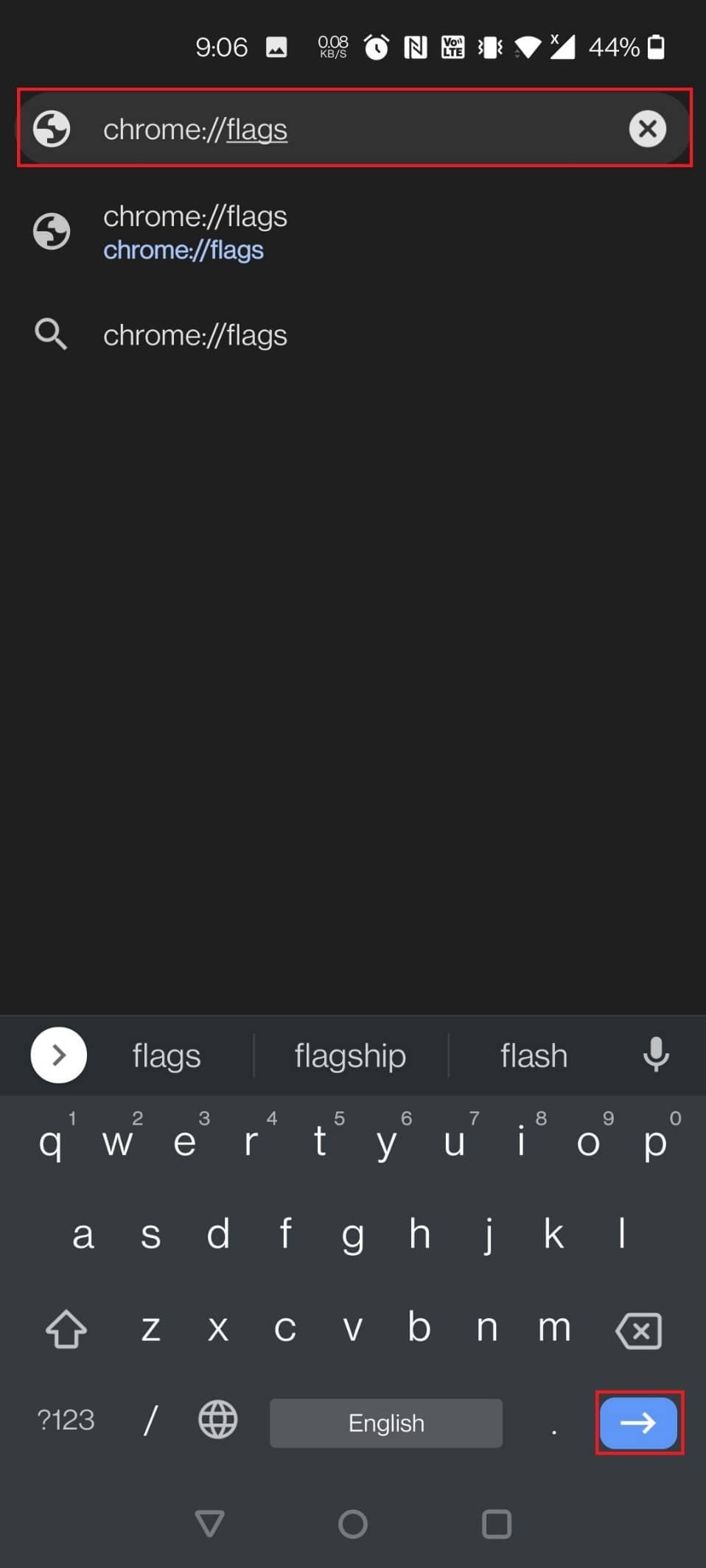
3. Sie finden alle Flaggen im Abschnitt Verfügbar .
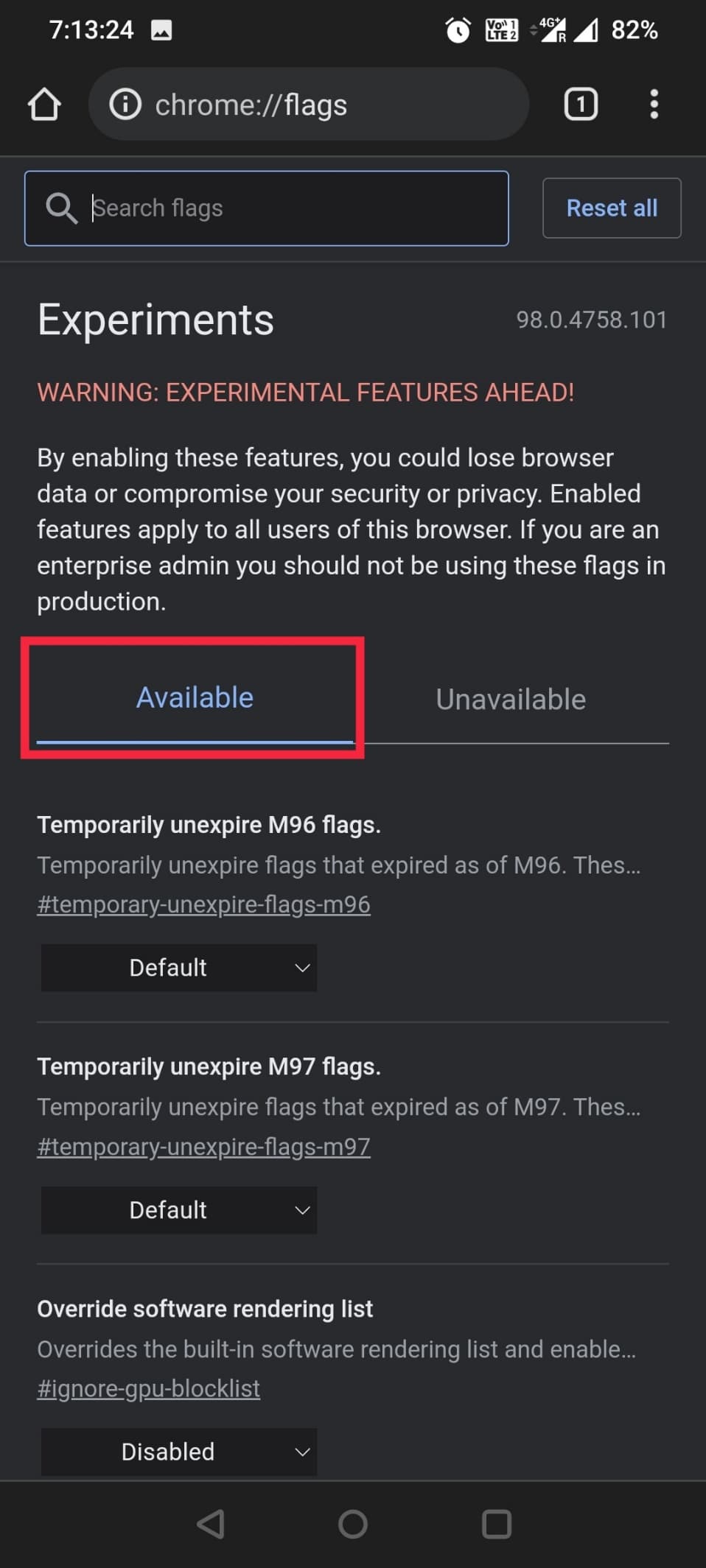
4. Geben Sie Lens in die Suchleiste ein.
Hinweis: Hier wird Google Lens als Beispiel gewählt.
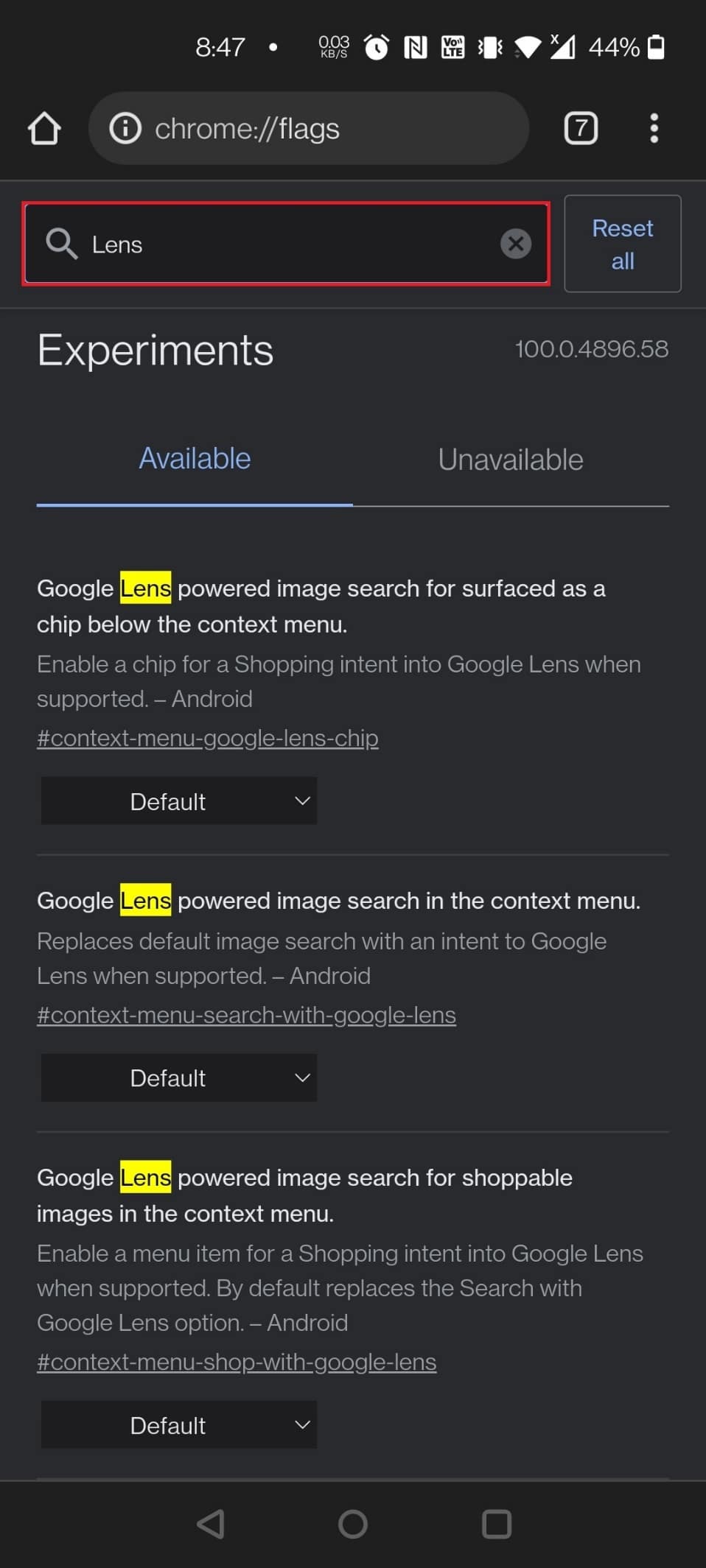
5. Wählen Sie im Kontextmenü unter Google Lens powered image search for shoppable images die Option Enabled .
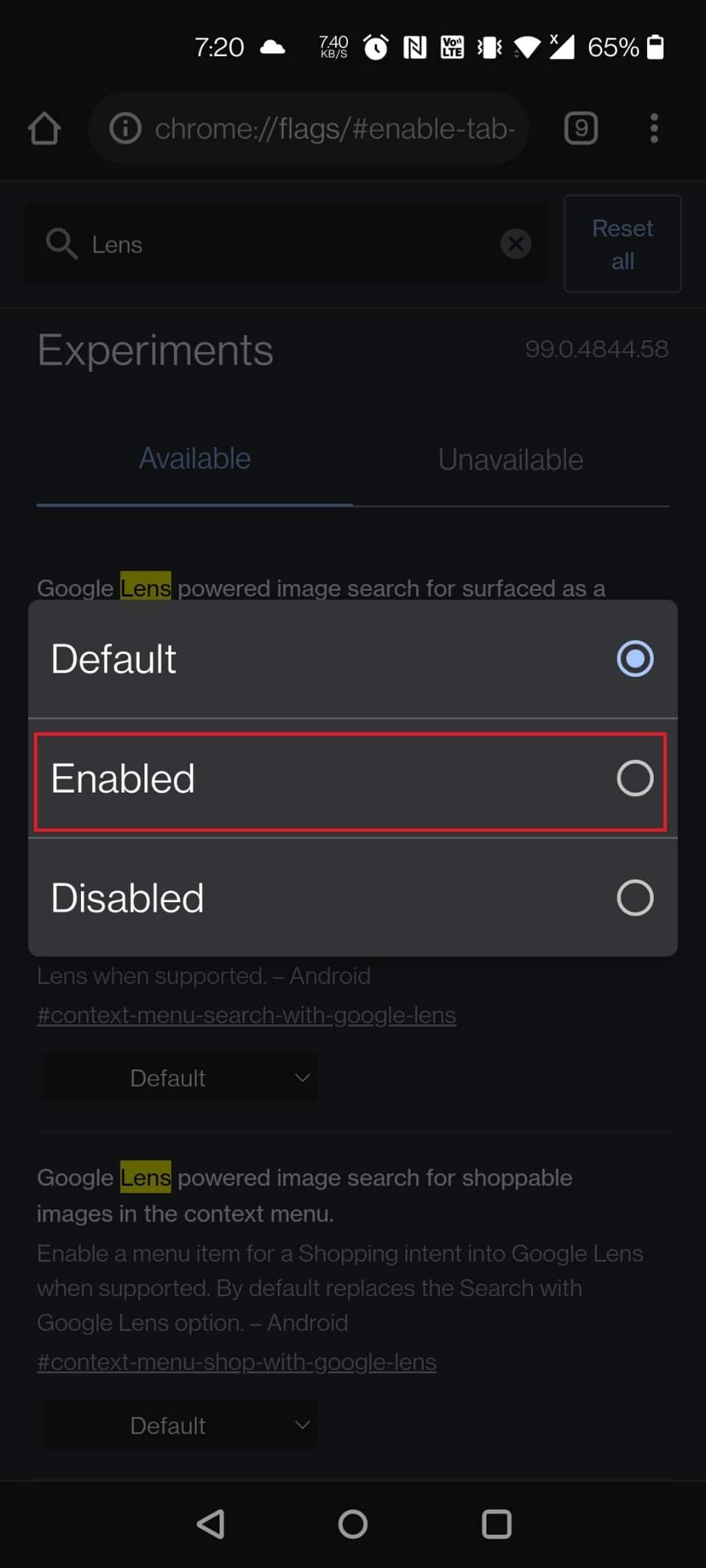
6. Tippen Sie unten auf dem Bildschirm auf Neu starten .
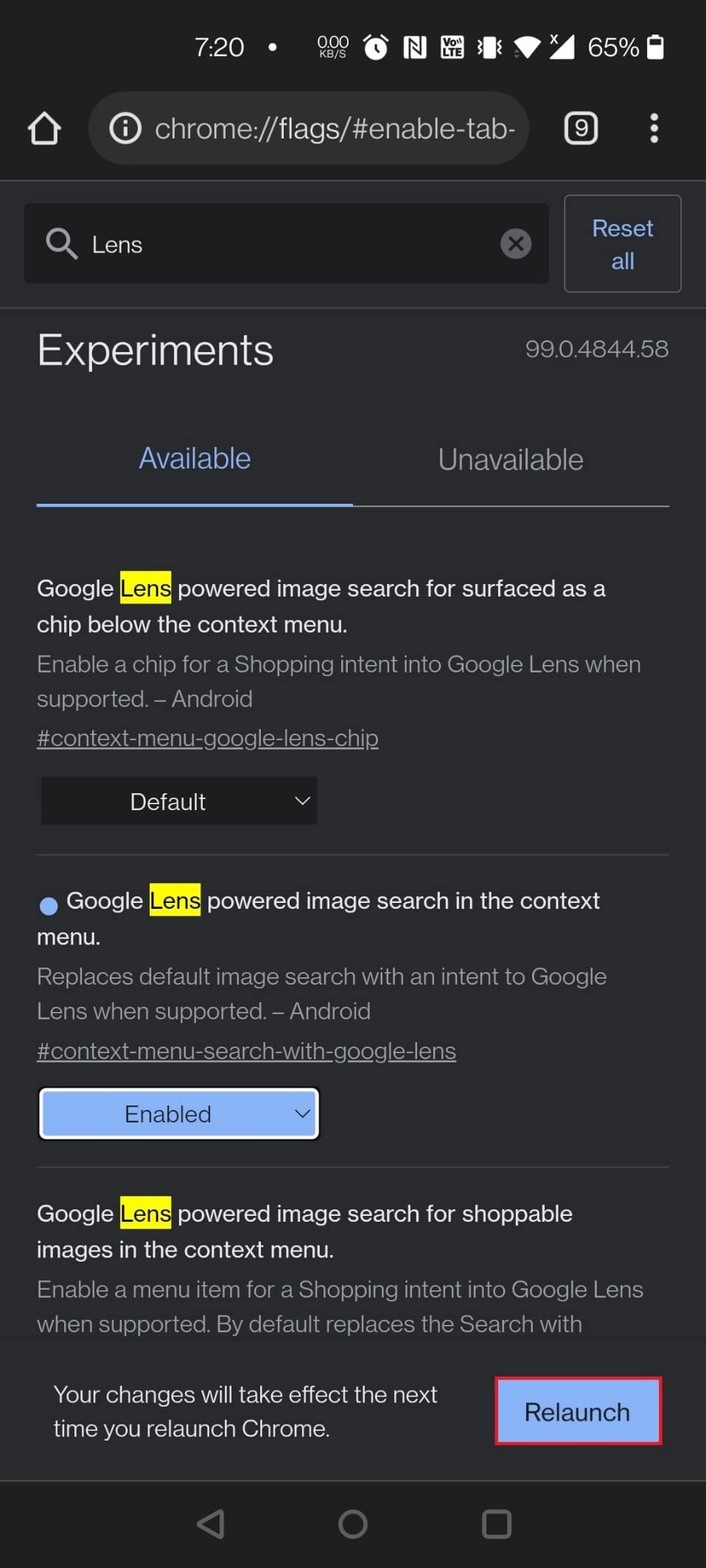
Lesen Sie auch: So setzen Sie Google Chrome auf Android zurück
Jetzt wissen Sie also, wie Sie Google Chrome-Flags konfigurieren. Lassen Sie uns mit der Liste der besten Google Chrome-Flags für Android fortfahren. Sie können diese nützlichen Android Chrome-Flags nach Ihren Wünschen verwenden.
1. Google Lens
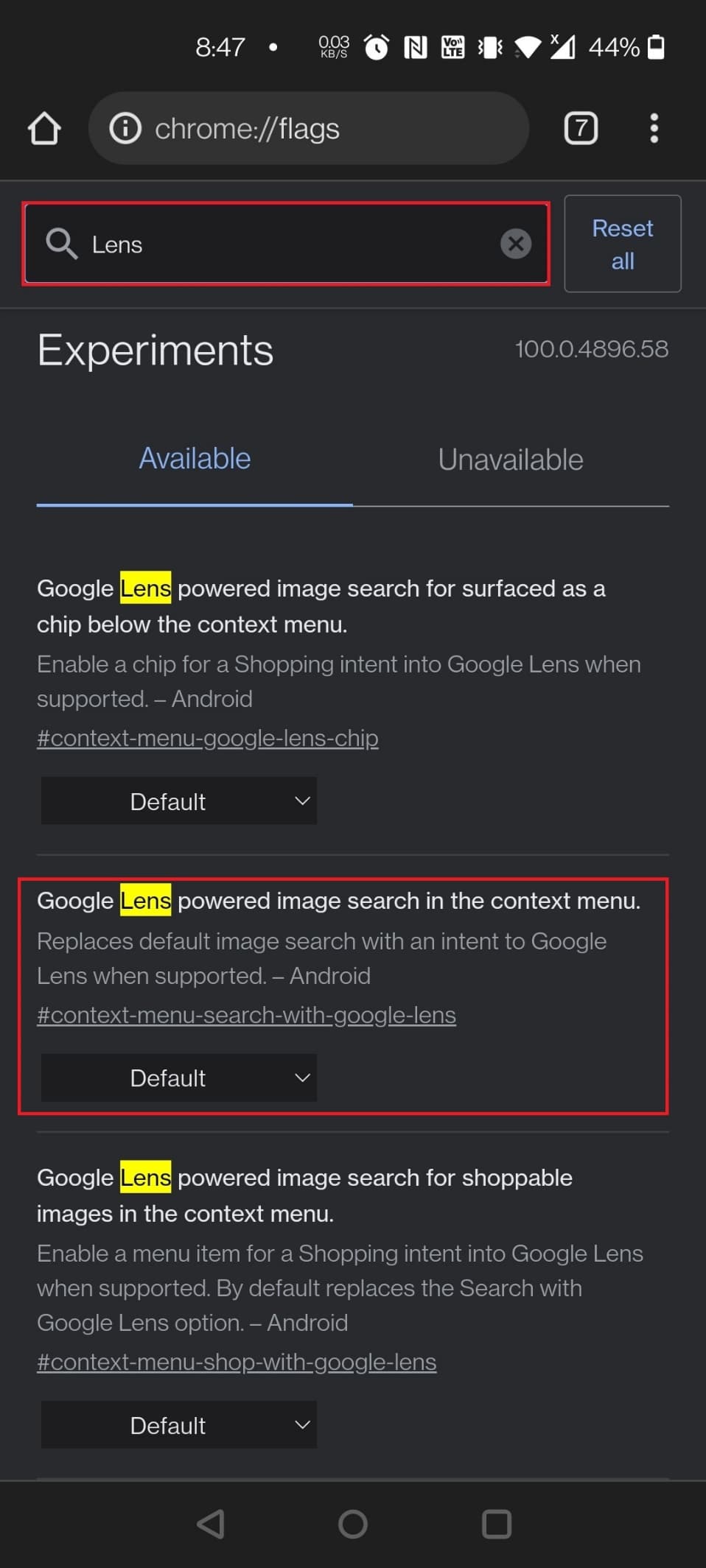
Google Lens-Unterstützung ist jetzt in Chrome für Android verfügbar. Es ist jedoch immer noch von einer Flagge verdeckt. Nachdem Sie das Google Lens-Flag aktiviert haben, indem Sie die Schritte in der obigen Methode befolgen, können Sie jetzt Google Lens verwenden, um die Suche nach Fotos umzukehren, während Sie im Internet surfen. Drücken Sie nun lange auf ein beliebiges Bild und wählen Sie Bild mit Google Lens suchen .
Hinweis: Sie können auch die folgende URL verwenden, um das Google Lens-Flag zu öffnen: chrome://flags/#context-menu-search-with-google-lens
2. Abfragekacheln anzeigen
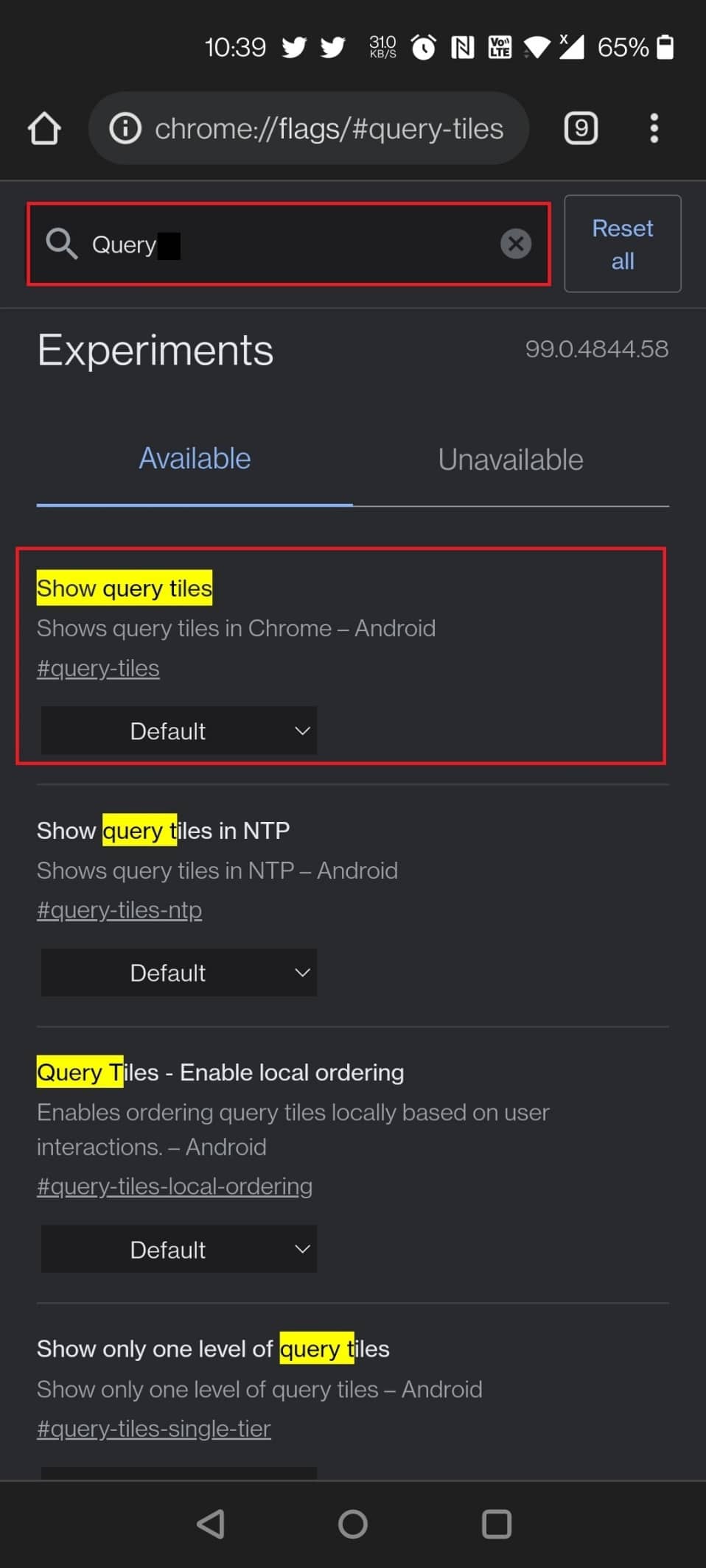
Abfragekacheln anzeigen ist auch ein weiteres nützliches Android Chrome-Flag. Sie haben vielleicht bemerkt, dass die Startseite von Chrome allmählich mit zu vielen Anzeigen und Inhaltsempfehlungen aufgebläht wird, was die Erfahrung äußerst irritierend macht. Thumbnails von Material wie Nachrichten, Filmen, Essen, Mode und mehr gehören zu den Neuzugängen. Um ehrlich zu sein, kümmern wir uns nicht um die Empfehlungen von Chrome. Wenn Sie sich also in demselben Szenario wie wir befinden, deaktivieren Sie das Flag Abfragekacheln anzeigen, und Sie können loslegen.
Möglichkeiten zum Deaktivieren des Flags:
- Verwenden Sie zum Laden und Deaktivieren des Flags die folgende URL: chrome://flags/#query-tiles
- Öffnen Sie die Chrome-Flag-Seite und suchen Sie nach dem Flag, indem Sie query in die Suchleiste eingeben.
3. Lesen Sie später
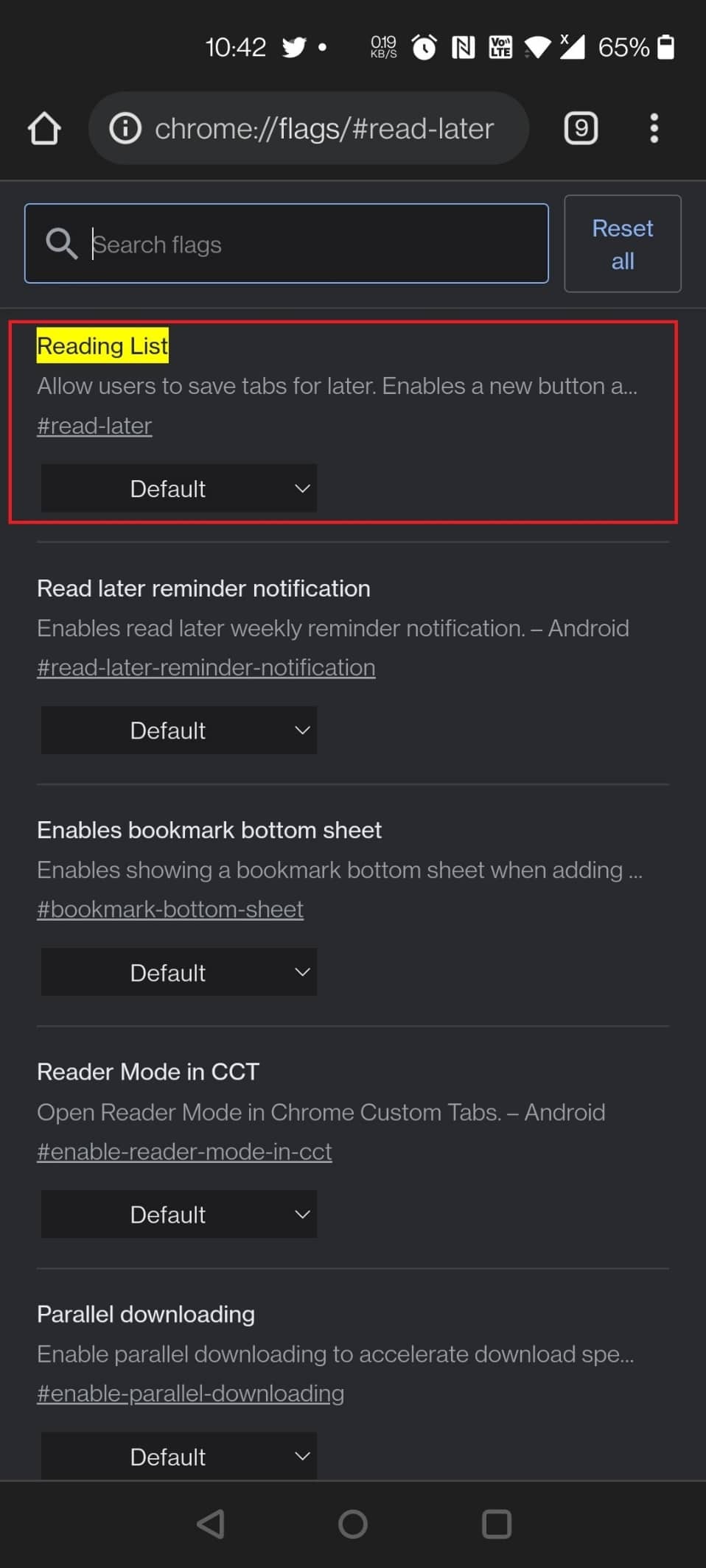
In der Desktop-Version von Google Chrome können Sie dieses nützliche Flag von Android Chrome verwenden, dh die Option „Später lesen“, aber Sie können es auch auf Ihrem Mobilgerät verwenden. Es ist auch eines der besten Google Chrome-Flags für Android. Abgesehen von Lesezeichen bietet Ihnen dieses experimentelle „Später lesen“-Flag eine weitere Möglichkeit, Webseiten später zu speichern und zu lesen .
Möglichkeiten, das Chrome-Flag "Später lesen" zu finden:
- Sie können das Flag aktivieren, indem Sie die folgende URL in die Suchleiste eingeben: chrome://flags/#read-later
- Sie können das Flag aktivieren, indem Sie in der Suchleiste auf der Chrome-Flag-Seite read later eingeben.
Lesen Sie auch: So löschen Sie den Browserverlauf auf einem Android-Gerät
4. Passwortimport
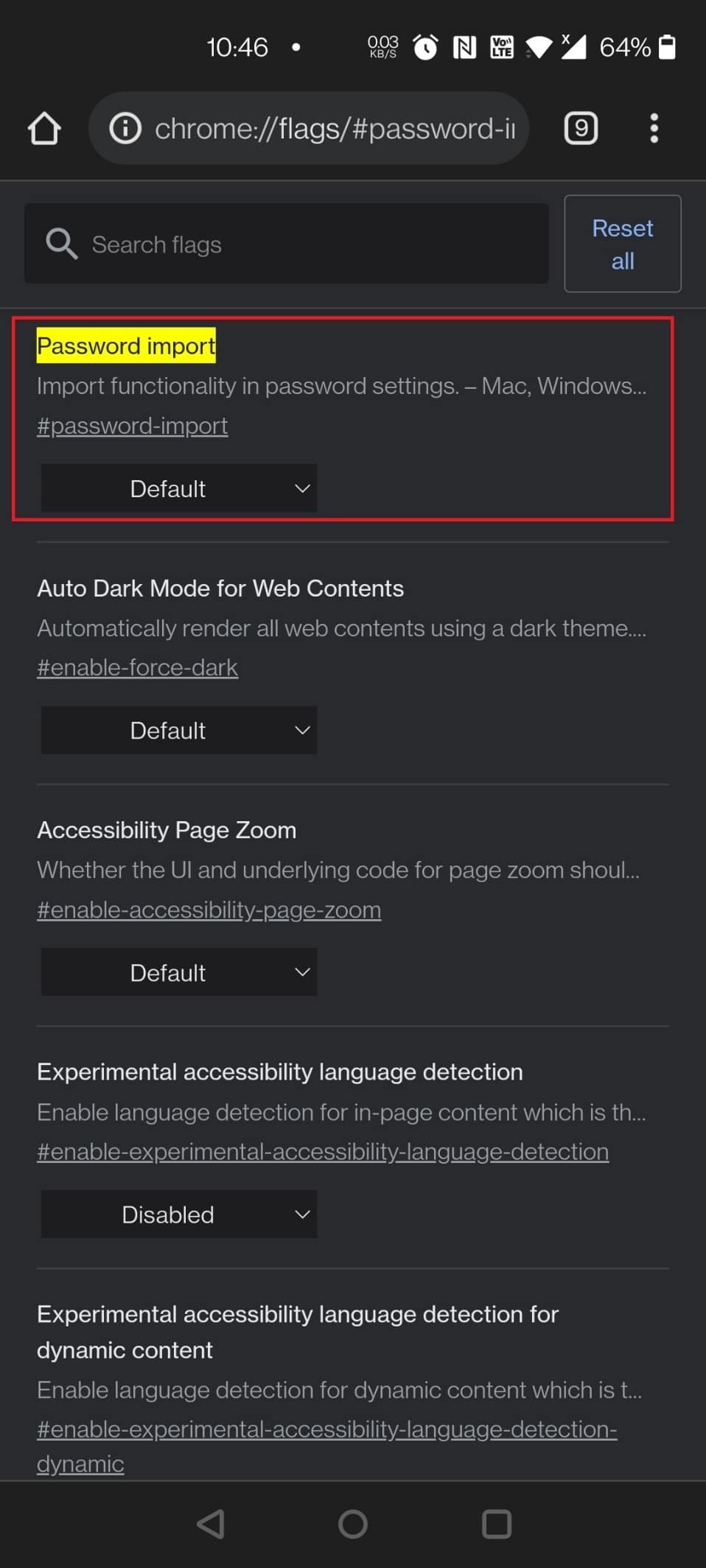
Ein weiteres nützliches Flag für Android Chrome ist der Passwortimport für Chrome OS-Benutzer, die von Mac oder PC wechseln, oder für Personen, die häufig zwischen verschiedenen Betriebssystemen und Browsern wechseln.
- Mit diesem Flag können Sie Passwörter von Safari, Opera, Firefox und Microsoft Edge in Chrome importieren.
- Mac, Linux, Windows, Chrome OS und Android sind einige unterstützte Plattformen.
- Dies ist das Flag, das Sie aktivieren können, wenn Sie Probleme haben, sich an Ihr 20-stelliges Passwort mit fünf Sonderzeichen zu erinnern .
Möglichkeiten, die Flagge zu finden:
- Um das Flag zu aktivieren, verwenden Sie die folgende URL: chrome://flags/#password-import
- Geben Sie das Passwort in die Suchleiste auf der Chrome Flag-Seite ein.
5. Parallel für schnelleren Download
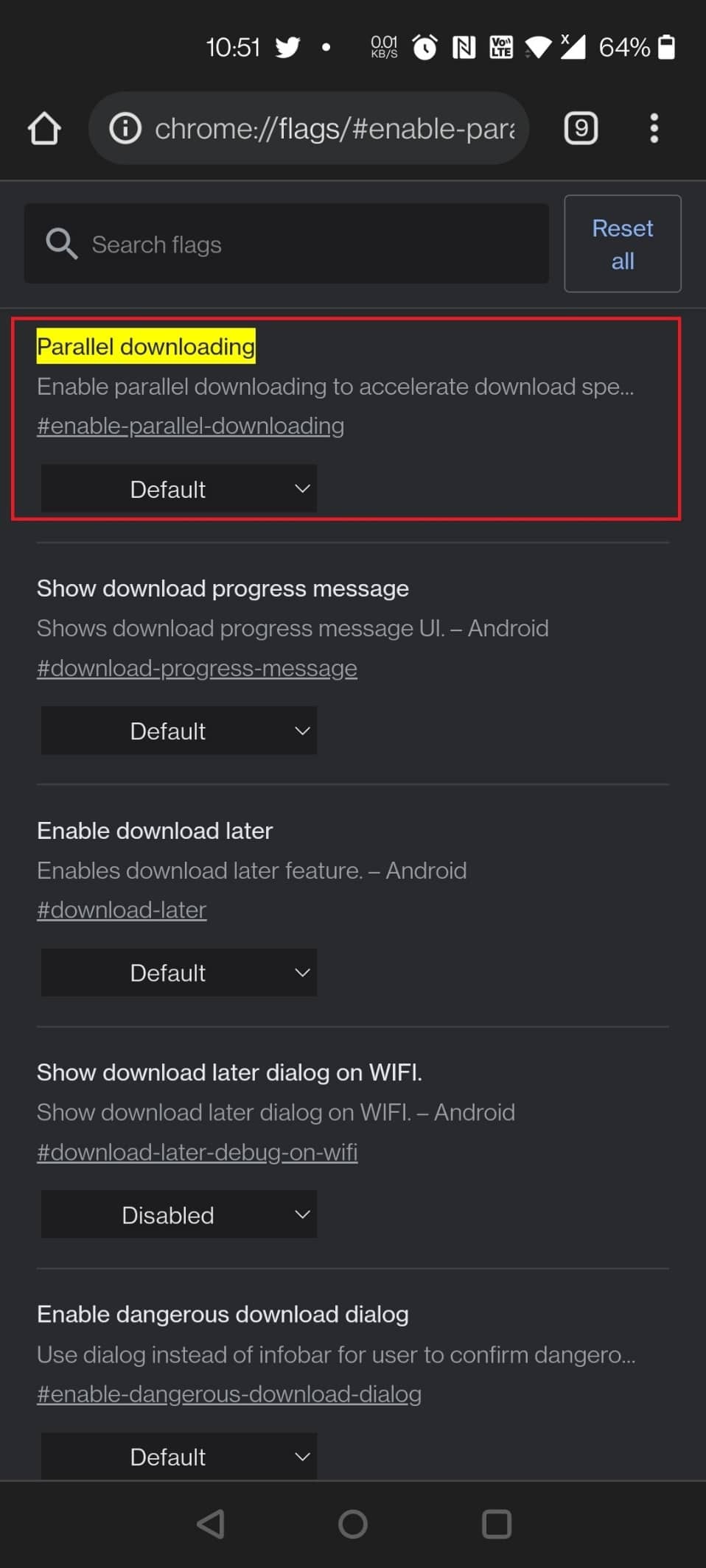
Es kann unangenehm sein, auf den Download großer Dateien zu warten. Lassen Sie uns die Downloadzeiten verkürzen, indem wir sie in viele Dateien aufteilen, die gleichzeitig heruntergeladen werden können. Verwenden Sie das Dropdown-Menü rechts, nachdem Sie den parallelen Download gefunden haben, und schalten Sie ihn ein.
Möglichkeiten, nach der Flagge zu suchen:
- Verwenden Sie die folgende URL, um das Flag zu aktivieren: chrome://flags/#enable-parallel-downloading
- Sie können dieses Chrome-Flag auch finden, indem Sie parallel auf der Chrome-Flag-Seite danach suchen.
6. QUIC-Protokoll
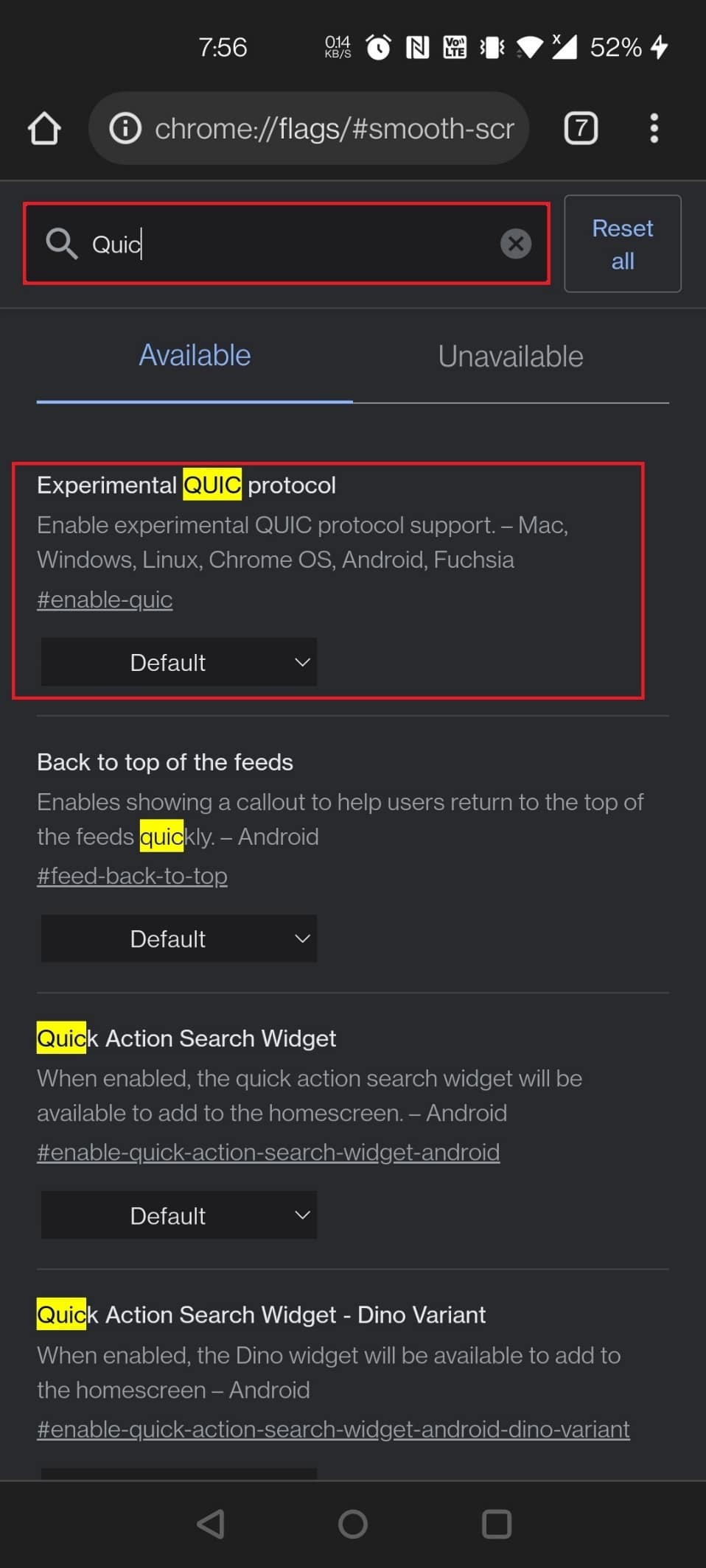
Chrome-Flags können auch verwendet werden, um die Geschwindigkeit Ihres Surfens zu verbessern.
- QUIC ist ein von Google entwickeltes Protokoll, das darauf abzielt, das Internet zu beschleunigen .
- Dies beschleunigt die Dinge, wenn Sie es aktivieren, aber nur, wenn Ihre Websites dafür optimiert wurden.
- Allerdings ist alles besser als nichts! Suchen Sie auf der Chrome-Flags-Seite nach Experimental QUIC Protocol . Wählen Sie im Dropdown-Menü Aktiviert aus.
Verfahren zum Aktivieren des Flags:
- Suchen und aktivieren Sie das Chrome-Flag mit der folgenden URL: chrome://flags/#enable-quic
- Geben Sie quic in die Suchleiste auf der Chrome Flag-Seite ein, um das Flag zu laden.
Lesen Sie auch: So deaktivieren Sie den Ton in Chrome (Android)
7. Leisere Eingabeaufforderungen für Berechtigungen
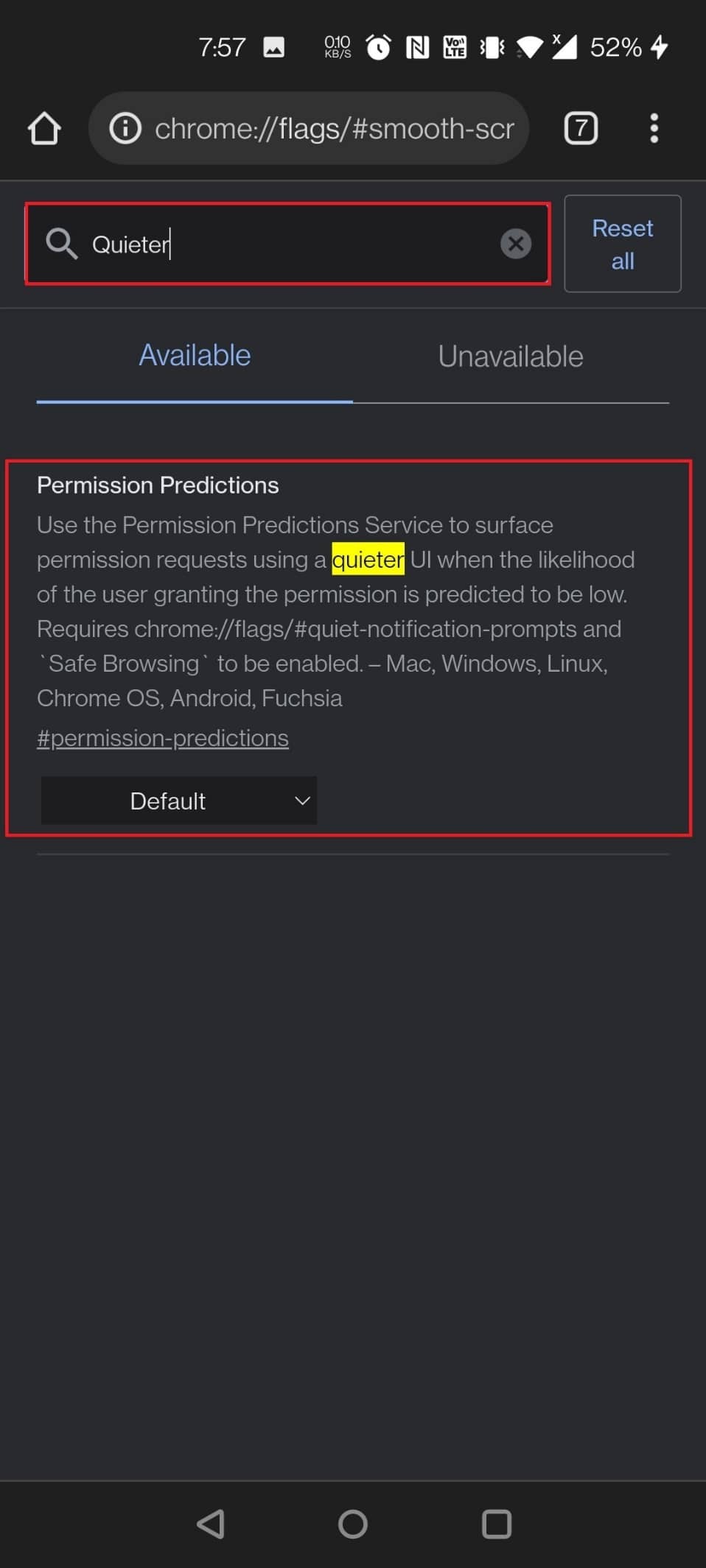
Jede Website auf der Welt möchte Ihnen jetzt Benachrichtigungen senden! Es ist zu einer Irritation geworden, und praktisch jeder hat es satt. Wenn Sie dies aktivieren, werden Sie nicht mehr gestört.
- Aktivieren Sie einfach die Eingabeaufforderungen für Chrome Flag Quieter-Benachrichtigungen .
- Alle Benachrichtigungsanfragen werden deaktiviert und Sie können ununterbrochen surfen.
- Ein Glockensymbol wird rechts neben der Adressleiste angezeigt, wenn Sie sich dafür entscheiden, Benachrichtigungen von bestimmten Websites zu erhalten. Um die Auswahlmöglichkeiten für Benachrichtigungsberechtigungen anzuzeigen, tippen Sie darauf.
Zwei Möglichkeiten, das Flag zu aktivieren:
- Ändern Sie die Benachrichtigungsberechtigungen mit der folgenden Chrome-Flag-URL: chrome://flags/#permission-predictions
Hinweis: Sie können dieselbe URL für Android- und andere Geräte verwenden.
- Suchen Sie, indem Sie quieter in die Suchleiste auf der Chrome Flag-Seite eingeben.
8. Globale Bild-in-Bild-Mediensteuerung
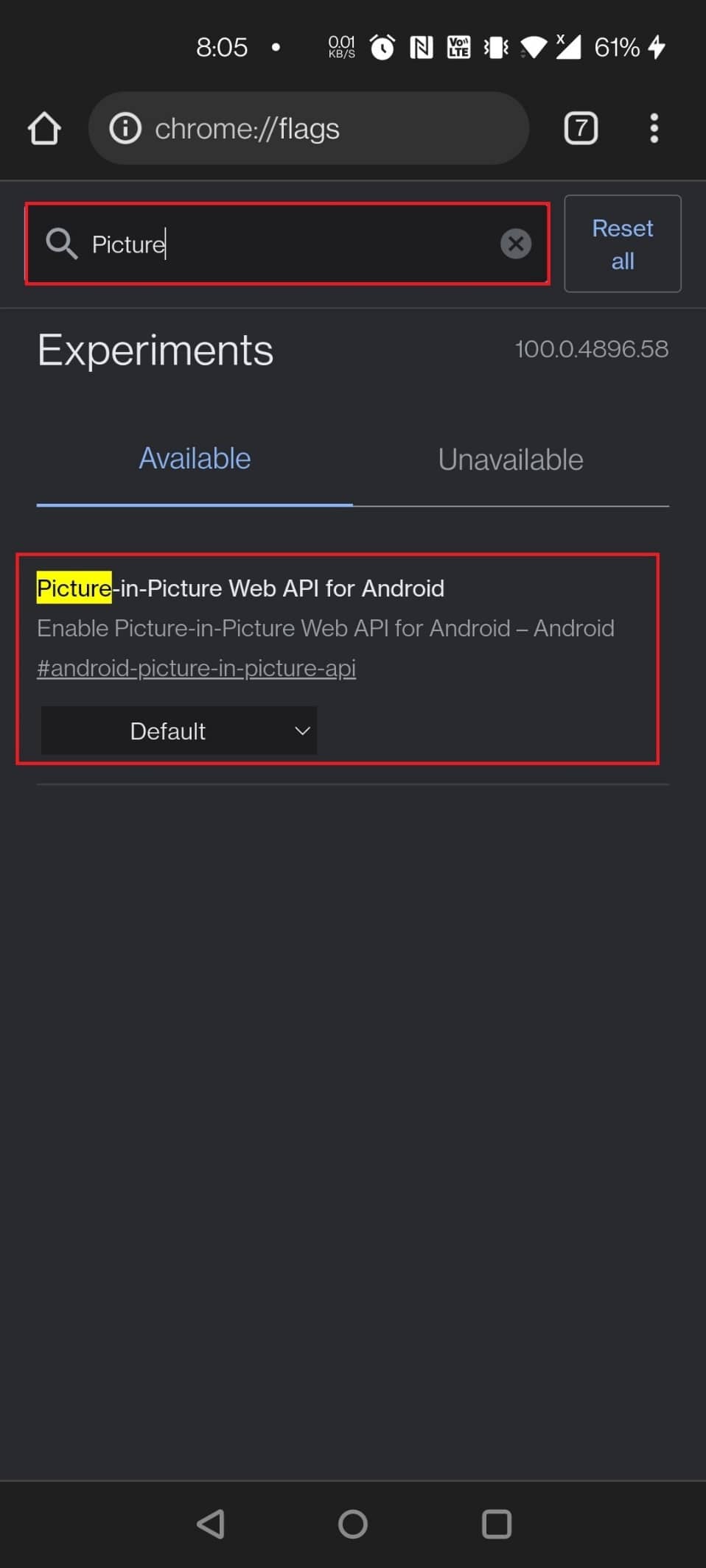
Der PiP-Modus ist eine wunderbare Funktion, mit der Sie Multitasking betreiben können, während Sie andere Dinge auf Ihrem Computer erledigen.
- Es produziert eine kleine schwebende Medienbox, die verwendet werden kann, um Fernsehsendungen oder Filme auf einem Computer anzusehen.
- Wenn das globale Mediensteuerungs-Flag auf „true“ gesetzt ist, erscheint eine kleine Steuerschaltfläche in der Taskleiste, über die Sie anhalten, abspielen und zum nächsten, vorherigen oder PiP-Modus wechseln können .
- Bei den meisten Geräten ist dieses Flag bereits standardmäßig aktiviert.
- Außerdem kann dieses Chrome-Flag auf Android-Geräten aktiviert werden.
Mittel zum Laden der Flagge:
- Verwenden Sie die folgende URL, um Ihr Video zu genießen.
- Laptop/PC: chrome://flags/#global-media-controls-picture-in-picture
- Android-Geräte: chrome://flags/#android-picture-in-picture-api
- Suchen Sie, indem Sie Bild in die Suchleiste eingeben, um die Flagge auf der Chrome-Flag-Seite zu laden.
9. Reibungsloses Scrollen
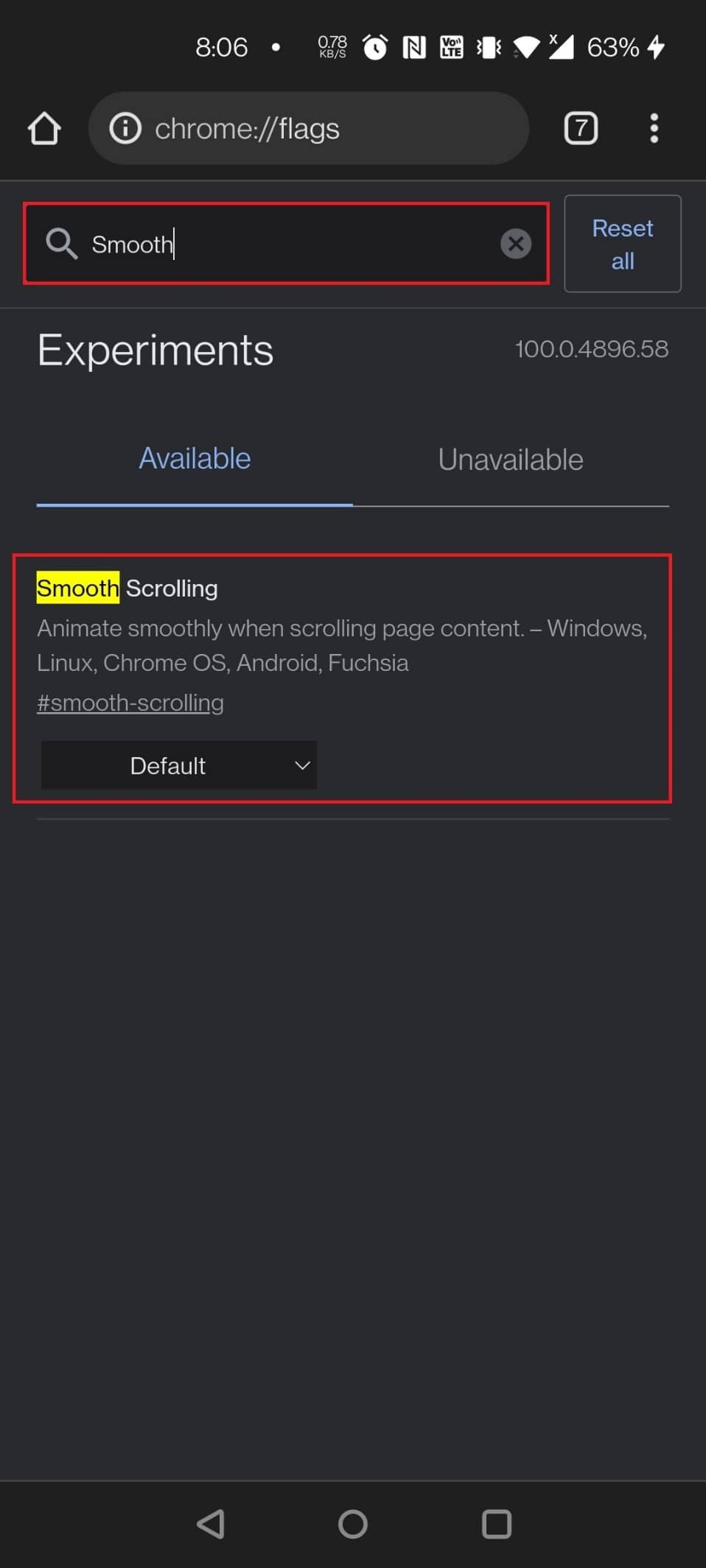
Haben Sie jemals bemerkt, dass Ihr Scrollen stottert oder langsamer wird? Dies kann verschiedene Gründe haben. Das Chrome Flag wird jedoch mit ziemlicher Sicherheit helfen. Es ist nicht nur eine nützliche Funktion für Android-Benutzer, sondern auch mit Windows, Linux und Chrome OS kompatibel.
- Verwenden Sie die unten angegebene URL, um das Chrome-Flag zu aktivieren: chrome://flags/#smooth-scrolling
- Geben Sie einfach Smooth Scrolling in die Suchleiste auf der Chrome-Flag-Seite ein und wählen Sie das Chrome-Flag aus, um es zu aktivieren.
Lesen Sie auch: So aktivieren Sie den dunklen Modus in Google Assistant
10. Chrome-Sharing-Hub
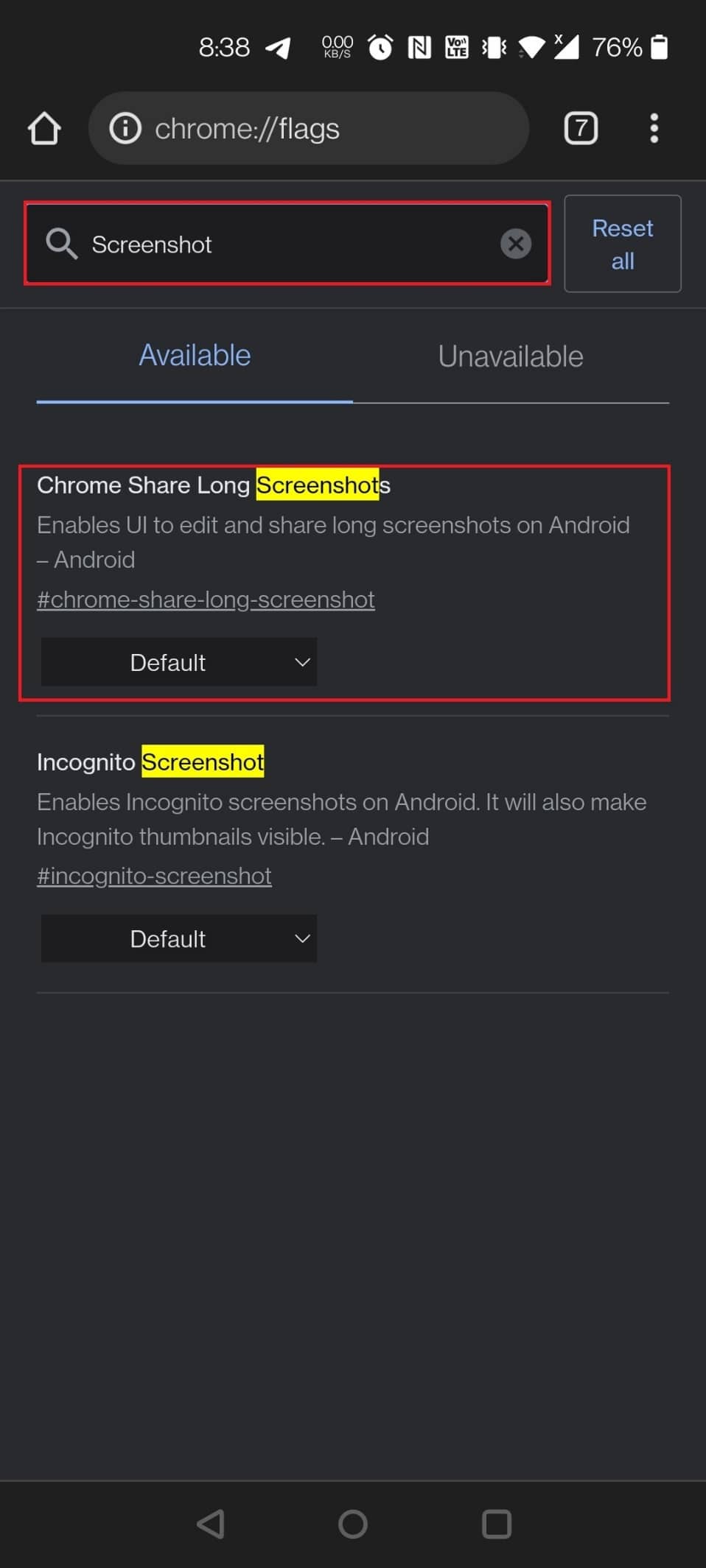
Sie teilen Links, während Sie Chrome auf Android verwenden, und Google fügt Chrome Android eine neue Benutzeroberfläche zum Teilen hinzu. Ja, wenn Sie das Flag über den bereitgestellten Link aktivieren, sehen Sie eine neue Freigabe-Benutzeroberfläche, wenn Sie die Schaltfläche „Teilen“ auswählen. Wie Sie im folgenden Screenshot sehen können, gibt es in dieser Freigabe-Benutzeroberfläche drei Optionen:
- Mit QR-Code können Sie URLs über QR-Code teilen, funktioniert aber derzeit nicht.
- An Ihre Geräte senden ist selbsterklärend.
- Link kopieren ist auch selbsterklärend. Darüber hinaus können Sie das folgende Flag verwenden, um eine Snapshot-Option bereitzustellen.
Zwei Methoden zum Aktivieren des Flags:
- Verwenden Sie zum Laden der Flags die folgenden URLs: chrome://flags/#chrome-sharing-hub und chrome://flags/#chrome-share-screenshot
- Geben Sie Screenshots oder Freigaben auf der Chrome-Flag-Seite ein und suchen Sie danach .
11. Websites erkunden
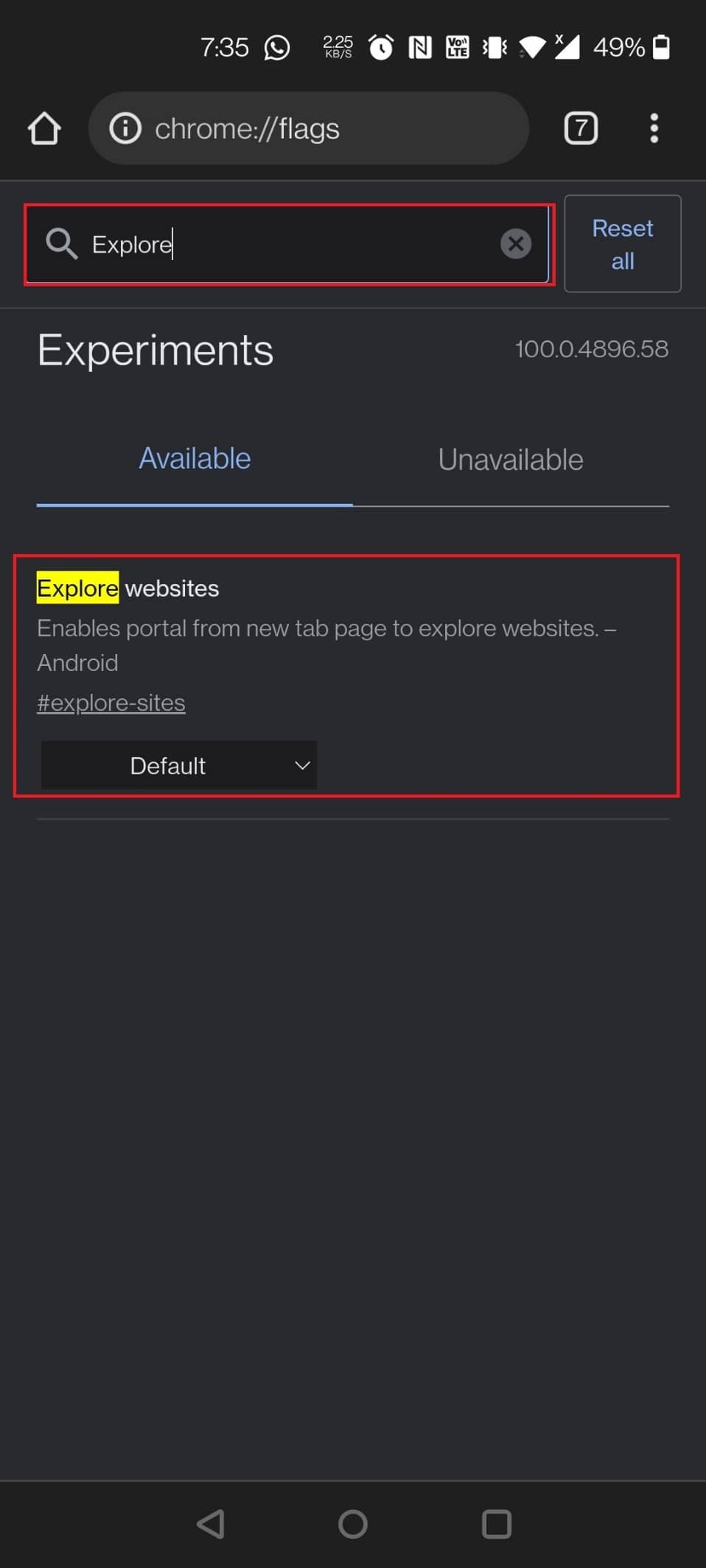
Google ist kürzlich über das Erstellen von Inhaltsvorschlägen in Chrome hinausgegangen, was eine ziemlich nervige Erfahrung ist. Zuvor konnten Sie den Discover-Feed stoppen (was nicht dasselbe ist wie Promo-Karten), aber das Flag (Content Suggestion für Feeds von Interesse) ist nicht mehr aktiv. Das Top-Sites-Menü kann jedoch von der Site entfernt werden. Führen Sie einfach eine Google-Suche durch, um Websites zu durchsuchen, und deaktivieren Sie das Kontrollkästchen. Der Abschnitt „Top Sites“ auf der Startseite ist nicht mehr sichtbar.
Zwei Möglichkeiten, das Flag „Websites durchsuchen“ zu deaktivieren:
- Um das Flag zu deaktivieren, verwenden Sie die folgende URL: chrome://flags/#explore-sites
- Navigieren Sie zur Chrome-Flag-Seite und geben Sie explore in die Suchleiste ein, um das Flag zu laden.
12. Inkognito-Screenshot
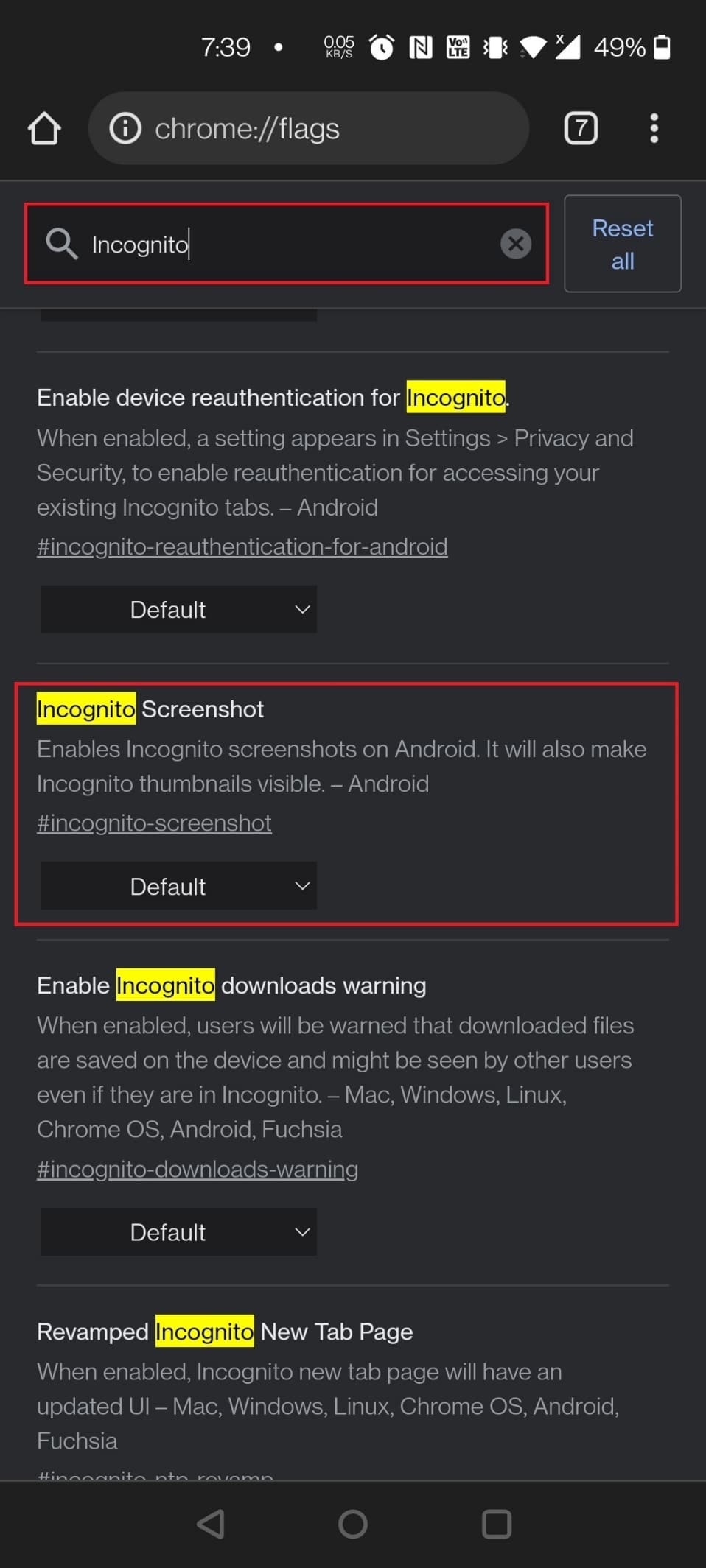
Der nächste auf der Liste der besten Google Chrome-Flags für Android ist Incognito Screenshot. Während das Aufnehmen von Screenshots auf Android einfach ist, ist es unmöglich, dies im Inkognito-Modus zu tun. Mit Hilfe dieses Flags, das Chrome für Android Version 88 (Stable) hinzugefügt wurde, können Sie Screenshots auch im Inkognito-Modus erstellen.
Mittel zum Aktivieren des Flags:
- Verwenden Sie die angegebene URL, um das Flag zu aktivieren: chrome://flags/#incognito-screenshot
- Geben Sie inkognito in die Suchleiste ein und wischen Sie durch die Chrome-Flag-Seite, um das Flag zu finden.
Lesen Sie auch: So deaktivieren Sie das Google Software Reporter Tool
13. Dunkler Modus für Webseiten
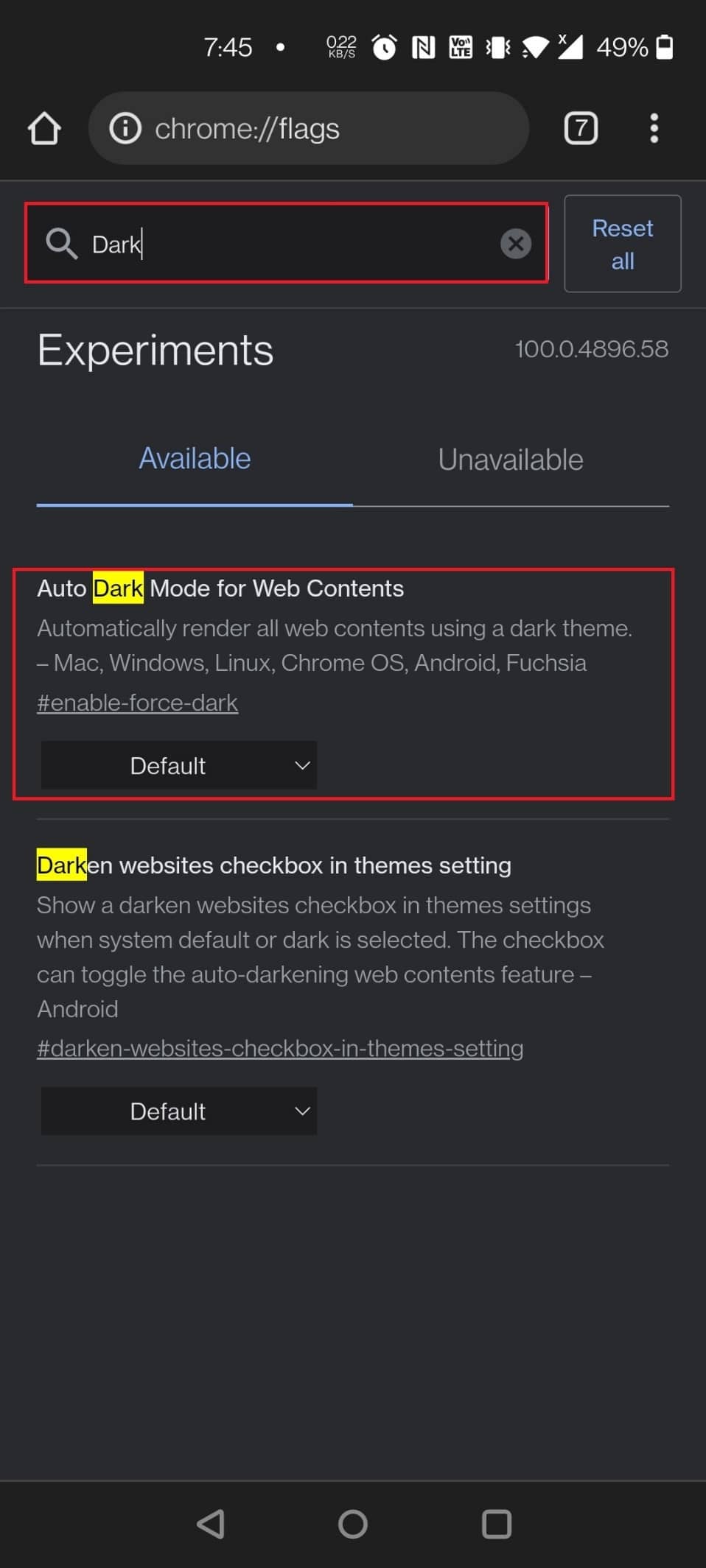
Eines der nützlichen Flags für Android Chrome ist der Dunkelmodus für Webseiten. Chrome für Android verfügt zwar über einen Dunkelmodus, dieser ist jedoch nicht auf allen Websites verfügbar.
- Die Google-Suchseite ist beispielsweise vollständig weiß und verwendet eine weiße Benutzeroberfläche, um Ergebnisse anzuzeigen.
- Hier ist dieses Flag praktisch, um den Dunkelmodus auf allen Websites zu erzwingen.
- Wenn Sie dies zulassen, werden alle Ihre Webseiten abgedunkelt, unabhängig davon, ob sie ein dunkles Thema unterstützen.
- Ja, einige Seiten ignorieren das auferlegte dunkle Thema, aber das ist ein Preis, den Sie für eine wirklich düstere Erfahrung bezahlen müssen.
Zwei Möglichkeiten, das Flag zu aktivieren:
- Verwenden Sie zum Laden des Flags die folgende URL: chrome://flags/#enable-force-dark
- Suchen Sie die Flagge, indem Sie in der Suchleiste auf der Chrome-Flag-Seite dunkel eingeben.
14. Lesemodus
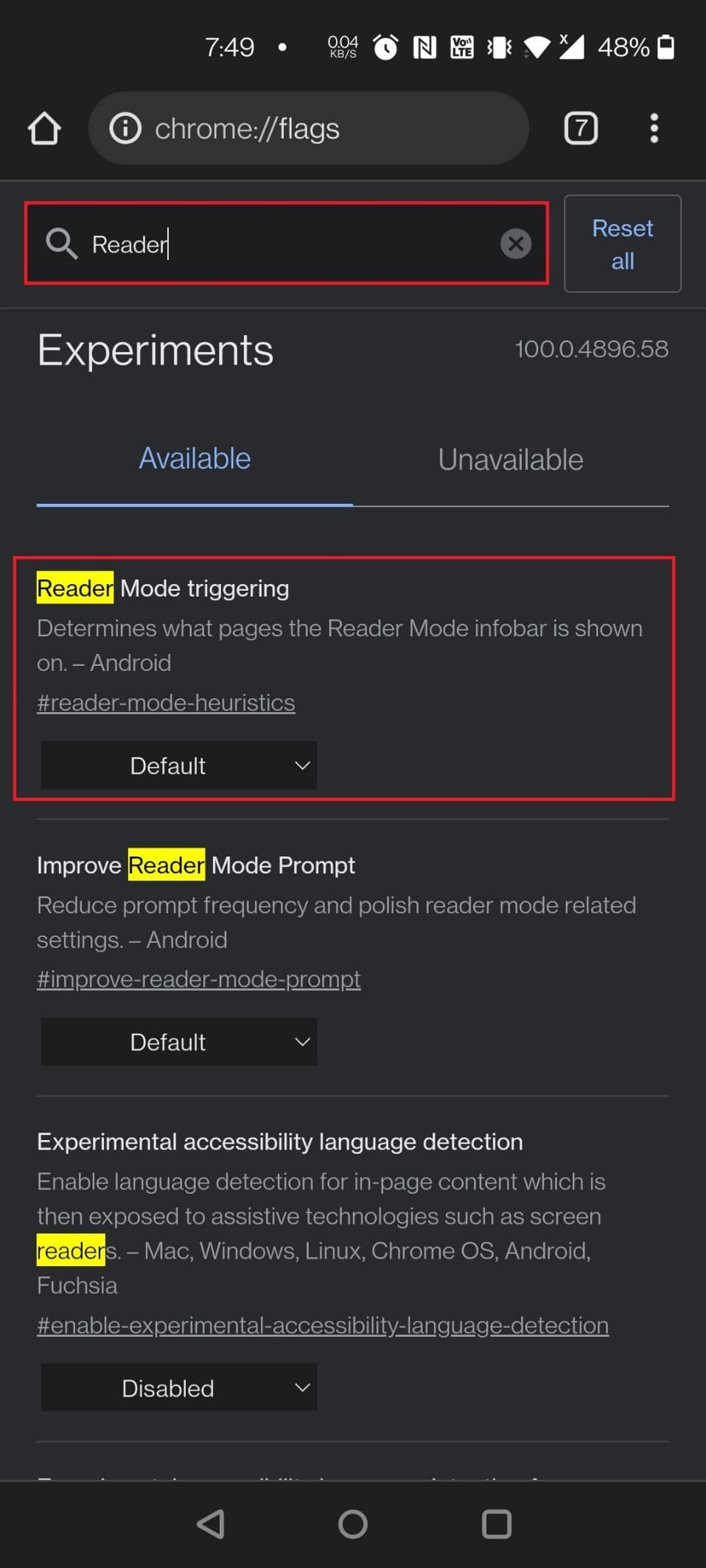
Sie können das neue Lesemodus-Flag verwenden, um die Ansicht zu vereinfachen, wenn Sie einen langen Artikel lesen oder viele Ablenkungen auf der Seite vorhanden sind. Starten Sie den Browser neu und wählen Sie im Dropdown-Menü Immer oder Alle Artikel aus, um den Lesemodus zu aktivieren. Unten auf der Seite sehen Sie jetzt eine neue Option namens Vereinfachte Ansicht. Die Seite wird im Lesemodus neu geladen, nachdem Sie darauf getippt haben.
Verschiedene Mittel, um das Flag zu aktivieren:
- Verwenden Sie zum Laden des Flags die folgende URL: chrome://flags/#reader-mode-heuristics
- Geben Sie reader auf der Chrome Flag-Seite ein, um das Flag zu aktivieren.
15. Rückwärts-Vorwärts-Cache
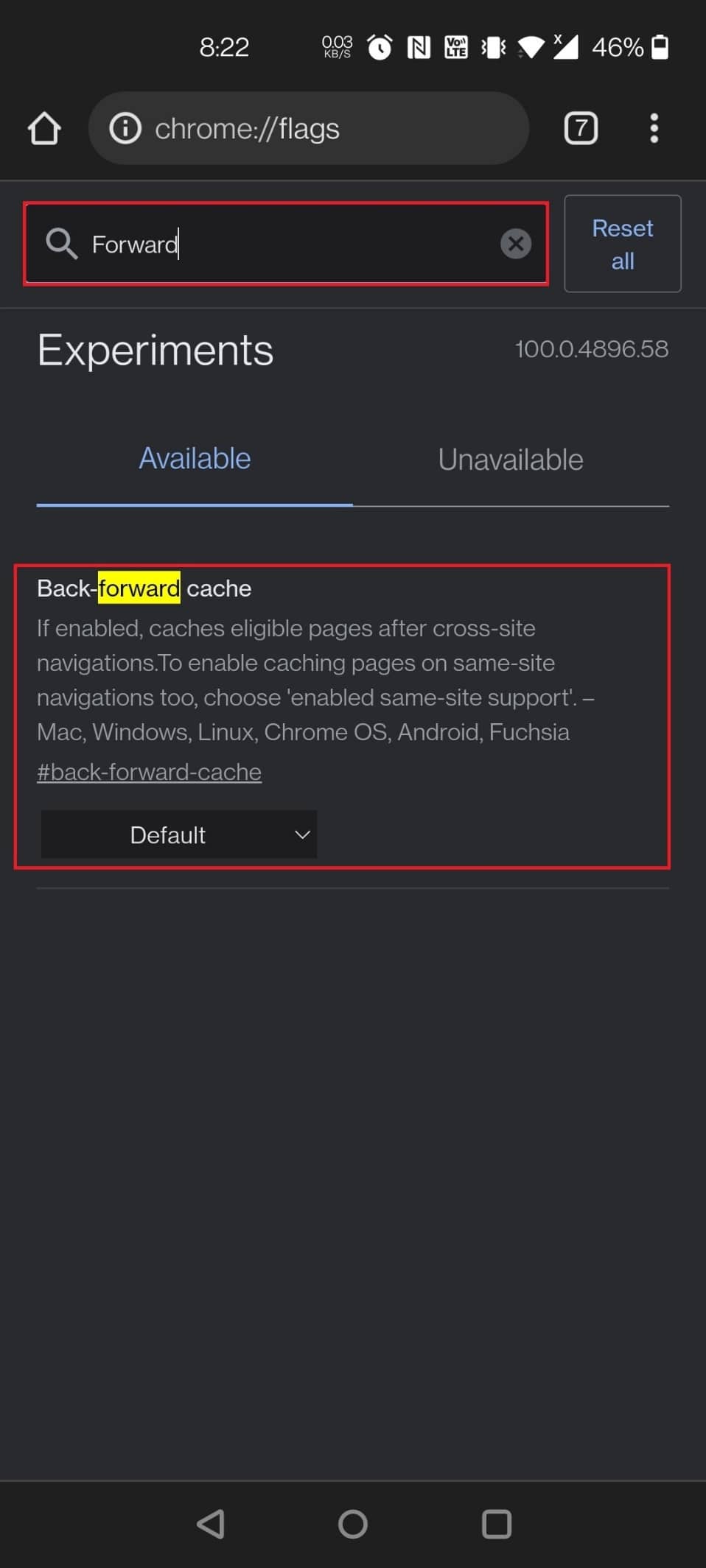
Dieser Back-Forward-Cache ist praktisch, wenn Sie häufig auf einer Seite hin und her navigieren . Dies speichert insbesondere die gesamte Webseite im Cache. Der Vorteil ist, dass beim Drücken der Vor- oder Zurück-Tasten die Online-Seiten sofort und ohne Verzögerung geladen werden.
Verschiedene Möglichkeiten, das Back Forward Cache-Flag zu finden:
- Verwenden Sie zum Laden des Flags die folgende URL: chrome://flags/#back-forward-cache
- Geben Sie forward in die Suchleiste auf der Chrome-Flags-Seite ein, um das Flag zu aktivieren.
Lesen Sie auch: So entfernen Sie ein Konto aus Google Fotos

16. UPI-Details automatisch ausfüllen
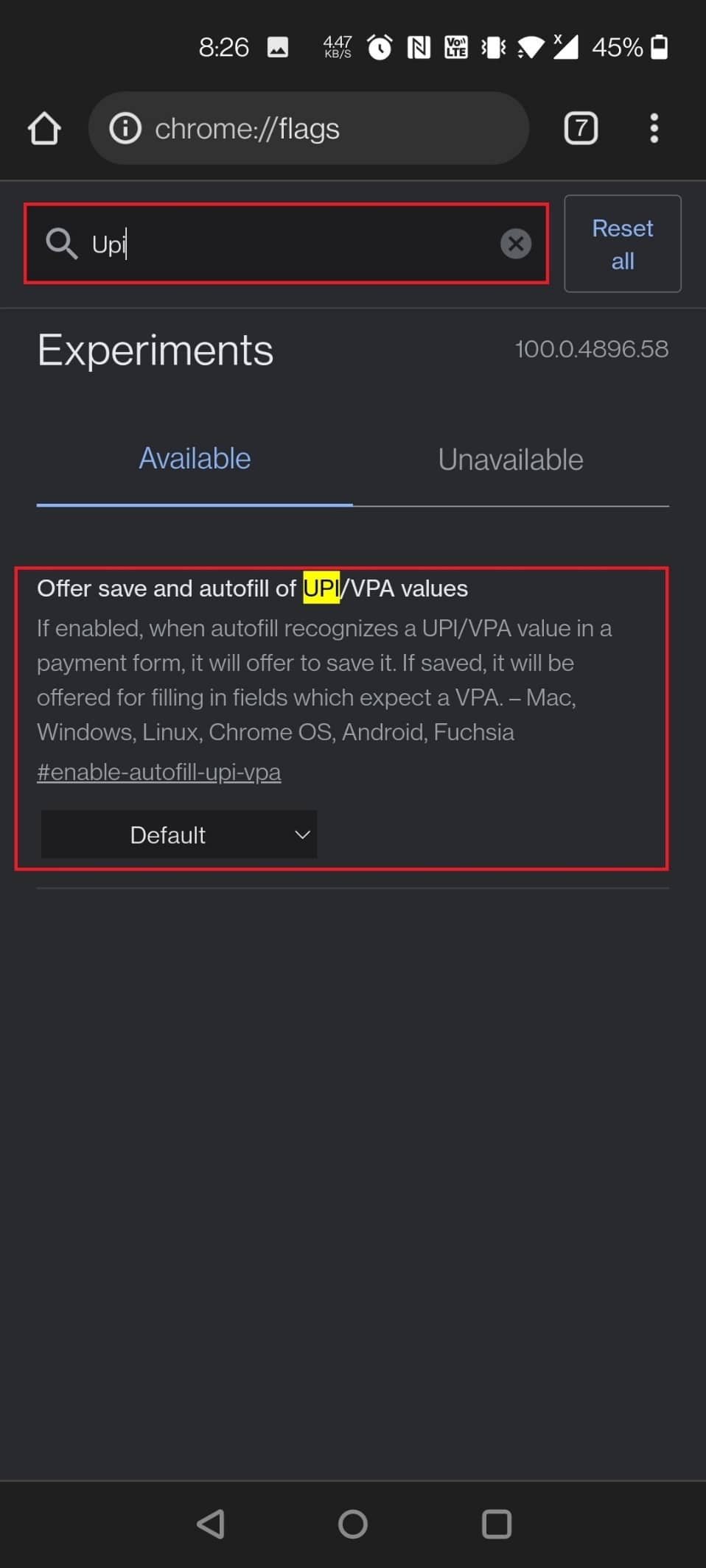
Ein weiteres nützliches Flag für Android Chrome sind UPI-Details zum automatischen Ausfüllen. Viele UPI-Zahlungsanwendungen, darunter Googles eigenes Google Pay in Indien, erfreuen sich großer Beliebtheit. Infolgedessen können Sie sich in Chrome jetzt UPI-Daten merken, damit sie bei der nächsten UPI-Zahlung automatisch ausgefüllt werden können. Chrome kann UPI-IDs oder VPAs identifizieren und Ihnen ermöglichen, diese Daten in Zahlungen zu speichern, sobald dies abgeschlossen ist.
Verfahren zum Aktivieren des Flags:
- Um das Flag zu laden, verwenden Sie die folgende URL: chrome://flags/#enable-autofill-upi-vpa
- Sie können das Flag schnell aktivieren, indem Sie auf der Chrome-Flags-Seite nach UPI suchen.
17. AutoFill-Vorhersagen anzeigen
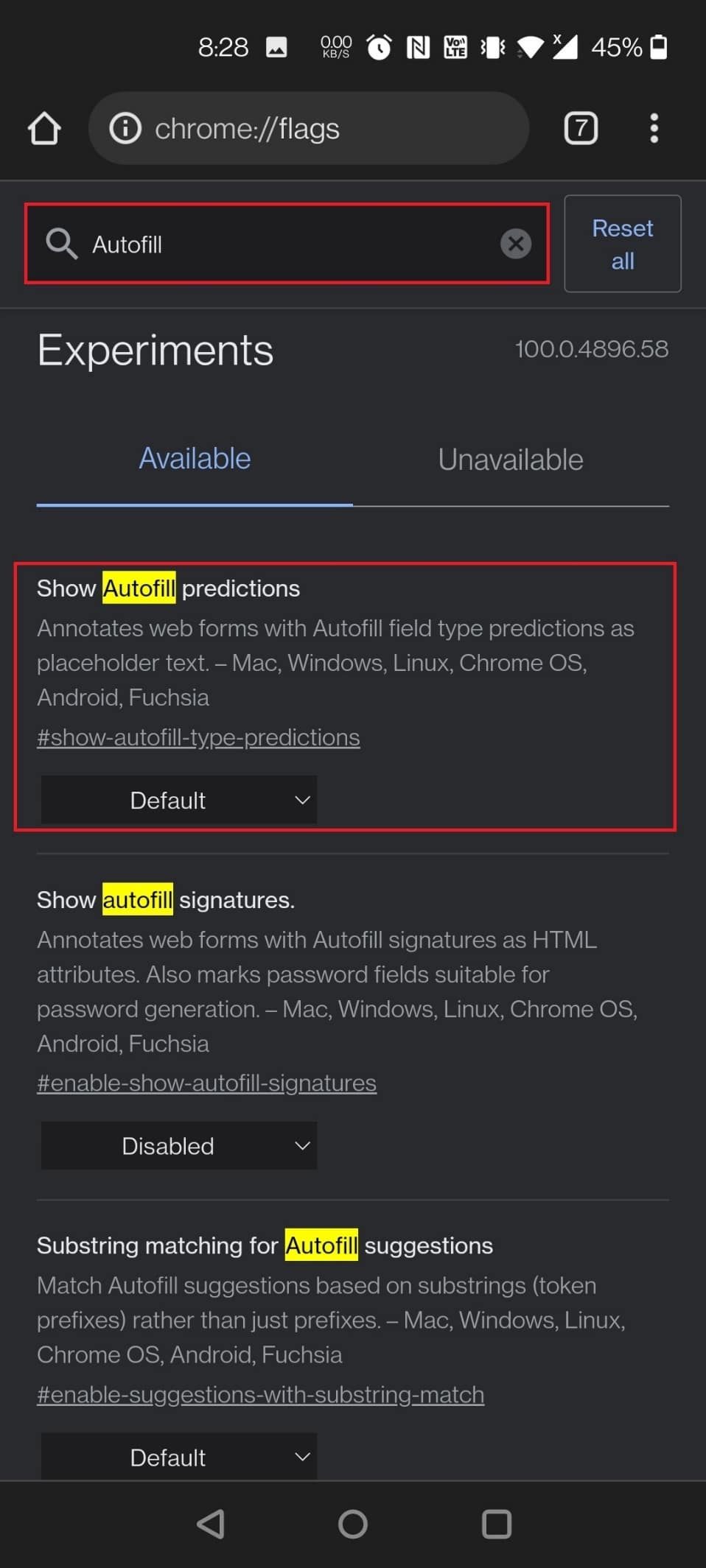
Diese Flagge macht Ihr Leben einfacher, indem sie Felder mit automatisch vervollständigten Inhalten vorab ausfüllt. Ihr Name, Ihre Adresse, Ihre Postleitzahl und andere Informationen werden jetzt automatisch online in Versand- und Rechnungsformulare geladen. Sie können dieses wichtige zeitsparende Flag mit geringem Risiko aktivieren.
Zwei Möglichkeiten, um das Flag zu aktivieren:
- Wenn Sie das Flag aktivieren möchten, verwenden Sie die folgende URL: chrome://flags/#show-autofill-type-predictions
- Suchen Sie auf der Chrome Flags-Seite nach AutoFill , um das Flag zu finden und zu aktivieren.
18. Neue Autofill-Benutzeroberfläche in Chrome
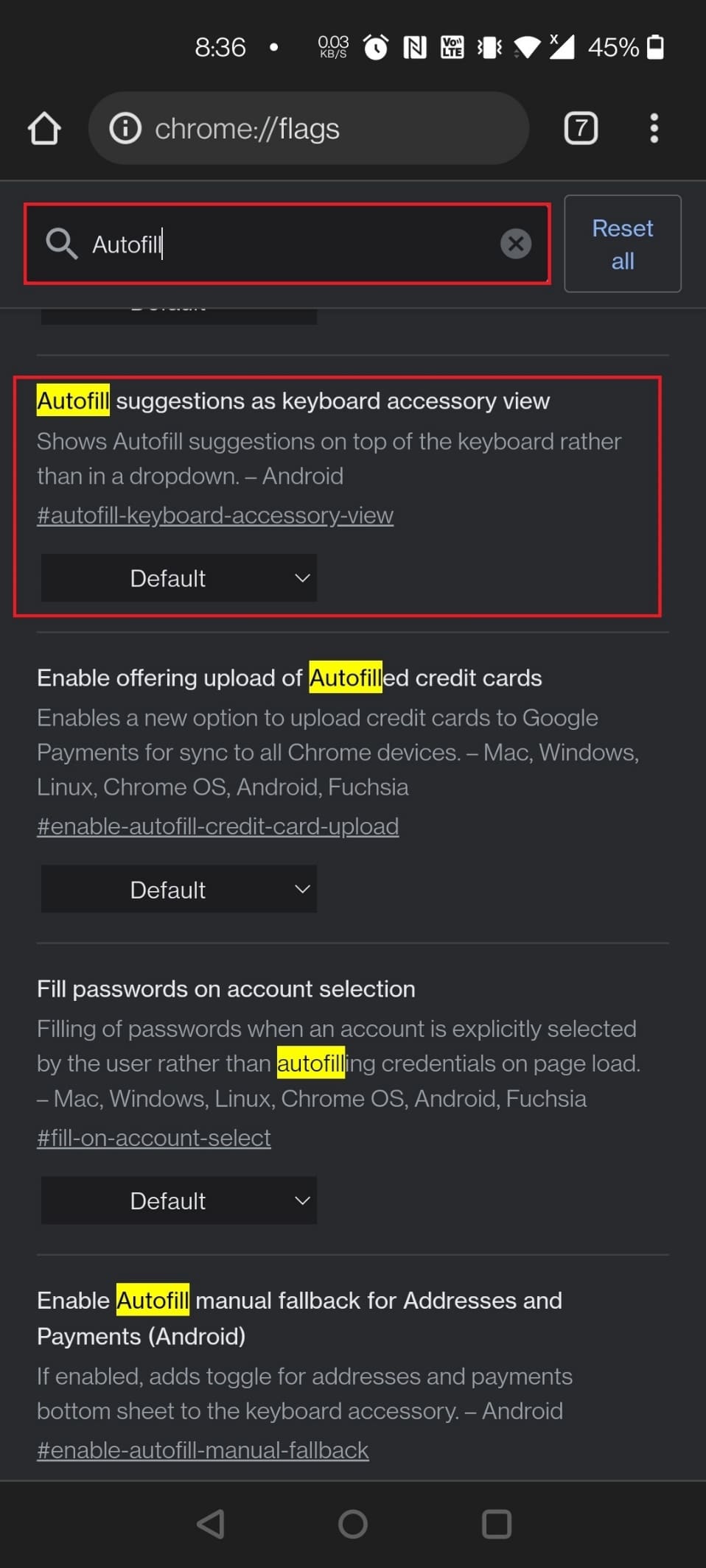
Chrome hat eine Autofill-Funktion, die die meisten Formulare für Sie ausfüllt. Es ist auch eines der nützlichen Android Chrome-Flags. Es verwaltet alles von Ihrem Login und Passwort bis zu Ihren Adressen und E-Mail-Adressen.
- Sie müssen es nur einmal zu Beginn in Chrome eingeben und mit derselben E-Mail-Adresse einchecken.
- Wenn alle diese Voraussetzungen erfüllt sind, müssen Sie jetzt nur noch auf den Anmeldebereich tippen, und Chrome füllt die entsprechenden Informationen aus.
- Dadurch entfällt die Notwendigkeit, sich die IDs und Passwörter mehrerer Websites zu merken.
- Dieses Automiff-Menü wird überarbeitet.
- Die Optionen zum automatischen Ausfüllen von Vorschlägen als Tastaturzubehör und zum manuellen Fallback für automatisches Ausfüllen für Adressen und Zahlungen aktivieren (Android) machen dies möglich.
Verfahren zum Laden der Flagge:
- Um diese Flags zu aktivieren, verwenden Sie die folgende URL: chrome://flags/#autofill-keyboard-accessory-view
- Geben Sie autofill ein und wischen Sie auf der Seite Chrome Flags nach unten, um diese beiden Einstellungen zu aktivieren und die neue Autofill-Benutzeroberfläche anzuzeigen.
Lesen Sie auch: Beheben Sie, dass Chrome keine Verbindung zum Internet herstellt
Unten aufgeführt sind die zusätzlichen Android Chrome-Flags, aber diese Flags sind möglicherweise für Ihren Chrome-Browser verfügbar oder nicht.
19. Verzögertes Laden von Bildern
Lazy Image Loading ist eine weitere der besten Google Chrome-Flags für Android. Wie der Name schon sagt, verlangsamt Lazy Picture Loading das Laden von Bildern. Das Chrome-Flag rendert Bilder nur, wenn der Benutzer den Darstellungsbereich betritt, dh wenn der Benutzer die Seite nach unten wischt.
- Es ist ein praktisches Chrome-Flag, das Ihnen helfen kann , das Laden von Seiten zu beschleunigen und Daten zu sparen, indem nur Grafiken geladen werden, während Sie die Seite nach unten wischen.
- Es verzögert das Laden von Bildern mit der Eigenschaft loading=lazy, bis die Seite in ihre Nähe heruntergezogen wird.
- Zahlreiche aktuelle Websites enthalten jetzt eine eingebaute Lazy-Loading-Funktion, obwohl viele Websites diese Option nicht haben.
- Die meisten inhaltsbasierten und Bild-hostenden Websites brauchen lange zum Laden, weil sie auf alle Bilder warten müssen.
- Das langsame Laden von Bildern aktivieren ist in diesem Fall sehr nützlich.
Möglichkeiten, das Flag zu aktivieren:
- Sie können die folgende URL verwenden, um das Flag zu aktivieren: chrome://flags/#enable-lazy-image-loading
- Suchen Sie die Flagge, indem Sie auf der Chrome-Flags-Seite faul suchen.
20. Inhalt der Zwischenablage ausblenden
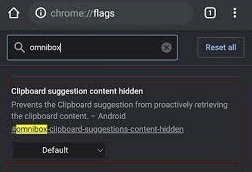
Aktivieren Sie das Google Chrome-Flag für Omnibox -Inhaltsempfehlungen auf Ihrem Mobilgerät, um zu verhindern, dass Vorschläge aus der Zwischenablage jedes Mal angezeigt werden, wenn Sie auf die Adressleiste klicken. Es verhindert effektiv, dass die Zwischenablage ihren Inhalt abruft.
Möglichkeiten, das Flag zu aktivieren:
- Verwenden Sie die folgende URL, um das Google Chrome-Flag für Omnibox-Inhaltsempfehlungen zu suchen : chrome://flags/#omnibox-clipboard-suggestions-content-hidden
- Öffnen Sie die Chrome Flag-Seite und suchen Sie, indem Sie clipboard eingeben.
21. Gemeinsame Zwischenablage
Das Teilen der Zwischenablage ist eine Funktion, die Sie sich in Chrome gewünscht haben, und jetzt ist sie endlich da.
- Dank mehrerer neuer Chrome-Flags können Sie den Text in Chrome kopieren und auf Ihr anderes Gerät übertragen, egal ob Telefon oder Laptop.
- In erster Linie müssen Sie also das Flag auf Ihrem Android-Telefon über die angegebene URL und dann auf Ihrem Mac- oder Windows-Computer mit Chrome aktivieren.
Verschiedene Möglichkeiten, die Flagge zu laden:
- Geben Sie die folgende URL in die Suchleiste ein, um das Chrome-Flag zu finden: chrome://flags/#shared-clipboard-ui
- Geben Sie clipboard in die Suchleiste der Chrome Flag-Seite ein, um das Flag zu finden.
22. Speicherung von Passwortkontodaten
Einige Leute möchten nicht, dass ihre Chrome-Browserdaten zwischen Geräten synchronisiert werden. Wenn Sie einer dieser Nutzer sind, aber trotzdem Zugriff auf Ihre Passwörter haben möchten, können Sie diese Chrome-Erweiterung verwenden, um sie im sekundären, auf das Gaia-Konto bezogenen Speicher zu speichern. Ihre Passwörter sind dann von vielen Chrome-Geräten aus zugänglich, ohne die Synchronisierung zu aktivieren .
Möglichkeiten, das Kontodatenspeicherung für Passwörter-Flag zu finden:
- Verwenden Sie zum Laden des Flags die folgende URL: chrome://flags/#passwords-account-storage
- Suchen Sie im Chrome-Flags -Menü nach Kontodatenspeicherung für Passwörter aktivieren. Wählen Sie Aktiviert aus dem Dropdown-Menü daneben.
Lesen Sie auch: 10 Möglichkeiten, das langsame Laden von Seiten in Google Chrome zu beheben
23. Registerkartenraster und Registerkartengruppen
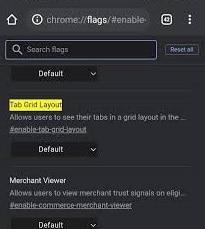
Chrome-Entwickler haben lange an einer Tab-Gruppierungsfunktion gearbeitet, und jetzt ist sie offiziell verfügbar.
- Suchen Sie auf Ihrem Android-Gerät unter Chrome Flags nach Tab Groups und aktivieren Sie alle drei Flags.
- Suchen Sie dann nach Tab Grid Layout und aktivieren Sie es.
- Wenn Sie einen neuen Tab in Ihrem Browser öffnen, klicken Sie auf das Tab-Wechsler-Symbol und dann auf das +-Symbol, das oben angezeigt wird. Dadurch wird eine Registerkartengruppe eingerichtet, zu der Sie Websites hinzufügen und öffnen können.
- Anstelle einer horizontalen Anordnung auf der Registerkartenseite sehen Sie ein Registerkartenraster-Layout.
Techniken zum Laden der Flagge:
- Um die Chrome-Tabs anzupassen, verwenden Sie die folgenden URLs, um die Chrome-Flags zu ändern: chrome://flags/#enable-tab-grid-layout und chrome://flags/#enable-tab-groups .
- Geben Sie tab in die Suchleiste der Chrome Flag-Seite ein, um das Flag zu aktivieren.
24. Starke Werbeintervention
Google hat ein neues Chrome-Flag namens Heavy Ad Intervention entwickelt , um die Anzahl der Anzeigen auf einer Website zu reduzieren.
- Es entlädt Werbung, die zu viel Geräteressourcen Ihres Android-Smartphones verbraucht.
- Kurz gesagt, Chrome erkennt jetzt Werbung und blockiert sie automatisch, wenn es feststellt, dass sie Ihr Surferlebnis behindert.
- Sie sollten Heavy Ad Intervention verwenden, eines der besten Google Chrome Flags für Android.
Verfahren zum Aktivieren des Flags:
- Als nächstes wird die URL zum Laden des Flags angegeben: chrome://flags/#enable-heavy-ad-intervention
- Suchen Sie, indem Sie auf der Chrome-Flag-Seite „ Anzeigenintervention “ eingeben.
25. DNS über HTTPS
Eine der besten Funktionen von Google Chrome ist sicheres DNS .
- Es ist als globale Standardeinstellung aktiviert und kann dazu beitragen , Ihre Surfdaten vor neugierigen Blicken, Paketschnüfflern und Hackern zu schützen .
- Die Unterstützung für HTTPSSVC-Einträge in DNS verschlüsselt alle Ihre DNS-Abfragen, indem eine HTTPS-Verbindung auf Websites erzwungen wird, die dies nicht unterstützen.
- Lassen Sie zu, dass dieses kritische Sicherheits-Flag aktiviert wird, um Ihr Surfen sicher und privat zu halten, auch wenn Sie öffentliche Wi-Fi-Netzwerke verwenden.
Hinweis: Um dieses Flag zu aktivieren, muss Ihr Gerät für die Verwendung von DNS-Servern wie Google Public DNS, Cloudflare und DNS von Comcast konfiguriert sein.
Möglichkeiten zum Laden der Flagge:
- Verwenden Sie die folgende URL: chrome://flags/#dns-httpssvc
- Sie können auch DNS in die Suchleiste auf der Chrome-Flag-Seite eingeben , um es zu laden.
Lesen Sie auch: So aktivieren Sie DNS über HTTPS in Chrome
26. Tab-Suche aktivieren
Das übersichtliche Layout und die reibungslose Zugänglichkeit von Chrome machen den Zugriff auf das Internet einfach. Tab-Suche aktivieren ist auch eines der besten Google Chrome-Flags für Android.
- Sie können zahlreiche Registerkarten in Ihrem Chromium-basierten Browser öffnen, und die meisten von ihnen werden ohne Probleme geladen und im Hintergrund ausgeführt.
- Möglicherweise benötigen Sie einen leistungsstarken PC, um die Registerkarten geöffnet zu halten und ein erneutes Laden zu vermeiden, insbesondere für Registerkarten, die viele Ressourcen verbrauchen, wie z. B. Spiele, grafikintensive Websites oder Filme.
- Wenn Sie Chrome häufig verwenden und viele Registerkarten geöffnet haben, wird sich dieses nützliche Flag als nützlich erweisen.
- Wenn Sie das Flag aktivieren, wird oben in der Chrome-Tab-Leiste eine kleine Suchleiste angezeigt.
- Aktivieren Sie die Tab-Suchfunktion in der oberen Chrome-Benutzeroberfläche, und eine Popup-Blase wird angezeigt, mit der Benutzer ihre derzeit geöffneten Tabs durchsuchen können.
Möglichkeiten, das Flag zu aktivieren:
- Geben Sie die folgende URL in die Suchleiste ein, um das Flag zu öffnen: chrome://flags/#enable-tab-search
- Gehen Sie außerdem zur Chrome-Flaggenseite und geben Sie die Tab-Suche in die Suchleiste ein, um die Flagge zu laden.
Hinweis: Wenn Sie dieses Flag nicht finden können, ist es möglicherweise auf Ihrem Gerät als Standard konfiguriert.
27. Link in Text kopieren
Link in Text kopieren ist auch ein weiteres nützliches Android Chrome-Flag. Vielleicht möchten Sie einen bestimmten Abschnitt eines Artikels im Internet teilen. Natürlich können Sie den Standardlink senden, aber der Empfänger muss wischen, um den erforderlichen Text zu erhalten.
- Mit der Markierung „Link zu Text kopieren“ können Sie einen Link freigeben, um den markierten Text in einem Dokument oder auf einer Webseite online anzuzeigen.
- Dies ist ein offensichtlicher Vorteil für Dozenten, Studenten und Personen, die viel Zeit mit Online-Recherchen verbringen.
Möglichkeiten, das Flag zu aktivieren:
- Verwenden Sie die folgende URL, um das Flag zu aktivieren: chrome://flags/#copy-link-to-text
- Gehen Sie zur Chrome-Flag-Seite und geben Sie Link kopieren in die Suchleiste ein, um das Flag zu laden.
28. Teilen-Button in der oberen Symbolleiste
Sie können eine Teilen-Schaltfläche in der oberen Symbolleiste und die Tab-Schaltfläche aktivieren, wenn Sie häufig Artikel und Links aus Chrome teilen. Auf diese Weise können Sie in Sekundenschnelle URLs an beliebige Personen senden.
- Um das Flag zu laden, verwenden Sie die folgende URL: chrome://flags/#share-button-in-top-toolbar
- Um die Schaltfläche „Teilen“ auf der oberen Symbolleiste zu aktivieren, gehen Sie auf Ihrem Android-Gerät zur Seite „Chrome-Flags“, indem Sie die Schaltfläche „Teilen “ eingeben und darauf tippen.
29. Sprachsuche des Omnibox-Assistenten
Omnibox Assistant Voice Search ist das nächste Android Chrome Flag, das Sie aktivieren müssen.
- In Chrome ist es wichtig, Google Voice durch Google Assistant zu ersetzen.
- Wenn Sie die Mikrofontaste in Chrome drücken, verwendet Google Assistant, um Ihnen maßgeschneiderte Suchergebnisse bereitzustellen.
- Sie können unseren Leitfaden verwenden, um zu erfahren, wie Sie Google Assistant anstelle der Standard-Sprachsuche in Chrome für Android verwenden.
Verschiedene Möglichkeiten, die Flagge zu finden:
- Kopieren Sie die folgende URL und fügen Sie sie ein: chrome://flags/#omnibox-assistant-voice-search
- Suchen Sie, indem Sie die Sprachsuche auf der Chrome-Flags-Seite eingeben, um dem Flag zu erlauben, das Flag zu aktivieren.
30. GPU-Rasterung
Sind Sie frustriert, weil Ihnen Chrome nicht schnell genug ist? Wir wissen, wie Sie die Rechenleistung Ihres Computers optimal nutzen können. Es gibt jedoch einen Haken: Sie benötigen eine dedizierte GPU, um die Leistung von Chrome zu verbessern . Chrome kann GPU-Rasterung verwenden, um einige Aufgaben von Ihrer CPU zu entlasten und sie auf Ihrer GPU zu platzieren.
Zwei Methoden zum Aktivieren des Flags:
- Sie können das Flag über die folgende URL aktivieren: chrome://flags/#enable-gpu-rasterization
- Suchen Sie auf der Chrome-Flags-Seite nach GPU-Rasterung und schalten Sie sie über die Dropdown-Option ein.
31. LiteVideos aktivieren
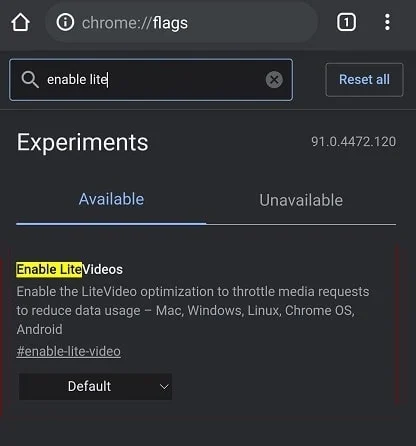
Ein weiteres nützliches Flag für Android Chrome ist das Aktivieren von Lite-Videos. Sie können das Markieren von Lite-Videos aktivieren , wenn Sie häufig Videos über eine mobile Verbindung streamen und einen begrenzten Datentarif haben. Dieses Flag optimiert die Videoqualität in Google Chrome für Android und speichert Daten im Medienstream.
Möglichkeiten, das Flag zu aktivieren:
- Verwenden Sie die folgende URL, um das Flag zu aktivieren: chrome://flags/#enable-lite-video
- Um dem Flag das Speichern von Daten zu erlauben, navigieren Sie zur Chrome-Flags-Seite und suchen Sie nach Lite-Videos .
32. Geste zum Aktualisieren ziehen
Lieben Sie die mobilen Gesten von Chrome nicht? Das Wischen nach unten, um eine Website zu aktualisieren, ist eine beliebte Funktion, und Chrome-Flags können Ihnen dabei helfen, sie auf Ihren PC zu bringen. Dies ist besonders nützlich, wenn Sie einen Touchscreen-Computer mit Windows, Linux oder Chrome OS haben. Sie können dann auswählen, ob die Funktion für alle Geräte oder nur für Touchscreens aktiviert werden soll.
Methoden zum Aktivieren des Flags:
- Verwenden Sie zum Laden des Flags die URL: chrome://flags/#pull-to-refresh
- Suchen Sie auf der Chrome-Flags-Seite nach der Pull-to-Refresh-Geste, um sie zu aktivieren.
33. Vorschau von Seite und Bild
Es gibt einige Optionen, wenn Sie einen Link öffnen müssen, ihn aber nicht in einem neuen Tab öffnen möchten.
- Chrome bietet jetzt eine Seitenvorschaufunktion (früher bekannt als Sneak Peek), mit der Sie einen Link auf derselben Seite öffnen können.
- Nachdem Sie das Flag aktiviert haben, müssen Sie lange auf einen Link drücken und die Vorschauseite auswählen, die den Link in einer Art Overlay unten öffnet.
- Sie können den Link überprüfen, indem Sie auf diesem Overlay nach oben wischen, es ausblenden, indem Sie nach unten wischen, und es schließen, indem Sie auf Schließen klicken.
- Wenn Sie dieses Overlay erweitern, verhält sich die Seite ähnlich wie eine Registerkarte, außer dass Optionen für langes Drücken nicht verfügbar sind.
Verschiedene Möglichkeiten, das Flag zu aktivieren:
- Die folgende Flag-URL kann verwendet werden, um diese neue Funktion zu aktivieren: chrome://flags/#enable-ephemeral-tab
- Suchen und aktivieren Sie das Flag, indem Sie auf der Chrome-Flags-Seite nach ephemer suchen.
Lesen Sie auch: Google Chrome-Fehler beheben Er ist tot, Jim!
34. Aktivieren Sie die gemeinsame Zwischenablage
Das Teilen der Zwischenablage ist eine Funktion, die wir uns alle in Chrome gewünscht haben, und jetzt ist sie endlich da.
- Sie können den Text in Chrome kopieren und auf Ihr anderes Gerät übertragen, egal ob es sich um ein Telefon oder einen Laptop handelt.
- In erster Linie müssen Sie also das Flag auf Ihrem Android-Telefon über die angegebene URL und dann auf Ihrem Mac- oder Windows-Computer mit Chrome aktivieren.
Möglichkeiten, dem Flag zu erlauben, seine Funktion zu aktivieren:
- Verwenden Sie zum Laden des Flags die folgende URL: chrome://flags/#shared-clipboard-ui
- Aktivieren Sie die Markierung, indem Sie die gemeinsame Zwischenablage auf der Chrome-Flags-Seite durchsuchen.
35. Zwischenablage geräteübergreifend synchronisieren
Möglicherweise arbeiten Sie an Ihrem Laptop und Ihr Android-Telefon befindet sich in der Nähe. Sie können auf Ihrem Smartphone auf etwas Interessantes stoßen und möchten es auf Ihren Computer übertragen oder umgekehrt. Dafür gibt es eine Vielzahl von Apps von Drittanbietern. Aber warum ein Drittanbieterprogramm verwenden, wenn Chrome es genauso gut kann?
- Sie können Informationen schnell zwischen Ihrem Android-Smartphone und Ihrem PC synchronisieren, indem Sie die Signalfunktionen „Empfangsgerät aktivieren“ und „Freigegebene Zwischenablage aktivieren“ aktivieren .
- Aktivieren Sie das Empfängergerät, das die Funktion der freigegebenen Zwischenablage verarbeitet, und aktivieren Sie die Signale der Funktion der freigegebenen Zwischenablage, um Flags auf Ihrem Android-Gerät und das Flag Sync Clipboard Service auf Ihrem PC zu verarbeiten.
- Die Zwischenablage wird nun, wie der Name schon sagt, auf Ihrem PC und Android-Smartphone geteilt.
- Alles, was Sie auf Ihrem Android-Smartphone in die Zwischenablage von Chrome kopieren und einfügen, kann auf Ihrem Desktop zugänglich sein und umgekehrt.
- Das Einzige, woran Sie denken müssen, ist, dass beide Geräte mit derselben E-Mail-Adresse angemeldet sein müssen .
- Sie können diese Flags ganz einfach aktivieren, indem Sie die Zwischenablage auf der Chrome-Flags-Seite durchsuchen .
Empfohlen:
- Beheben Sie den Word-Dateiberechtigungsfehler in Windows 10
- So fügen Sie der Google Chrome-Startseite eine Verknüpfung hinzu
- Wie schalte ich Google Assistant auf Android ein oder aus?
- Beheben Sie das Verschwinden der Chrome-Bildlaufleiste in Windows 10
Es gibt viele solcher Chrome-Flags für Android, um diese nützlichen Android-Chrome-Flags optimal zu nutzen. Wir hoffen, dieser Artikel hat Ihnen irgendwie geholfen und Sie konnten viele der besten Google Chrome-Flags für Android finden. Teilen Sie Ihre Lieblingsflaggen, die in Google Chrome verfügbar sind, und teilen Sie sie im Kommentarbereich unten mit der Community. Wenn Sie beim Konfigurieren von Flags in Chrome irgendwo stecken bleiben, wenden Sie sich direkt an uns!
