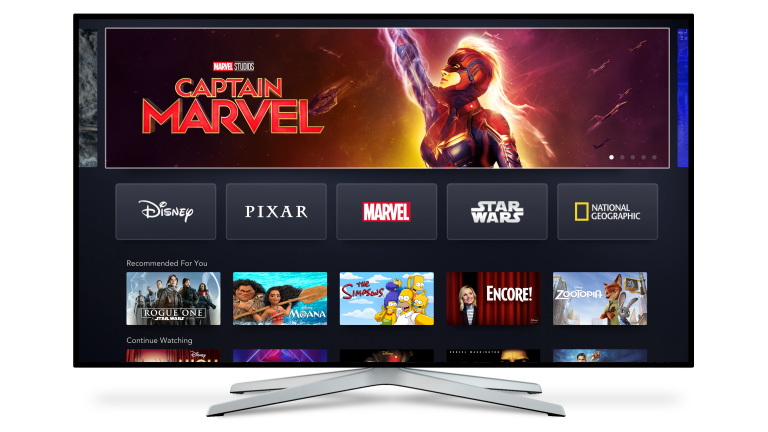Die besten Disney+ Tipps und Tricks
Veröffentlicht: 2022-01-29Disney+ ist der heilige Gral der Inhalte für Kinder, jung und alt. Neben den üblichen klassischen Disney- und Pixar-Filmen umfasst der Video-Streaming-Dienst auch Shows und Filme von Marvel, Star Wars, National Geographic und 20th Century Fox.
Trotz all dieser Inhalte ist der Dienst mit nur 6,99 $ pro Monat einer der billigsten. Und Sie können noch mehr sparen mit einem Paket von 12,99 $ pro Monat, das Disney+, Hulu und ESPN+ enthält.
Schon angemeldet? Sehen Sie sich online an oder laden Sie die mobile App für iOS oder Android herunter. Sie können sich auch über Apple TV, PlayStation 4, Xbox One, Amazon Fire TV, Chromecast, Roku und eine Reihe von Smart-TVs einschalten.
Bei einem einzigen Dienst, der so viele Inhalte anbietet, ist es wichtig, dass Sie wissen, wie Sie das finden, wonach Sie suchen, und kontrollieren können, wie Sie sich alles ansehen. Es gibt eine Menge versteckter Funktionen zu entdecken und wichtige Einstellungen zu optimieren; Lesen Sie weiter für alle Tipps und Tricks, die Sie benötigen, um Disney+ zu genießen.
Für später speichern
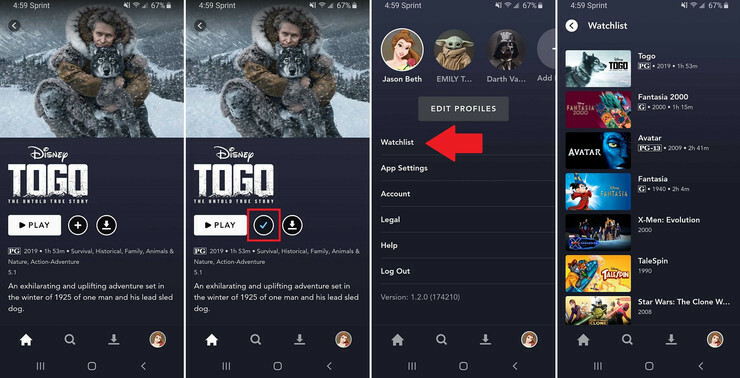
Wenn Sie etwas finden, das Sie sich zu einem späteren Zeitpunkt ansehen möchten, fügen Sie es Ihrer Beobachtungsliste hinzu, indem Sie auf das Pluszeichen (+) neben dem Titel tippen. Nach dem Speichern ändert sich das Plus-Symbol in ein Häkchen; Tippen Sie erneut darauf, um es aus der Liste zu entfernen. Zeigen Sie die Liste an, indem Sie auf dem Desktop in der oberen Navigationsleiste auf Beobachtungsliste klicken oder in der mobilen App auf Ihr Profilsymbol tippen und Beobachtungsliste auswählen.
Für später herunterladen
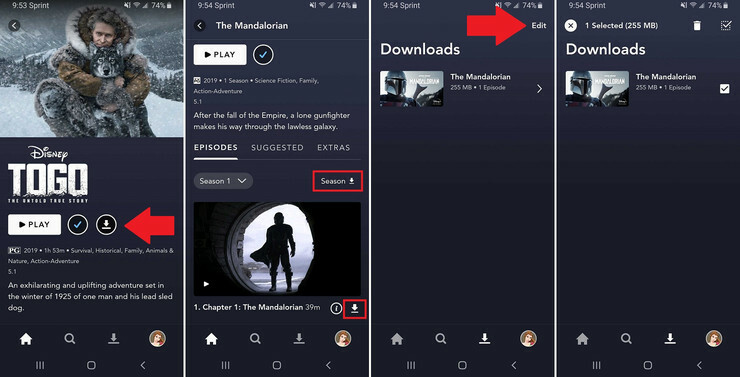
Wie viele andere Dienste davor ermöglicht Ihnen Disney+, Videos auf Ihr mobiles Gerät herunterzuladen, um sie später anzusehen. Klicken Sie einfach auf das nach unten zeigende Pfeilsymbol, um den Vorgang zu starten. Bei TV-Sendungen können Sie eine ganze Staffel oder einzelne Folgen auf einmal herunterladen.
Um Ihre Downloads zu finden, tippen Sie auf die Download-Schaltfläche in der unteren Navigationsleiste. Um das Video zu löschen, tippen Sie auf der Download-Seite auf die Schaltfläche Bearbeiten, aktivieren Sie das Kontrollkästchen neben dem, was entfernt werden muss, und klicken Sie auf das Papierkorbsymbol. Oder tippen Sie auf der Disney+ Seite des Films oder der Serie auf das Häkchen neben dem Video und wählen Sie Download entfernen aus.
Kontrollieren Sie die Download-Qualität
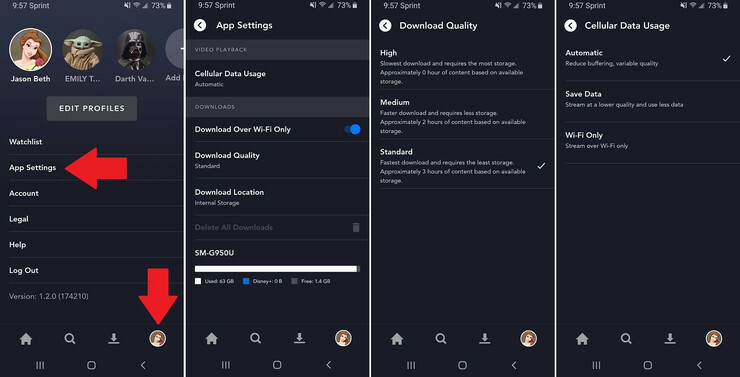
Standardmäßig lässt Disney+ nur Downloads zu, wenn Sie mit WLAN verbunden sind. Wenn Sie sich jedoch keine Sorgen darüber machen, Ihr monatliches Datenlimit zu erreichen, können Sie der App die Erlaubnis zum Herunterladen mit Mobilfunkdaten erteilen. Tippen Sie auf Ihr Benutzersymbol und wählen Sie App-Einstellungen aus. Deaktivieren Sie dann den Schalter neben Nur über WLAN herunterladen.
Sie können auch die Qualität der heruntergeladenen Inhalte auswählen. Tippen Sie auf Download-Qualität und wählen Sie zwischen: Standard, das den schnellsten Download, aber die niedrigste Qualität bietet; Hoch, wodurch Sie langsame Download-Geschwindigkeiten, aber qualitativ hochwertige Videos erhalten; oder Medium, das versucht, die beiden auszugleichen.
Behalten Sie im Auge, wie viel Speicherplatz diese Downloads belegen. Jede Einstellung gibt an, wie viele Stunden Video Sie aufnehmen können, wenn Sie eine neue Download-Option auswählen. Wenn Sie die Qualität zu hoch einstellen und Ihr Gerät keinen Platz mehr hat, können Sie nichts herunterladen.
Speichern Sie Daten über WLAN

Auf der anderen Seite greift die Disney+ App standardmäßig auf Mobilfunkdaten für die Videowiedergabe zurück. Wenn Sie sich Sorgen machen, dass die Kinder Ihre monatlichen Daten durch das Streamen von Marvel-Filmen im Auto auffressen, sperren Sie es ab. Tippen Sie in der App auf Ihr Benutzersymbol und wählen Sie App-Einstellungen > Mobilfunkdatennutzung aus. Wenn Sie Daten speichern auswählen, verbrauchen Sie insgesamt weniger Daten, aber das Video hat eine geringere Qualität. Tippen Sie auf Nur Wi-Fi und die Videowiedergabe ist nur möglich, wenn Ihr Gerät mit Wi-Fi verbunden ist.
Sehen Sie sich die Extras an
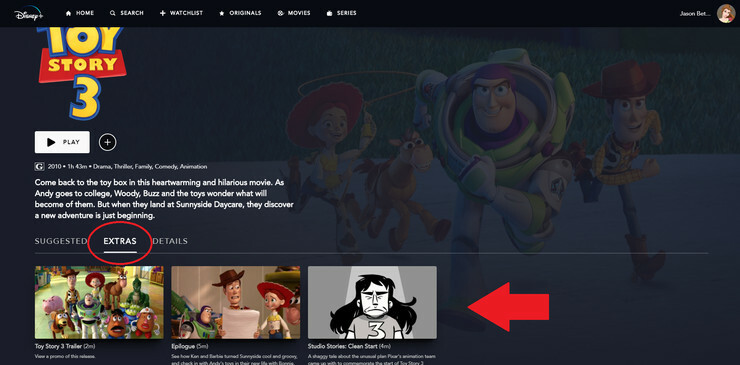
Vor dem Streaming-Boom waren die Extras einer der Gründe für den Kauf eines Films auf DVD: gelöschte Szenen, Trailer, alternative Schnitte, Inhalte hinter den Kulissen, Featurettes, Kommentare und Pannen. Diese Art von Inhalten hat nie wirklich den Übergang zu Streaming-Diensten geschafft, aber Disney+ hat Sie abgedeckt. Die meisten Filme und Fernsehsendungen des Dienstes enthalten zusätzliche Zusatzinhalte. Suchen Sie ein Video, das Sie ansehen möchten, und wählen Sie die Registerkarte Extras unter der Wiedergabeschaltfläche aus.

Autoplay steuern
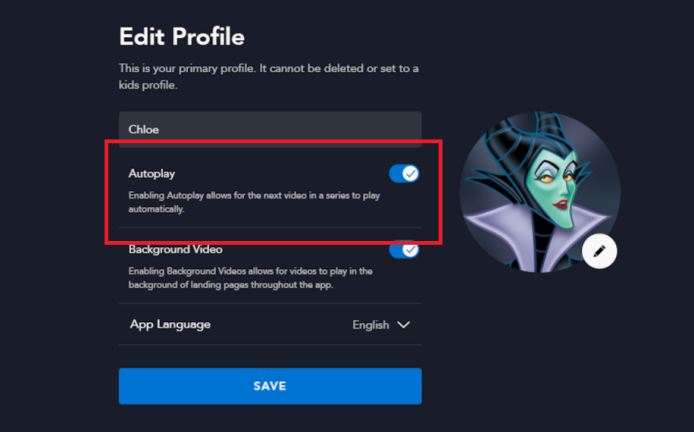
Standardmäßig unterstützt der Dienst Autoplay, sodass die nächste Folge einer TV-Sendung automatisch gestartet wird. Um dies zu steuern, wählen Sie Ihr Benutzersymbol aus und klicken Sie dann auf Profile bearbeiten. Wählen Sie das Profil aus, das Sie ändern möchten, und schalten Sie dann den Schalter neben Autoplay aus.
Fügen Sie separate Profile hinzu
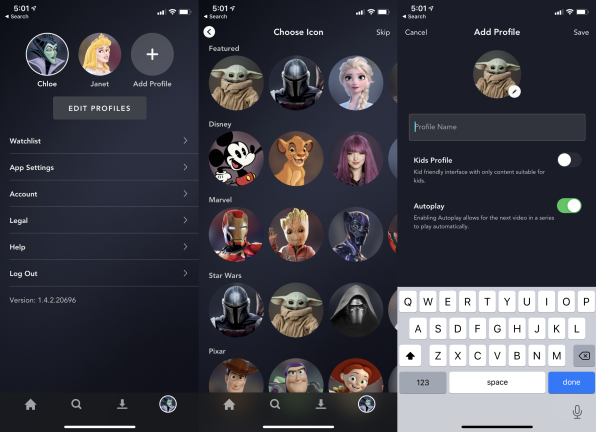
Disney+ unterstützt vier gleichzeitige Streams gleichzeitig, was bedeutet, dass vier Personen gleichzeitig etwas anderes mit demselben Konto ansehen können. Um Ihre Betrachtung organisiert und Empfehlungen relevant zu halten, können Sie mit Disney+ separate Profile für jeden Zuschauer erstellen. Tippen Sie im Hauptkonto auf Profile bearbeiten > Profil hinzufügen . Wählen Sie bei Bedarf eine Disney-Figur als Symbol des Kontos aus, fügen Sie den Profilnamen hinzu und wählen Sie dann aus, ob es sich um ein Kinderprofil handelt oder ob das Konto Autoplay unterstützen soll. Wenn Sie sich das nächste Mal anmelden, tippen Sie auf Ihr Profil für ein ganz eigenes Seherlebnis.
Erstellen Sie ein Kinderprofil
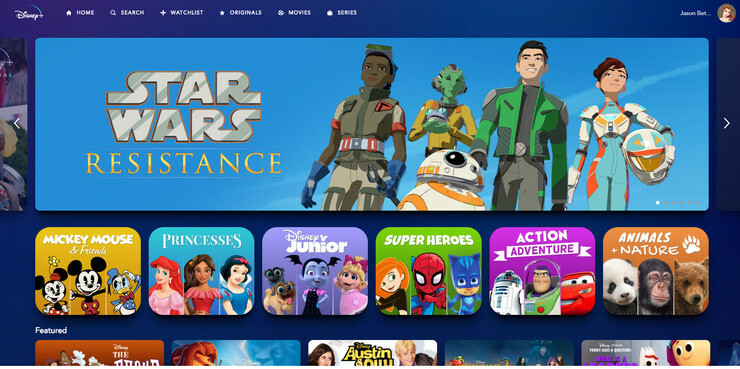
Die Inhalte von Disney+ sind meistens kinderfreundlich, aber es gibt ein paar Dinge, die einfach nicht für die Kleinen gedacht sind. Stellen Sie sicher, dass Ihr Kind nur das sieht, was Sie sehen sollen, indem Sie ein Kinderprofil für es erstellen, das die Inhalte für Erwachsene verbirgt.
Wenn Sie zum ersten Mal ein Profil erstellen, können Sie es einem Kind zuweisen. Wenn Sie jedoch ein Erwachsenenprofil in ein Kinderprofil umwandeln möchten, klicken Sie auf Ihr Kontosymbol, wählen Sie Profile bearbeiten, tippen Sie auf das Konto Ihres Kindes und legen Sie den Schalter neben Kinderprofil um. Speichern Sie die Änderungen und das unangemessene Zeug verschwindet.
Benutzerdefinierte Untertitel
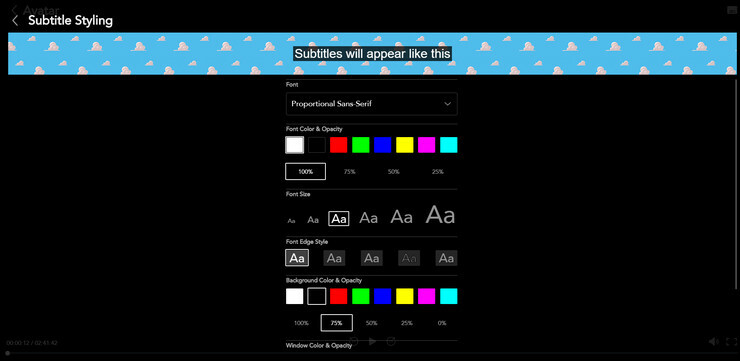
Wenn Sie Untertitel benötigen, klicken oder tippen Sie während der Wiedergabe eines Films oder einer Sendung auf das Untertitelsymbol oben rechts und wählen Sie Ihre bevorzugte Sprache aus. Wenn Sie im Internet ansehen, tippen Sie auf das Zahnradsymbol, um die angezeigten Untertitel mit verschiedenen Schriftarten, Größen und Farben anzupassen.
Suchen Sie mit dem richtigen Filter
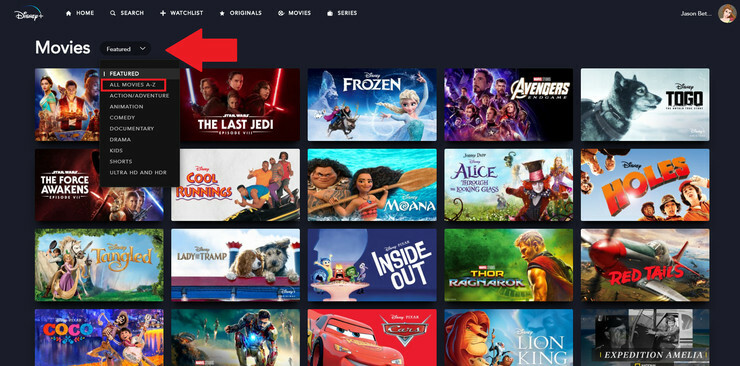
Disney+ umfasst Hunderte von Filmen und Fernsehsendungen, sodass es schwierig sein kann, sich zu entscheiden, was man sich ansehen soll. Sie können nach Titel suchen, aber wenn Sie unentschlossen sind, filtern Sie nach Genre. Klicken Sie im Internet oben auf die Schaltfläche „Filme“ oder „Serien“. Tippen Sie auf einem Mobilgerät auf das Lupensymbol im Navigationsmenü und dann auf Filme oder Serien. Tippen Sie dann auf das Dropdown-Menü „Empfohlen“ und wählen Sie ein anderes Kriterium aus, z. B. Comedy, Dokumentarfilm, Kinder oder Optionen in 4K oder HDR. Um absolut alles verfügbare zu sehen, wählen Sie Alle Filme/Serien von A bis Z. Und jeden Monat werden weitere Inhalte hinzugefügt; Folgendes erwartet Sie in den kommenden Wochen.
„Disney+ Sammlungen“ ansehen
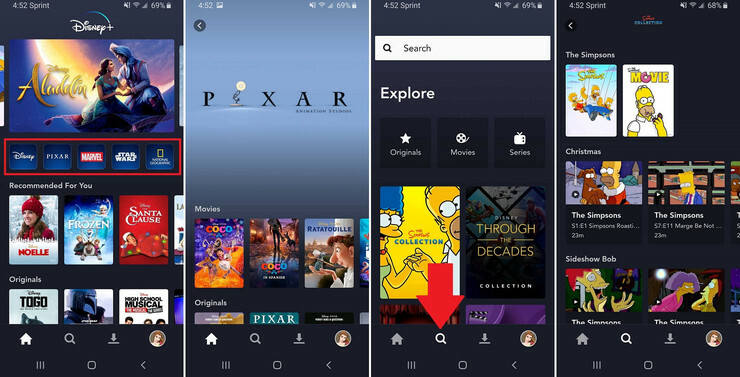
Mit Inhalten aus so vielen verschiedenen Studios hat Disney+ sein Angebot hilfreich in Sammlungen geordnet. Wenn Sie Disney+ zum ersten Mal öffnen, werden Sie die bekanntesten Marken von Disney ganz oben bemerken – Disney, Pixar, Marvel, Star Wars und National Geographic. Aber tippen Sie auf die Suchseite, und es gibt noch ein paar weitere Sammlungen zu durchsuchen, darunter Die Simpsons, Spider-Man, Die Muppets, Mickey Mouse und mehr.