20 Android-Tipps und Tricks, um das Beste aus Ihrem Telefon herauszuholen
Veröffentlicht: 2022-01-29Android ist ein bemerkenswert leistungsstarkes, innovatives mobiles Betriebssystem, das Apples iOS häufig in der Unterstützung neuer Technologien überholt. 5G, NFC-Zahlung, benutzerdefinierte Tastaturen … die Liste geht weiter. All diese hochmodernen Funktionen sorgen jedoch für ein komplexes, weitläufiges Betriebssystem. Auf der Oberfläche ist die Benutzeroberfläche einfach genug für gelegentliche Benutzer – die nur SMS schreiben, Anrufe tätigen und ihre Apps verwenden möchten –, aber ein oder zwei Ebenen tief in der Benutzeroberfläche verbergen sich alle möglichen Power-User-Einstellungen und -Tools. Man muss nur wissen, wo man suchen muss.
Wir möchten, dass Sie das mobile Betriebssystem von Google wie ein Chef verwenden können, und unsere Liste mit Vorschlägen und Verknüpfungen kann Ihnen dabei helfen. Dies sind nur einige der Möglichkeiten, wie Sie das Betriebssystem von Google nutzen können – es gibt eine so umfangreiche Liste von Funktionen, dass Sie zweifellos noch mehr finden werden. Schauen Sie sich auch unsere Liste der besten Android-Apps an und fügen Sie sich gerne in unseren Kommentarbereich am Ende des Artikels ein. Wir können sie zu zukünftigen Updates dieser Geschichte hinzufügen!
1. Deinstallieren Sie Apps, die Sie nicht benötigen
Die meisten Android-Telefone werden mit einer gesunden Portion vorinstallierter Apps geliefert. Viele werden von fast allen begrüßt – Karten, E-Mail, Browser usw. – aber es gibt zweifellos einige, die Sie nicht wollen oder brauchen. Wenn Sie einfach kein Podcast-Typ sind, brauchen Sie keine Podcast-App. Und Telefonanbieter neigen dazu, eine Reihe ihrer eigenen Apps beizufügen, die Sie möglicherweise nie verwenden müssen. Drücken Sie einfach lange auf das Symbol einer App und wählen Sie dann den i-Eintrag aus, um zur Detailseite zu gelangen, auf der Sie sie deinstallieren können.
Leider gibt es einige Standard-Apps, die Sie nicht deinstallieren können. Wenn Sie beispielsweise nur Firefox oder Edge als Webbrowser verwenden, können Sie den Chrome-Browser von Google immer noch nicht deinstallieren. Für diese Apps können Sie zumindest Deaktivieren wählen, wodurch sie von der Benutzeroberfläche ausgeblendet und Systemressourcen freigegeben werden.
2. Nutzen Sie Digital Wellbeing-Funktionen
Es ist nicht gerade die gesündeste Sache der Welt, die ganze Nacht wach zu bleiben und SMS zu schreiben und Doomscrolling zu schreiben. Der Bedtime-Modus von Android 11 ist Teil der Digital Wellbeing-Funktion. Es schaltet Ihr Telefon nicht nur zu einer festgelegten Zeit stumm, sondern ändert auch den Bildschirm in Schwarzweiß, falls Sie nach Stunden auf den Bildschirm schauen müssen. Es gibt eine Pause-Option im Dropdown-Menü, wenn Sie mehr Zeit brauchen, bevor Sie in den Ruhestand gehen. Wenn Sie nach weiteren Schlaftipps suchen, sollten Sie unser Feature darüber lesen, wie Technologie Ihrem Schlaf helfen (und schaden) kann.
Eine weitere empfohlene Wohlfühlfunktion ist der Fokusmodus, der die Benachrichtigungen lauter Apps stummschaltet. Einige Telefone, einschließlich neuerer Pixel und Motorolas, aktivieren den Modus „Nicht stören“, wenn Sie sie mit dem Bildschirm nach unten ablegen – eine schnelle und einfache Möglichkeit, sich von Störungen zu befreien. Schließlich verbirgt die Verwendung des Arbeitsprofils all diese Produktivitäts-Apps, wenn es Zeit ist, sich zu entspannen.
3. Richten Sie die Your Phone App in Windows ein
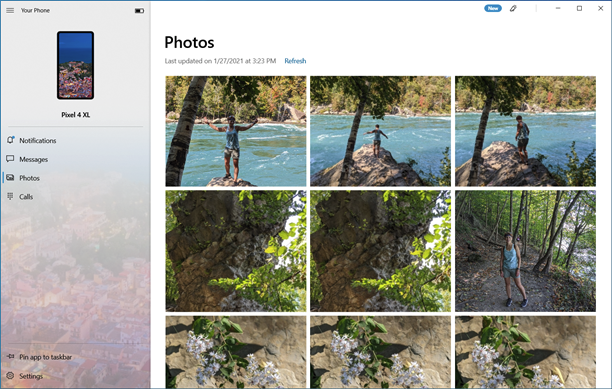
Ich vermute, dass die meisten Leute, die Mac-Desktops oder -Laptops verwenden, höchstwahrscheinlich auch ein iPhone verwenden, das eine hervorragende Integration mit macOS bietet. Aber mit der Your Phone-Desktop-App für Windows 10 können Android-Benutzer genauso viel Kontinuität mit ihrem Desktop-Computer erzielen – vielleicht sogar noch mehr. Es ist am einfachsten, die Einrichtung von Ihrem PC aus zu starten. Gehen Sie zum Abschnitt Telefon der Einstellungs-App, wählen Sie Telefon hinzufügen, und Sie können loslegen. Sie können Anrufe tätigen, Textnachrichten senden und sofort Fotos vom Telefon auf Ihrem PC sehen und verwenden.
Neuere Samsung-Geräte und das Surface Duo-Telefon erhalten mit der Option Link to Windows noch mehr Möglichkeiten, einschließlich der Ausführung mehrerer Android-Apps auf dem Desktop in der Your Phone-App. Wenn Sie Windows nicht ausführen, können Sie Android-Nachrichten im Internet abrufen – eine weitere Funktion, die Apples mobiles Betriebssystem ärgerlicherweise nicht bietet. Sie können Android-Apps auch in einem Emulator unter Windows oder MacOS ausführen, aber diese Route ist nicht so bequem wie Ihr Telefon von Windows 10.
4. Schnelleinstellungen bearbeiten
Eine Sache, die mich in Android nicht so begeistert, ist, dass die Schnelleinstellungen zwei Wischbewegungen erfordern, um mehr als eine Zeile anzuzeigen – und selbst nachdem Sie das getan haben, haben Sie immer noch zwei Seiten davon. Sie können sicherstellen, dass die Einstellungen, die Sie am häufigsten benötigen, in der ersten nach unten wischenden Zeile vorhanden sind. Klicken Sie einfach auf das Stiftsymbol, und Sie können nützliche Tools wie Schalter für den Fokusmodus oder den Dunkelmodus hinzufügen.
5. Apps aus dem Internet installieren
Das ist für mich einer der coolsten Vorteile von Android gegenüber iOS: Man muss sein Handy nicht in der Hand halten, um eine App darauf zu installieren. Gehen Sie einfach in Ihrem Webbrowser zum Google Play Store und Sie können jede App oder jedes Spiel aus der Ferne installieren, solange Sie bei demselben Google-Konto angemeldet sind, das das Telefon verwendet. Wenn Sie mehrere Android-Geräte unter Ihrem Konto haben, werden diese aufgelistet, wenn Sie zur Installation gehen. Es ist eine große Bequemlichkeit, wenn Sie eine App auf Ihrem Computer entdecken und nicht mit Ihrem Telefon herumfummeln möchten, um die App darauf zu bekommen.
6. Apps aus anderen Quellen installieren
Eine der deutlich offenen Funktionen von Android ist, dass Sie im Gegensatz zu iOS nicht darauf beschränkt sind, den App Store eines Unternehmens zu verwenden. Die meisten Benutzer finden jede gewünschte App im Play Store von Google – und damit verbunden sind wertvolle Schutzmaßnahmen. Wenn Sie jedoch etwas benötigen, das dort nicht enthalten ist, hindert Sie nichts daran, zum App Store von Amazon, zum App Store Ihres Telefonherstellers zu gehen oder sogar die App herunterzuladen und als APK (die Erweiterung für eine Android Application Package-Datei) zu installieren. .
Ein wichtiger Hinweis: Wenn Sie diesen Weg gehen, stellen Sie absolut sicher, dass Sie die App aus einer zuverlässigen Quelle beziehen, da App-Stores von Drittanbietern die Hauptquelle für Android-Malware sind. Recherchieren Sie zuerst! Stellen Sie außerdem sicher, dass Sie die Einstellung Unbekannte Apps installieren für die Quelle deaktivieren, nachdem Sie die gewünschte App installiert haben, nur für den Fall.
Ein Beispiel dafür, warum Sie eine App von der Seite laden (d. h. außerhalb des offiziellen App Store installieren) möchten, ist das mega-populäre Spiel Fortnite. Android-Nutzer können auf die Website des Spieleherstellers gehen, um das APK zu erhalten, während iPhone-Nutzer, die das Spiel zum ersten Mal installieren möchten, einfach Pech haben. Sie können den Vorgang in PCMags Artikel über das Spielen von Fortnite auf Android nachlesen.
7. Installieren Sie eine Launcher-App
Dies ist ein Anpassungstyp, den iPhone-Benutzer nicht erhalten: Sie können den grundlegenden Startbildschirm auf Ihrem Telefon ändern, indem Sie eine Launcher-App eines Drittanbieters aus dem Play Store installieren. Ein paar bemerkenswerte Launcher sind Action Launcher, Apex, der clever benannte Lawn Chair, Lightning, der Microsoft Launcher, Nova, Niagara und Smart Launcher.
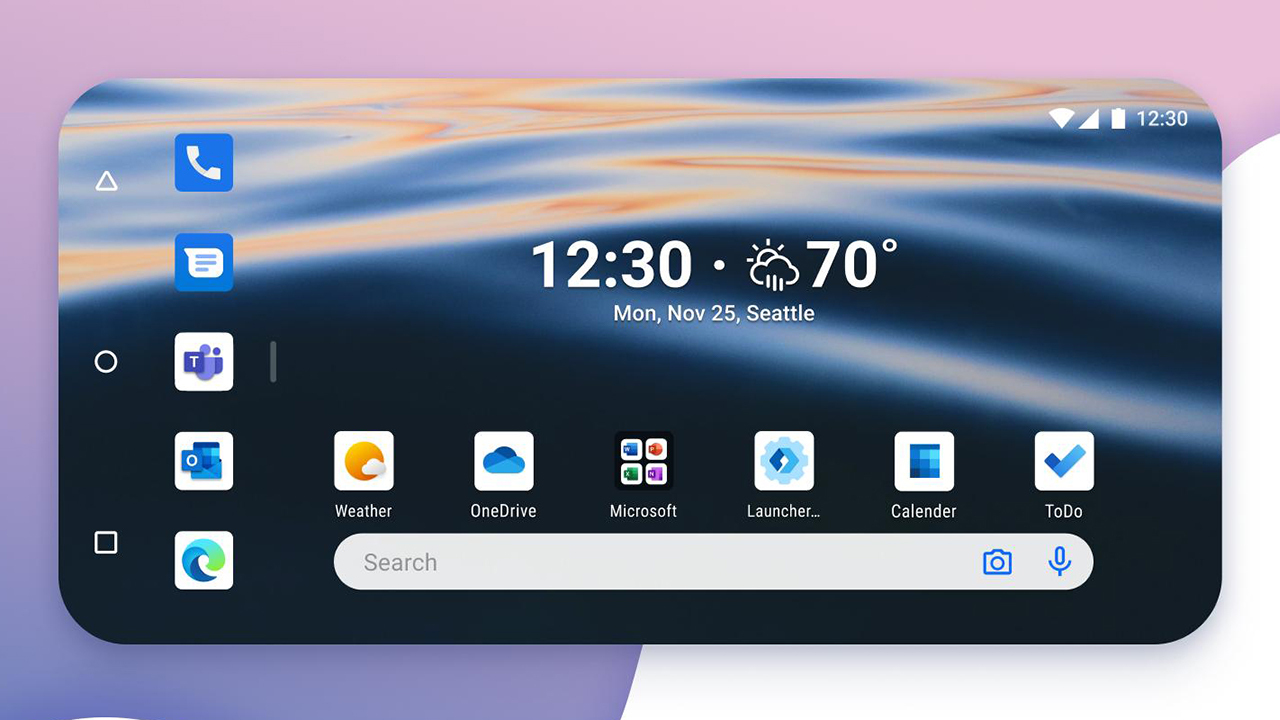
Mit dem iOS 14 Launcher, der Siri-Verknüpfungen und ein App Store-Symbol anstelle des Play-Symbols enthält, können Sie Ihr Android sogar wie ein iPhone aussehen lassen. Möchten Sie in die Tage von Windows Phone zurückkehren? Es gibt auch Launcher, die das Design dieses Betriebssystems emulieren.
8. Passen Sie Nachrichtenbenachrichtigungen an
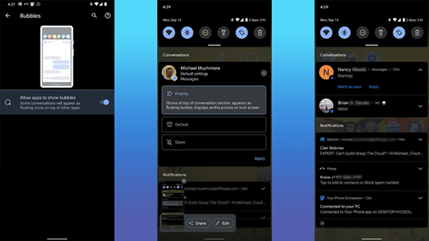
Mit Android 11 können Sie Nachrichtenbenachrichtigungen auswählen, damit einige Kontakte prominenter sind und Konversationen zusammen bleiben. Sie können jetzt festlegen, dass Nachrichten als Blasen über allen anderen laufenden Apps angezeigt werden. Sie schalten sie einfach in den Einstellungen ein und setzen den Kontakt auf Priorität. Innerhalb einer Benachrichtigung gibt es eine weitere Einstellung für Bubbles mit drei Optionen: Alle Konversationen können sprudeln, Ausgewählte Konversationen können sprudeln und Nichts kann sprudeln.
9. Fügen Sie Widgets hinzu und passen Sie die Startseite an
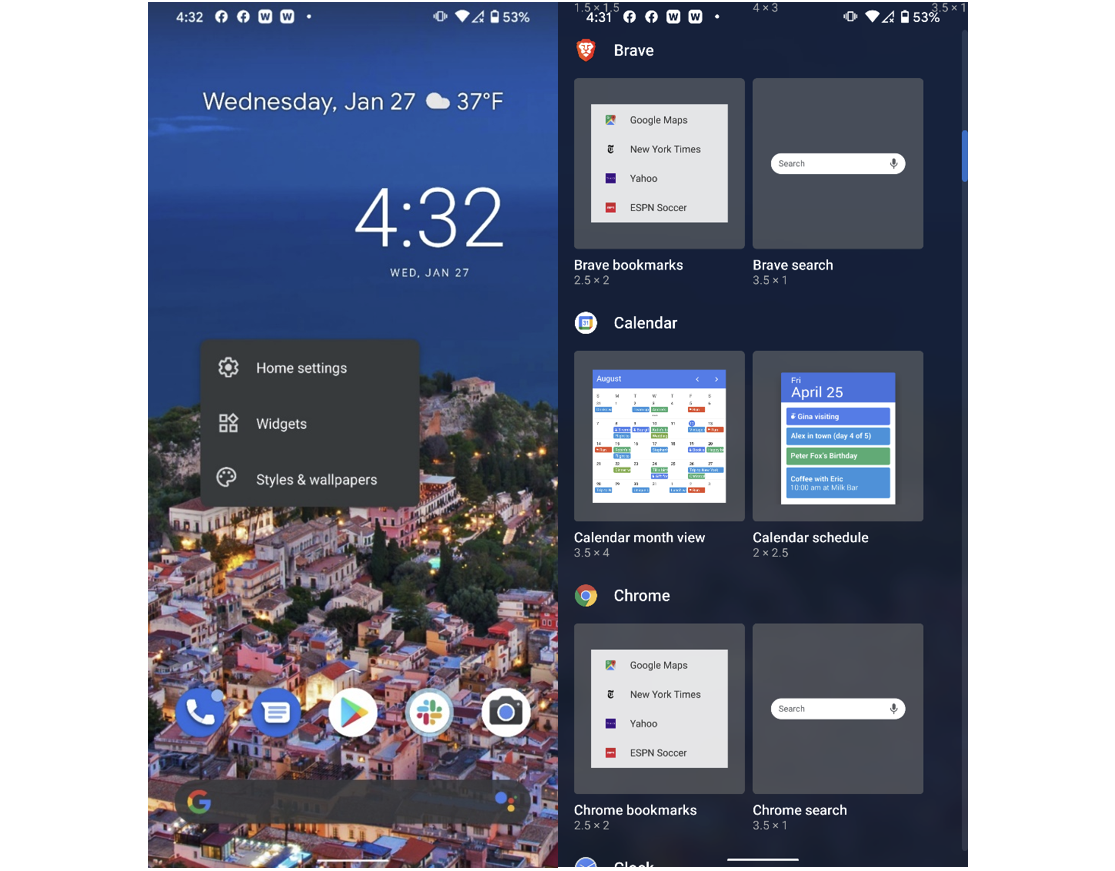
iOS hat gerade mit Version 14 die Möglichkeit bekommen, Widgets zum Startbildschirm hinzuzufügen. Android-Benutzer können dies seit Ewigkeiten tun, aber nicht jeder weiß, wie. Alles, was Sie tun müssen, ist einfach lange auf den Startbildschirm zu drücken, Widgets auszuwählen und dann aus der Auswahl auszuwählen, die von allen auf ihren Telefonen installierten Apps zur Verfügung gestellt wird. Durch langes Drücken auf dem Startbildschirm erhalten Sie auch andere Anpassungsoptionen, z. B. das Entfernen der Google-Feed-Seite links vom Startbildschirm oder das Deaktivieren der Bildschirmdrehung für den Startbildschirm – was wir niemals tun würden, weil es cool ist, Ihren zu sehen Startbildschirm im Querformat.

10. Lagerung aufpeppen

Ein großer Vorteil von Android gegenüber iPhones besteht darin, dass Sie bei einigen Telefonmodellen den Speicherplatz mit einer microSD-Karte erweitern können. Dadurch können Sie nicht nur mehr Medien und Apps auf Ihrem Telefon speichern, sondern auch große Mengen an Dateidaten zwischen Ihrem Telefon und anderen Geräten übertragen. Ein weiterer Vorteil ist, dass Sie einige Android-Telefone an ein externes USB-Speicherlaufwerk anschließen und die Dateien durchsuchen können. Wenn Ihr Telefon über einen USB-C-Anschluss verfügt, können Sie einfach ein USB-Flash-Speicherlaufwerk mit einer Typ-C-Verbindung anschließen.
11. Installieren Sie Antivirus
Da Android weitaus offener ist als iOS – also mehr wie Windows als macOS – ist es auch anfälliger für Malware-Angriffe. Google hat viele starke Schutzmaßnahmen eingebaut, aber wir empfehlen Ihnen, eine Antiviren-App auf Android auszuführen. PCMag-Sicherheitsguru Neil Rubenking empfiehlt vier PCMag Editors' Choice-Optionen: Bitdefender Total Security, Kaspersky Security Cloud, Norton 360 Deluxe und McAfee AntiVirus Plus. Die meisten davon decken auch Ihre Desktop-Geräte ab. Sie stellen sicher, dass Sie keine schädlichen Apps installieren, und führen regelmäßige Malware-Scans durch. Sie verhindern auch, dass Diebe einfach die SIM-Karte Ihres Telefons austauschen, um sich Zugang zu verschaffen. Einige beinhalten auch einen VPN-Schutz.
Von unseren Redakteuren empfohlen



12. Doppeltippen Sie auf die Ein/Aus-Taste, um die Kamera zu öffnen
Im Gegensatz zum iPhone, das jedoch ein Kamerasymbol auf dem Sperrbildschirm enthält, können Sie bei den meisten Android-Telefonen zweimal auf den Netzschalter tippen, um die Kamera einzuschalten. Ein schneller Kamerazugriff ist unerlässlich, um diese flüchtigen Momente festzuhalten. Sie können auch die Lautstärketasten verwenden, um zu fokussieren und die Aufnahme zu machen. Drücken Sie lange auf eines der beiden, um eine Videoaufnahme zu starten.
13. Verwenden Sie die Bildschirmfixierung
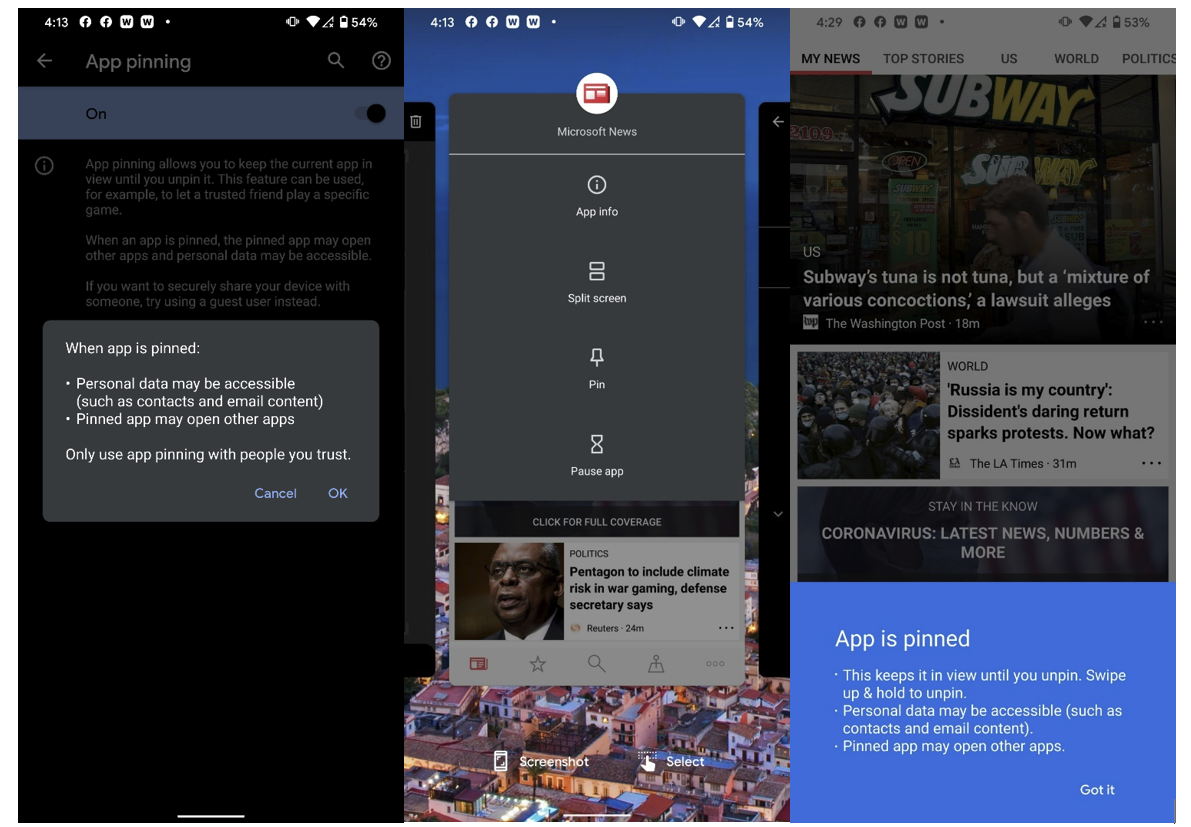
Dies ist ein großartiger Tipp von unseren Freunden bei ExtremeTech.com: Wenn Sie Ihr Telefon an jemand anderen weitergeben müssen und nicht möchten, dass er in anderen Apps herumschnüffelt, fixieren Sie einfach den Bildschirm. Wenn dies nicht standardmäßig aktiviert ist, können Sie es im Menü Sicherheit aktivieren. Tippen Sie auf das App-Symbol einer beliebigen App in der Multitasking-Oberfläche und wählen Sie „Pin“, um zu verhindern, dass sie zwischen Apps wechseln. Sie können das Wechseln von Apps schützen, indem Sie Ihre Telefon-PIN anfordern. Beachten Sie, dass Sie mit dem App-Symbol in der App-Wechselansicht auch den Bildschirm teilen, die Benachrichtigungen der App anhalten und ihre Informationen anzeigen können.
14. Gastzugang einrichten
Wenn Sie jemand anderem etwas mehr Zugriff gewähren möchten, als das Anheften des Bildschirms zulässt, können Sie das tun. Um jemandem Ihr Telefon ausleihen zu lassen, aber nicht auf Ihre Apps, Daten oder Einstellungen zuzugreifen oder Textnachrichten zu senden, gehen Sie zu Einstellungen > System > Erweitert > Mehrere Benutzer und aktivieren Sie es. Sie können optional den Schieberegler für Benutzer vom Sperrbildschirm hinzufügen aktivieren. Sie können jetzt zweimal von der Oberseite Ihres Telefons nach unten wischen, um zu den Schnelleinstellungen zu gelangen. Tippen Sie unten rechts auf Ihr Benutzersymbol und wählen Sie Gast hinzufügen. Das Telefon braucht eine Weile, um in den Modus zu wechseln, der alle persönlichen Konten (z. B. E-Mail) entfernt, aber Dinge wie Telefonanrufe, Karten und das Surfen im Internet ermöglicht. Es werden nur standardmäßige Android-Apps angezeigt, sodass Sie sich keine Sorgen machen müssen, dass Ihr Gast einen Facebook-Post oder Tweet für Ihr Konto sendet.
15. Bildschirmaktivität aufzeichnen
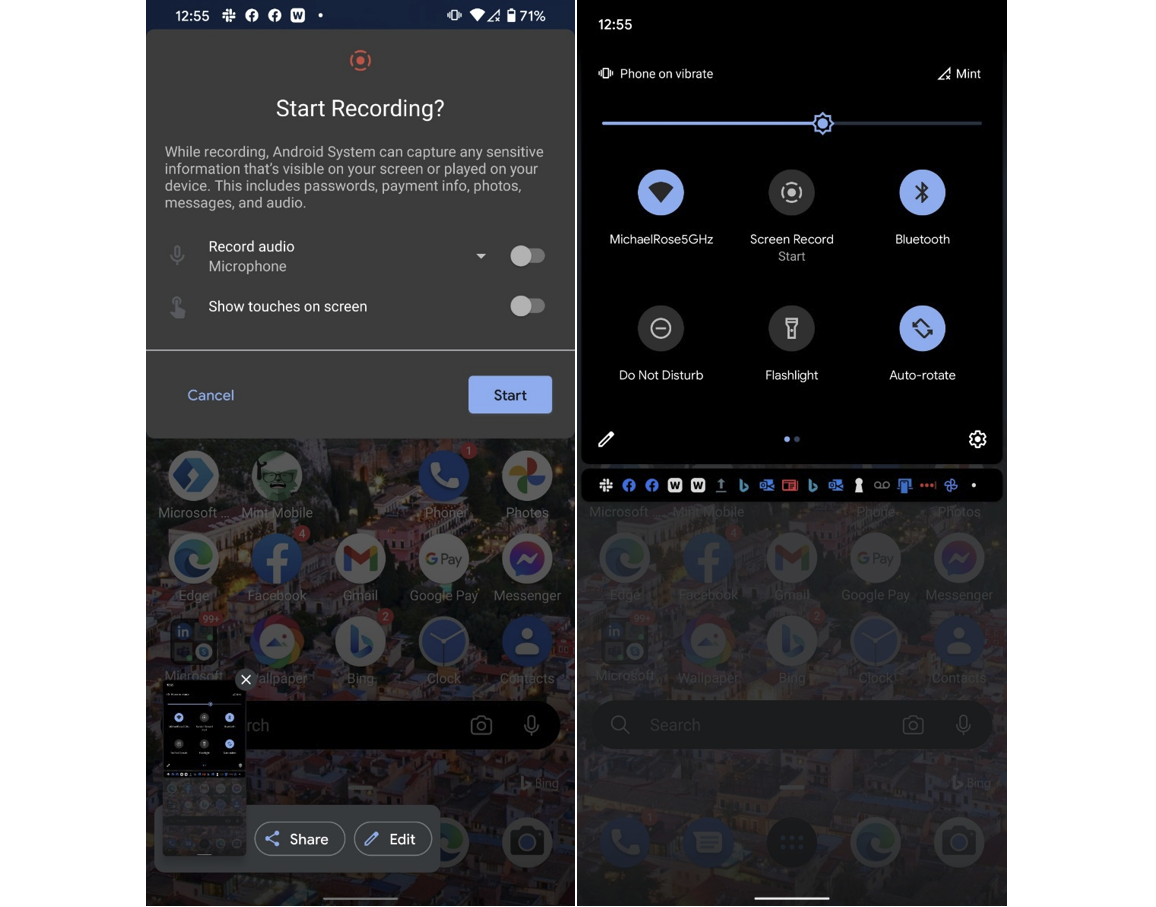
Mit Android 11 hat Google eine integrierte Bildschirmaufzeichnungsfunktion direkt in das Betriebssystem integriert. Früher hatten Besitzer von Samsung, LG und OnePlus die Möglichkeit, aber jetzt bekommt sie jedes Telefon mit Android 11. Es ist einfach zu bedienen: Sie ziehen einfach die obere Blende herunter und wählen Bildschirmaufnahme > Aufnahme starten. Sie haben die Wahl, ob Sie Berührungspunkte anzeigen und Audio aufnehmen möchten oder nicht. Um die Aufnahme zu beenden, ziehen Sie den Schirm wieder herunter und tippen Sie auf den großen roten Balken. In unseren Tests funktionierte es wie ein Zauber und erzeugte eine Standard-MP4-Datei in der Fotogalerie.
16. Verwenden Sie die Entwickleroptionen
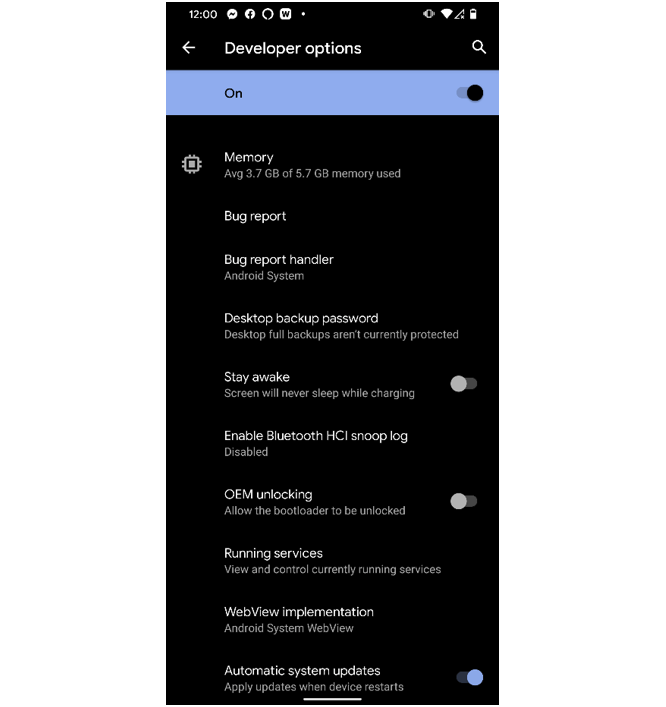
Dieser kommt über Ben Moore von PCMag. Um dies zu aktivieren, gehen Sie zum Abschnitt „Über das Telefon“ der App „Einstellungen“, gehen Sie zur Build-Nummer und tippen Sie sieben Mal darauf. Gehen Sie dann zu Einstellungen > System > Erweitert > Entwickleroptionen. Von hier aus können Sie Bildschirmtipps anzeigen, Bluetooth-Geräteoptionen ändern und USB-Verbindungseinstellungen festlegen, zusammen mit vielen anderen Einstellungen, die nur für Entwickler von Interesse sind. Dieser ist definitiv nur etwas für den extremen Tüftler und nicht für den Technophoben.
17. Aktivieren Sie „Mein Gerät suchen“.
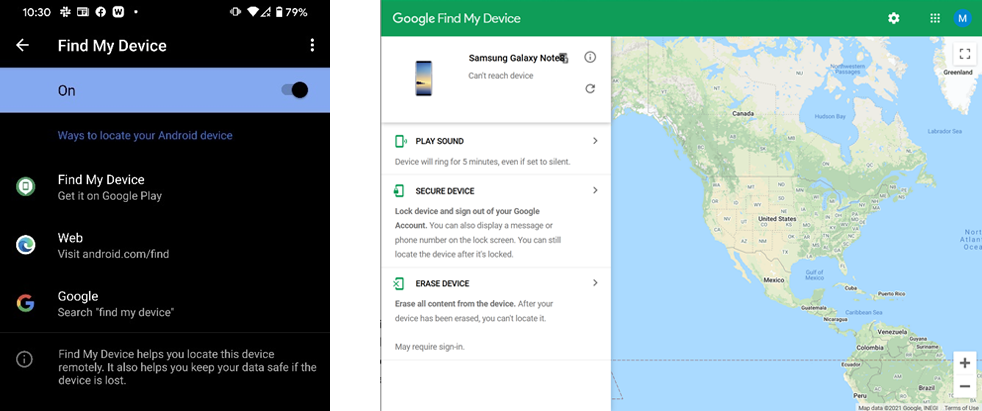
Wenn Sie Ihr Telefon verlegen oder es gestohlen wird, verfügen beide mobilen Betriebssysteme über Funktionen, mit denen Sie es auf einer Karte finden können. Darüber hinaus können Sie mit diesen Find My-Diensten das Telefon deaktivieren, löschen und einen Ton darauf abspielen. Das mobile Betriebssystem von Apple geht noch etwas weiter, indem es Ihnen ermöglicht, Ihre Nummer oder eine andere Nachricht auf dem Bildschirm des verlorenen Geräts anzuzeigen, etwas, das wir nicht sehen, warum Google es nicht hinzugefügt hat.
18. Verwenden Sie den Batteriesparmodus
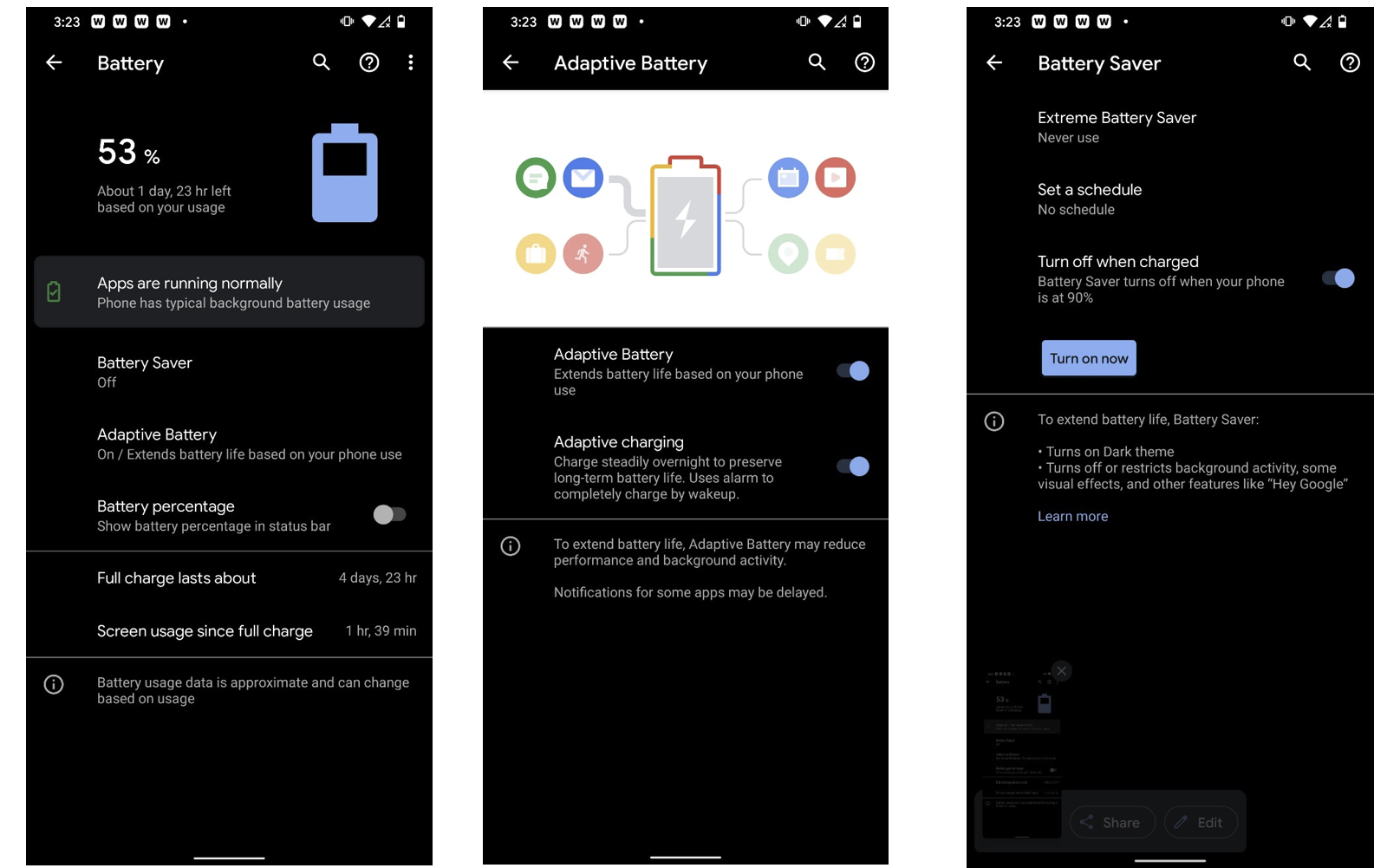
Android bietet viel mehr Kontrolle über die Batteriesparoptionen als das iPhone. Sie können den Batteriesparmodus nicht nur aktivieren und automatisch ausschalten, wenn das Telefon aufgeladen wird, sondern Sie können auch die adaptive Batteriefunktion verwenden, die die Batterielebensdauer basierend auf Ihren Nutzungsmustern verlängert. Sie können auch einen Zeitplan für den Batteriesparmodus festlegen und diesen automatisch basierend auf Ihrer Nutzung oder beim Erreichen eines bestimmten Prozentsatzes der Ladung auswählen.
19. Steuern Sie Ihr Smart Home mit Ihrem Android-Telefon
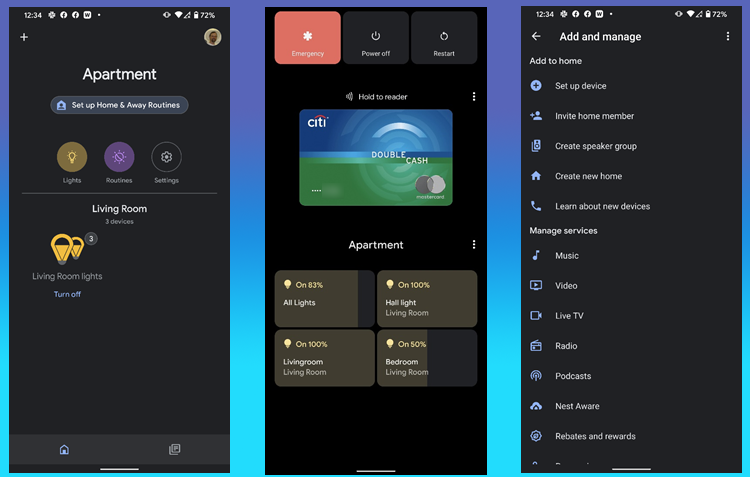
Mit Version 11 hat Android die Steuerung von Smart-Home-Geräten vereinfacht. Wenn Sie den Netzschalter lange drücken, wird ein Bildschirm mit großen Tasten zum Steuern Ihrer Glühbirnen und anderer Geräte angezeigt. Damit dies funktioniert, müssen Sie die Geräte in der Google Home App einrichten und – optional – einen Raum für die Geräte erstellen.
20. Aktualisieren Sie häufig
Während wir an dieser Geschichte arbeiteten, informierte uns die Sicherheitseinstellungsseite unseres Test-Pixels, dass ein Sicherheitsupdate verfügbar sei. Diese wollen Sie auf jeden Fall so schnell wie möglich installieren. Das Aktualisieren von Android ist schneller und einfacher als je zuvor, und Sie wissen nie, welche neuen Funktionen ein Update möglicherweise ermöglicht. Seien Sie versichert, dass wir, sobald wir neue Hacks und Shortcuts entdecken, sie zu zukünftigen Updates dieser Geschichte hinzufügen werden.
