12 grundlegende Excel-Funktionen, die jeder kennen sollte
Veröffentlicht: 2022-01-29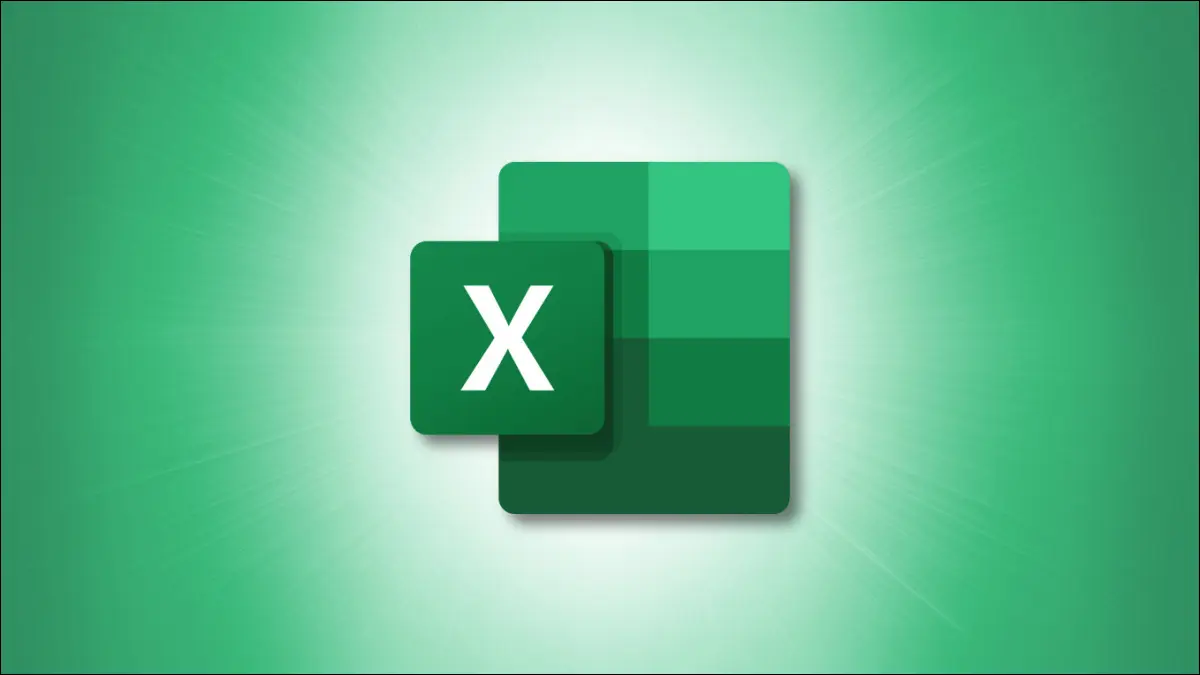
Microsoft Excel enthält viele Funktionen, mit denen Sie Aufgaben ohne Taschenrechner oder zusätzliche Arbeit ausführen können. Aber wenn Sie mit Formeln nicht vertraut sind, kann es sich einschüchternd anfühlen. Hier haben wir 12 einfache, aber nützliche Excel-Funktionen aufgelistet, um Ihnen den Einstieg zu erleichtern.
1. Zahlen in Zellen hinzufügen: SUMME
Eines der grundlegendsten Dinge, die Sie mit Zahlen tun können, ist, sie zu addieren. Mit der SUMME-Funktion in Excel können Sie Zahlen in Zellen hinzufügen.
Die Syntax lautet SUM(value1, value2,...) wobei value1 erforderlich und value2 optional ist. Sie können also für jedes Argument eine Zahl, einen Zellbezug oder einen Zellbereich verwenden.
Um beispielsweise die Zahlen in den Zellen A2 bis A10 hinzuzufügen, würden Sie Folgendes eingeben und die Eingabetaste drücken:
=SUMME(A2:A10)
Sie erhalten dann Ihr Ergebnis in der Zelle, die die Formel enthält.
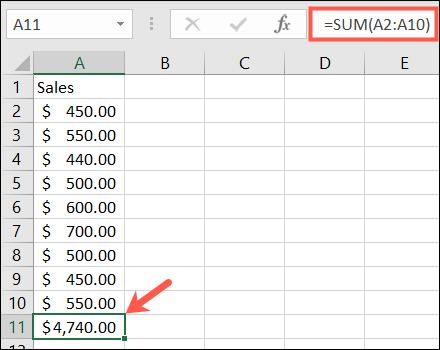
2. Durchschnittliche Zahlen in Zellen: DURCHSCHNITT
Eine Gruppe von Zahlen zu mitteln ist eine weitere gebräuchliche mathematische Funktion.
Die Syntax für die Funktion MITTELWERT in Excel ist dieselbe wie für die Funktion SUMME, AVERAGE(value1, value2,...) mit value1 erforderlich und value2 optional. Sie können Zellbezüge oder Bereiche für die Argumente eingeben.
Um die Zahlen in den Zellen A2 bis A10 zu mitteln, würden Sie die folgende Formel eingeben und die Eingabetaste drücken:
=MITTELWERT(A2:A10)
Sie erhalten dann Ihren Durchschnitt in der Zelle, die die Formel enthält.
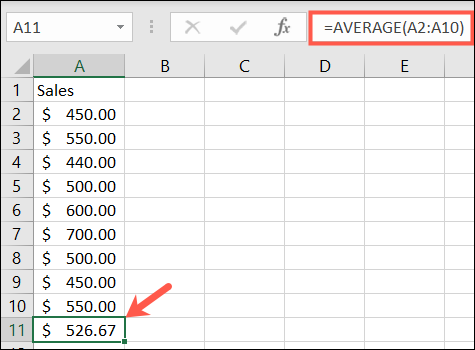
VERWANDT: So berechnen Sie einen gewichteten Durchschnitt in Excel
3. Suchen Sie den Höchst- oder Tiefstwert: MIN und MAX
Wenn Sie den minimalen oder maximalen Wert in einem Bereich von Zellen finden müssen, verwenden Sie die Funktionen MIN und MAX.
Die Syntax für diese Funktionen ist die gleiche wie für die anderen, MIN(value1, value2,...) und MAX(value1, value2,...) wobei value1 erforderlich und value2 optional ist.
Um den minimalen, niedrigsten Wert in einer Gruppe von Zellen zu finden, geben Sie Folgendes ein und ersetzen Sie die Zellreferenzen durch Ihre eigenen. Drücken Sie dann die Eingabetaste:
=MIN(B2:B10)
Und um den maximalen, höchsten Wert zu finden, verwenden Sie:
=MAX(B2:B10)
Sie sehen dann den kleinsten oder größten Wert in der Zelle mit der Formel.
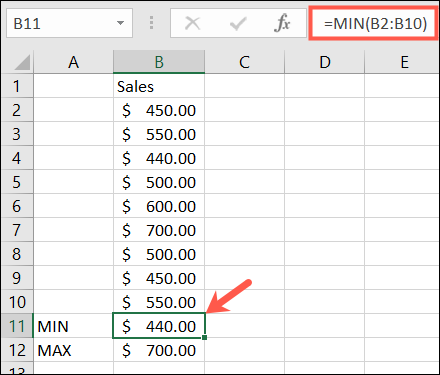
4. Finden Sie den Mittelwert: MEDIAN
Anstelle des Mindest- oder Höchstwerts möchten Sie möglicherweise den mittleren Wert.
Wie Sie vielleicht schon erraten haben, ist die Syntax dieselbe, MEDIAN(value1, value2,...) mit dem ersten erforderlichen Argument und dem zweiten optionalen.
Geben Sie für den mittleren Wert in einem Zellbereich Folgendes ein und drücken Sie die Eingabetaste:
=MEDIAN(A2:A10)
Sie sehen dann die mittlere Zahl Ihres Zellbereichs.
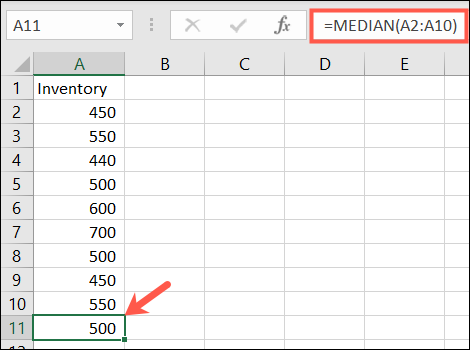
5. Zählen Sie Zellen mit Zahlen: COUNT
Vielleicht möchten Sie zählen, wie viele Zellen in einem Bereich Zahlen enthalten. Dazu würden Sie die COUNT-Funktion verwenden.
Die Syntax ist dieselbe wie bei den beiden obigen Funktionen, COUNT(value1, value2,...) wobei das erste Argument erforderlich und das zweite optional ist.
Um die Anzahl der Zellen zu zählen, die Zahlen im Bereich A1 bis B10 enthalten, würden Sie Folgendes eingeben und die Eingabetaste drücken:
=ZAHL(A1:B10)
Sie erhalten dann Ihre Zählung in der Zelle, die die Formel enthält.
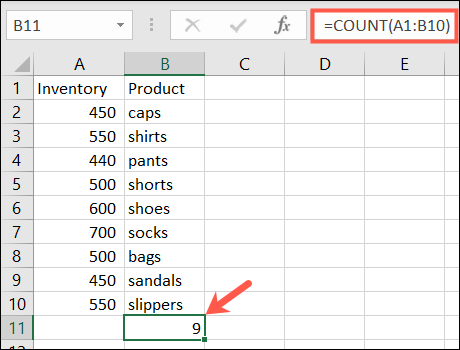
VERWANDT: So zählen Sie Zellen in Microsoft Excel
6. Geben Sie das aktuelle Datum und die Uhrzeit ein: JETZT
Wenn Sie beim Öffnen Ihrer Tabelle das aktuelle Datum und die aktuelle Uhrzeit anzeigen möchten, verwenden Sie die JETZT-Funktion in Excel.
Die Syntax ist NOW() , da die Funktion keine erforderlichen Argumente hat. Sie können jedoch das aktuelle Datum und die aktuelle Uhrzeit hinzufügen oder entfernen, wenn Sie möchten.
Um das aktuelle Datum und die Uhrzeit zurückzugeben, geben Sie Folgendes ein und drücken Sie die Eingabetaste:

=JETZT()
Um das Datum und die Uhrzeit fünf Tage in der Zukunft vom aktuellen Datum und der aktuellen Uhrzeit zurückzugeben, geben Sie diese Formel ein und drücken Sie die Eingabetaste:
=JETZT()+5
Und so würden die Ergebnisse für jede der obigen Formeln aussehen.
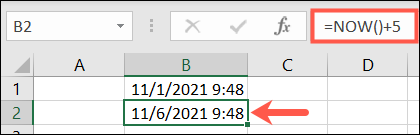
7. Auf eine bestimmte Stellenzahl runden: ROUND
Wenn Sie Dezimalzahlen in Ihrem Blatt haben, die Sie auf- oder abrunden möchten, verwenden Sie die ROUND-Funktion in Excel.
Die Syntax ist ROUND(value1, digits) wobei beide Argumente erforderlich sind. Verwenden Sie für value1 die Zahl, die Sie runden möchten. Verwenden Sie für digits die Anzahl der Dezimalstellen, um die Zahl zu runden.
Um beispielsweise die Zahl 2,25 auf eine Dezimalstelle aufzurunden, geben Sie Folgendes ein und drücken Sie die Eingabetaste:
=RUNDEN(2.25,1)
Und Sie haben Ihre Ergebnisse. Wenn Sie abrunden möchten, verwenden Sie einfach eine negative Zahl für das Zahlenargument.
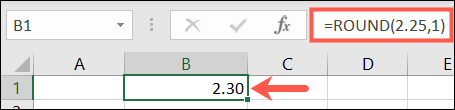
8. Kürzen Sie eine Zahl, indem Sie den Bruch entfernen: TRUNC
Vielleicht ziehen Sie es vor, eine Zahl abzuschneiden, anstatt sie zu runden. Mit der TRUNC-Funktion können Sie den Bruch aus der Zahl entfernen.
Die Syntax ist TRUNC(value1, digits) wobei value1 erforderlich und digits optional sind. Wenn Sie die Ziffern nicht eingeben, ist der Standardwert Null.
Um also die Zahl 7.2 abzuschneiden, würden Sie Folgendes eingeben und die Eingabetaste drücken:
=KÜRZEN(7.2)
Das Ergebnis dieser Formel wäre die Zahl sieben.
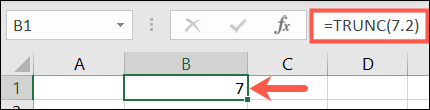
9. Finden Sie das Produkt, indem Sie Zellen multiplizieren: PRODUKT
Wenn Sie mehrere Zellen multiplizieren müssen, ist die Verwendung der PRODUKT-Funktion effizienter als die Verwendung des Multiplikationssymbols (*) in einer Formel.
Die Syntax ist PRODUCT(value1, value2,...) wobei value1 erforderlich und value2 optional ist. Sie können bei Bedarf value1 für den Zellbereich und value2 für einen zusätzlichen Zellbereich verwenden.
Um das Produkt der Zellen A2 bis A10 zu finden, würden Sie Folgendes eingeben und die Eingabetaste drücken:
=PRODUKT(A2:A10)
Wie Sie sehen können, ist dies viel einfacher als die Eingabe von A2 * A3 * A4 und so weiter.
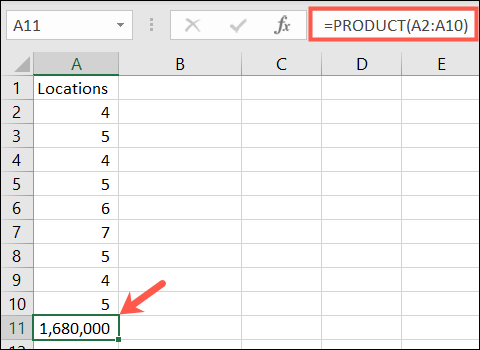
VERWANDT: So addieren oder multiplizieren Sie Werte mit Inhalte einfügen in Microsoft Excel
10. Verwenden Sie die Referenznummer einer gegebenen Zelle: COLUMN und ROW
Mit den Funktionen COLUMN und ROW in Excel können Sie die Positionsnummer einer Zelle zurückgeben. Diese Funktionen sind nützlich, um beispielsweise eine Reihe von Referenznummern oder Zeilennummern in Ihr Blatt einzugeben.
Die Syntax für beide ist COLUMN(reference) und ROW(reference) , wobei das Argument nicht erforderlich ist. Wenn Sie kein Argument eingeben, gibt die Formel die Referenz für die Zelle zurück, die die Formel enthält.
Wenn Sie beispielsweise die folgende Formel in Zelle B2 eingeben, wäre das Ergebnis 2, da B2 in der zweiten Zeile steht.
=REIHE()
Aber wenn Sie die folgende Formel mit einem Argument eingeben, erhalten Sie die Referenznummer für die Zelle.
=REIHE(C5)
Sie können hier sehen; das Ergebnis ist 5, weil C5 in der fünften Zeile steht.
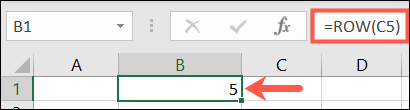
11. Leerraum entfernen: TRIM
Oftmals enthält das Einfügen oder Importieren von Daten zusätzliche Leerzeichen. Die TRIM-Funktion beseitigt Leerzeichen.
Die Syntax ist TRIM(reference) mit dem Argument, das für die Zellreferenz erforderlich ist, die die Daten enthält.
Um zusätzliche Leerzeichen aus Zelle A1 zu entfernen, würden Sie Folgendes eingeben und die Eingabetaste drücken:
=TRIMM(A1)
Sie sehen dann die Daten in Ihrer referenzierten Zelle ohne die führenden und abschließenden Leerzeichen.
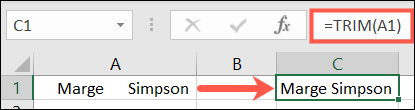
12. Zählen Sie die Anzahl der Zeichen in einer Zeichenfolge: LEN
Vielleicht müssen Sie die Anzahl der Zeichen in einer Textfolge finden. Hier würden Sie die LEN-Funktion in Excel verwenden.
Die Syntax ist LEN(reference) mit dem Argument, das für den Zellbezug erforderlich ist, der den Text enthält.
Um die Anzahl der Zeichen in Zelle A1 zu finden, geben Sie die folgende Formel ein und drücken Sie die Eingabetaste:
=LEN(A1)
Das Ergebnis ist 25, da „Use the data from Finance“ diese Anzahl von Zeichen enthält und beachten Sie, dass Leerzeichen als Zeichen gezählt werden.
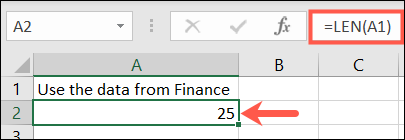
Es gibt viele andere nützliche Funktionen in Excel, wie z. B. SVERWEIS zum Suchen eines Werts und VERKETTEN zum Verbinden von Textfolgen. Aber diese Liste der Grundlagen soll Ihnen bei einfachen Aufgaben helfen und Sie mit der Verwendung von Funktionen vertraut machen.
