So sichern Sie Ihre Festplatte mit dem Sicherungs- und Synchronisierungstool von Google
Veröffentlicht: 2017-09-11In der Vergangenheit habe ich Ihnen von der Sicherung Ihrer Festplatte mit der Dateiversionsverlaufsfunktion in Windows 10 erzählt. Aber in einem ausführlichen Artikel hat mein Freund Adarsh die Vor- und Nachteile von Cloud-Backups und lokalen Backup-Optionen verglichen.
Lesen Sie auch: 19 Tipps und Tricks, um Android schneller zu machen und die Leistung zu verbessern
Der Beitrag hebt die Tatsache hervor, dass Cloud-Backup eine praktische Lösung sein kann, wenn Sie sich nicht besonders um den Datenschutz sorgen. Um in ähnlicher Weise voranzukommen, beschloss ich, einen Artikel über das Sichern Ihrer Festplatte in der Cloud zu schreiben.
Die beliebteste Cloud-basierte Speicherlösung gehört Google. In der Vergangenheit konnten Sie Ihre Gerätedateien mit Google Drive synchronisieren, das auf Ihrem PC in Form eines Ordners vorhanden war. Alles, was Sie in diesen Ordner kopiert haben, landete auf Ihrem Laufwerk.
Vor kurzem hat Google ein Backup-and-Sync-Tool eingeführt, das automatisch Daten von Ihrem Computer abrufen und auf Ihrem Google Drive ablegen kann. Einige der Vorteile umfassen:
- Ihre Daten gehen nicht verloren, falls der PC ausfällt oder ein Problem auftritt.
- Die Daten sind überall ohne Plattformbeschränkung zugänglich. Beispielsweise können Sie die Dateien auf Ihrem Android-Gerät über die Google Drive-App anzeigen. Das verhindert auch, dass Sie Ihr Telefon an Ihren PC anschließen und die Daten übertragen müssen.
- Sie können Daten von mehreren PCs sichern und sie werden separat auf Ihrem Google Drive gespeichert.
Dieser Beitrag beschreibt den Vorgang zum Installieren des Google Drive Backup And Sync-Tools und dessen Verwendung als Festplatten-Backup-Lösung. Lesen Sie auch unseren Artikel über die Liste der besten Software zum Löschen der Festplatte hier!
Wie installiere ich das Google Drive Backup and Sync-Tool unter Windows 10?
Das Einrichten von Backup & Sync ist ein einfacher Vorgang, aber Sie müssen einige Schritte ausführen, die mehr als zwei Klicks sind. Sie können damit beginnen, das Tool von der Google Drive-Website herunterzuladen.
Laden Sie Backup & Sync herunterNach Abschluss der Installation erscheint automatisch der Einrichtungsassistent auf Ihrem Bildschirm. Befolgen Sie die Schritte, während Sie den Einrichtungsassistenten des Backup-and-Sync-Tools durchlaufen:
- Klicken Sie auf Erste Schritte, um den Einrichtungsvorgang zu starten.
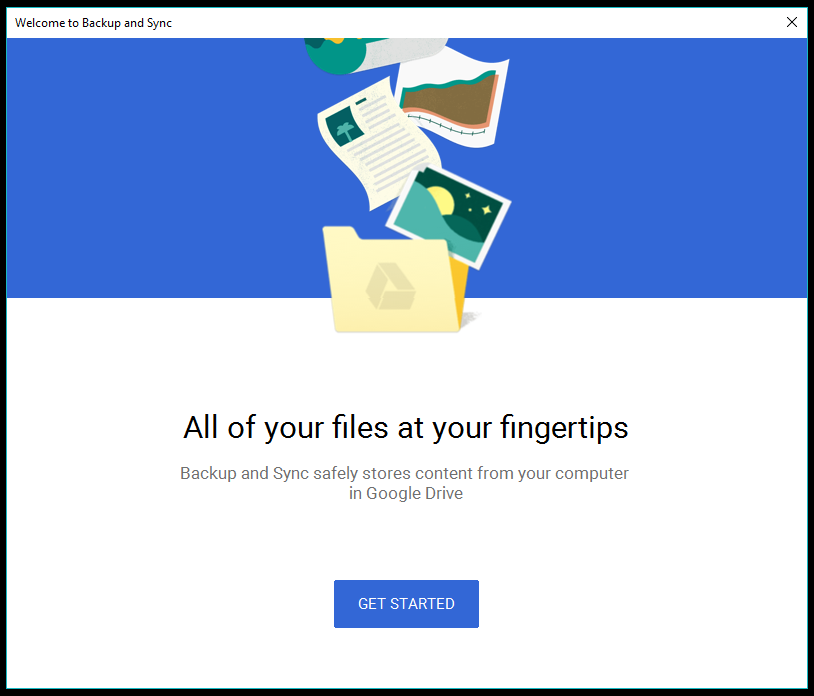
- Im ersten Schritt müssen Sie sich mit Ihrem Google-Konto anmelden.
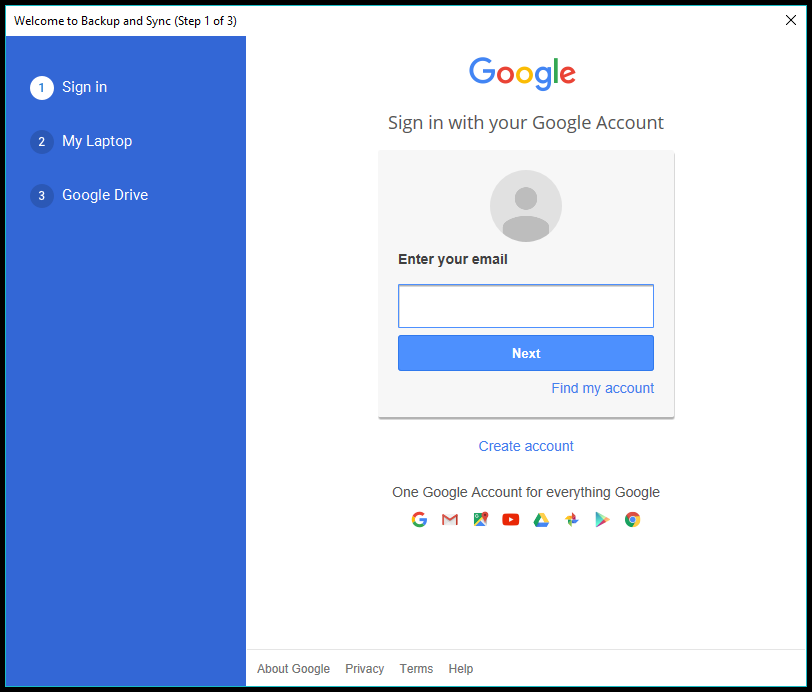
- Im nächsten Schritt finden Sie verschiedene Optionen zum Hinzufügen von Ordnern, Auswählen der Upload-Qualität usw.
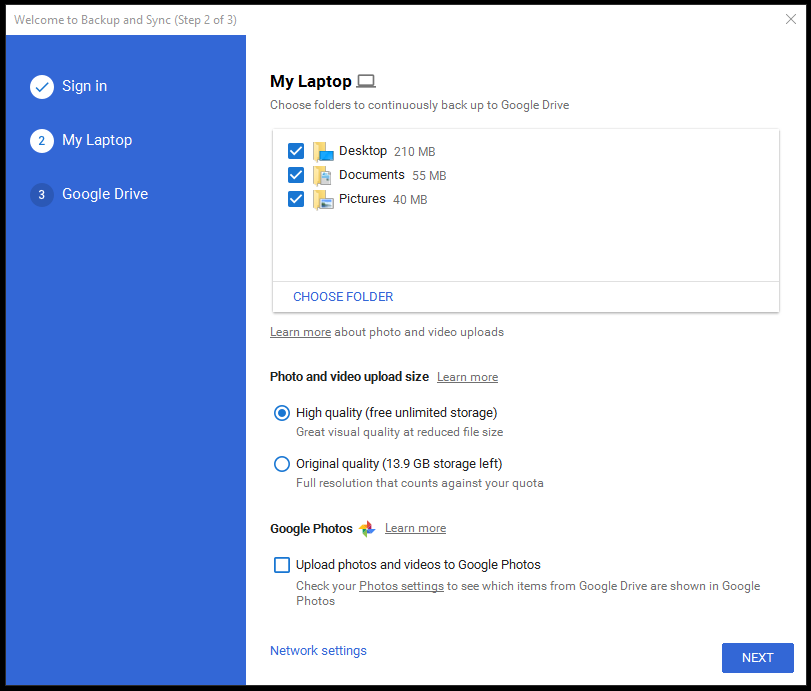 Klicken Sie auf „ Ordner auswählen “, um neue Ordner von Ihrem PC hinzuzufügen, markieren Sie diejenigen, die Sie auf Google Drive hochladen möchten.
Klicken Sie auf „ Ordner auswählen “, um neue Ordner von Ihrem PC hinzuzufügen, markieren Sie diejenigen, die Sie auf Google Drive hochladen möchten.
Sie können zwischen Hoher Qualität (mit unbegrenztem Speicherplatz) und Originalqualität (mit begrenztem Speicherplatz) wählen. Ich würde Ihnen raten, Ihre Bilder in hoher Qualität hochzuladen und den von Google angebotenen unbegrenzten kostenlosen Speicherplatz zu nutzen. Bilder sehen selbst in hoher Qualität ziemlich anständig aus, und ich verwende dasselbe, um meine zu sichern und sie in sozialen Netzwerken zu teilen. Ja, Sie können Google Fotos direkt mit Ihren sozialen Konten teilen. Wählen Sie die andere Option Originalqualität , wenn Sie die Speicherkapazität Ihres Google Drive in Zukunft erweitern möchten.
Wenn Sie die Option „Fotos und Videos in Google Fotos hochladen“ aktivieren, werden die Inhalte in Google Fotos sowie in den entsprechenden Ordnern auf Ihrem Google Drive angezeigt.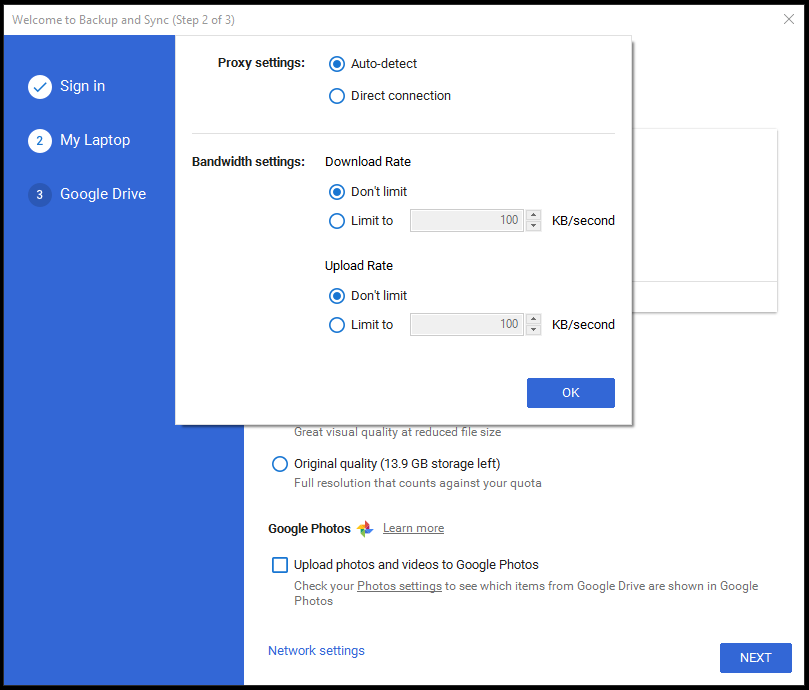 Am unteren Rand des Fensters befindet sich die Option Netzwerkeinstellungen. Sie können den Proxy für das Backup & Sync-Tool aktivieren und die Upload- und Download-Geschwindigkeiten auswählen.
Am unteren Rand des Fensters befindet sich die Option Netzwerkeinstellungen. Sie können den Proxy für das Backup & Sync-Tool aktivieren und die Upload- und Download-Geschwindigkeiten auswählen. - Klicken Sie auf Weiter , wenn Sie fertig sind.
- In Schritt 3 werden Sie gefragt, ob Sie Ihr Google Drive mit Ihrem PC synchronisieren möchten. Die Daten von Ihrem Google Drive werden in einem speziellen Ordner auf Ihrem PC gespeichert. Sie können Ihr gesamtes MyDrive oder einige bestimmte Ordner synchronisieren.
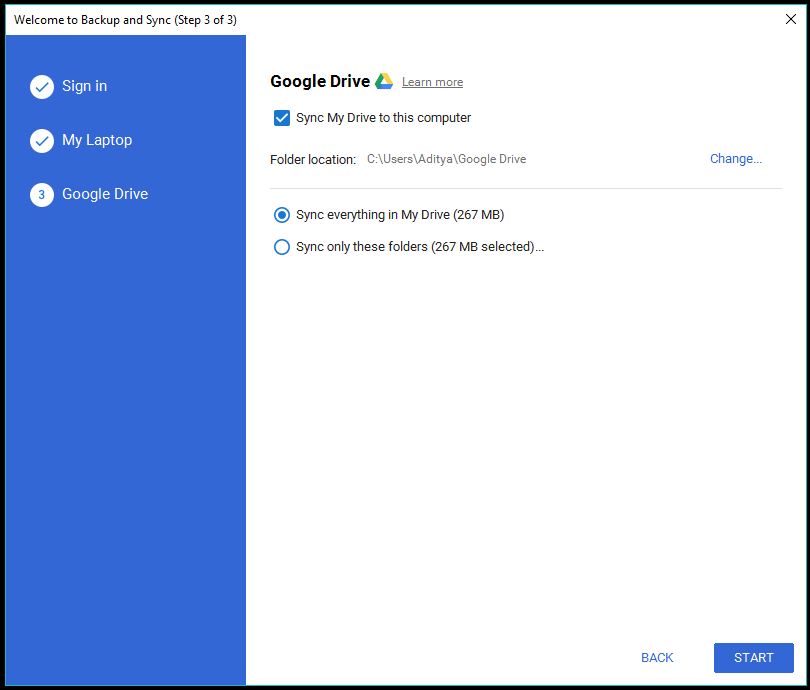 Deaktivieren Sie „ Meine Ablage mit diesem Computer synchronisieren“, wenn Sie die Synchronisierungsfunktion nicht aktivieren möchten.
Deaktivieren Sie „ Meine Ablage mit diesem Computer synchronisieren“, wenn Sie die Synchronisierungsfunktion nicht aktivieren möchten. - Klicken Sie auf Start , um das Backup & Sync-Tool auf Ihrem PC zu aktivieren. Eine Benachrichtigung erscheint in der unteren rechten Ecke des Bildschirms.
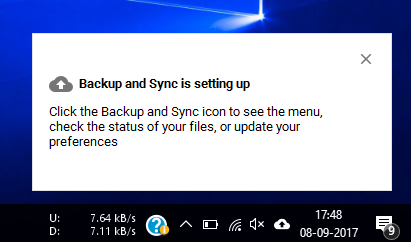
Von nun an lädt das Backup-Tool automatisch alle Daten hoch, die Sie in den freigegebenen Ordnern abgelegt haben. Sie finden Backup & Sync im Benachrichtigungsbereich in Form eines wolkenähnlichen Symbols mit einem Aufwärtspfeil.
Weitere Informationen zur Festplattensicherung mit dem Google Drive Backup and Sync Tool
Auf Ihrem Google Drive können Sie in einem neuen Abschnitt namens Computer auf die synchronisierten Daten zugreifen. Ein Pluspunkt ist, dass Google Drive die Daten in derselben Ordnerhierarchie speichert wie auf Ihrem Computer.
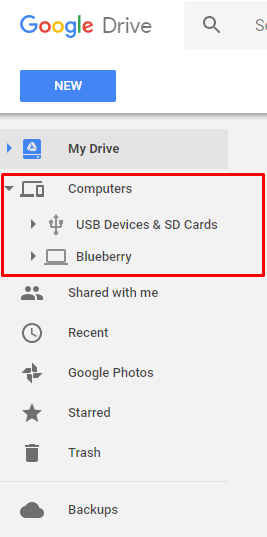
Google Drive trennt auch die Daten, die Sie von verschiedenen Computern hochladen. Wenn Sie den Abschnitt Computer erweitern, finden Sie die Namen der Computer, für die Sie das Backup-and-Sync-Tool aktiviert haben.
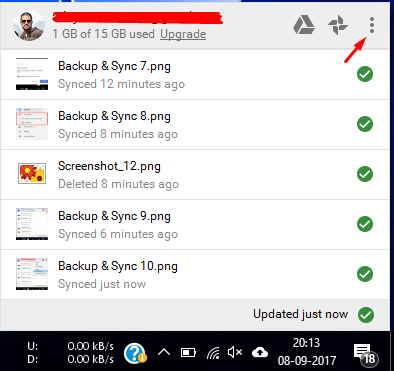

Klicken Sie auf Ihrem PC auf das Symbol des Backup & Sync-Tools und dann auf Einstellungen (drei vertikale Punkte), um die Liste der verfügbaren Optionen anzuzeigen. Wenn Sie möchten, können Sie den Synchronisierungsvorgang von dort aus anhalten/fortsetzen . Klicken Sie auf Einstellungen, um alle Einstellungen für das Backup-and-Sync-Tool anzuzeigen.
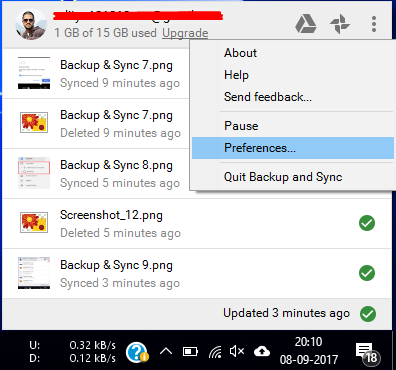
Im Fenster „Einstellungen“ können Sie verschiedene Einstellungen ändern, die Sie im Setup-Assistenten gesehen haben. Sie können Ordner zur Liste der freigegebenen Ordner hinzufügen oder daraus entfernen, die Upload-Qualität ändern usw.
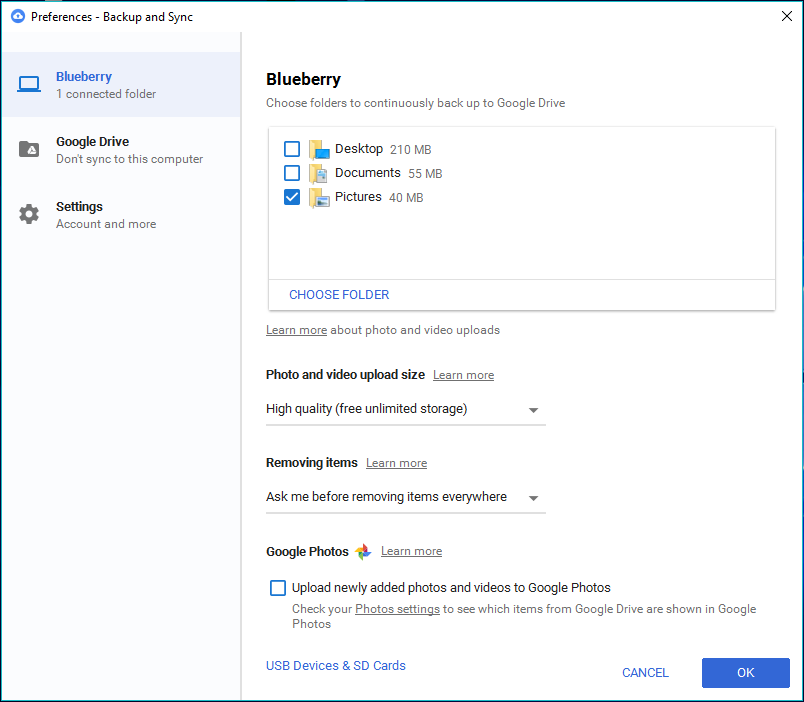
Es gibt eine Option namens Google Fotos; Sie können das Kontrollkästchen darunter aktivieren, wenn Sie möchten, dass die Bilder und Videos in Google Fotos angezeigt werden. Deaktivieren Sie es, wenn Sie sie nur sichern und in der entsprechenden Ordnerhierarchie auf dem Laufwerk sehen möchten.
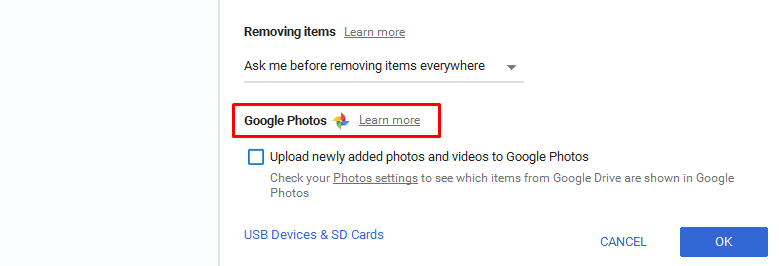
Sie können den Namen Ihres Geräts ändern. Klicken Sie im Fenster „Einstellungen“ auf den Gerätenamen, um ihn zu bearbeiten und den gewünschten zuzuweisen.
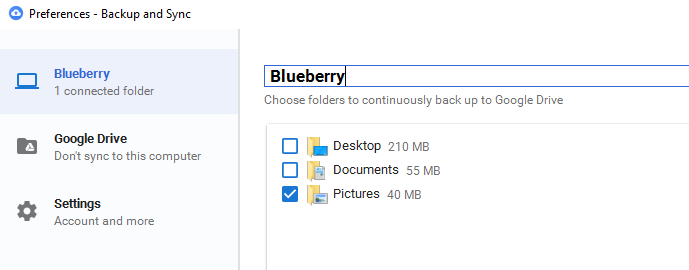
Der Abschnitt Einstellungen zeigt Informationen an, darunter das verfügbare Speicherkontingent und die Option, Ihr Konto vom Tool zu trennen. Sie können die Kontrollkästchen aktivieren, um das Backup & Sync-Tool beim Start von Windows zu öffnen, eine Warnung anzuzeigen, wenn Sie einen freigegebenen Ordner löschen, und den Synchronisierungsstatus für die gesicherten Dateien anzeigen.
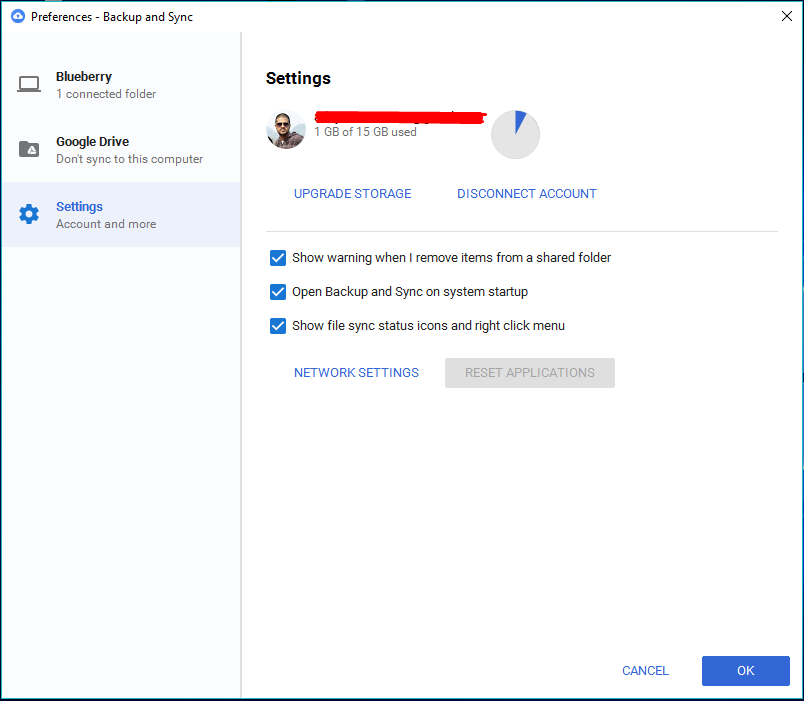
Sie können ein grünes Häkchen auf den Dateien im Windows Explorer sehen. Außerdem finden Sie die Option Netzwerkeinstellungen.
Löschen Sie auf Google Drive und PC gesicherte Daten
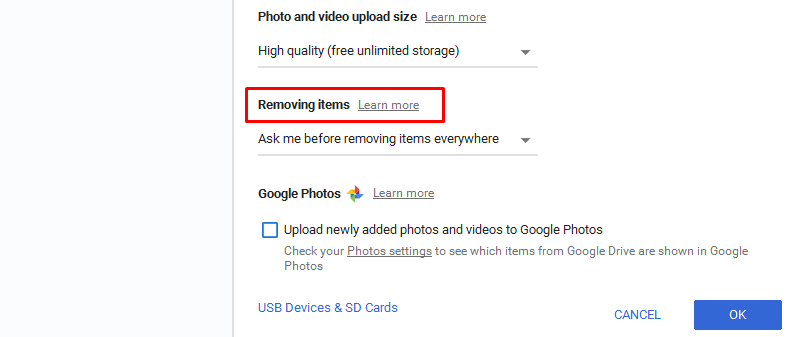
Unter der Option Elemente entfernen können Sie auswählen, ob Daten sowohl von Ihrem PC als auch von Drive oder von dem einen Ort entfernt werden, an dem Sie sie gelöscht haben. Wenn Sie beispielsweise „Elemente nicht überall löschen“ auswählen, ist eine auf dem PC gelöschte Datei weiterhin auf dem Laufwerk verfügbar. Beim Löschen einer Datei wird ein Popup-Fenster angezeigt.
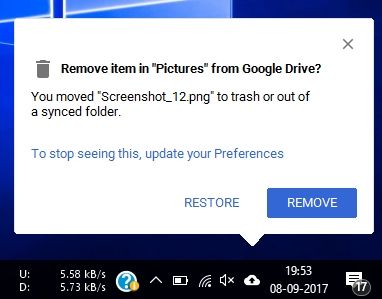
Synchronisieren Sie Google Drive
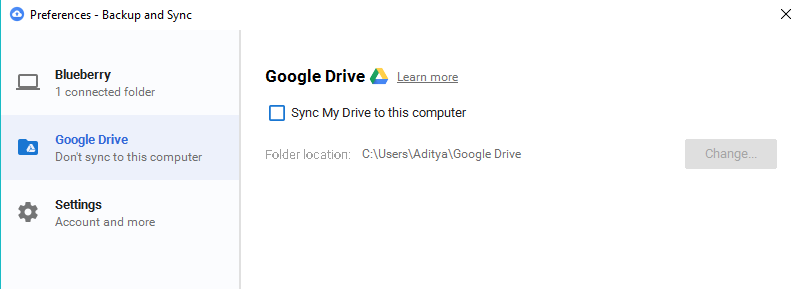
Klicken Sie auf der linken Seite auf Google Drive. In diesem Abschnitt können Sie die Synchronisierung zwischen Google Drive und Ihrem Computer aktivieren oder deaktivieren. Wenn Sie diese Funktion, wie bereits erwähnt, deaktivieren, werden die Daten in Ihrem MyDrive nicht auf Ihrem PC angezeigt.
Wie synchronisiere ich USB-Laufwerke und SD-Karten mit Google Drive?
Sie wissen vielleicht, dass der Umfang des Google Drive-Sicherungstools nicht auf den lokalen Speicher auf Ihrem System beschränkt ist. Sie können externe Medien wie Flash-Laufwerke, SD-Karten und sogar Kameras anschließen, um die Synchronisierungsfunktion für sie zu aktivieren.
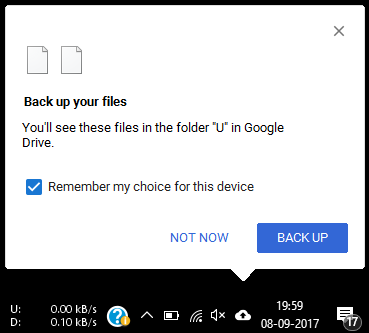
Wenn Sie Ihr USB-Laufwerk oder Ihre SD-Karte an Ihren PC anschließen, fragt das Sicherungs- und Synchronisierungstool automatisch, ob Sie es synchronisieren möchten oder nicht. Klicken Sie auf Sichern, um den Synchronisierungsvorgang zu starten.
Sie können USB-Geräte unter Einstellungen > USB-Geräte & SD-Karten verwalten. Die synchronisierten USB-Geräte werden unter Computern mit einem anderen Namen angezeigt. Sie werden nicht mit den Sicherungsdaten Ihres PCs zusammengebracht.
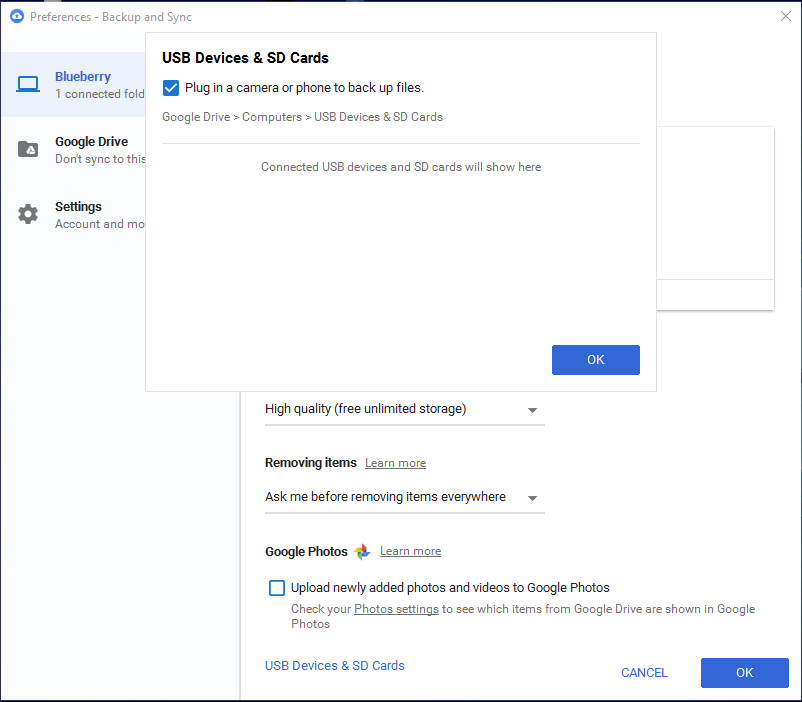
Was können Sie mit den hochgeladenen Daten tun?
Die vom Backup-Tool auf Ihrem Google Drive abgelegten Daten liegen nicht einfach dort. Es ist nützlicher als Sie denken. Google Drive kann eine Vielzahl von Web-Apps integrieren, mit denen Sie Dateien online bearbeiten können. Beispielsweise können die MS Word-Dateien mit Google Docs, Excel-Dateien mit Google Sheets usw. bearbeitet werden.
Lesen Sie unseren ausführlichen Beitrag zum Hinzufügen von Apps zu Google Drive und zum Verwalten verschiedener Einstellungen.
Außerdem ist mir eine seltsame Sache aufgefallen, von der ich denke, dass sie ein Fehler sein könnte, den Google noch beheben muss. Aus irgendeinem Grund habe ich das Backup & Tool dreimal installiert. Als ich die Daten auf Google Drive überprüfte, hatte das Tool drei Ordner erstellt. Wahrscheinlich ein neuer Ordner für jede neue Installation.
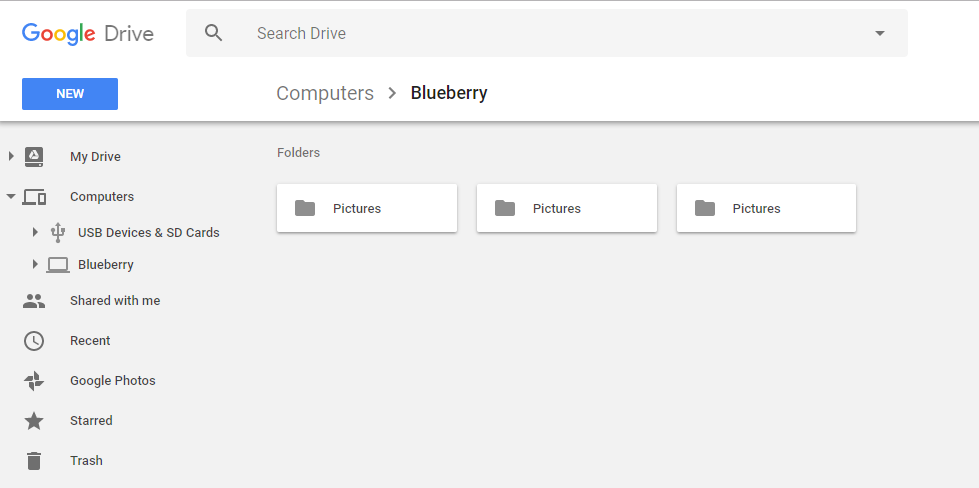
Abwicklung – Google Drive Backup and Sync Tool
Wenn Ihnen eine unbegrenzte Internetverbindung nichts ausmacht, dann bietet die Software von Google mehr Komfort denn je beim Sichern Ihrer Festplatte.
Einer der Vorteile ist, dass Sie die Synchronisierung einmal aktivieren und vergessen können, die Daten zu sichern, dies geschieht automatisch. Ein weiterer unausgesprochener Vorteil cloudbasierter Speicherlösungen ist die Zuverlässigkeit. Die Menge an Geld und anderen Ressourcen, die in den Bau und die Wartung erstklassiger Rechenzentren investiert werden, ist enorm.
Obwohl es Chancen gibt, sind sie ziemlich gering, dass ein Stromausfall oder ein Hardwarefehler zum Verlust unserer Daten führen würde. Die Entscheidung für Cloud-Backup-Dienste kann also keine Entscheidung sein, die Sie bereuen würden.
Fanden Sie das hilfreich? Lassen Sie Ihre Gedanken und Ihr Feedback fallen?
Lesen Sie auch: 10 fantastische Google Gboard-Tricks für Android, die Sie verwenden müssen
