So sichern und wiederherstellen Sie Ihr iPhone
Veröffentlicht: 2022-01-29Ein Backup Ihres iPhones ist immer eine gute Idee. Vielleicht verhält sich Ihr Telefon schlecht und Sie hoffen, es auf die Werkseinstellungen zurückzusetzen und dann die neueste Sicherung anzuwenden. Vielleicht steigen Sie auf ein neues iPhone um und möchten alle Ihre aktuellen Daten übertragen. Oder Sie möchten bestimmte Daten oder Inhalte zur sicheren Aufbewahrung sichern. Was auch immer der Grund ist, Sie können Ihr Telefon sichern und das Backup bei Bedarf wiederherstellen, ein Vorgang, den Sie auf einem iOS- oder iPadOS-Gerät durchführen können.
Wie Sie Ihr Telefon sichern, hängt von der Plattform ab. Windows-Benutzer können ihr Telefon über iTunes oder iCloud sichern. Wenn Sie macOS Catalina oder höher ausführen, wenden Sie sich an die Finder-Anwendung. Sie können Ihren Computer auch vollständig umgehen, indem Sie Ihr Telefon in iCloud sichern. Abonnenten des Onlinedienstes Google One können auch bestimmte iPhone-Daten wie Kontakte, Kalendertermine und Fotos sichern.
Cloud-Speicher oder lokales Backup?

Für jede Methode gibt es Vor- und Nachteile. Die Verwendung von iTunes oder Finder bedeutet, dass Sie sich nicht auf die Cloud verlassen müssen, aber es bedeutet auch, dass Sie das Backup nur vom Apple-Konto auf Ihrem Computer wiederherstellen können. Wenn Ihr Computer abstürzt, geht Ihr Backup verloren. Die gute Nachricht ist, dass Sie ein iTunes- oder Finder-Backup verschlüsseln können, wenn Sie Ihre Passwörter, Gesundheitsinformationen und andere sensible Daten sichern möchten.
Wenn Sie stattdessen iCloud verwenden, wird Ihr Backup nicht von Computerproblemen beeinträchtigt, automatisch verschlüsselt und ist überall verfügbar. Sie können sogar auf iCloud sichern und die Daten von Ihrem Telefon selbst wiederherstellen, sodass Sie nicht durch iTunes oder Finder gehen müssen. Wenn Ihr Backup zu viele Daten verwendet, müssen Sie leider möglicherweise auf ein kostenpflichtiges iCloud-Konto upgraden.
Apple stellt 5 GB iCloud-Speicherplatz kostenlos zur Verfügung. Die kostenpflichtigen Pläne bieten Ihnen 50 GB Speicherplatz für 99 Cent pro Monat, 200 GB für 2,99 $ pro Monat oder 2 TB für 9,99 $ pro Monat. Zum Beispiel benötigte mein 512 GB iPhone 12 mit rund 190 GB Daten mehr als 20 GB Speicherplatz auf iCloud für sein Backup, also brauchte ich den 50 GB Speicherplan, nur um loszulegen.
Google One ist eine weitere Cloud-Speicheroption, die jedoch einige Einschränkungen für iPhone-Benutzer mit sich bringt. Sie können nur Ihre Kontakte, Kalender, Fotos und Videos sichern. Ihre Apps, Einstellungen und andere Elemente werden nicht eingeschlossen. Es gibt auch keine direkte Möglichkeit, diese Daten über die Google One-App auf Ihrem iPhone wiederherzustellen. Google One ist kostenlos mit 15 GB Speicherplatz oder als kostenpflichtiges Abonnement mit 100 GB bis 30 TB Speicherplatz erhältlich.
Sichern und Wiederherstellen von Daten mit iTunes
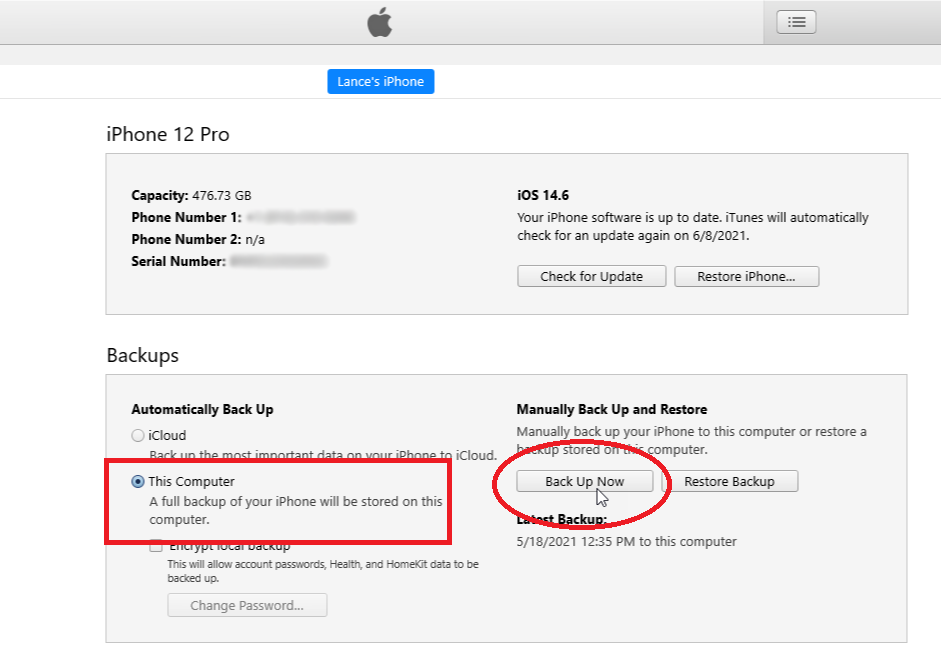
Verbinden Sie zuerst Ihr Telefon mit Ihrem Computer und starten Sie iTunes. Klicken Sie auf das Symbol für Ihr Telefon und vergewissern Sie sich, dass die Option für Dieser Computer im Bereich Sicherungen ausgewählt ist. Klicken Sie auf die Schaltfläche Jetzt sichern. iTunes synchronisiert und sichert Ihr Telefon mit Ihrem Computer. Nachdem die Sicherung abgeschlossen ist, zeigt der Zeitstempel unter „Letzte Sicherung“ Datum und Uhrzeit der letzten Sicherung an.
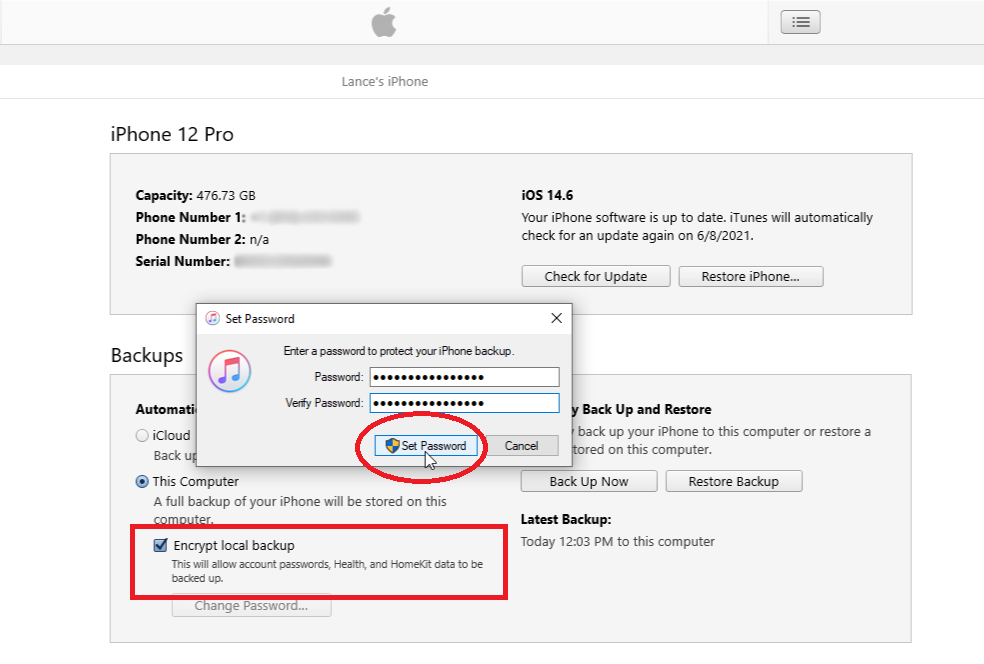
Wenn Sie Passwörter, WLAN-Einstellungen, Website-Verlauf und Gesundheitsdaten sichern möchten, müssen Sie die Sicherung verschlüsseln. Aktivieren Sie das Kontrollkästchen neben Lokales Backup verschlüsseln . Geben Sie ein Kennwort ein, wiederholen Sie es und klicken Sie auf Kennwort festlegen . Wenn die Verschlüsselung aktiviert ist, sollte iTunes sofort mit der Sicherung Ihres Telefons beginnen. Falls nicht, klicken Sie auf Jetzt sichern .
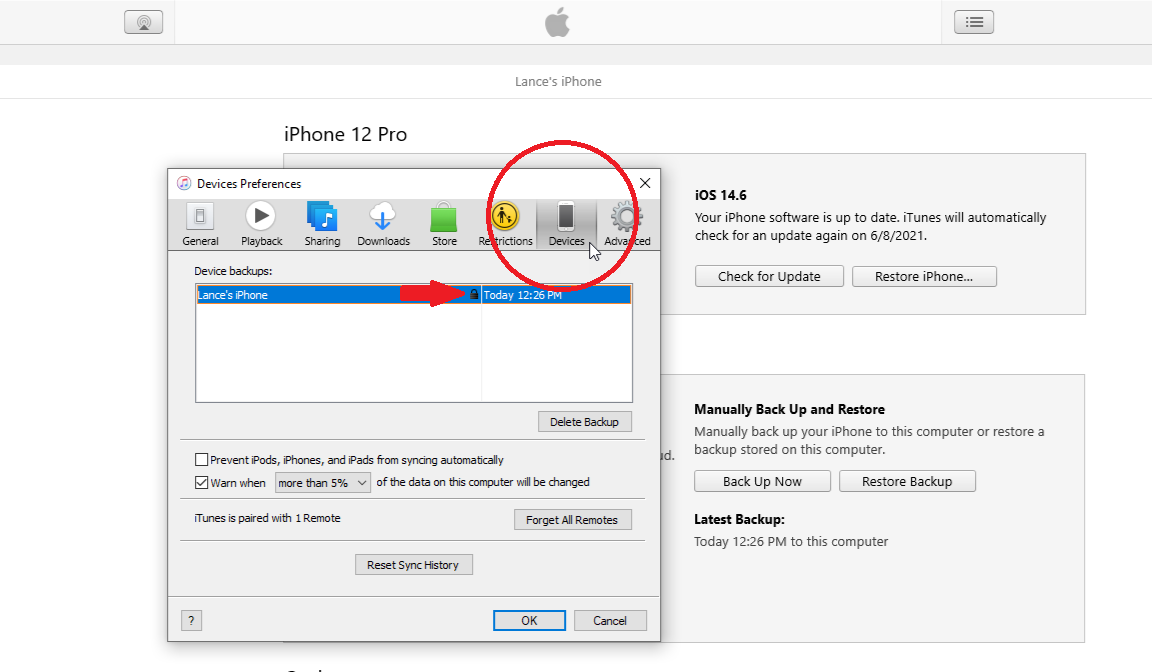
Nachdem die Sicherung abgeschlossen ist, können Sie bestätigen, dass sie verschlüsselt wurde. Klicken Sie im oberen Menü des Programms auf Bearbeiten > Einstellungen . Klicken Sie im Fenster Geräteeinstellungen auf die Registerkarte Geräte . Ein Schlosssymbol neben einem Backup zeigt an, dass es verschlüsselt wurde. Solange Sie die Verschlüsselungsoption aktiviert lassen, werden alle zukünftigen Backups verschlüsselt. Um verschlüsselte Backups zu stoppen, deaktivieren Sie das Kontrollkästchen neben Lokales Backup verschlüsseln und bestätigen Sie Ihr Verschlüsselungskennwort.
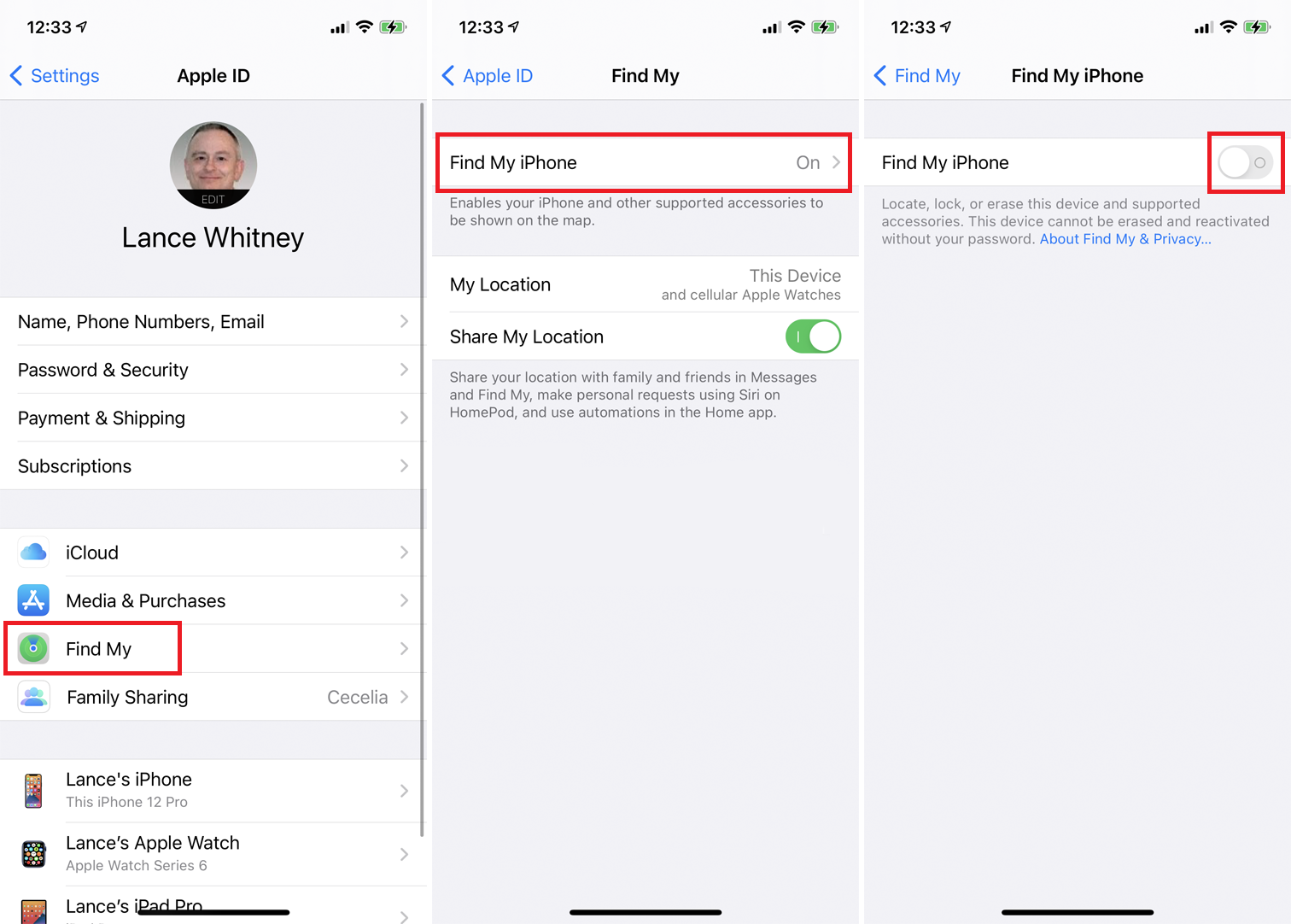
Okay, nehmen wir jetzt an, Sie müssen Ihr iTunes-Backup wiederherstellen, entweder auf demselben Telefon oder auf einem neuen Telefon. Bevor Sie ein Backup auf einem iPhone wiederherstellen können, müssen Sie die Funktion „Mein iPhone suchen“ deaktivieren. Gehen Sie auf Ihrem Telefon zu Einstellungen > [Ihr Name] > Find My > Find My iPhone . Deaktivieren Sie „Mein iPhone suchen“, geben Sie Ihr Passwort ein und tippen Sie auf „ Deaktivieren “ .
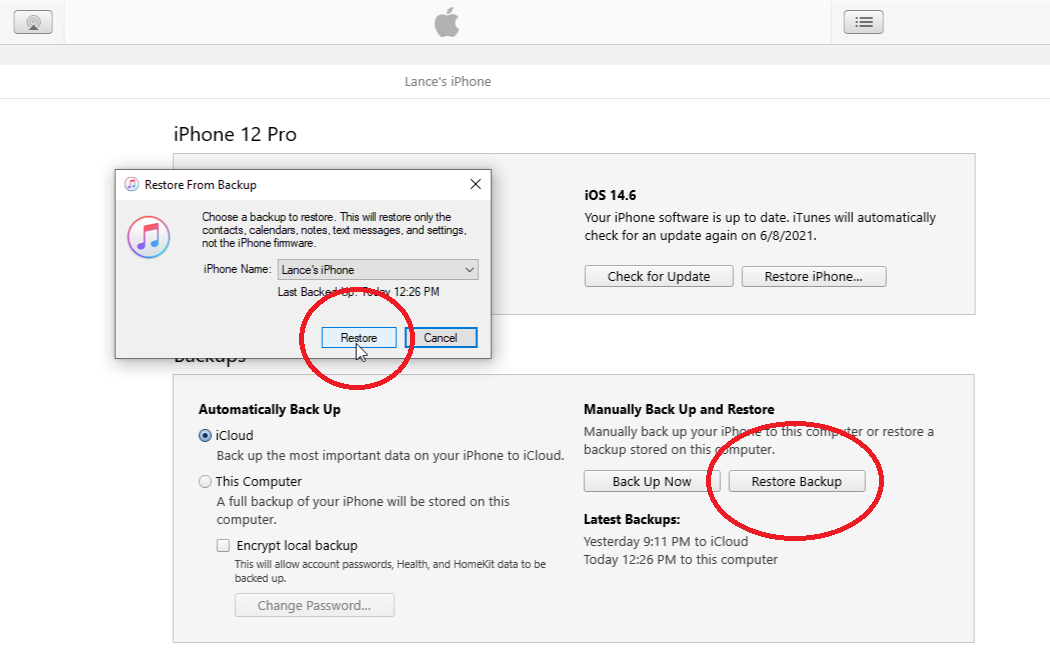
Schließen Sie das Telefon bei deaktiviertem „Wo ist?“ an Ihren PC an. Klicken Sie auf Sicherung wiederherstellen . Stellen Sie sicher, dass das richtige Backup nach Datum und Uhrzeit ausgewählt ist. Wenn nicht, klicken Sie auf das Dropdown-Menü und wählen Sie die Sicherung aus, die Sie wiederherstellen möchten. Klicken Sie auf Wiederherstellen . Geben Sie das Verschlüsselungskennwort ein, wenn die Sicherung verschlüsselt wurde. iTunes beginnt mit der Wiederherstellung Ihres Telefons.
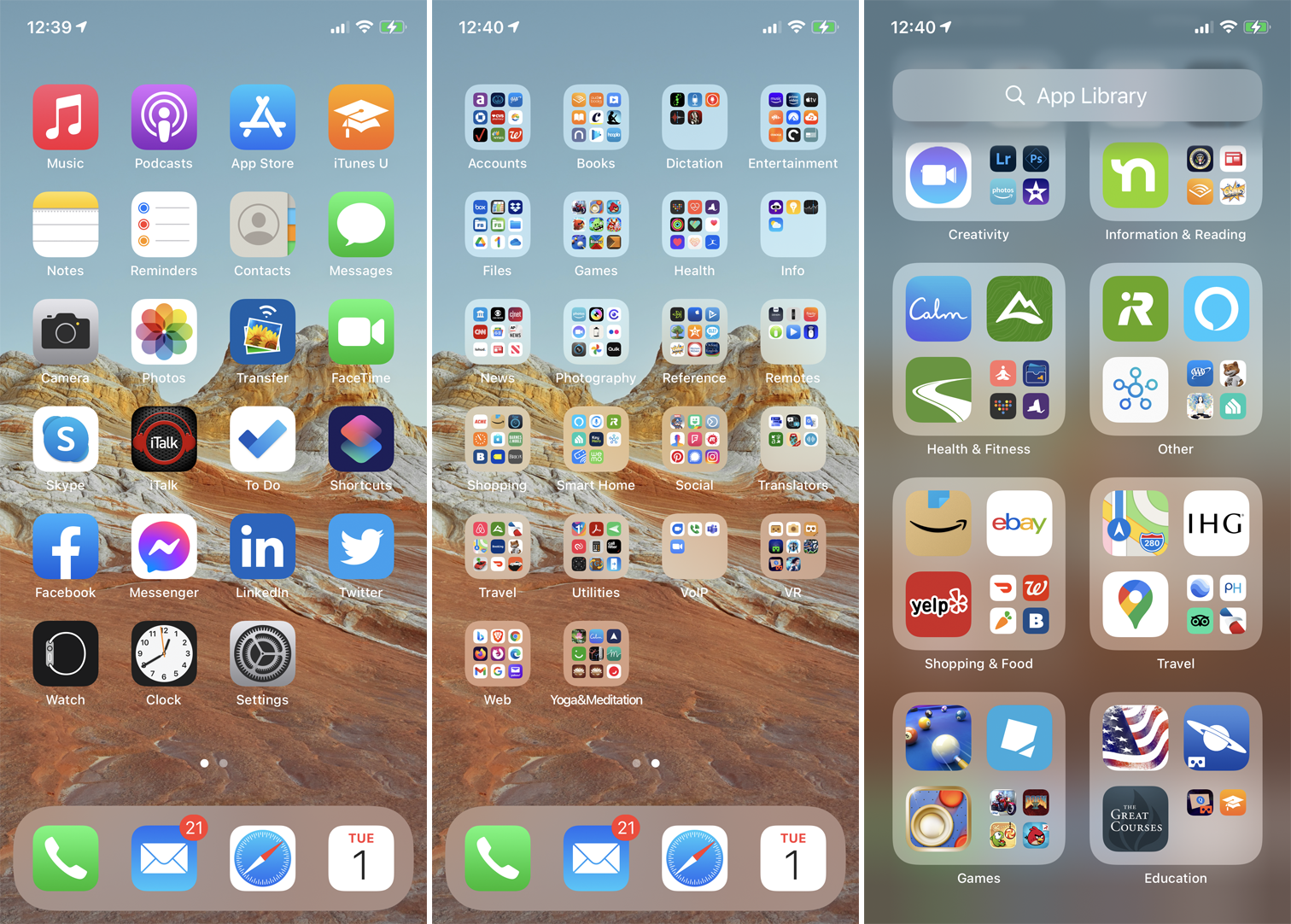
Melden Sie sich auf Ihrem Telefon an, wenn Sie dazu aufgefordert werden. Melden Sie sich nach Abschluss der Wiederherstellung erneut an. Möglicherweise müssen Sie warten, bis alle Ihre Apps aktualisiert und zugänglich sind. Durchsuchen Sie dann die Startbildschirme Ihres Telefons, um sicherzustellen, dass alle Apps und Informationen intakt sind.
Sichern und Wiederherstellen von Daten mit Finder
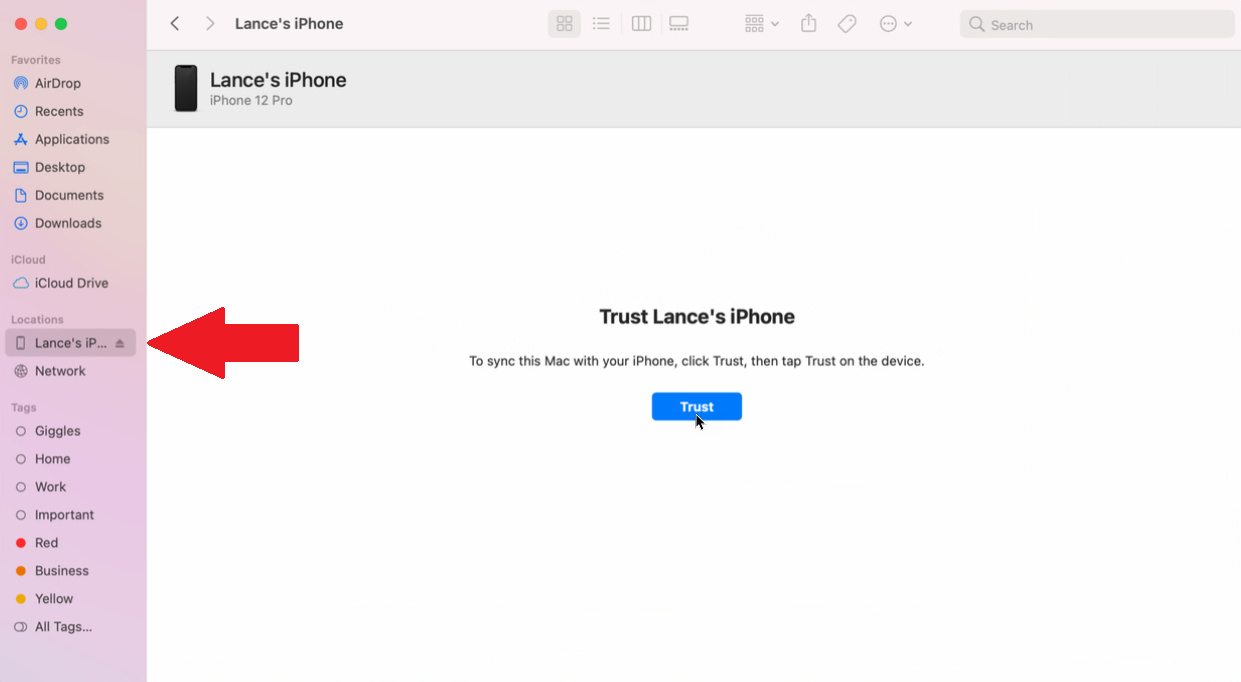
Wenn Sie einen Mac mit macOS Catalina oder höher haben, verwenden Sie den Finder anstelle von iTunes, um Ihr iPhone zu sichern und wiederherzustellen. Um dies einzurichten, verbinden Sie Ihr iPhone mit Ihrem Mac und öffnen Sie den Finder. Klicken Sie im Menü auf Los > Computer und dann unter der Liste der Standorte auf Ihr Telefon. Wenn Sie dies zum ersten Mal tun, klicken Sie im Finder auf die Schaltfläche Vertrauen . Tippen Sie dann auf Ihrem Telefon auf Vertrauen und geben Sie dann Ihren Passcode ein.

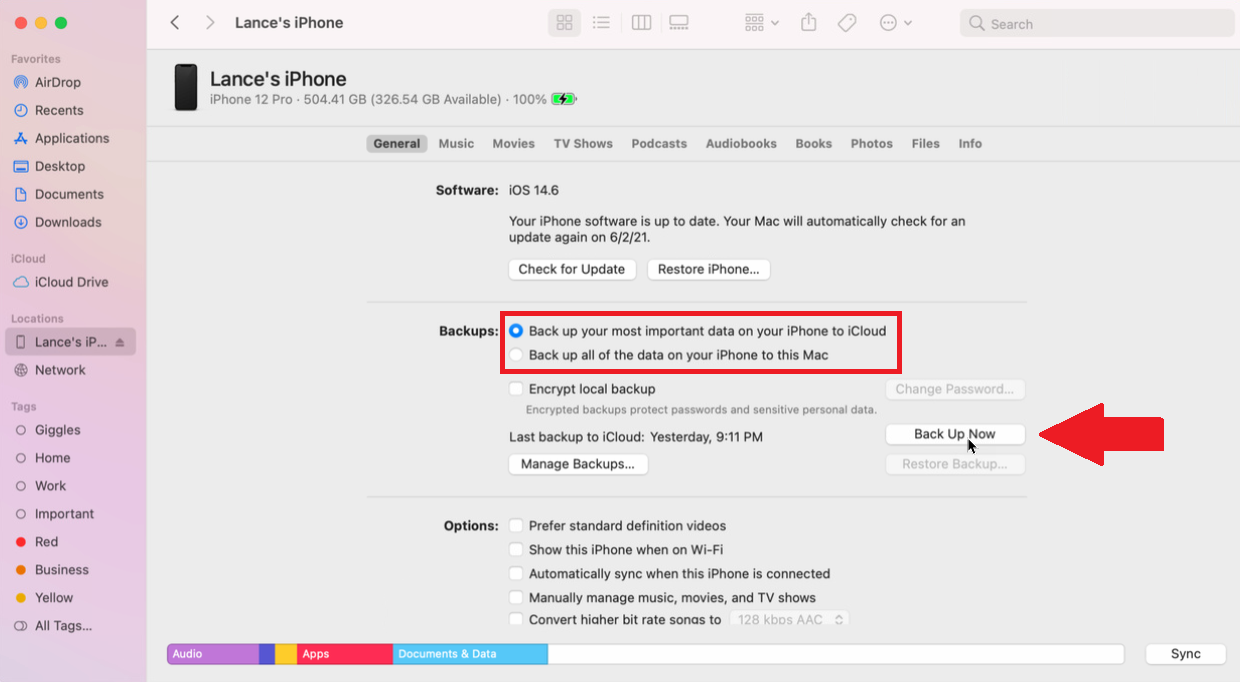
Die nächsten Schritte ähneln denen in iTunes. Wählen Sie auf der Registerkarte „Allgemein“ im Abschnitt „Sicherungen“ aus, ob Sie Ihre Daten in iCloud oder auf Ihrem Mac sichern möchten. Sie können sich auch dafür entscheiden, das Backup zu verschlüsseln. Wenn Sie fertig sind, klicken Sie auf Jetzt sichern .
Um die Sicherung anzuzeigen, werden die Schaltflächen im Abschnitt "Sicherungen" im Finder ausgegraut, und eine Statusmeldung und ein Diagramm unten zeigen an, dass Ihr iPhone gesichert wird. Wenn die Sicherung abgeschlossen ist, werden die Schaltflächen wieder verfügbar, und das Datum für die letzte Sicherung auf diesem Mac zeigt den heutigen Tag sowie die Uhrzeit an.
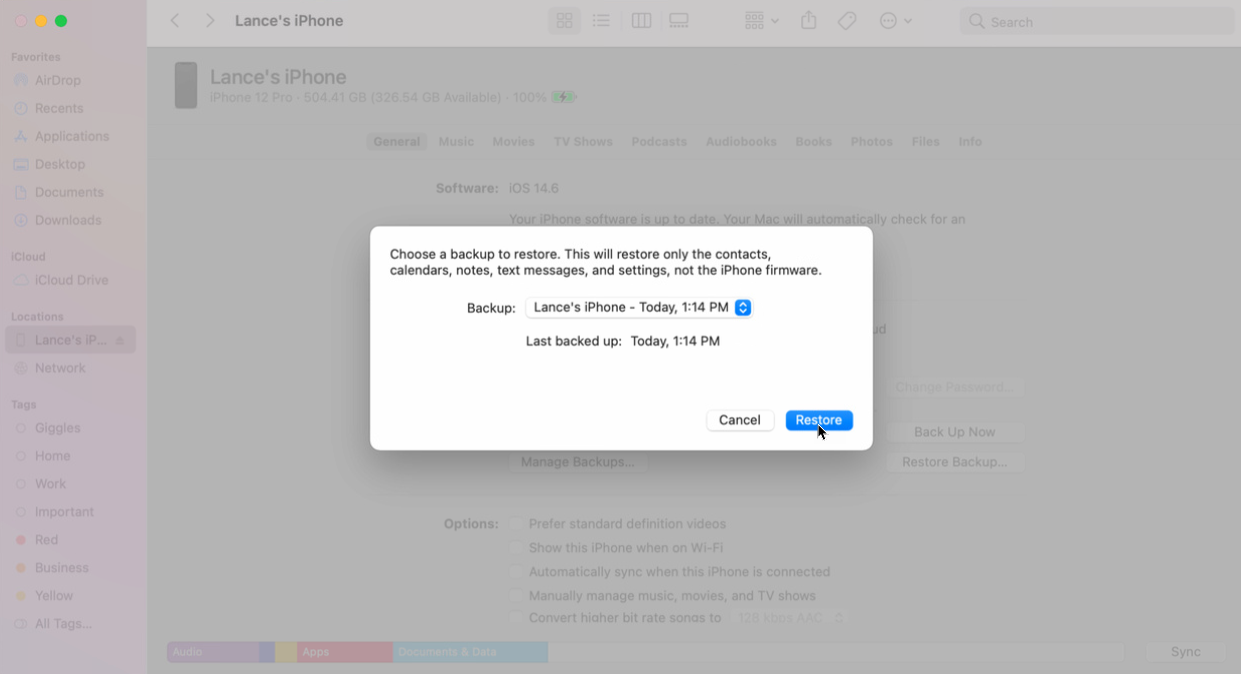
Um Ihr Telefon aus der Sicherung wiederherzustellen, klicken Sie auf Sicherung wiederherstellen . Wählen Sie das richtige Backup aus dem Dropdown-Menü und klicken Sie auf Wiederherstellen . Warten Sie, bis die Wiederherstellung abgeschlossen ist, und melden Sie sich dann wieder bei Ihrem Telefon an.
Sichern und Wiederherstellen von Daten mit iCloud
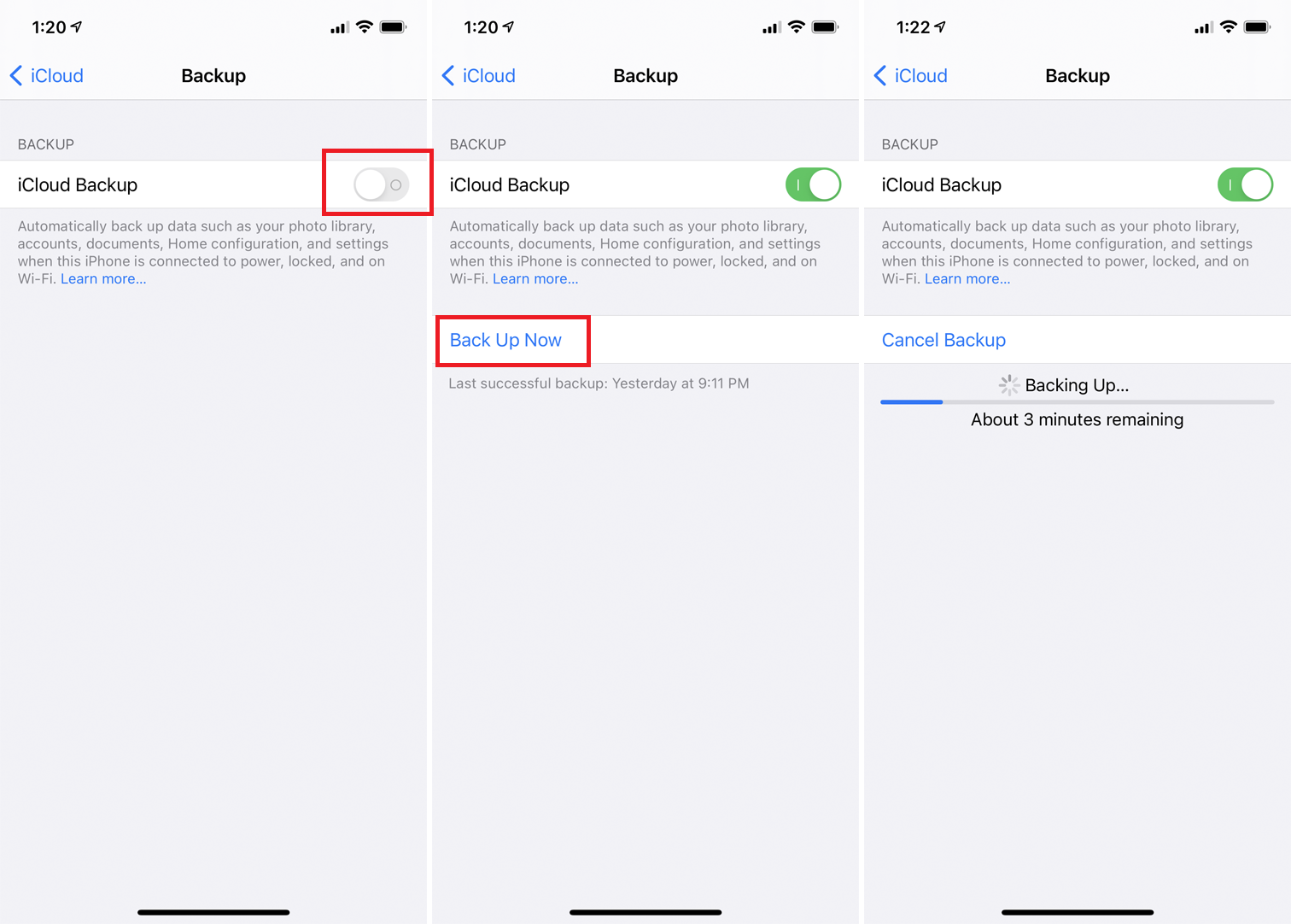
Sichern Sie die Daten Ihres Telefons mithilfe von iCloud direkt von Ihrem iPhone. Öffnen Sie Einstellungen > [Ihr Name] > iCloud > iCloud-Backup auf Ihrem iPhone. Schalten Sie den Schalter für iCloud Backup ein und tippen Sie auf die angezeigte Schaltfläche Jetzt sichern. Ihr Telefon wird dann in iCloud gesichert. Kehren Sie nach Abschluss der Sicherung zum vorherigen Bildschirm zurück, um zu sehen, wie viel iCloud-Speicherplatz die Sicherung verbraucht hat.
Nachdem Sie die iCloud-Sicherung aktiviert haben, wird automatisch alle 24 Stunden nach der letzten erfolgreichen Sicherung eine Sicherung ausgeführt. Dazu muss Ihr Telefon eingeschaltet und über Wi-Fi mit dem Internet verbunden sein. Es muss außerdem an eine Stromquelle angeschlossen sein und Ihr Bildschirm muss gesperrt oder ausgeschaltet sein.
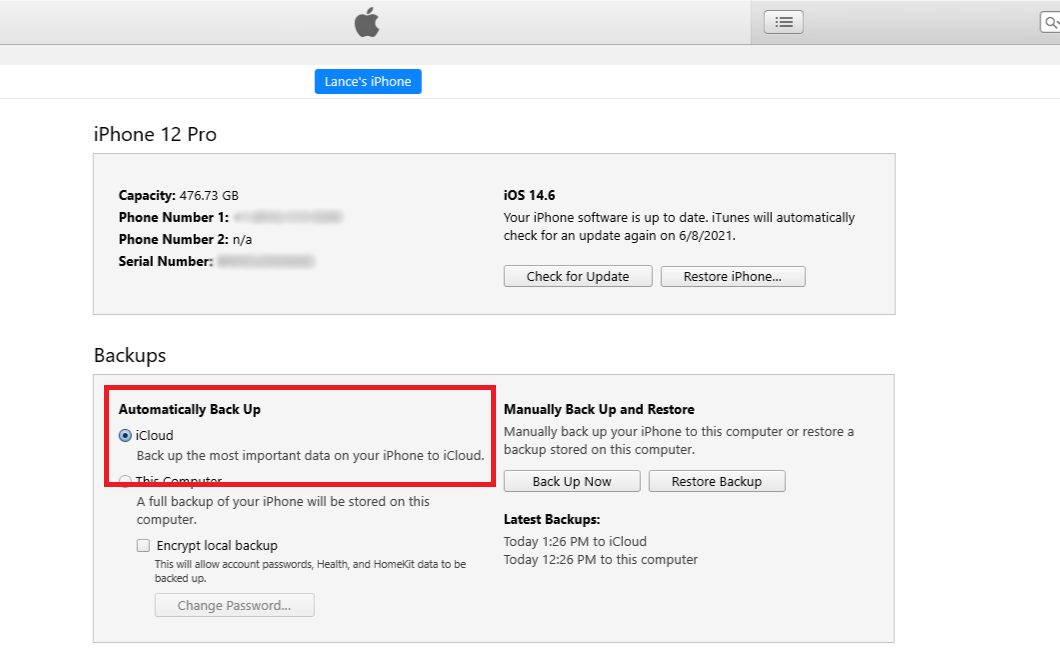
Wenn Sie das Gerät wieder mit iTunes oder Finder auf Ihrem Computer verbinden, werden Sie feststellen, dass die Option unter Automatisch sichern jetzt auf iCloud eingestellt ist.
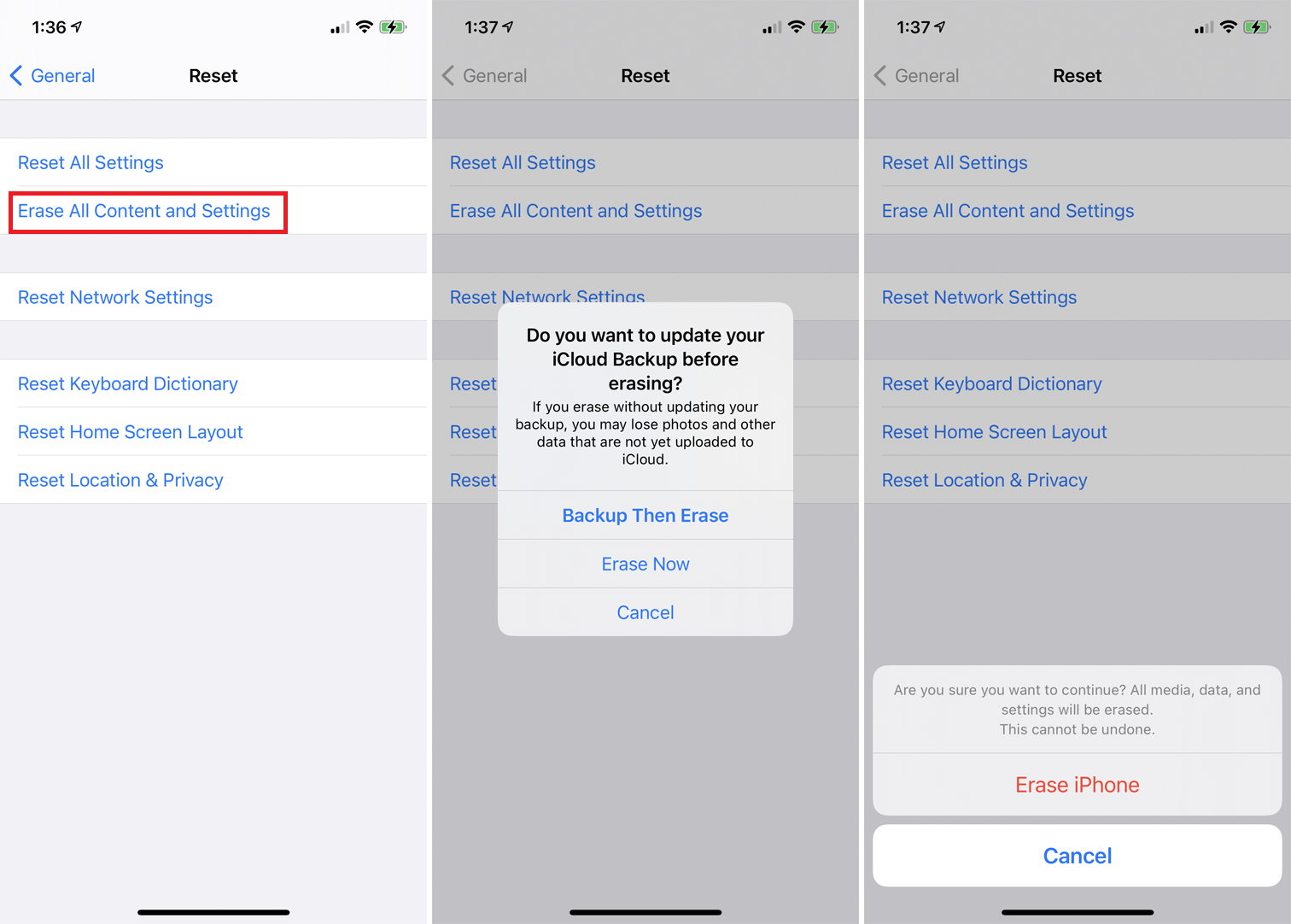
Um Ihr iPhone aus dem iCloud-Backup wiederherzustellen, gehen Sie auf Ihrem Gerät zu Einstellungen > Allgemein > Zurücksetzen . Tippen Sie auf Alle Inhalte und Einstellungen löschen . Sie werden dann gefragt, ob Sie Ihr iCloud-Backup vor dem Löschen aktualisieren möchten. Wenn Sie eine neue Sicherung erstellen müssen, tippen Sie auf „ Sichern und dann löschen“ . Wenn Sie wissen, dass Sie ein aktuelles Backup haben, tippen Sie stattdessen auf Jetzt löschen .
Um alles zu löschen, müssen Sie Ihren Passcode eingeben. Tippen Sie dann zweimal auf iPhone löschen . Das Gerät warnt Sie ausführlich, dass dadurch alle Medien und Daten gelöscht und alle Einstellungen zurückgesetzt werden, um sicherzustellen, dass Sie dies nicht versehentlich tun.
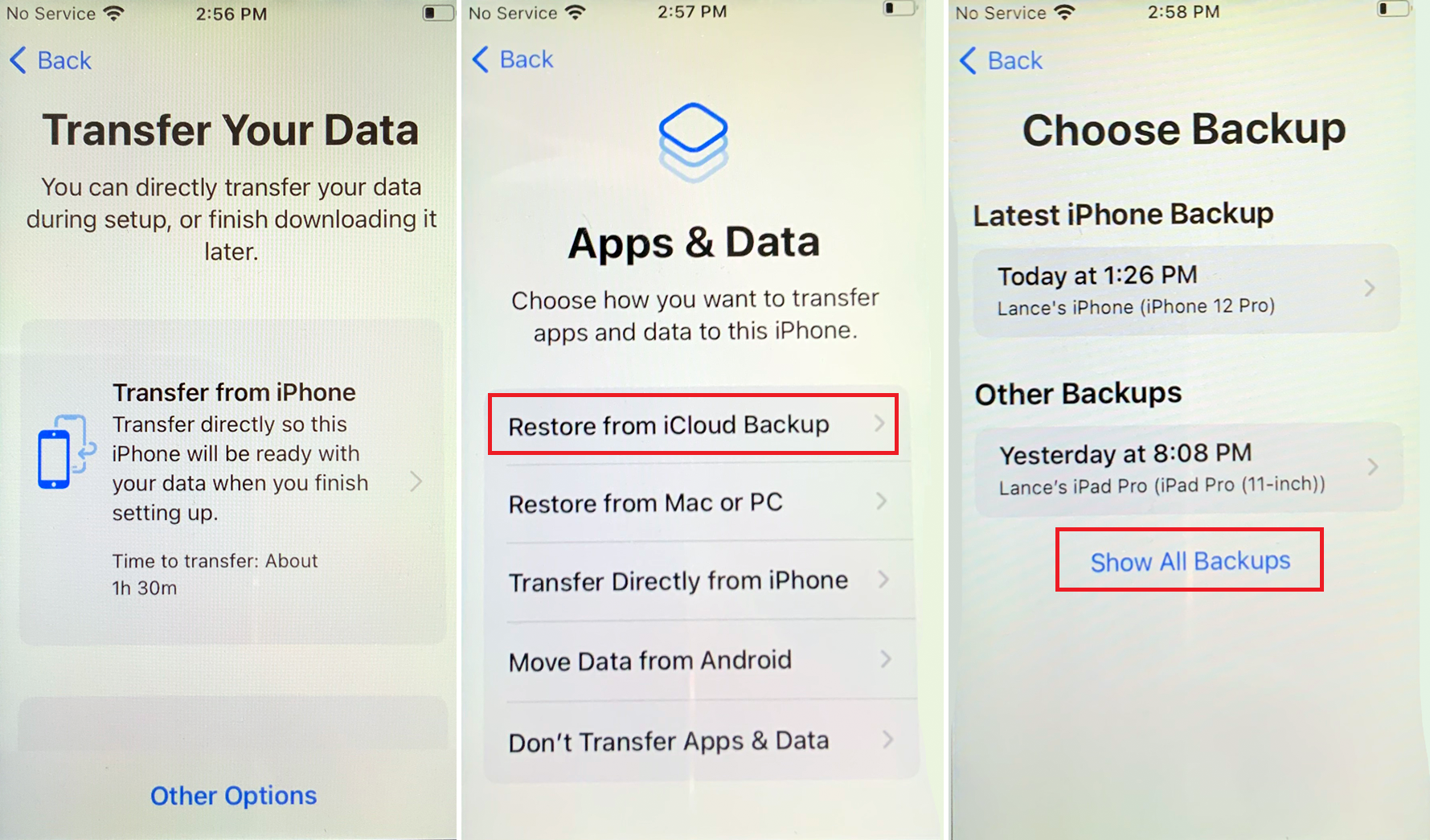
Sobald Ihre Daten gesichert sind, können Sie diese im Problemfall wiederherstellen oder zur Einrichtung eines neuen Telefons verwenden. Folgen Sie den Bildschirmen, um das Telefon entweder manuell oder automatisch über ein anderes iOS-Gerät einzurichten. Wählen Sie auf dem Bildschirm „Apps & Daten“ die Option „Aus iCloud-Backup wiederherstellen“ und melden Sie sich dann mit Ihrer Apple-ID und Ihrem Kennwort bei iCloud an. Tippen Sie auf dem Bildschirm Backup auswählen auf das Backup, das Sie wiederherstellen möchten.
Wenn Sie es nicht sehen, tippen Sie auf den Link Alle Backups anzeigen und wählen Sie eines aus der Liste aus. Wählen Sie als Nächstes die Einstellungen aus, die Sie wiederherstellen möchten. Ihr iPhone wird aus dem Backup wiederhergestellt und neu gestartet. Melden Sie sich an und warten Sie, bis Ihre Apps installiert und aktualisiert wurden.
Sichern und Wiederherstellen mit Google One
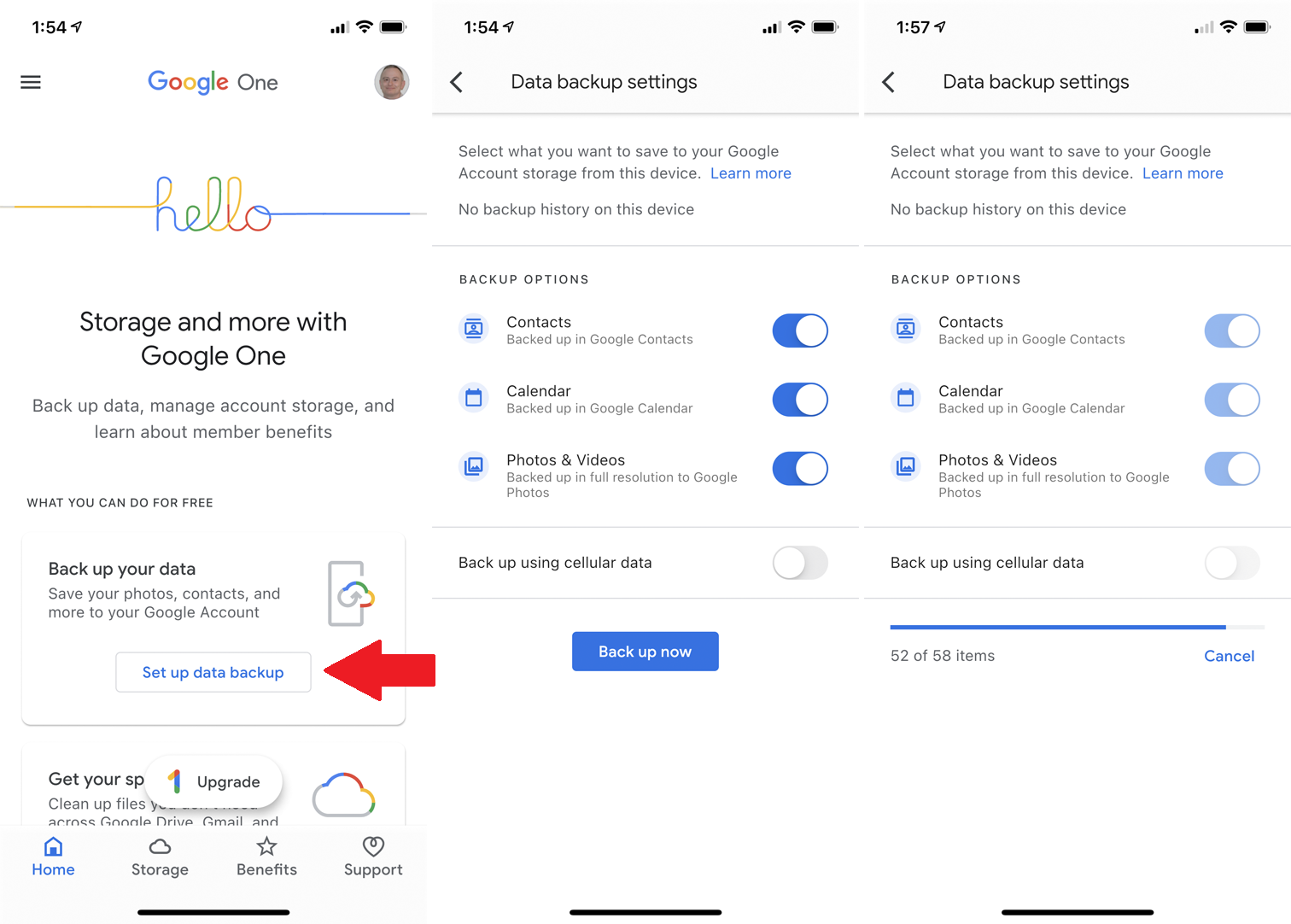
Sie können Ihr iPhone auch mit dem Google One-Dienst sichern. Dadurch werden Ihre Kontakte, Kalender, Fotos und Videos in Google Drive, Gmail und Google Fotos gesichert. Laden Sie zunächst die Google One-App aus dem App Store von Apple herunter und installieren Sie sie.
Öffnen Sie die App und tippen Sie auf der Startseite auf Datensicherung einrichten . Wählen Sie dann die Inhalte aus, die Sie sichern möchten – Kontakte, Kalender und Fotos & Videos. Entscheiden Sie, ob Sie Daten über eine Mobilfunkverbindung sichern möchten. Tippen Sie auf Jetzt sichern und Ihre Daten werden auf den Servern von Google gesichert. Sie müssen die App während dieser Zeit geöffnet lassen, da sonst die Sicherung angehalten wird.
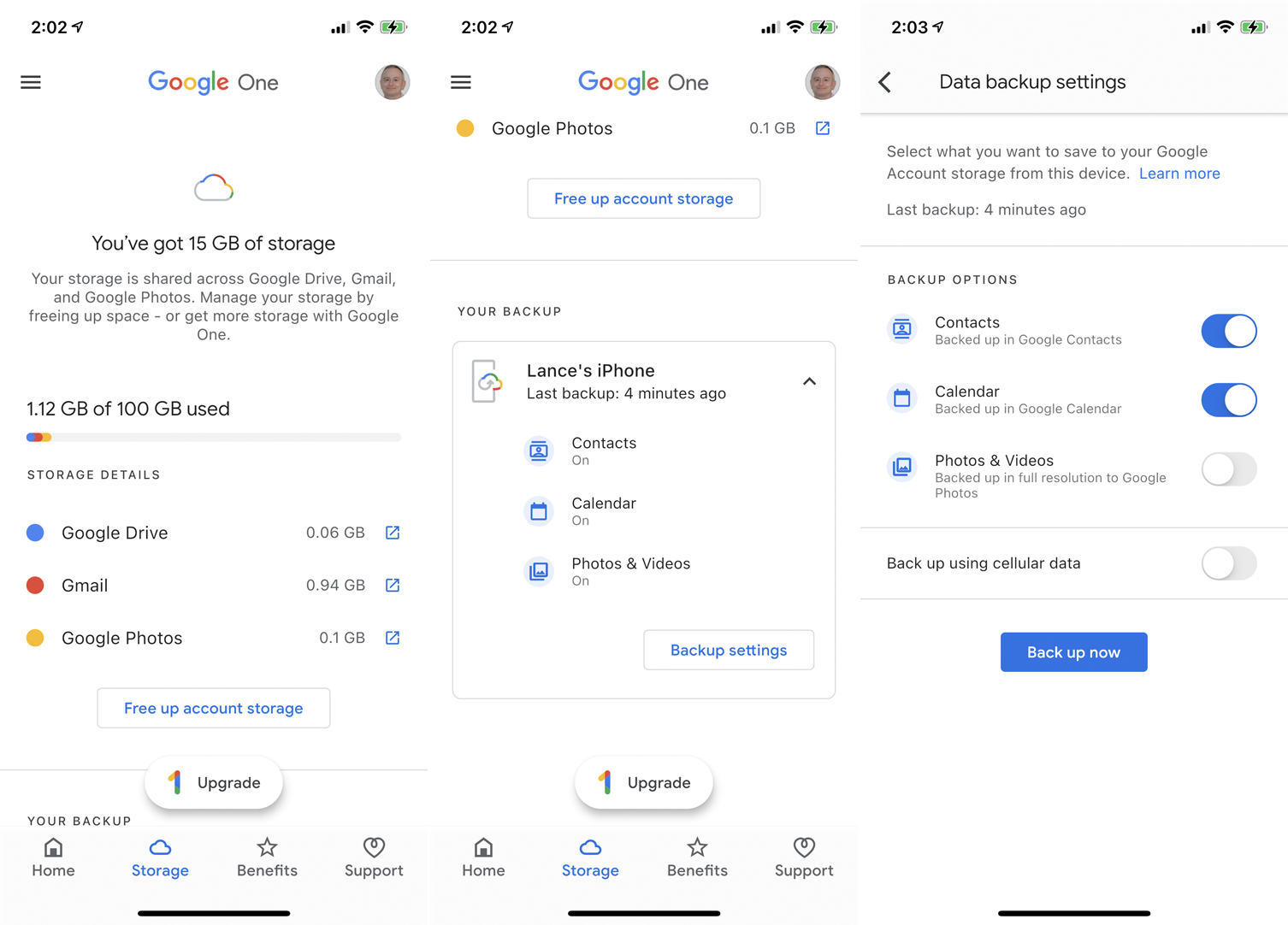
Kehren Sie zum Startbildschirm zurück und wischen Sie nach unten zum Abschnitt Speicher oder tippen Sie auf das Speichersymbol in der unteren Symbolleiste, um zu sehen, wie viel Speicherplatz für die Sicherungen und andere Inhalte verwendet wurde. Die App verfügt über ein Diagramm, das zeigt, wie die Backups auf Google Drive, Gmail und Google Fotos verteilt wurden.
Wischen Sie nach unten, um zu bestätigen, welche Daten von Ihrem aktuellen Gerät gesichert wurden. Sie können auf Sicherungseinstellungen tippen, um zu ändern, welche Daten in Zukunft gesichert werden.
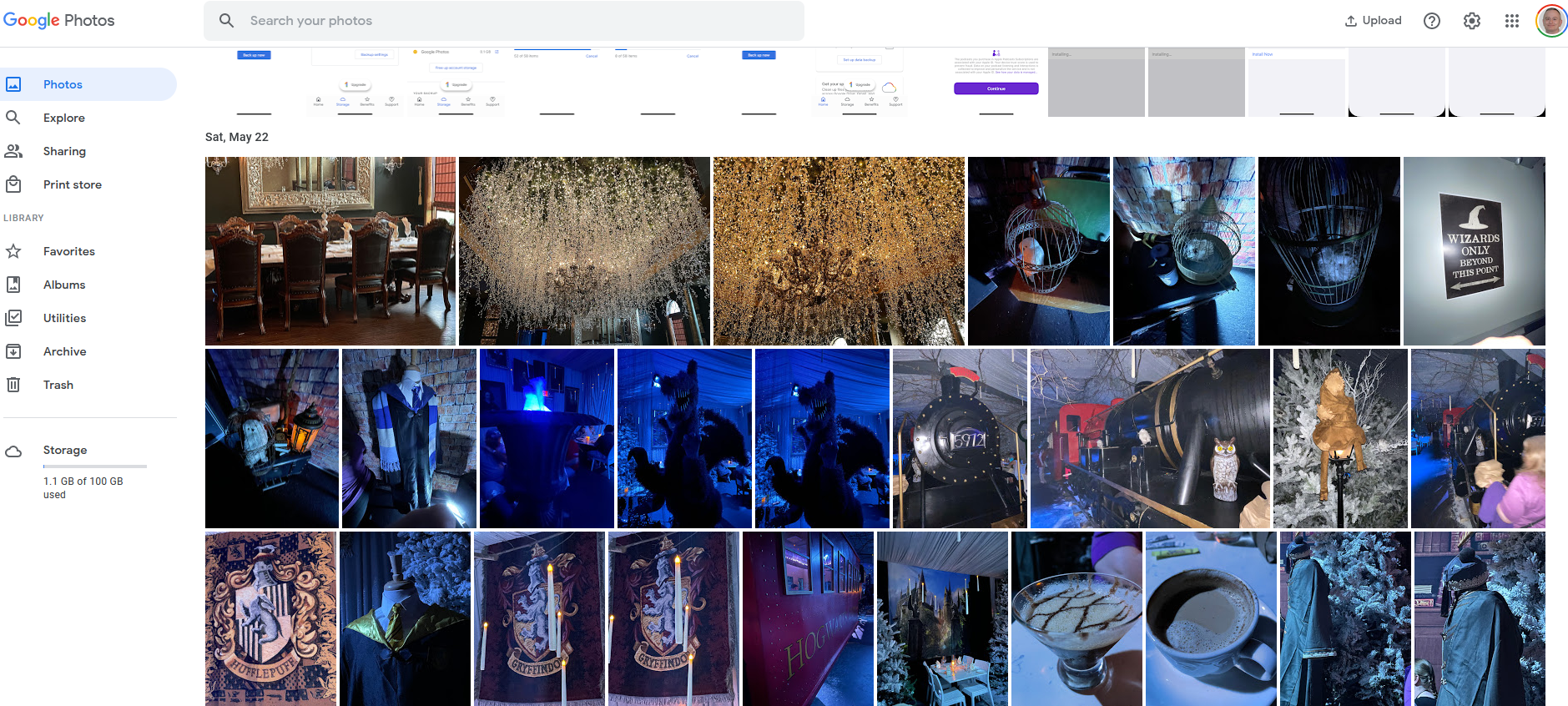
Da es in der iPhone-App keine Wiederherstellungsfunktion gibt, müssen Sie jeden einzelnen Dienst besuchen, wenn Sie die Daten anzeigen oder möglicherweise wiederherstellen möchten. Öffnen Sie Google Drive, Gmail und Google Fotos und suchen Sie nach den spezifischen Daten, auf die Sie zugreifen möchten.
