So automatisieren Sie Ihr Leben mit der Shortcuts-App von Apple
Veröffentlicht: 2022-01-29Sie verbringen wahrscheinlich viel Zeit auf Ihrem iPhone, iPad oder Mac und führen eine Aufgabe nach der anderen in einer Vielzahl von Apps aus. Überlegen Sie, wie viel Zeit Sie sparen würden, wenn Sie diese Aufgaben automatisieren oder in einer einzigen Aktion kombinieren könnten. All das und mehr können Sie mit der Shortcuts-App von Apple tun.
Die Shortcuts-App bietet eine Vielzahl vordefinierter Aktionen und bietet Zugriff auf eine große Anzahl vorhandener Shortcuts sowie die Möglichkeit, eigene zu erstellen und auszuführen. Sie funktionieren mit iOS 12 oder höher, aber Sie müssen iOS 13 und höher oder iPadOS 13.1 und höher ausführen, um alle Funktionen der App nutzen zu können. Auf Ihrem Mac benötigen Sie macOS Monterey 12.0 oder höher. Viele Kurzbefehle können auch auf einer Apple Watch mit watchOS 7 oder höher ausgeführt werden.
Führen Sie eine Verknüpfung aus
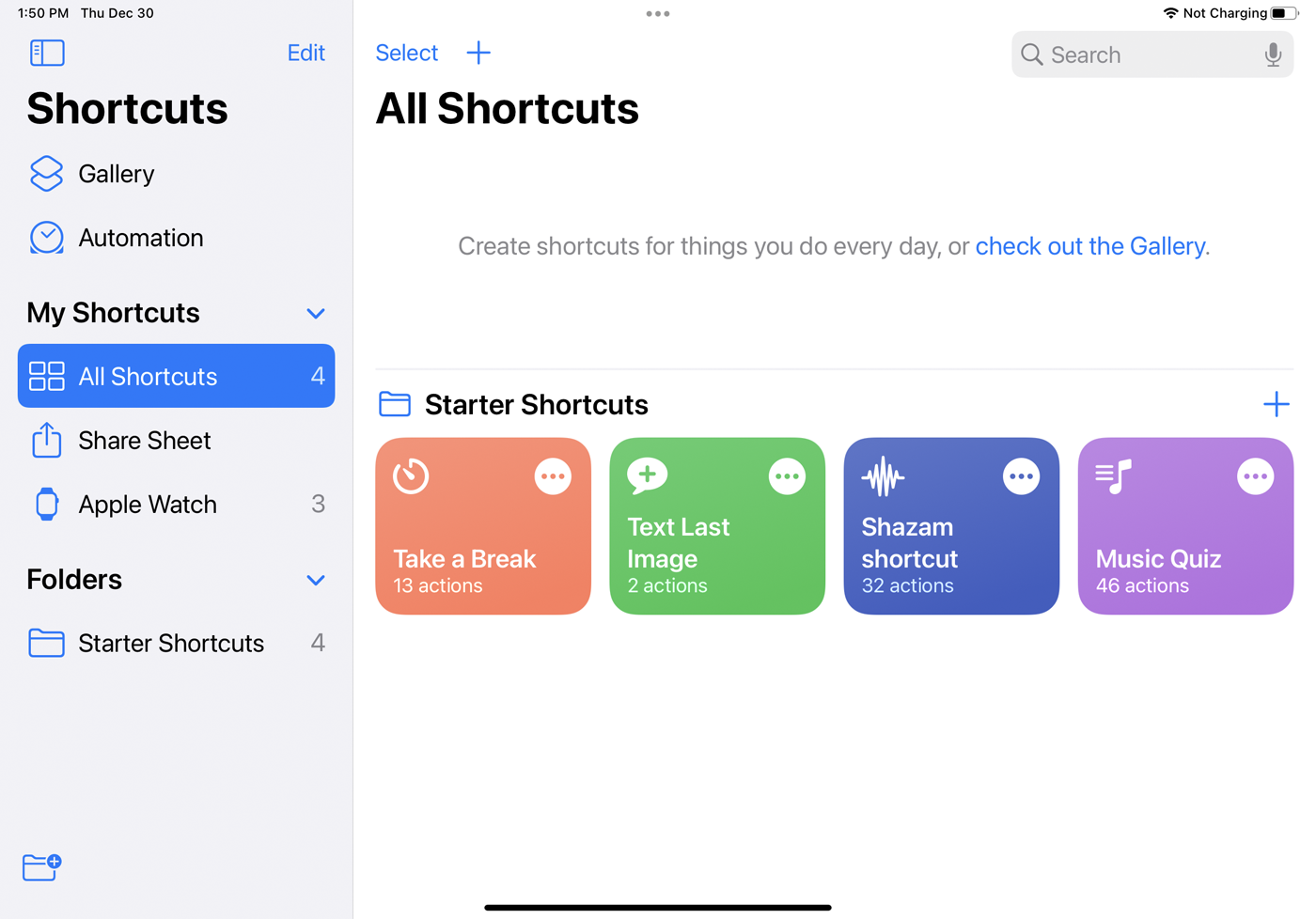
Der einfachste Weg, einen Kurzbefehl auszulösen, besteht darin, Kurzbefehle auf Ihrem Gerät zu öffnen und auf dem Hauptbildschirm auf einen Kurzbefehl zu tippen. Oder bitten Sie Siri, es für Sie auszuführen, indem Sie „Hey Siri, [Name der Verknüpfung]“ sagen. Solange Sie auf allen Ihren Geräten dasselbe Apple-Konto verwenden, können Sie die von Ihnen erstellten Verknüpfungen synchronisieren, damit sie auf Ihrem iPhone, iPad und Mac verfügbar sind.
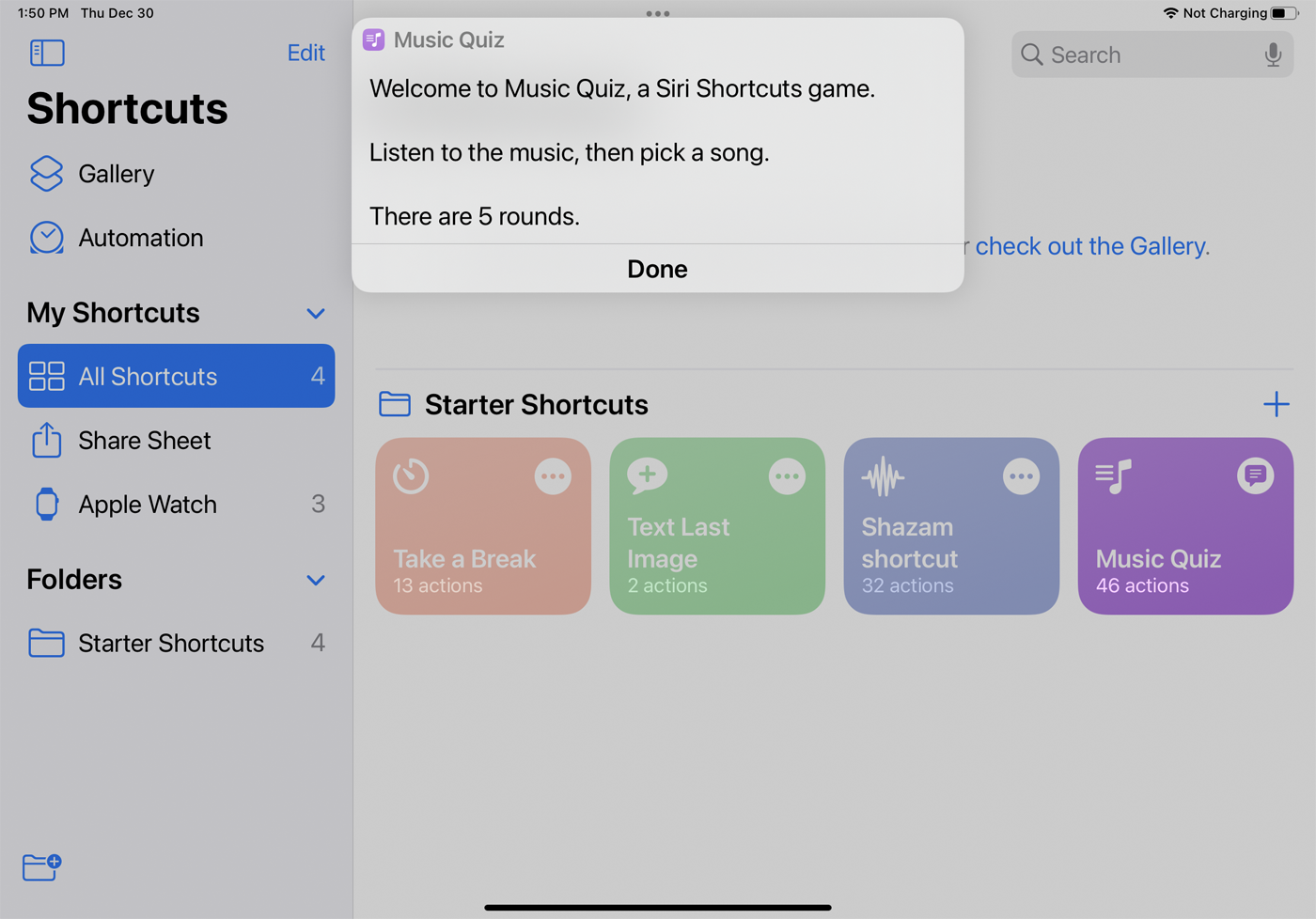
Probieren Sie eine Starter-Verknüpfung aus, z. B. „Pause machen“, um „Nicht stören“ zu aktivieren und einen Alarm für eine bestimmte Anzahl von Minuten einzustellen. Mit dem Shortcut Text Last Image können Sie jemandem das letzte Foto oder den letzten Screenshot, den Sie auf Ihrem Gerät aufgenommen haben, per SMS schicken, der Shazam-Shortcut identifiziert einen Song, den Sie gerade spielen, und der Music Quiz-Shortcut stellt fünf Fragen, damit Sie erraten können, welcher Song von Ihrem Gerät abgespielt wird Musiksammlung.
Shortcut-Galerie
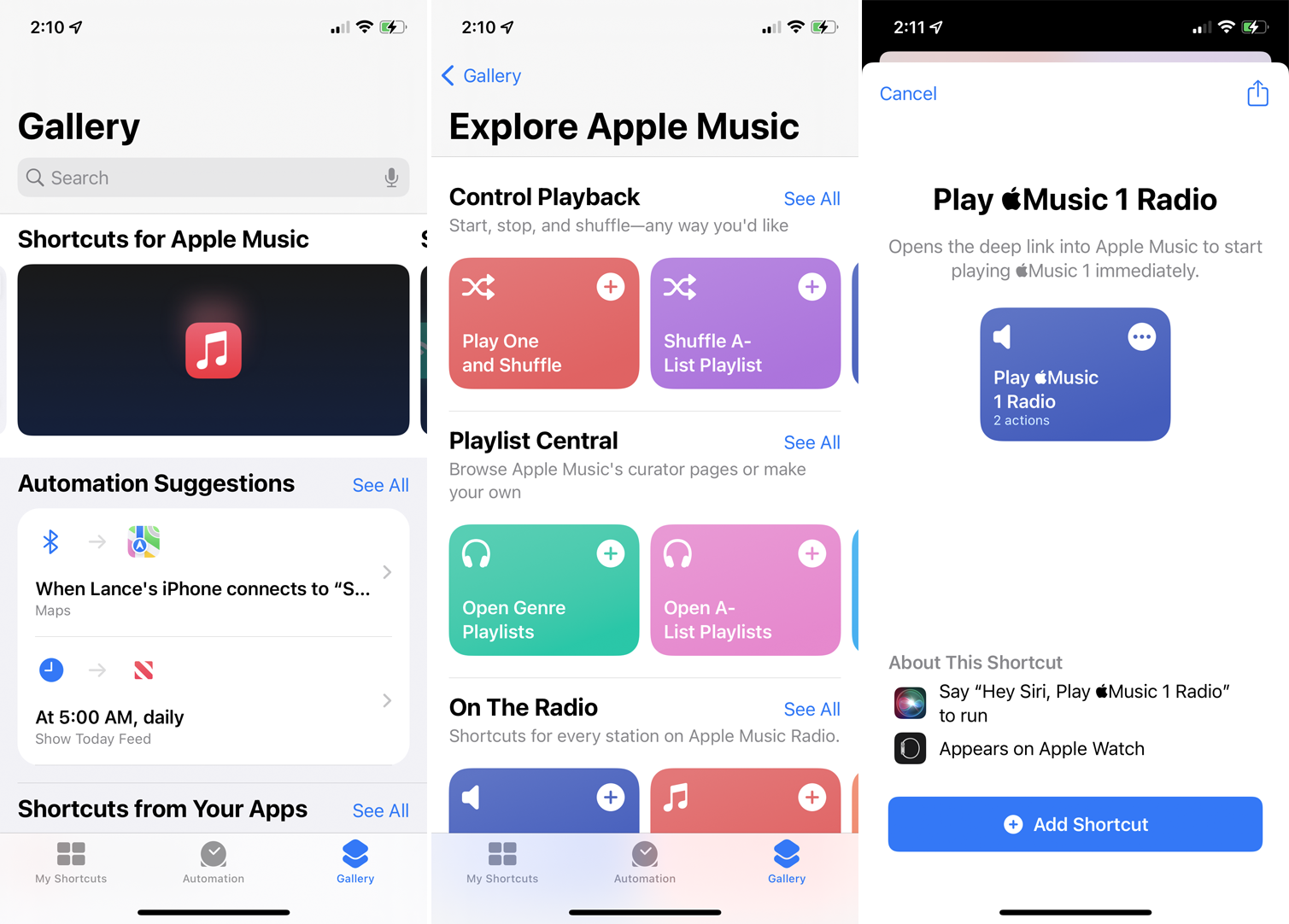
Weitere Shortcuts finden Sie in der Galerie. Tippen Sie in der App auf Galerie , um verschiedene Abschnitte mit Verknüpfungen zu finden, die Sie ausprobieren können. Ganz oben befinden sich Kategorien für „Spaß & Spiele mit Siri“, „Starter-Shortcuts“, „Shortcuts for Accessibility“, „Great with Siri“, „Wunderbare Widget-Shortcuts“, „Shortcuts for Apple Music“ und „Shortcuts for Sharing“.
Auf der Seite „Galerie“ gibt es zusätzliche Kategorien von Verknüpfungen, z. B. „Verknüpfungen aus Ihren Apps“, die Verknüpfungen basierend auf den von Ihnen häufig verwendeten Apps vorschlagen. Die Abschnitte „Get Stuff Done“ und „Get Organized“ bieten produktivitätsbezogene Shortcuts.
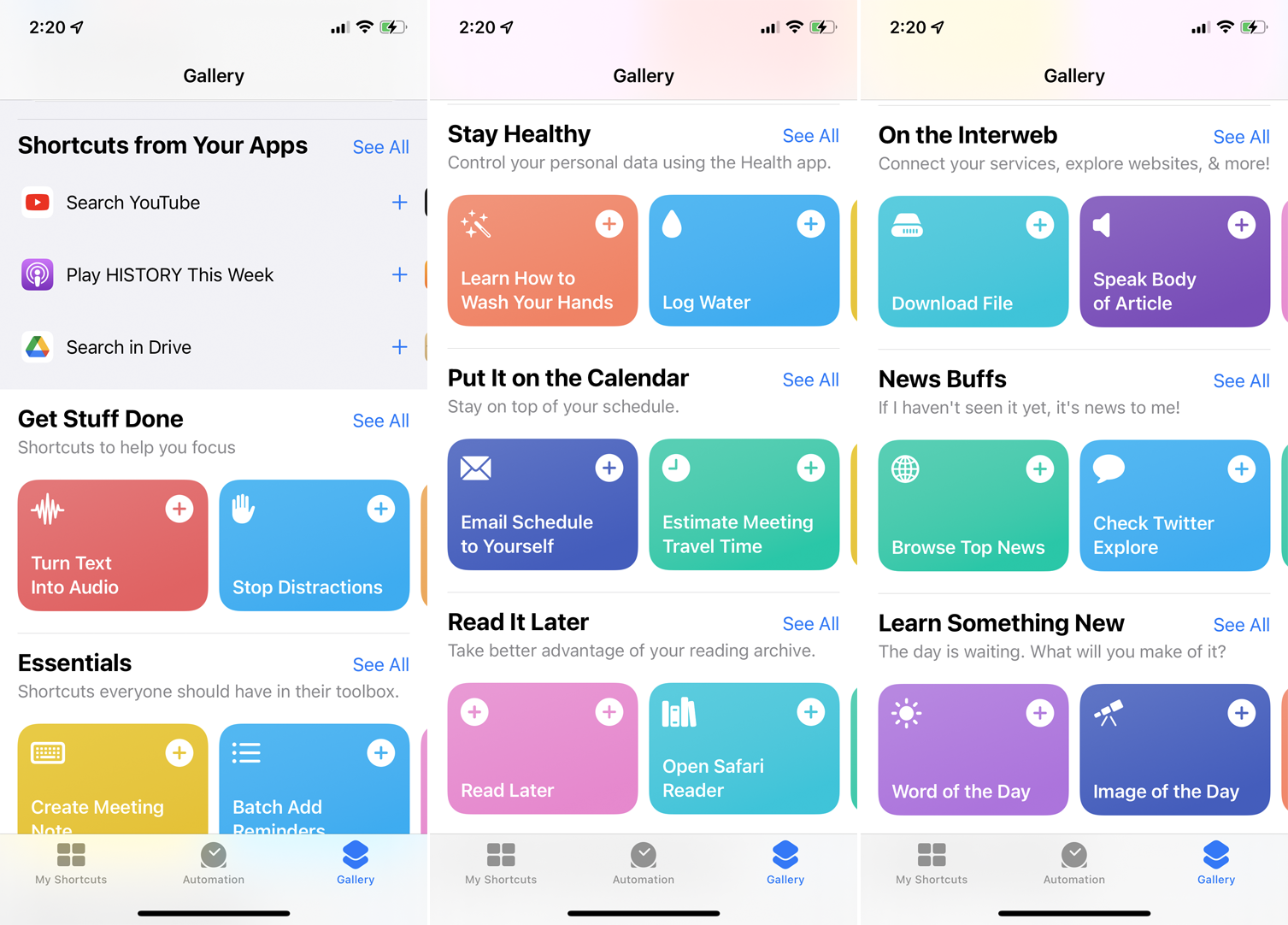
Der Abschnitt „Gesund bleiben“ bietet gesundheitsbezogene Verknüpfungen. Sehen Sie sich den Abschnitt On the Interweb für Shortcuts an, die Ihnen helfen, Aufgaben online zu erledigen.
Tippen Sie auf eine Kategorie und wählen Sie dann eine bestimmte Verknüpfung aus. Tippen Sie auf Verknüpfung hinzufügen , um die Verknüpfung in Ihrer Bibliothek unter Alle Verknüpfungen zu platzieren. Wählen Sie hier eine Verknüpfung aus, um sie auszuführen, oder bitten Sie Siri, sie auszuführen.
Erstellen Sie eine Verknüpfung
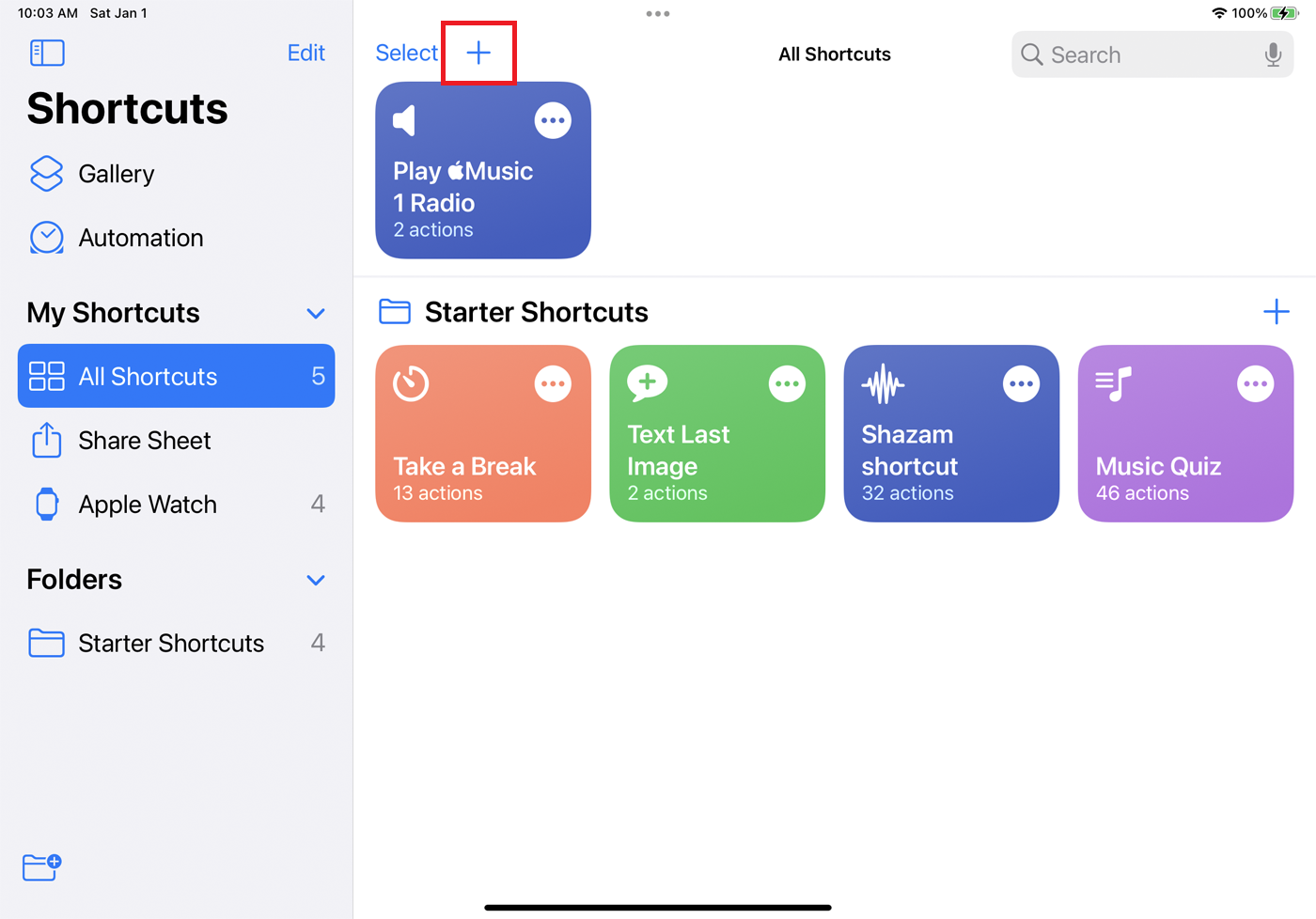
Anstatt eine bereits vorhandene Verknüpfung auszuwählen, können Sie auch Ihre eigene erstellen. Wählen Sie Alle Verknüpfungen und klicken Sie auf das Pluszeichen (+), um eine neue Verknüpfung zu erstellen. Sie können Verknüpfungen erstellen, um Ihrem Kalender ein Ereignis hinzuzufügen, einem Kontakt eine E-Mail zu senden, nach einer Adresse zu suchen, Musik abzuspielen, bestimmte Fotos oder Videos auszuwählen und vieles mehr.
Noch besser, Sie können mehrere dieser Aufgaben in einer einzigen Verknüpfung kombinieren. Die App zeigt vorgeschlagene Aktionen basierend auf häufigen Aufgaben und Ihrem Verlauf an. Um weitere Aktionen anzuzeigen, tippen Sie auf eine bestimmte Kategorie oder wählen Sie Alle Aktionen . Lassen Sie uns für dieses Beispiel eine Verknüpfung erstellen, um ein neues Foto aufzunehmen und es dann per E-Mail an jemanden zu senden.
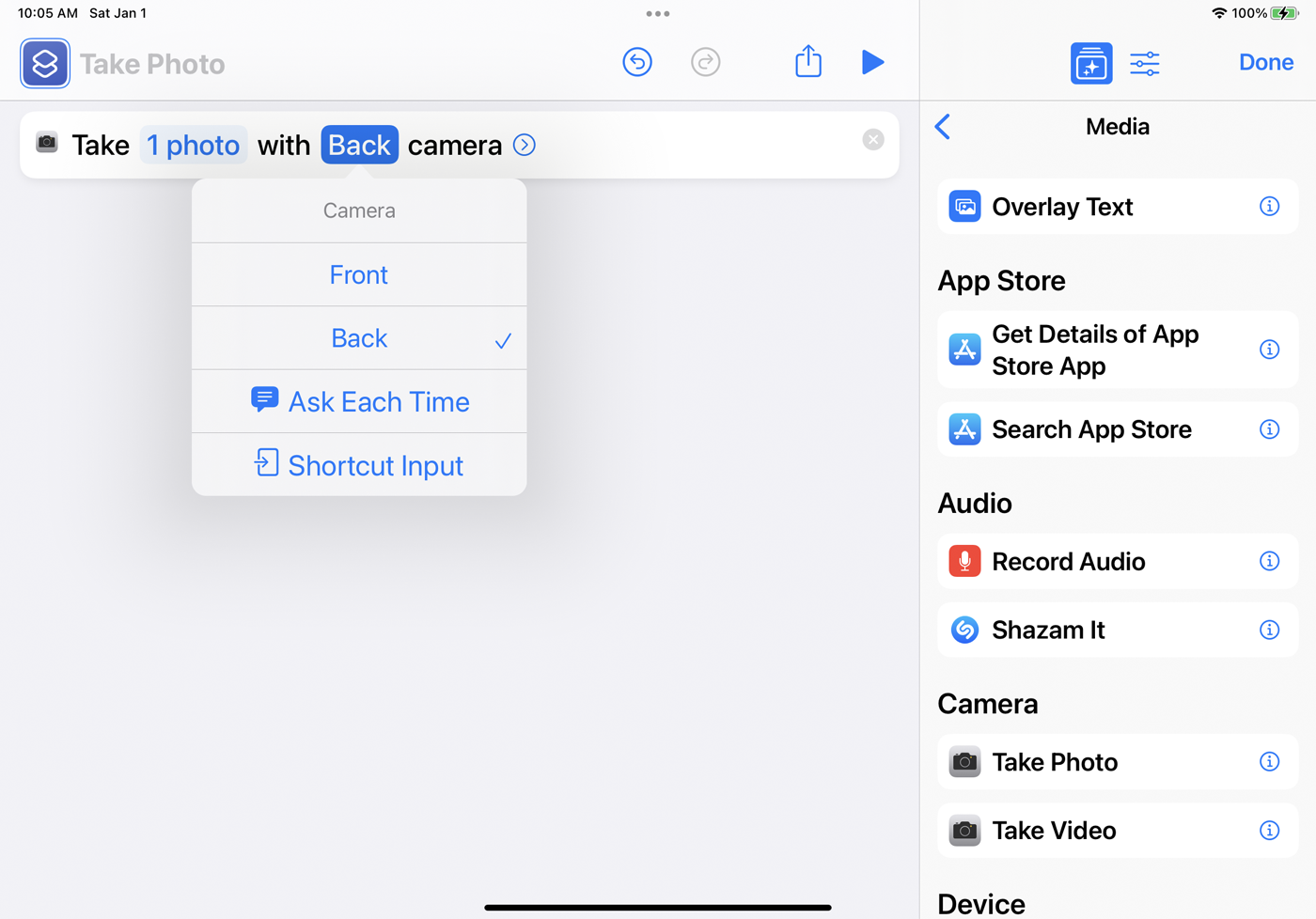
Wählen Sie die Kategorie „ Medien “ und dann „ Foto aufnehmen “ aus. Die Aktion wird als erster Schritt in Ihrer Verknüpfung angezeigt. Wenn Sie dies auf einem iPhone oder iPad erstellen, können Sie die Kamera -Variable auswählen und entscheiden, ob Sie die vordere oder hintere Kamera verwenden möchten, oder sich von der Aktion fragen lassen, welche Kamera Sie jedes Mal verwenden möchten.
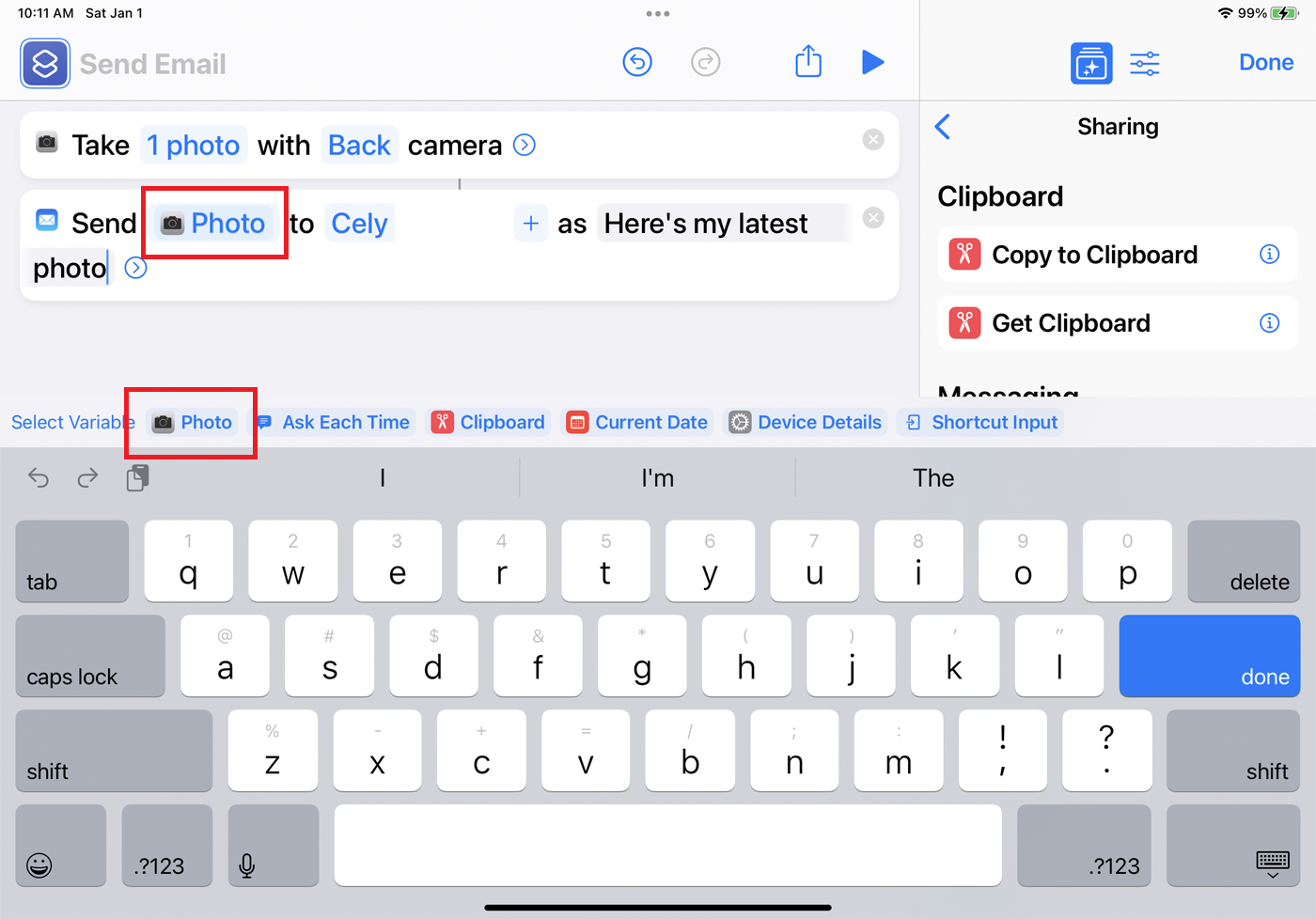
Kehren Sie im rechten Bereich zur Liste der Kategorien zurück und wählen Sie Freigabe und dann E-Mail senden aus. Um jedes Mal ein neues Foto per E-Mail an eine bestimmte Person zu senden, wählen Sie die Empfängervariable aus und geben Sie den Namen oder die E-Mail-Adresse der Person ein. Um einen bestimmten Betreff zu erstellen, wählen Sie die Betreff -Variable aus und geben Sie Ihren Text ein. Wenn Sie fertig sind, tippen Sie auf Fertig .
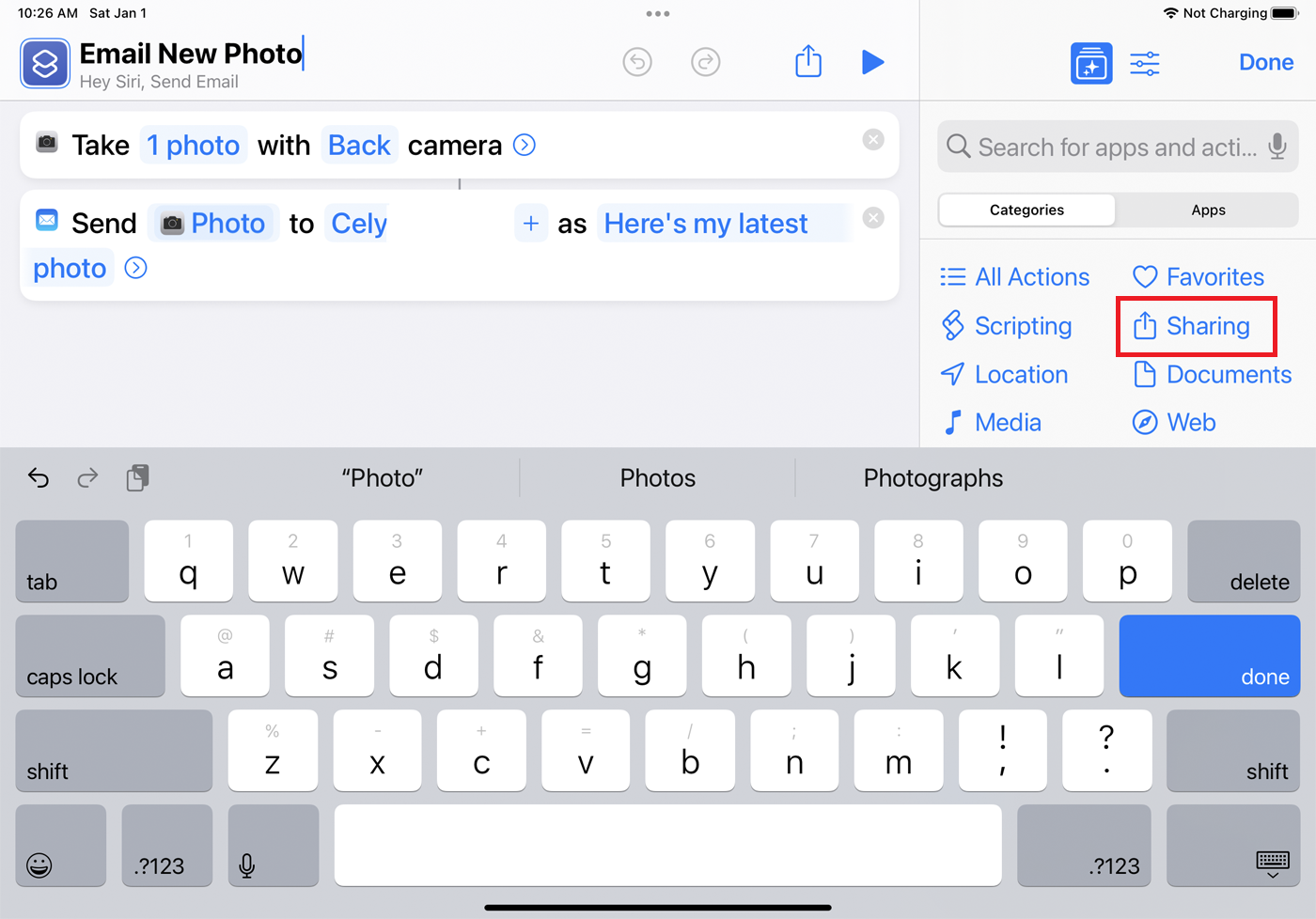
Um den Namen einer Verknüpfung zu ändern, tippen Sie auf das Drei-Punkte-Symbol in der oberen rechten Ecke (klicken Sie auf einem Mac mit der rechten Maustaste auf die Verknüpfung und wählen Sie Umbenennen ). Wählen Sie das Feld Name aus, um es zu ändern. Von hier aus können Sie auch alle Aktionen oder andere Elemente einer Verknüpfung bearbeiten. Wenn Sie fertig sind, wählen Sie Fertig aus.
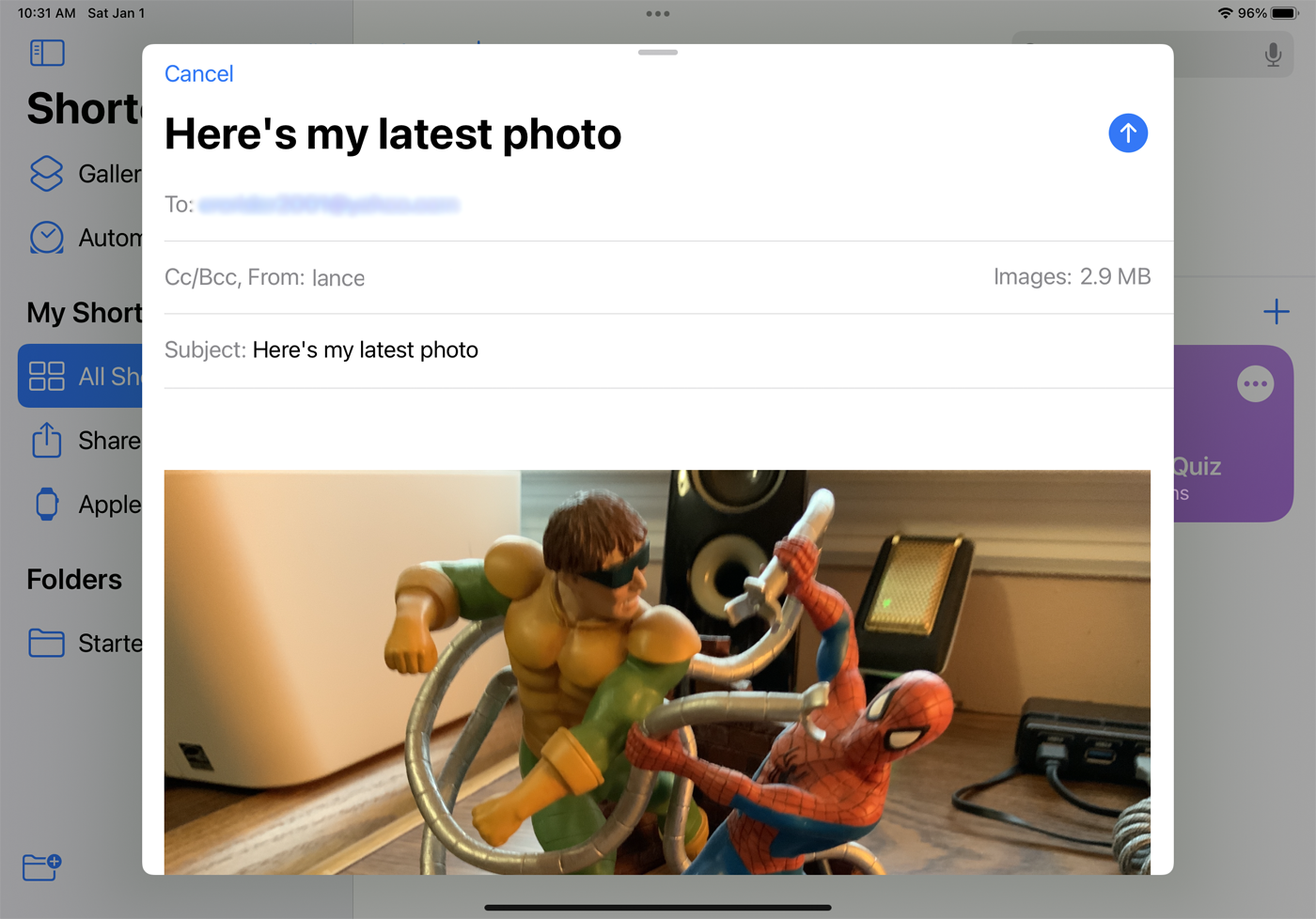
Genau wie eine bereits vorhandene Verknüpfung können Sie Ihre benutzerdefinierte Aufgabe ausführen, indem Sie sie aus der Bibliothek auswählen oder „Hey, Siri, [Name Ihrer Verknüpfung]“ sagen.
Erstellen Sie automatisierte Verknüpfungen
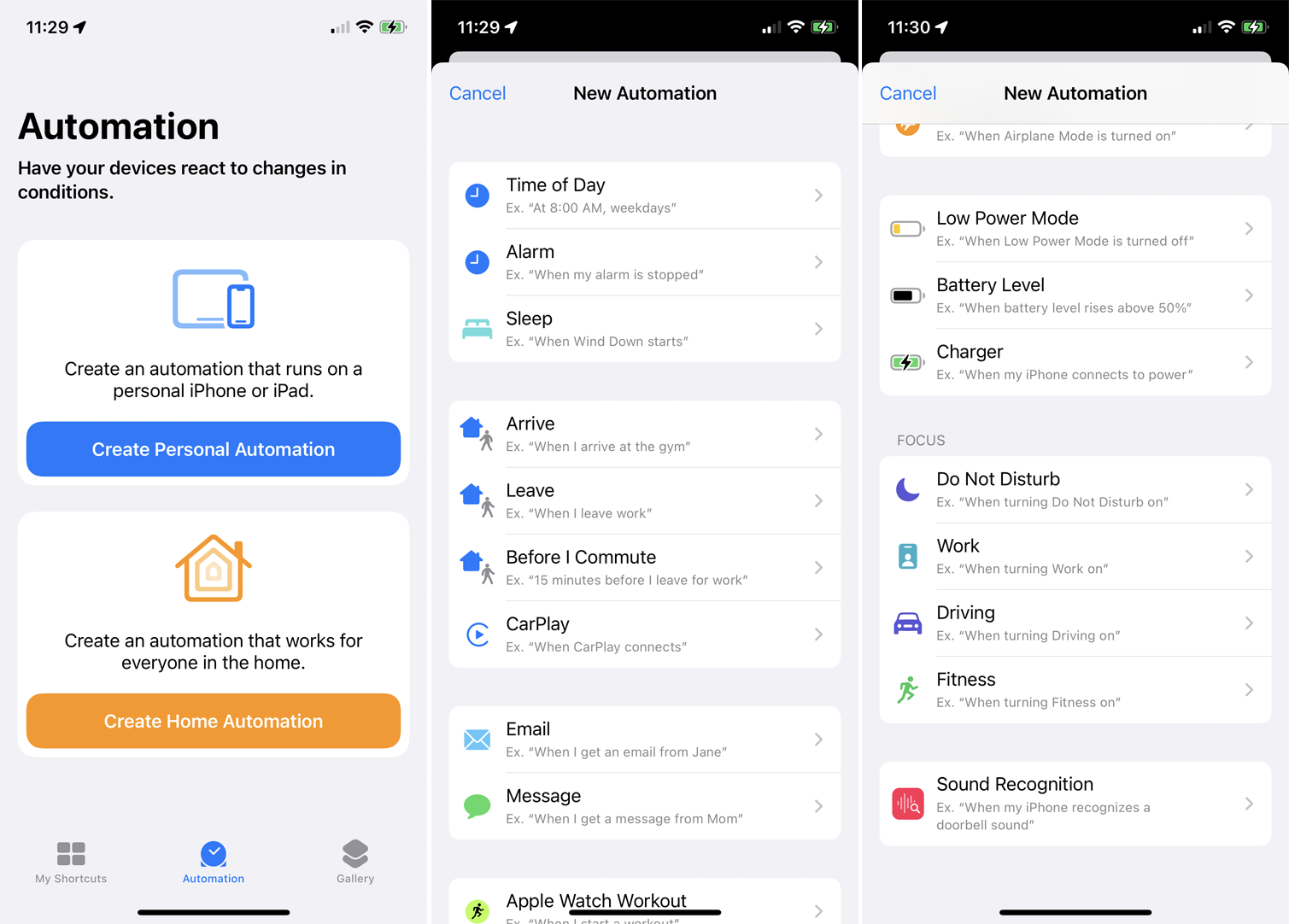
Sie können auch Verknüpfungen erstellen, die automatisch ausgeführt werden, indem Sie die Automatisierungsfunktion der App verwenden. Öffnen Sie auf einem iPhone oder iPad die Shortcuts-App und tippen Sie auf die Registerkarte Automatisierung .
Hier können Sie „ Persönliche Automatisierung erstellen “ auswählen, um eine Verknüpfung zu erstellen, die direkt auf Ihrem Apple-Gerät ausgeführt wird, oder „ Heimautomatisierung erstellen “ für eine Verknüpfung auswählen, die für alle im Haushalt über ein Smart-Home-Gerät ausgeführt wird.
Treffen Sie eine Auswahl und wählen Sie dann den Ereignistyp aus, der eine bestimmte Aktion auslöst. Sie können aus einer Tageszeit, einem Alarm, einer Reisezeit oder bestimmten Einstellungen auswählen, z. B. wenn der Flugmodus aktiviert ist oder Ihre AirPods sich mit Ihrem Telefon verbinden. Einige Ereignisse erfordern, dass Sie aktiv eine Aufgabe ausführen, z. B. das Aktivieren des Modus „Fokus“ oder „Nicht stören“ oder das Starten einer bestimmten App.
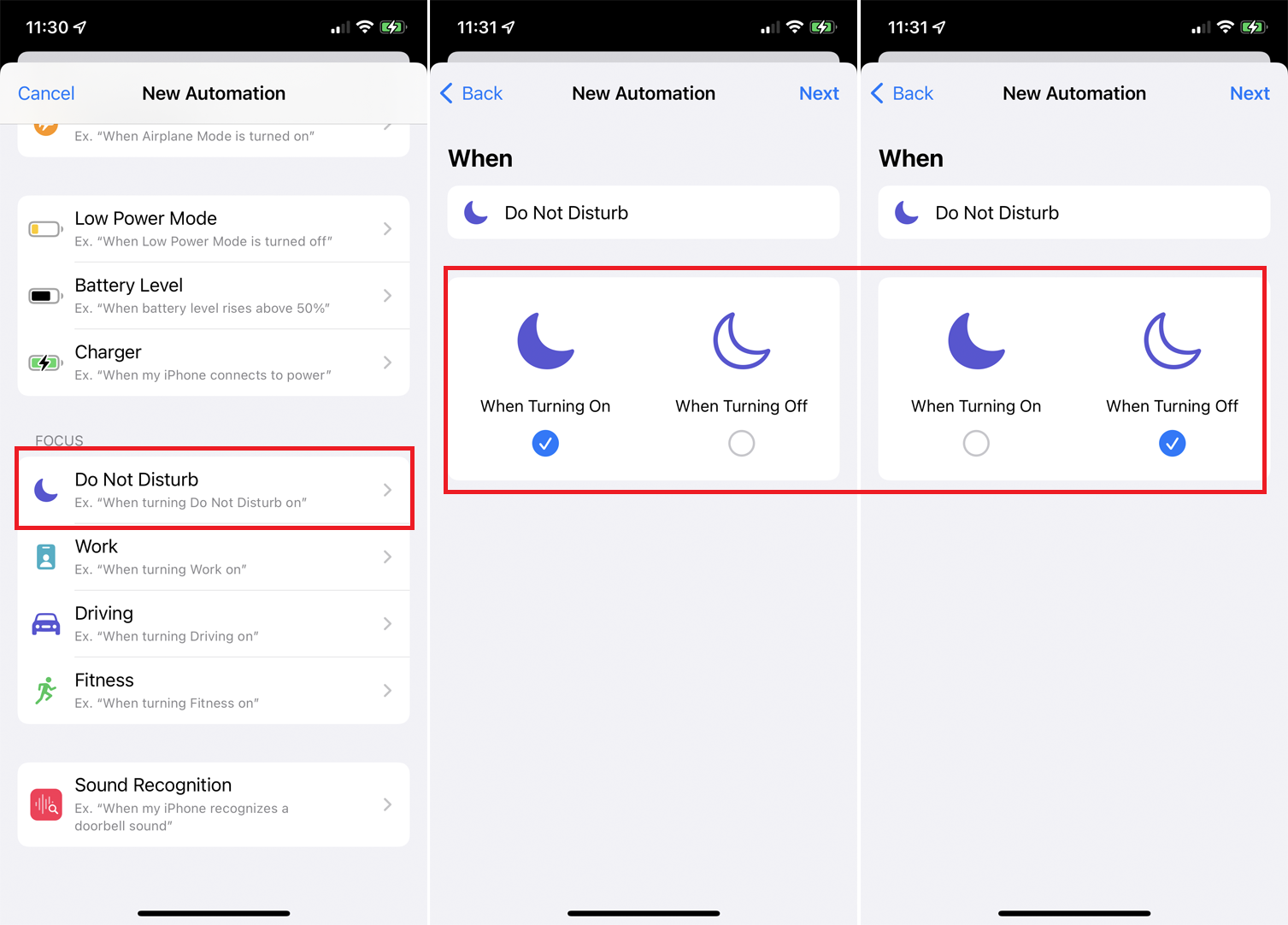
Lassen Sie uns als Beispiel mit dem Modus „Nicht stören“ arbeiten. Vielleicht schalten Sie den Modus „Nicht stören“ ein, wenn Sie schlafen gehen, und schalten ihn dann aus, wenn Sie aufwachen. Angenommen, Sie möchten, dass Musik jeden Morgen automatisch abgespielt wird, wenn Sie „Nicht stören“ deaktivieren. Wählen Sie im Abschnitt „Fokus“ die Option „Nicht stören“ aus. Aktivieren Sie „Beim Ausschalten “ und deaktivieren Sie „ Beim Einschalten“. Tippen Sie auf Weiter .

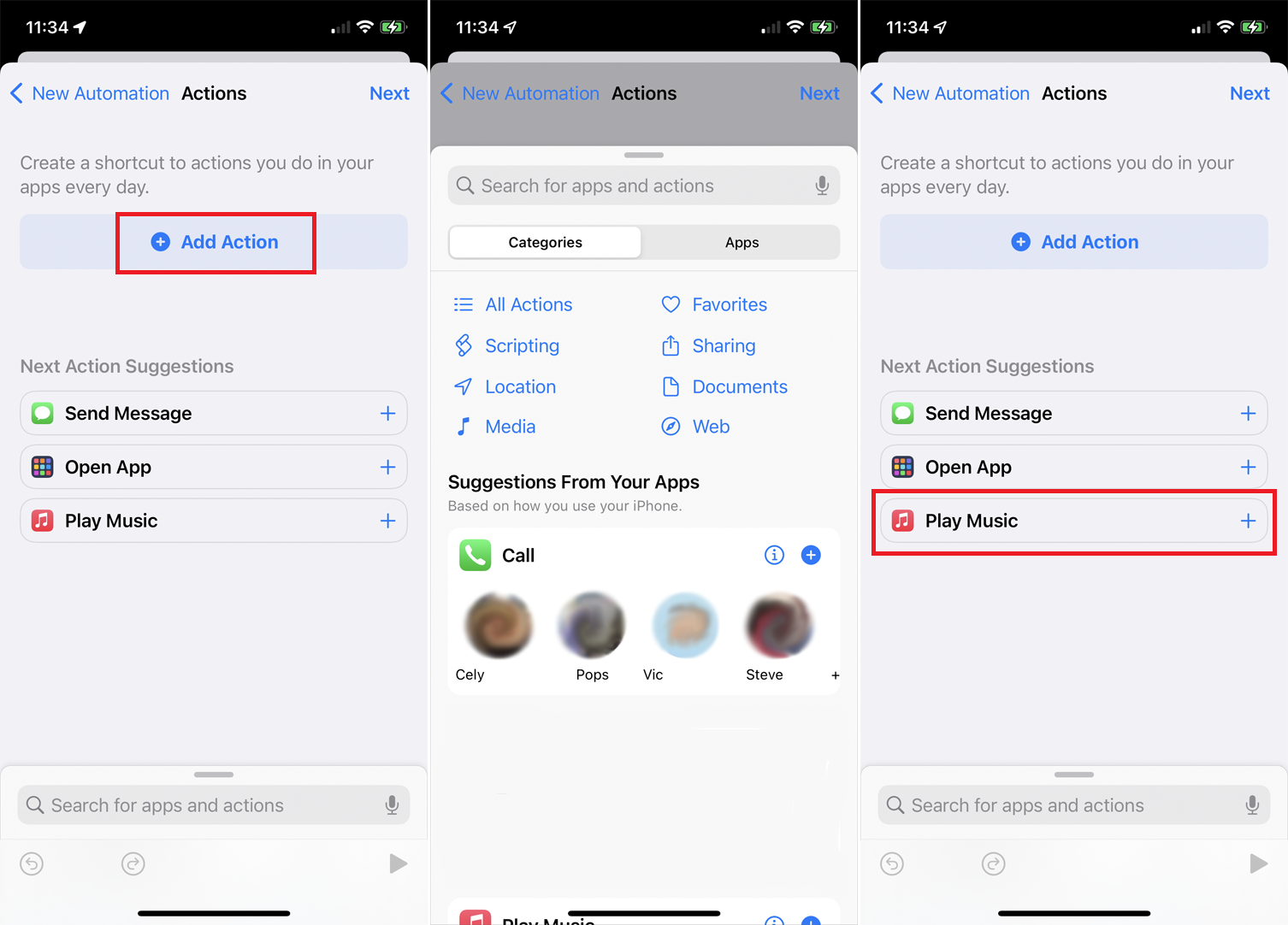
Wählen Sie im Fenster Aktionen eine der vorgeschlagenen Aktionen aus (falls zutreffend). Tippen Sie andernfalls auf die Schaltfläche Aktion hinzufügen, um sie alle anzuzeigen. Unter Vorschläge von Ihren Apps werden Aktionen vorgeschlagen, die darauf basieren, wie Sie Ihr Gerät verwenden.
Von unseren Redakteuren empfohlen
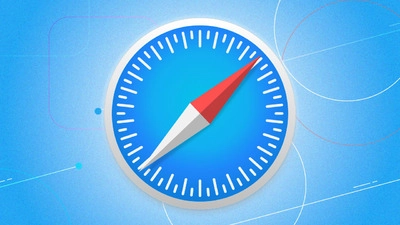
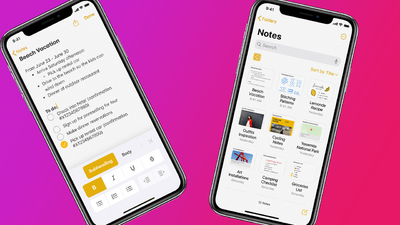
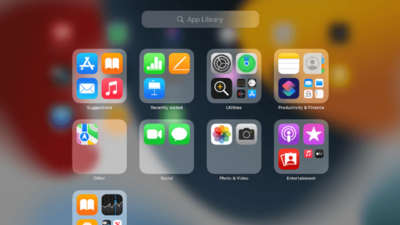
Sie können eine bestimmte App ausführen, ein Skript starten, ein Foto oder Video aufnehmen, einen Standort abrufen, eine Datei öffnen oder bearbeiten, etwas per E-Mail oder über ein soziales Netzwerk teilen oder eine Webseite starten. Tippen Sie in diesem Fall auf die Aktion Musik abspielen und dann auf Weiter . Tippen Sie nun auf die Variable „ Musik“ und wählen Sie einen bestimmten Titel aus Ihrer Musikbibliothek aus, der abgespielt werden soll, wenn Sie „Nicht stören“ deaktivieren.
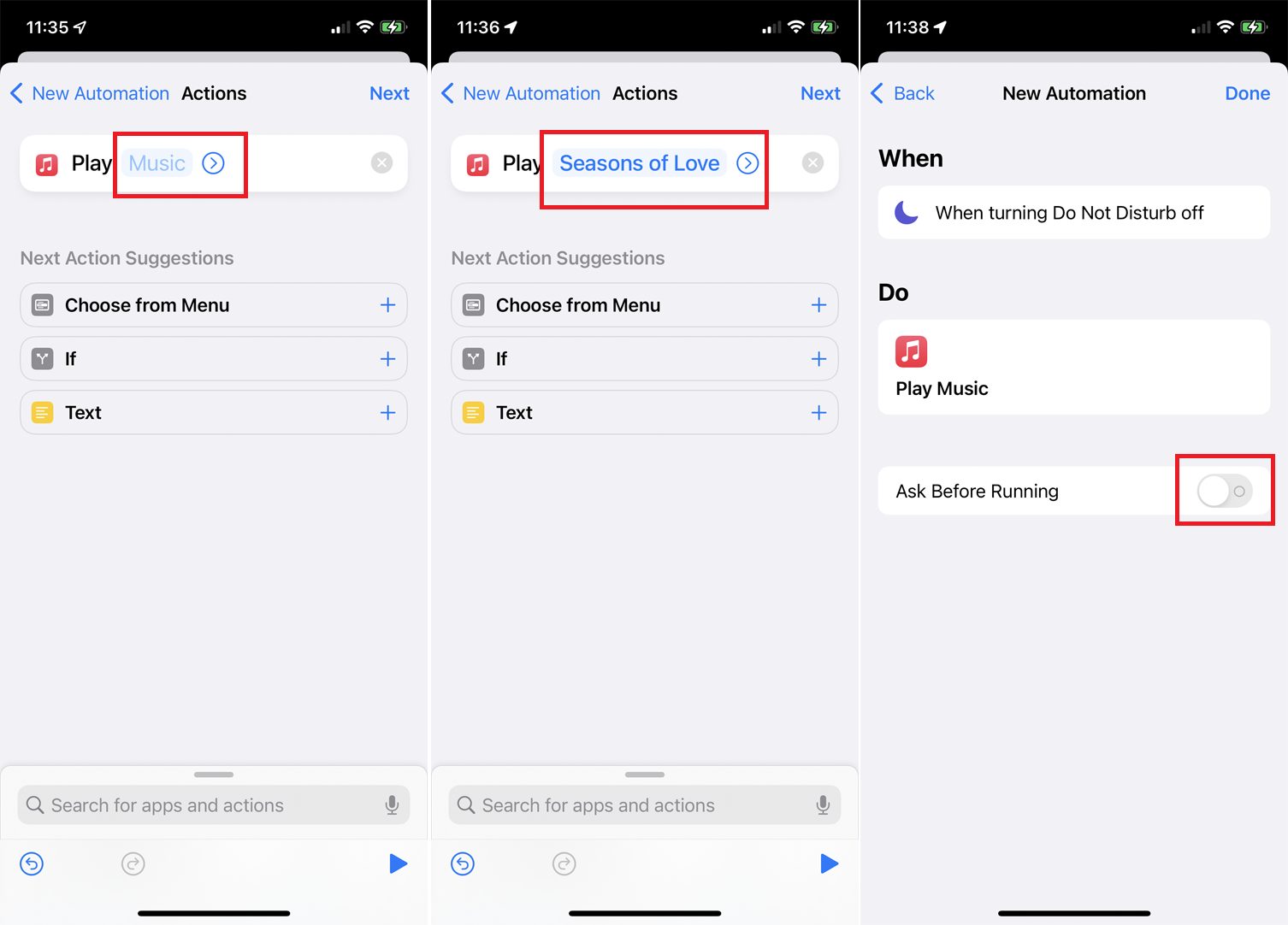
Auf dem letzten Bildschirm gibt es einen Schalter mit der Aufschrift Ask Before Running . Wenn dieser Schalter aktiviert ist, müssen Sie auf eine Benachrichtigung tippen, damit die Verknüpfung ausgeführt wird. Wenn es deaktiviert ist, wird die Verknüpfung automatisch ausgeführt, ohne dass Sie dazu aufgefordert werden. Versuchen Sie, es für diese Verknüpfung zu deaktivieren, und tippen Sie dann auf „ Fertig“ .
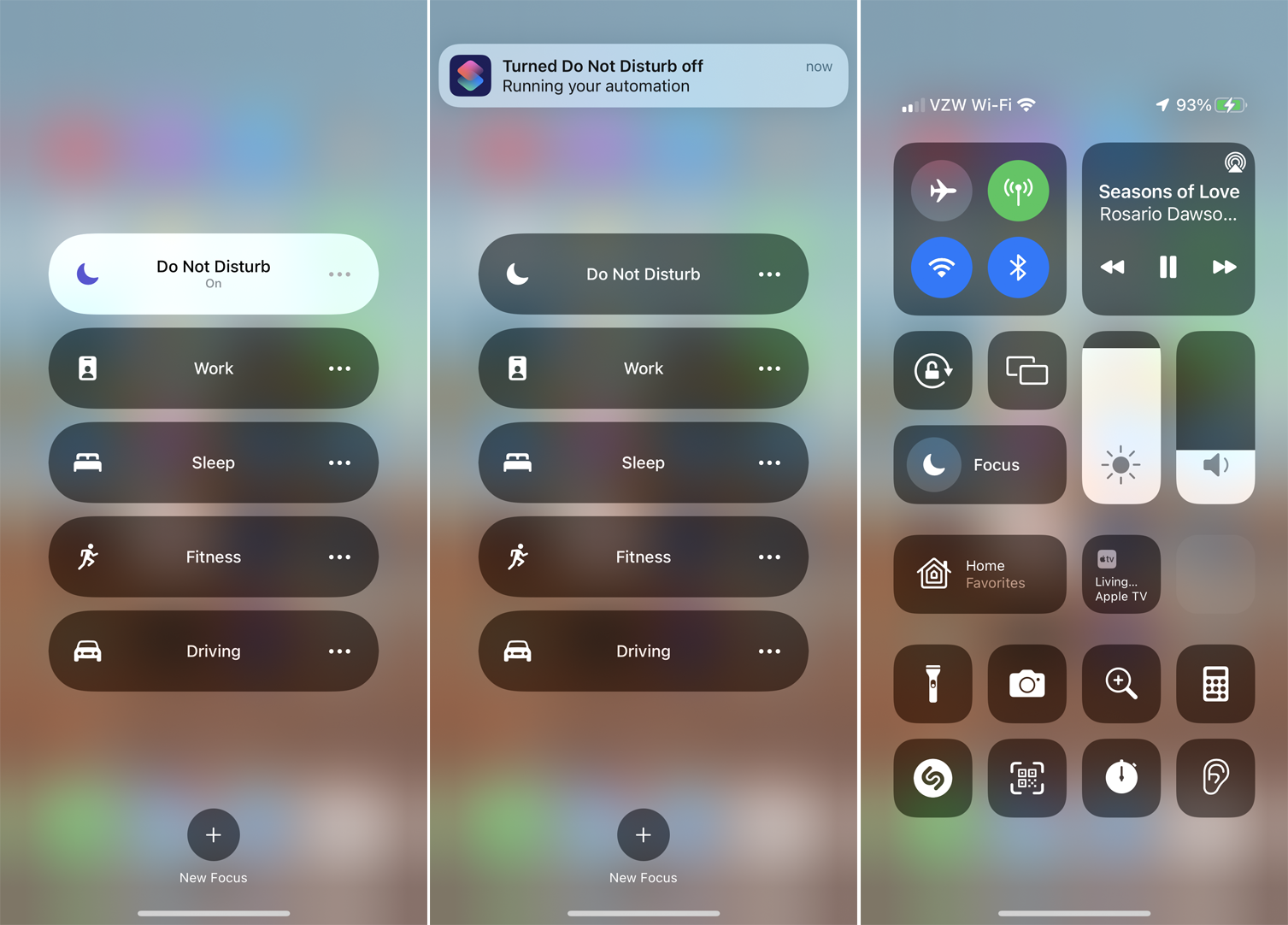
Sie können die Verknüpfung testen, indem Sie zum Startbildschirm Ihres Geräts zurückkehren. Stellen Sie sicher, dass der Modus „Nicht stören“ aktiviert ist, und schalten Sie ihn dann wieder aus. Eine Benachrichtigung teilt Ihnen mit, dass die Verknüpfung ausgeführt wird und Ihr ausgewählter Song auf Ihrem Gerät abgespielt werden sollte.
Verknüpfungen zum Freigabeblatt hinzufügen
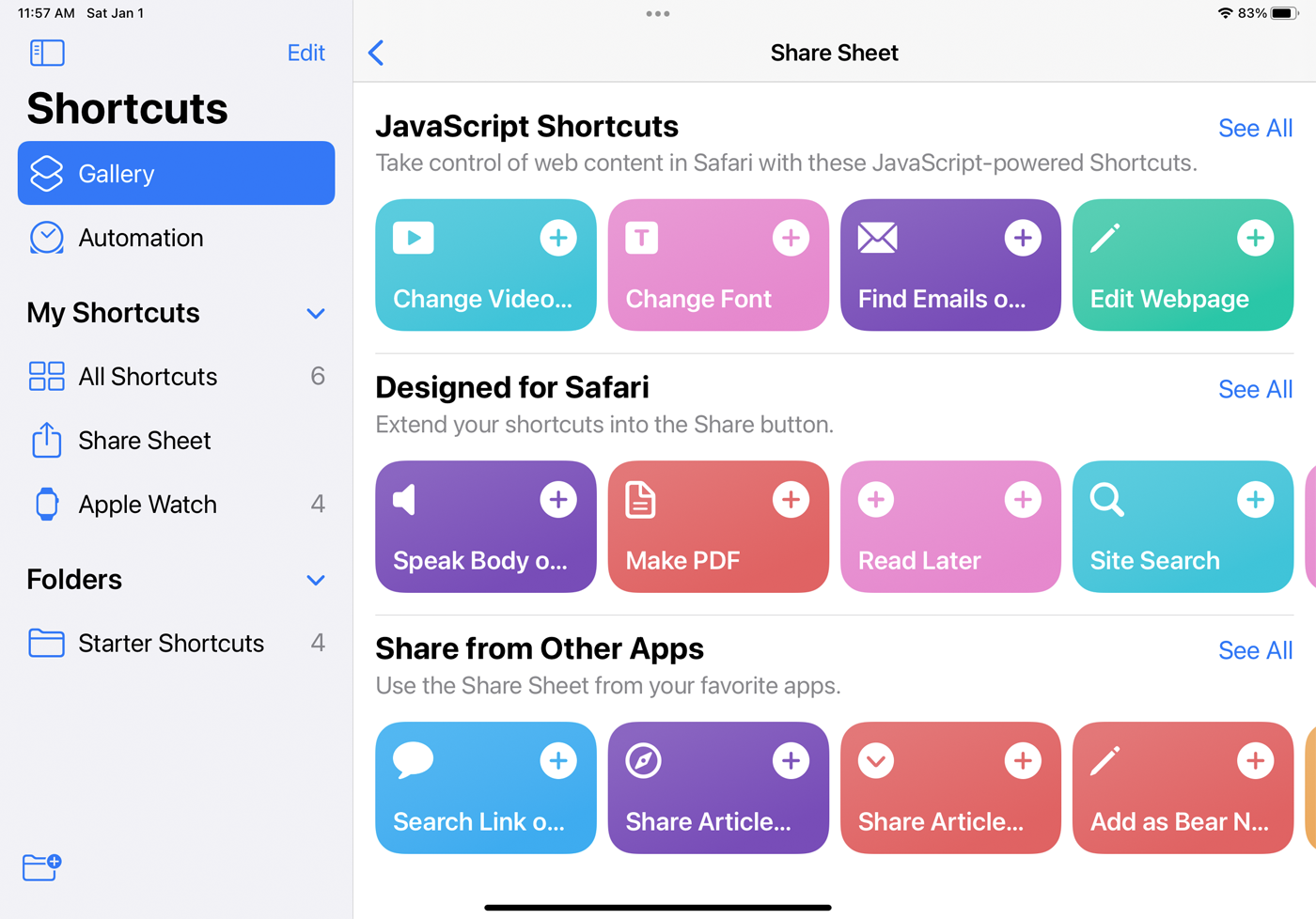
Sie können der in iOS und iPadOS integrierten Share Sheet-Funktion, die als Schnellzugriffsmenü dient, unterstützte Verknüpfungen hinzufügen. Öffnen Sie die Galerie in der Shortcuts-App und wählen Sie die Kategorie Share Sheet . Fügen Sie beliebige der aufgelisteten Verknüpfungen hinzu. Wenn Sie jetzt eine unterstützte App wie Safari öffnen, können Sie auf das Teilen- Symbol tippen. Wischen Sie zum unteren Rand des Menüs und Sie sollten die hinzugefügten Verknüpfungen sehen. Tippen Sie auf eine bestimmte Verknüpfung, um sie auszuführen.
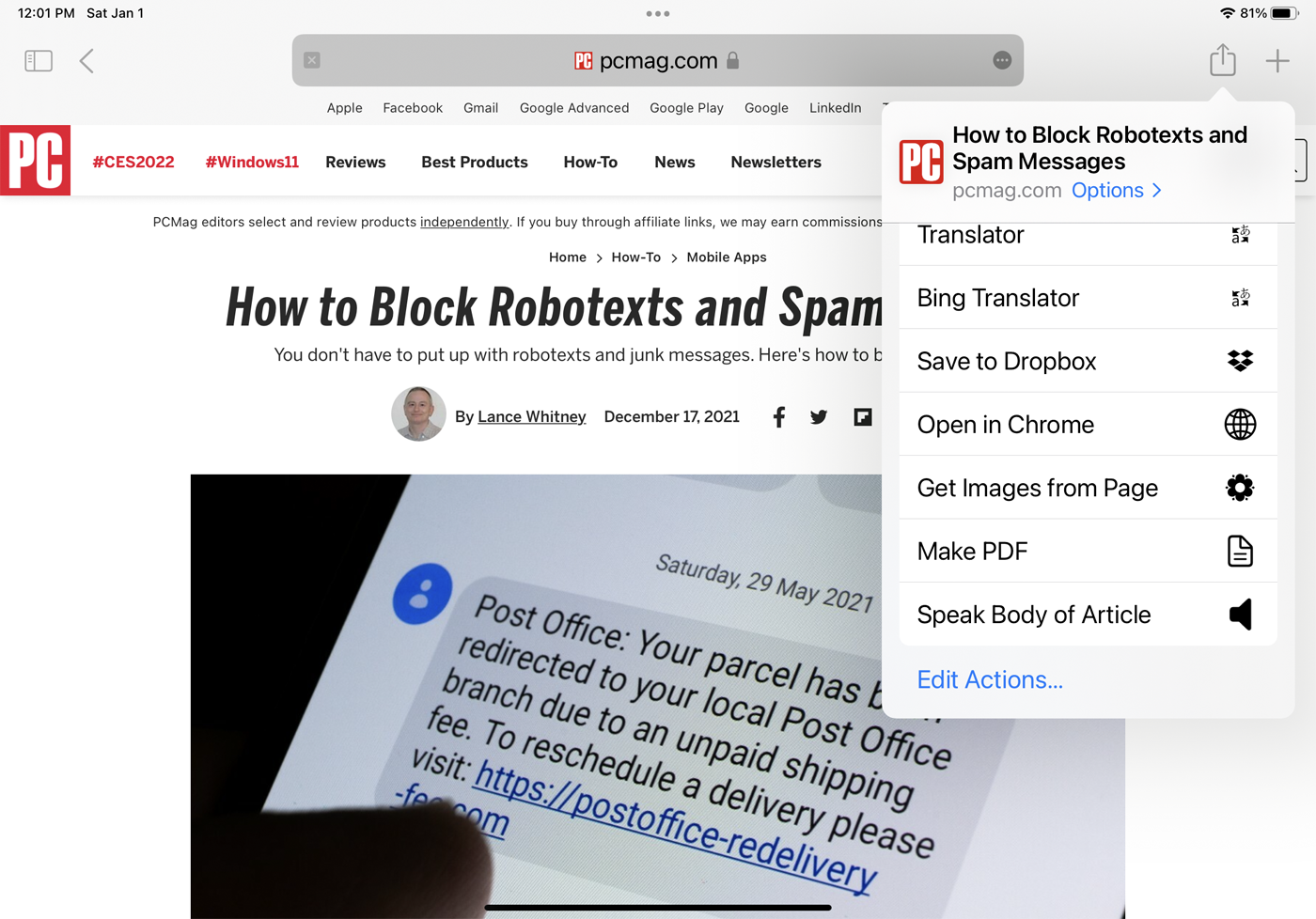
Verknüpfungsdetails bearbeiten
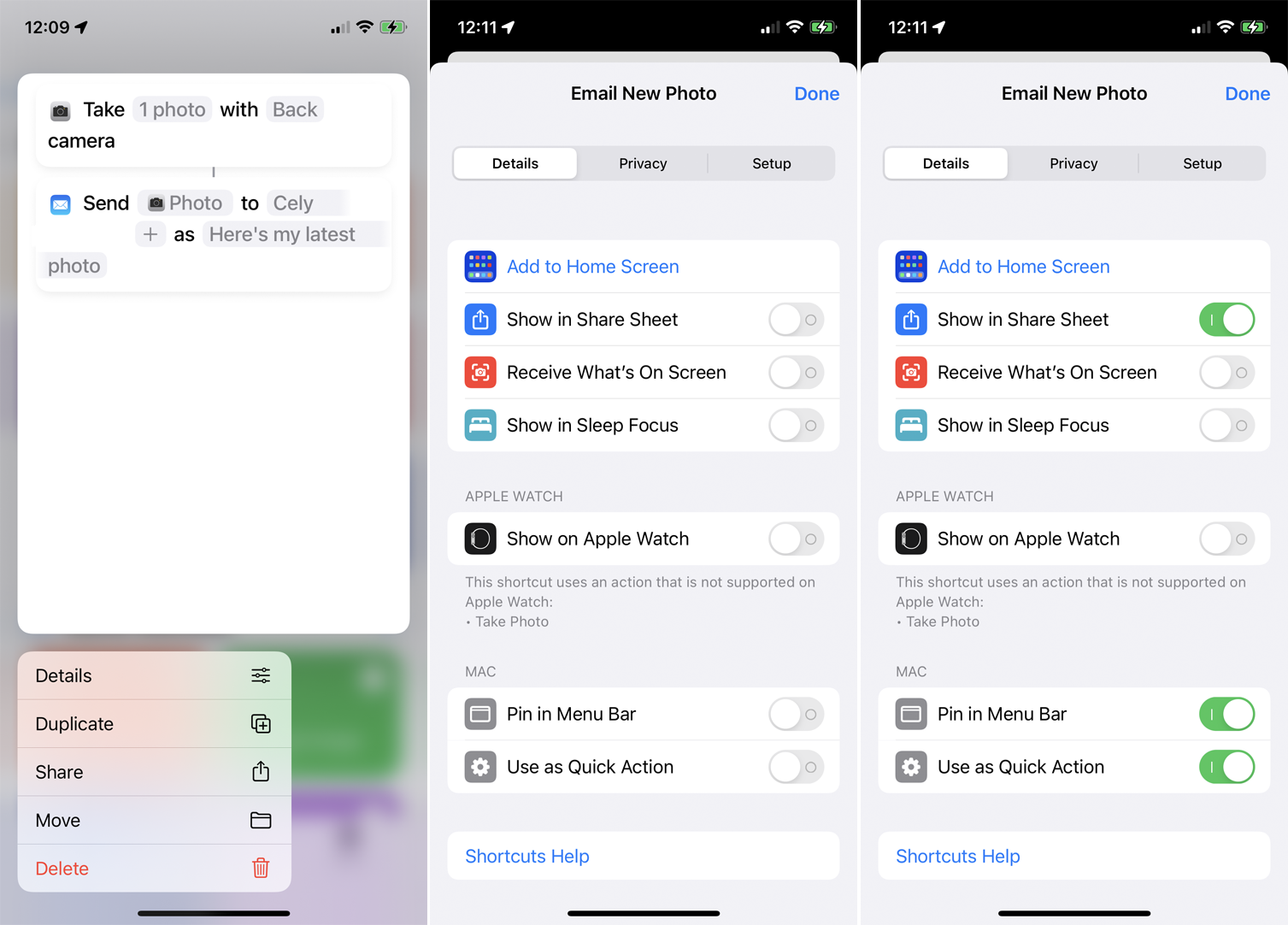
Sie können die Reichweite einer Verknüpfung erweitern, indem Sie ihre Details bearbeiten. Drücken Sie auf Ihrem iPhone oder iPad lange auf eine Verknüpfung und wählen Sie Details aus. Tippen Sie auf Zum Startbildschirm hinzufügen, um ein Symbol für die Verknüpfung zu Ihrem Startbildschirm hinzuzufügen. Aktivieren Sie In Share Sheet anzeigen , um die Verknüpfung zur Share-Funktion hinzuzufügen.
Aktivieren Sie „ Auf Apple Watch anzeigen “, um die Verknüpfung zu Ihrer Uhr hinzuzufügen. In diesem Fall teilt Ihnen die App jedoch mit, ob die Verknüpfung eine Aktion verwendet, die auf der Uhr ausgeführt werden kann. Sie können die Verknüpfung auch auf einem Mac an die Menüleiste anheften und sie als Schnellaktion einrichten.
Erstellen Sie Widgets für Verknüpfungen
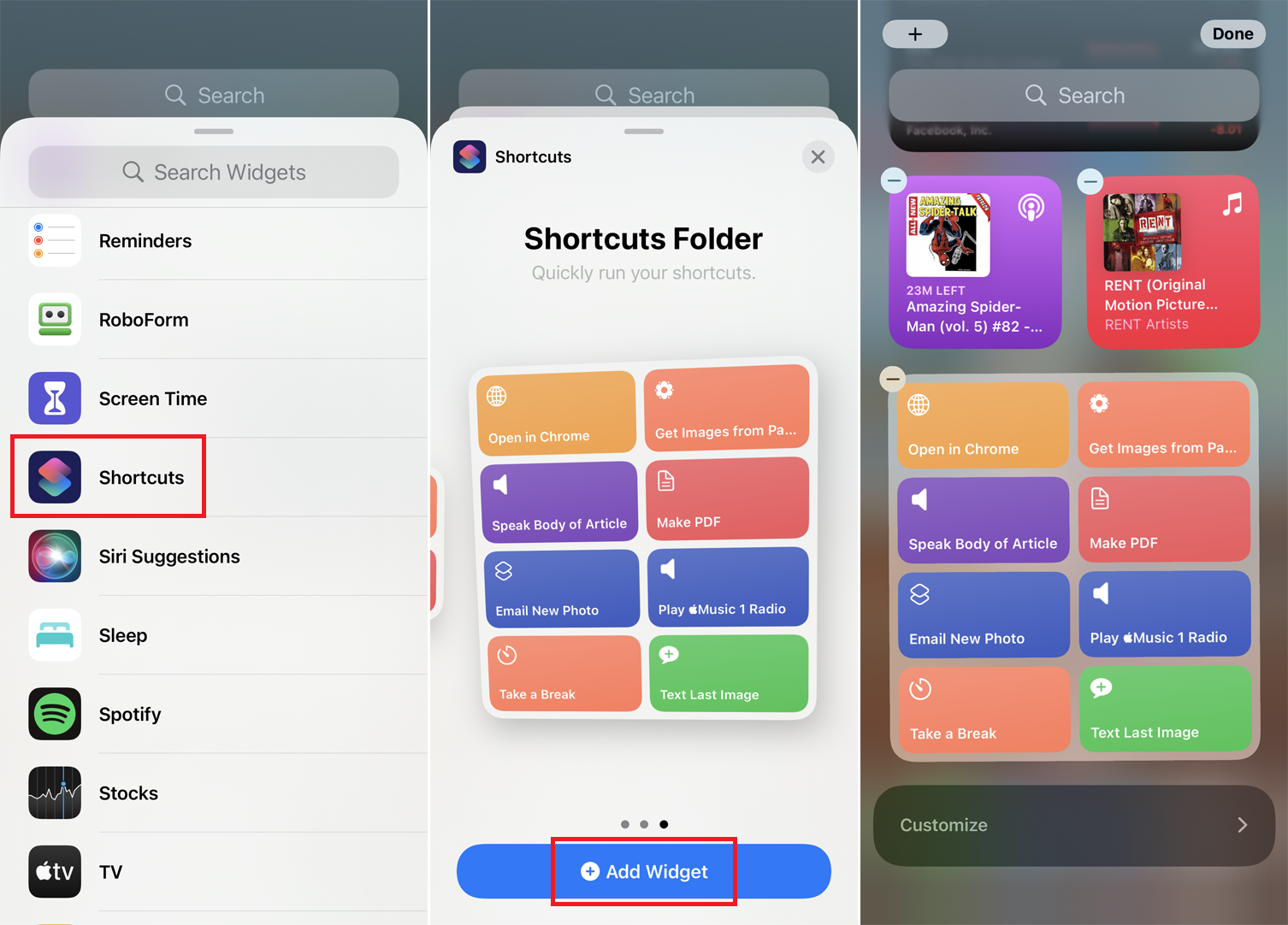
Um Widgets für Ihre Verknüpfungen hinzuzufügen, wischen Sie auf Ihrem Startbildschirm nach rechts, bis Sie den Widgets-Bildschirm erreichen. Tippen Sie unten auf dem Bildschirm auf die Schaltfläche Bearbeiten und oben auf das Pluszeichen (+). Wischen Sie nach unten und wählen Sie Verknüpfungen aus. Wechseln Sie durch die verschiedenen Layouts für das Shortcuts-Widget und tippen Sie auf Widget hinzufügen, um das gewünschte Format zu platzieren.
Führen Sie eine Verknüpfung auf Ihrer Apple Watch aus
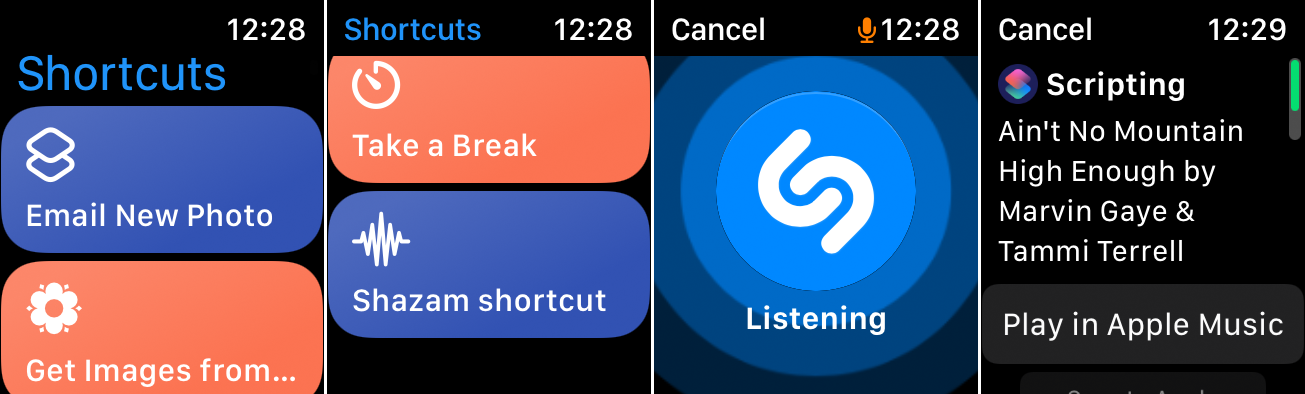
Um einen Kurzbefehl auf Ihrer Uhr auszuführen, öffnen Sie die Shortcuts-App und tippen Sie auf den Kurzbefehl, den Sie ausführen möchten. Wenn alle Aktionen der Verknüpfung auf der Uhr unterstützt werden, wird sie wahrscheinlich direkt auf der Uhr ausgeführt. Wenn nicht, wird die Verknüpfung auf Ihrem iPhone ausgeführt.
Verknüpfungen online finden
Sie können auch Verknüpfungen hinzufügen, die andere Personen erstellt haben; hilfreiche Routinen finden Sie auf Reddit und ShortcutsGallery.com. Hier sind einige, die Sie auf Ihr Gerät herunterladen können:
Der Kurzbefehl „Guten Morgen“ begrüßt Sie, zeigt die Nachrichten und das Wetter an und endet dann mit der App Ihrer Wahl.
Mit „Gute Nacht“ wünscht Siri Ihnen eine gute Nacht und aktiviert „Nicht stören“.
Die Verknüpfung „Suchen auf…“ erleichtert die Auswahl einer bestimmten Suchmaschine oder Website, um Informationen zu finden.
Mit der Airdrop-Visitenkartenverknüpfung können Sie jemandem Ihre Kontaktinformationen als virtuelle Visitenkarte senden.
Die Verknüpfung „Öffentliche Verkehrsmittel nutzen“ zeigt Ihnen, wie Sie mit öffentlichen Verkehrsmitteln an einen bestimmten Ort gelangen.
Mit der Meditationsverknüpfung können Sie eine bestimmte Zeit zum Meditieren festlegen. Ihr Gerät aktiviert „Nicht stören“, vibriert zum Starten und spielt Glocken, wenn Ihre Zeit abgelaufen ist.
Verwenden Sie die Verknüpfung „YouTube herunterladen“, um einen beliebigen aktuellen YouTube-Clip herunterzuladen, den Sie gerade ansehen. Verwenden Sie diese Verknüpfung, während Sie ein Video auf Ihrem Gerät abspielen, und tippen Sie dann auf „Teilen“ > „Mehr“ > „Verknüpfungen“ > „YouTube herunterladen“ , um es in Ihrem Fotoalbum zu speichern.
Trinkgeld berechnen gibt Ihnen eine schnelle und einfache Möglichkeit, ein Trinkgeld zu berechnen. Führen Sie die Verknüpfung aus und geben Sie dann den Preis der Rechnung und den Prozentsatz ein, den Sie als Trinkgeld geben möchten.
Weight Logger berechnet Ihren BMI und zeichnet Ihr Gewicht in der iOS Health App auf.
