Zu viele Autokorrekturfehler? So optimieren Sie Ihre Tastatureinstellungen auf iPhone und iPad
Veröffentlicht: 2022-01-29Hier ist ein häufiges Problem, mit dem wir alle konfrontiert sind. Sie geben eine Textnachricht auf Ihrem iPhone ein, und die integrierte Autokorrekturfunktion ändert ein Wort, und es ergibt keinen Sinn. Bevor Sie den Fehler abfangen, wird der Text gesendet. Die gute Nachricht ist, dass Sie dies verhindern können, indem Sie die Einstellungen für Ihre Tastatur optimieren.
Sie können die Autokorrekturfunktion vollständig deaktivieren; Steuern Sie die automatische Großschreibung, Texterkennung und andere Optionen; oder erstellen Sie Textersetzungen, um ein ganzes Wort oder eine Reihe von Buchstaben in etwas anderes umzuwandeln, z. B. Ihren Namen oder Ihre Adresse. Stellen Sie einfach sicher, dass Sie die neueste Version von iOS oder iPadOS verwenden. Hier ist, wie es funktioniert.
Deaktivieren Sie die Autokorrektur
Gehen Sie auf Ihrem iPhone oder iPad zu Einstellungen > Allgemein > Tastatur . Lassen Sie uns gleich den Elefanten im Raum ansprechen. Um zu verhindern, dass Ihr Text geändert oder automatisch korrigiert wird, schalten Sie den Schalter für die automatische Korrektur aus.
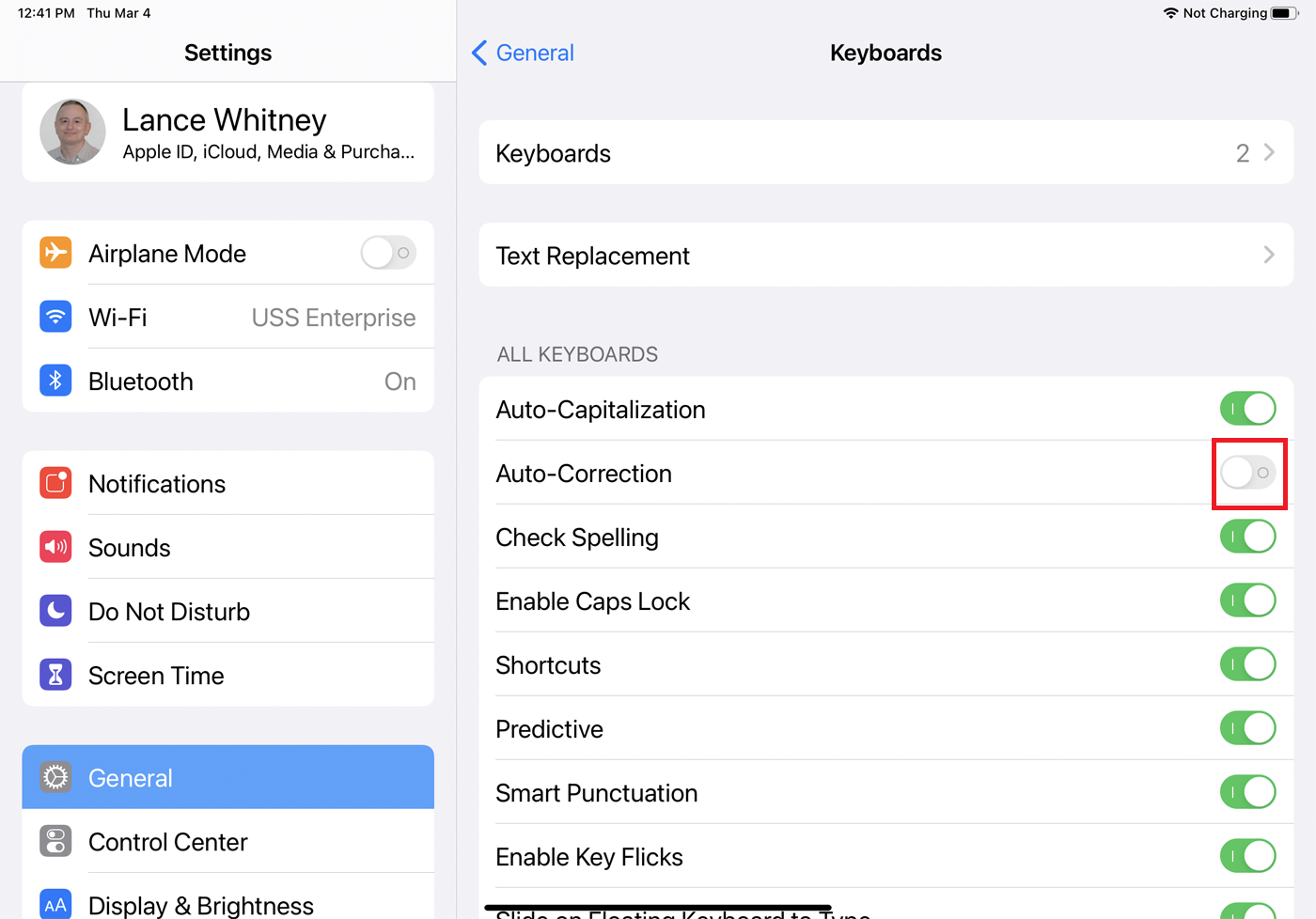
Wenn Sie jetzt eine Textnachricht öffnen und mit der Eingabe beginnen, werden keine Wörter mehr geändert, die nicht im Wörterbuch der Tastatur enthalten sind, z. B. Eigennamen. Anstatt zu versuchen, diese Wörter zu ändern, kennzeichnet Ihr Telefon sie einfach als mögliche Rechtschreibfehler.
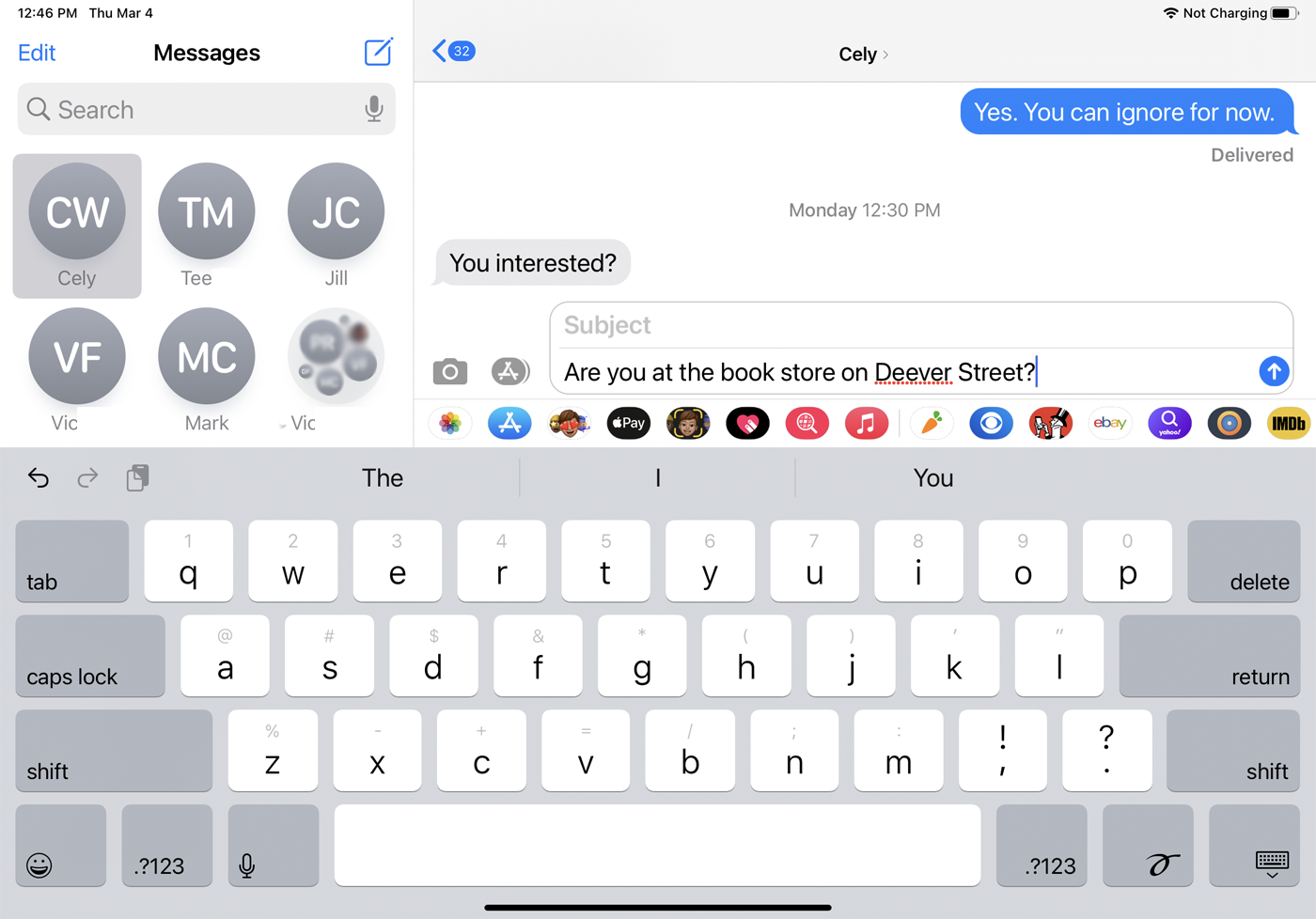
Wenn Sie einen Fehler machen, können Sie dennoch über Ihre Tastatur Hilfe anfordern. Tippen Sie auf das falsch geschriebene Wort, und eine Liste mit alternativen Schreibweisen und Wörtern wird angezeigt. Tippen Sie auf die richtige Schreibweise, wenn Sie das eingegebene Wort ersetzen möchten. Wenn Sie die roten Linien, die auf ein möglicherweise falsch geschriebenes Wort hinweisen, lieber nicht sehen möchten, kehren Sie zum Bildschirm mit den Tastatureinstellungen zurück und schalten Sie den Schalter für die Rechtschreibprüfung aus.
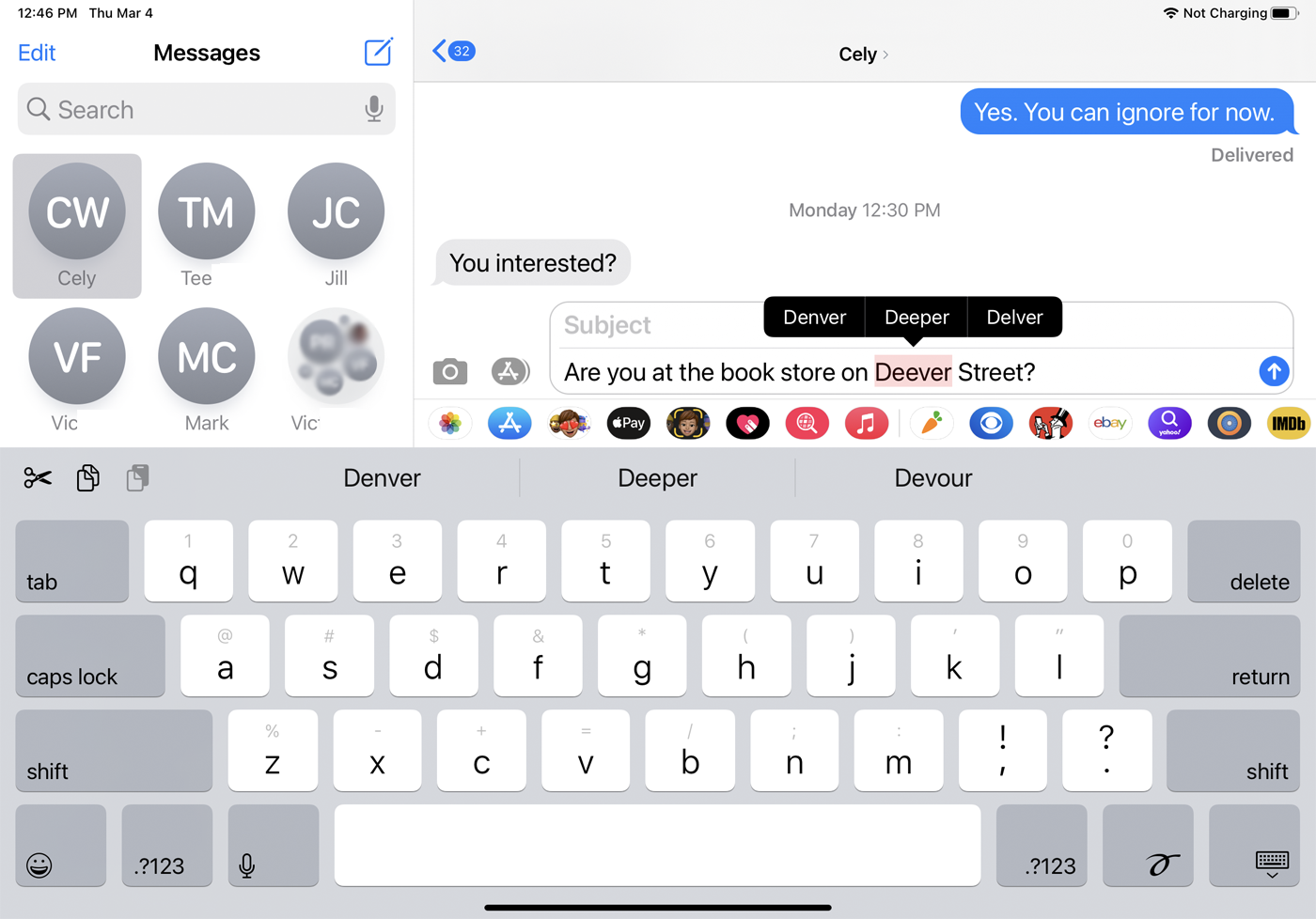
Deaktivieren Sie Textvorhersage
Die Worterkennung bietet Vorschläge für Ihr aktuelles Wort und das nächste Wort, aber sie zwingt Ihnen ihre Vorschläge nicht auf. Die Vorhersagefunktion zeigt auch das Wort, das Sie eingeben, zusammen mit seinen anderen Vorschlägen in Anführungszeichen an, sodass Sie dieses Wort einfach auswählen können, wenn es richtig ist.
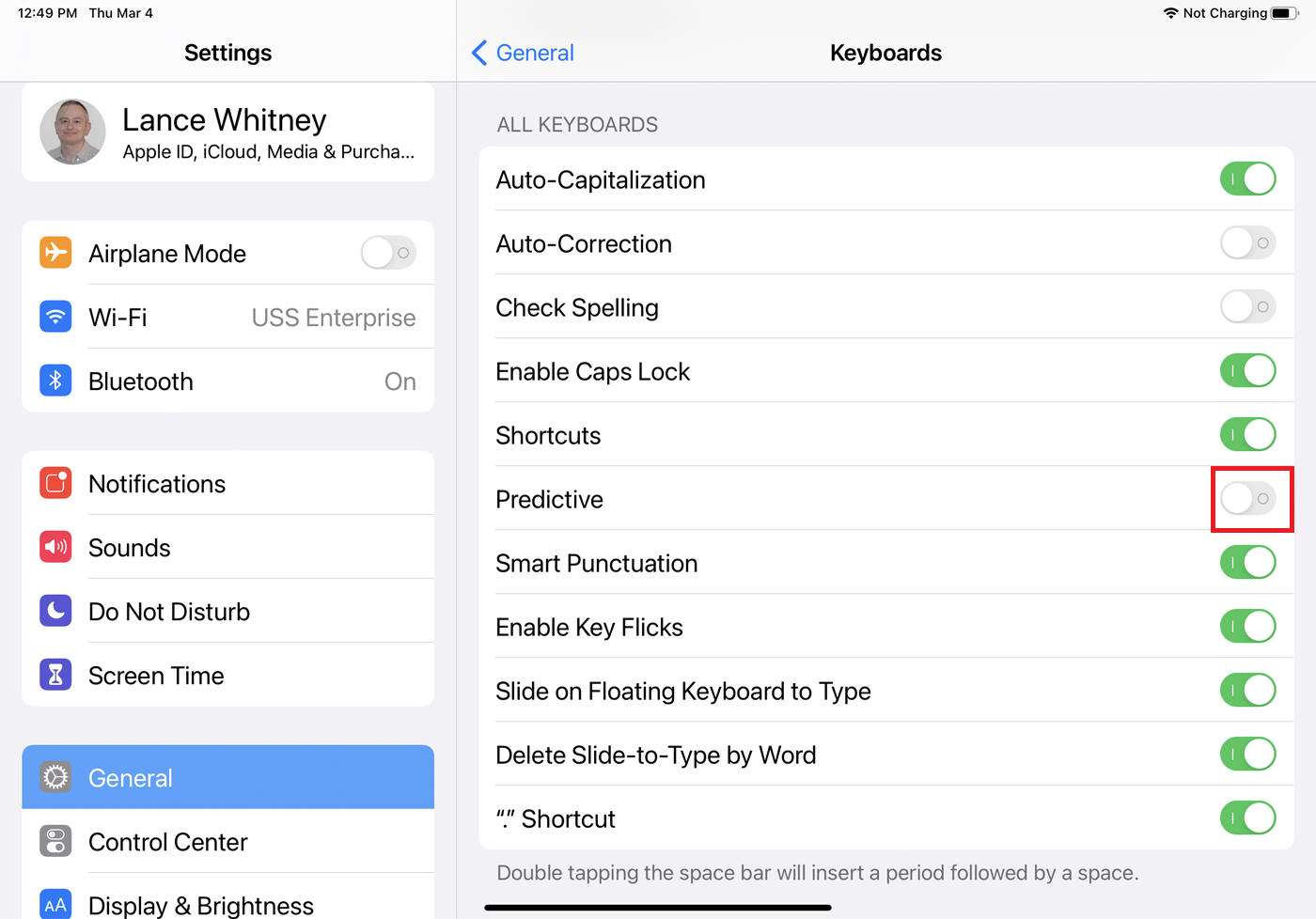
Wenn Sie nicht möchten, dass Ihr Telefon vorhersagt, was Sie möglicherweise eingeben werden, navigieren Sie zum Bildschirm mit den Tastatureinstellungen und schalten Sie den Schalter neben Vorhersage aus. Wir empfehlen jedoch, diese Funktion aktiviert zu lassen, insbesondere wenn Sie die Autokorrektur und die Rechtschreibprüfung deaktivieren.
Textersetzung
Wenn Sie die automatische Korrektur und die Rechtschreibprüfung nicht deaktivieren möchten, können Sie dem Wörterbuch Ihrer Tastatur Wörter und Sätze hinzufügen, damit sie nicht markiert werden. Öffnen Sie den Bildschirm mit den Tastatureinstellungen, tippen Sie auf Textersetzung und wählen Sie dann das Symbol + aus. Geben Sie nun das Wort oder die Phrase, die Sie hinzufügen möchten, in das Feld Phrase ein. Lassen Sie das Shortcut-Feld leer und tippen Sie auf Speichern. Wenn Sie jetzt den hinzugefügten Text eingeben, wird er nicht mehr als falsch gekennzeichnet.
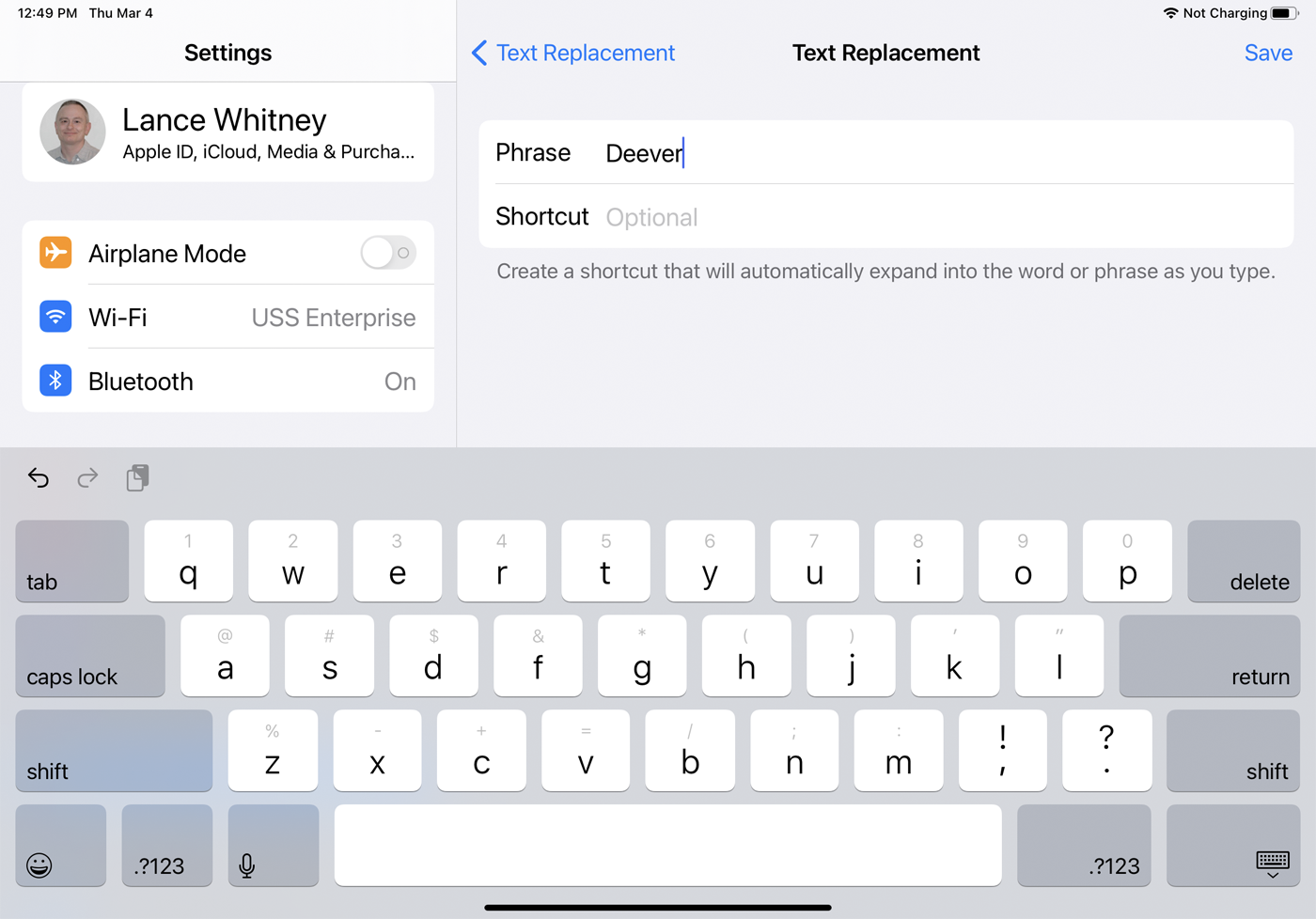
Anstatt jedes Mal ein bestimmtes Wort oder einen bestimmten Satz eingeben zu müssen, können Sie eine Verknüpfung erstellen, die automatisch konvertiert wird. Tippen Sie auf dem Bildschirm mit den Tastatureinstellungen auf Textersetzung und wählen Sie das Symbol + aus. Geben Sie den Ausdruck ein und fügen Sie dann die entsprechende Verknüpfung hinzu.
Sie können beispielsweise Ihren vollständigen Namen in das Phrasenfeld eingeben und Ihre Initialen als Abkürzung verwenden. Wenn Sie möchten, dass Ihr vollständiger Name in einer SMS oder E-Mail erscheint, geben Sie einfach das Kürzel ein. Um eine Verknüpfung aus der Liste zu löschen, wischen Sie sie nach links und tippen Sie auf Löschen.
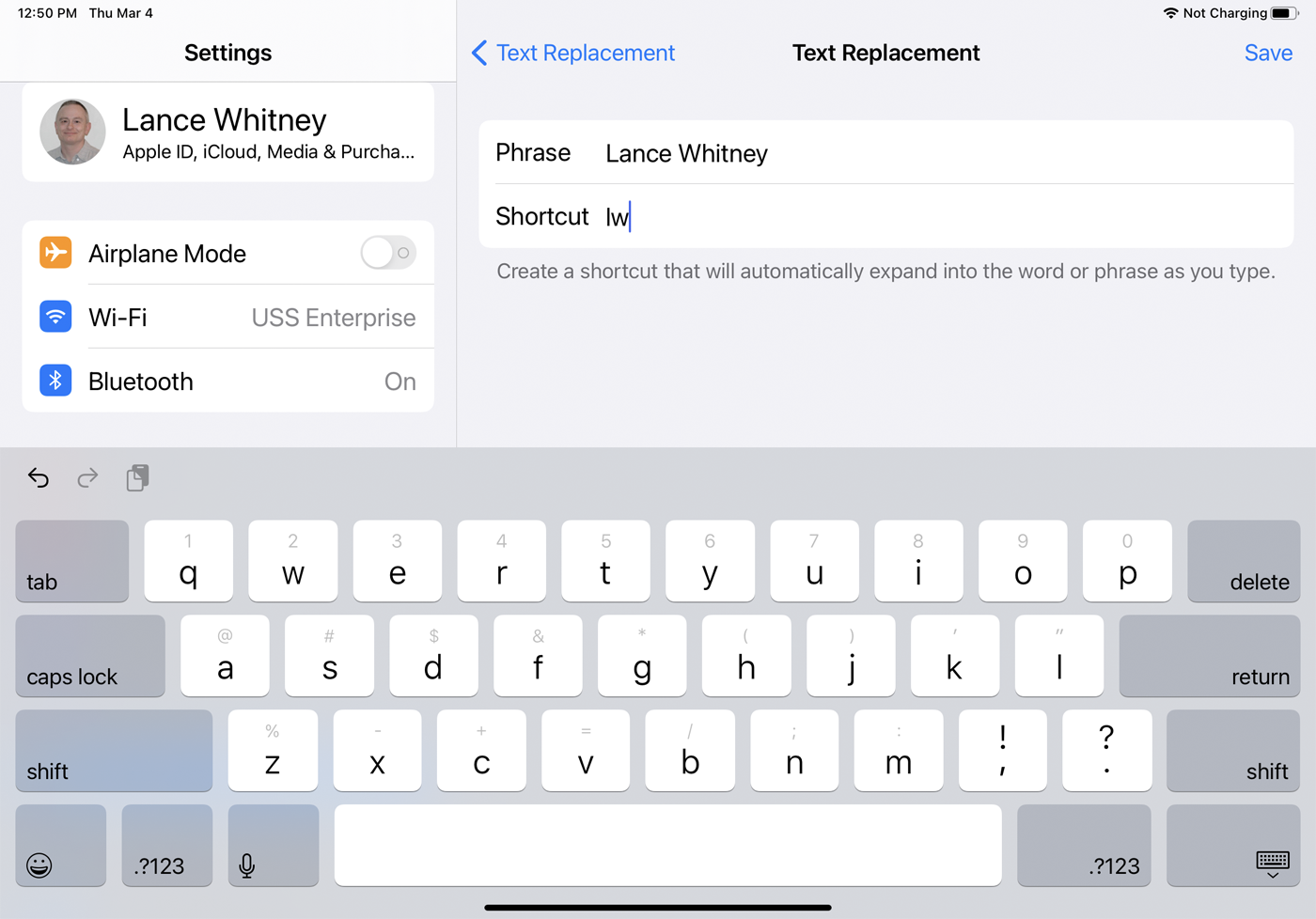
Alle gespeicherten Wörter oder Verknüpfungen werden auf allen Ihren Apple-Geräten hinzugefügt, solange die iCloud-Synchronisierung aktiviert ist. Sie stehen Ihnen in integrierten Apps wie Mail, Notizen, Erinnerungen, Kontakte und Safari sowie in Apps von Drittanbietern wie Facebook und Twitter zur Verfügung.
Spracherkennung
Sie können das Tippen oft vollständig vermeiden, indem Sie Ihre Worte sprechen. Stellen Sie sicher, dass die Option Diktat aktivieren aktiviert ist. Tippen Sie bei Ihrer Textnachricht auf das Mikrofonsymbol und beginnen Sie dann zu sprechen. Denken Sie daran, beim Sprechen Satzzeichen einzufügen. Die Spracherkennung ist ziemlich genau, daher sollte sie in der Lage sein, die meisten Ihrer Wörter korrekt zu erfassen.

Von unseren Redakteuren empfohlen



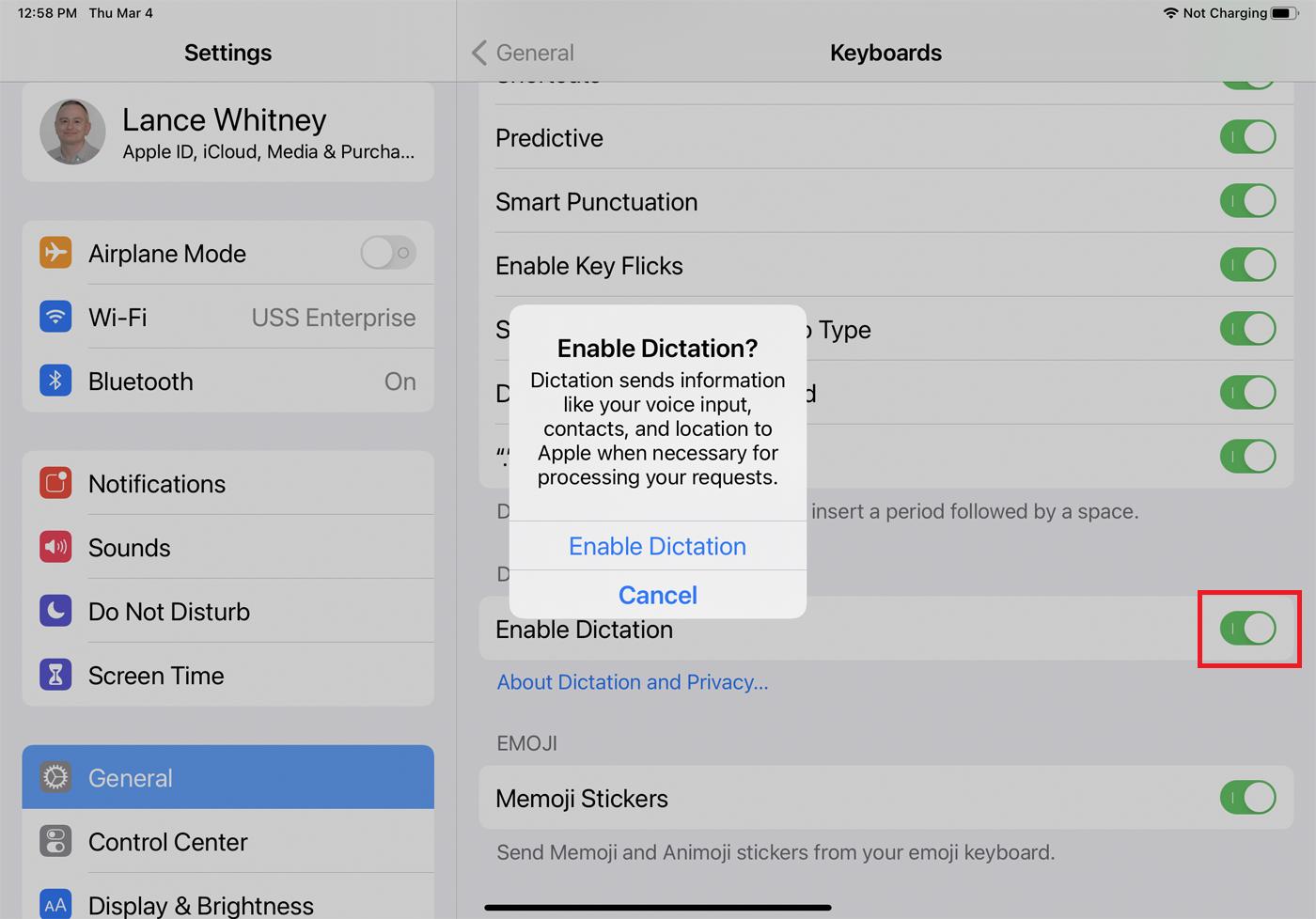
Weitere zu ändernde Tastatureinstellungen
Sie können Ihre Tastatur über den Einstellungsbildschirm weiter anpassen. Während viele von ihnen nützliche Funktionen sind, können Sie sie deaktivieren, indem Sie ihren Schalter ausschalten.
Die automatische Großschreibung schreibt den ersten Buchstaben eines Wortes groß, nachdem Sie einen Punkt eingegeben haben. Außerdem können Sie die Leertaste doppelt antippen, um einen Punkt einzugeben.
Feststelltaste aktivieren hält die Großbuchstabentastatur aktiv, wenn Sie zweimal auf die Umschalttaste tippen.
Smart Interpunktion wandelt bestimmte Satzzeichen automatisch um, damit sie besser aussehen, z. B. indem gerade Anführungszeichen in geschweifte Anführungszeichen oder ein Doppelstrich in einen Gedankenstrich umgewandelt werden.
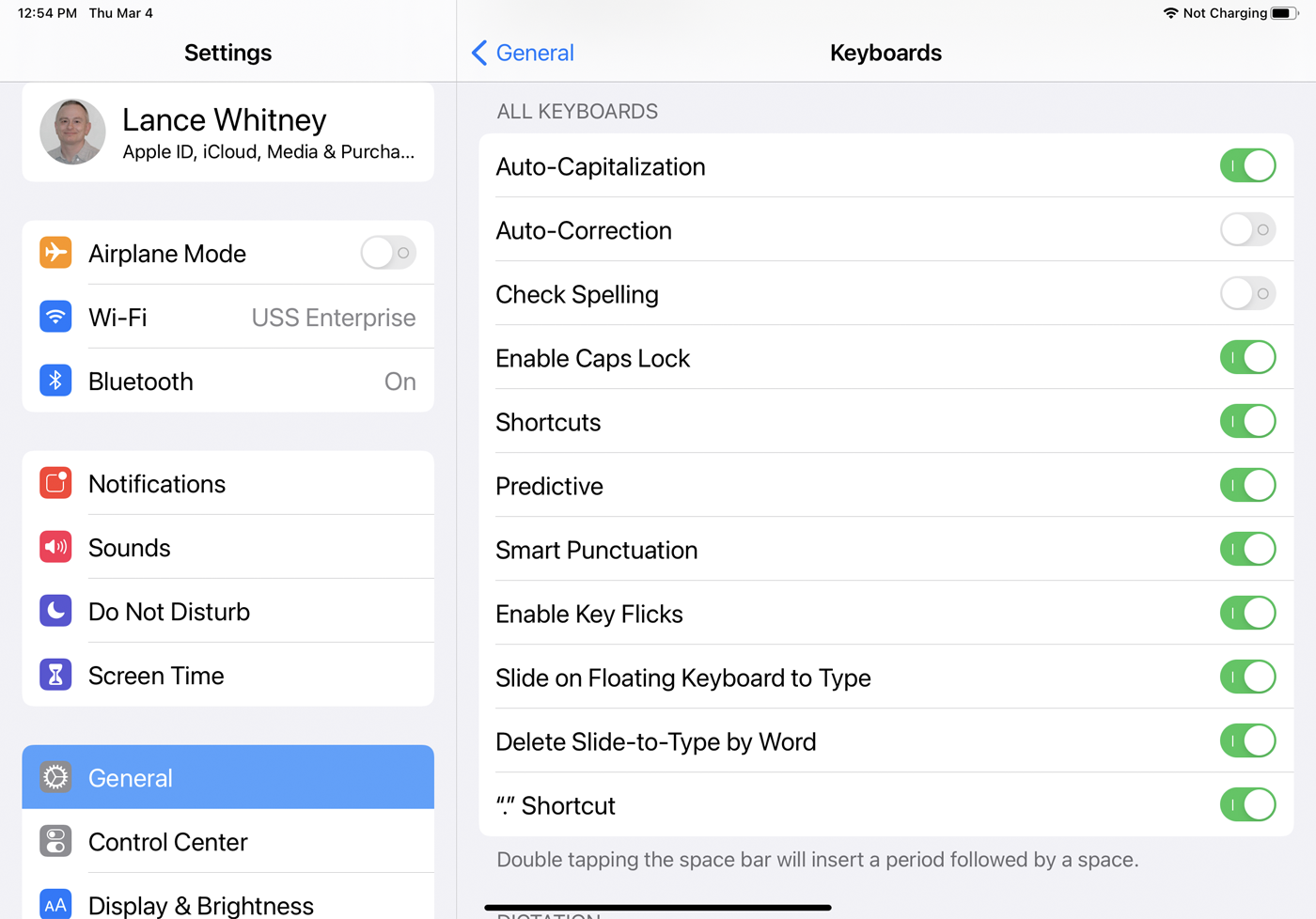
Auf einem iPad ist die Option zum Aktivieren von Key Flicks eine schnelle Möglichkeit, ein alternatives Zeichen einzugeben. Streichen Sie auf einer bestimmten Taste auf der Tastatur nach unten, und das Zeichen, das oben auf der Taste erscheint, wird eingegeben. Wenn Sie beispielsweise die A -Taste nach unten streichen, wird ein @ eingegeben, wenn Sie die D -Taste nach unten streichen, wird ein $ eingegeben, und wenn Sie die X -Taste nach unten streichen, wird ein - eingegeben. Wenn Sie eine der Tasten oben nach unten streichen, wird eine Zahl eingegeben. Wenn Sie nicht ständig die falsche Taste eingeben, indem Sie schnippen, anstatt zu tippen, sollten Sie dies aktiviert lassen.
Mit Slide to Type für ein iPhone oder Slide on Floating Keyboard to Type auf einem iPad können Sie mit Ihrem Finger über verschiedene Tasten gleiten, um ein Wort zu bilden. Diese Option ist oft eine schnellere Möglichkeit, ein Wort zu erstellen, und sollte Ihre normale Eingabe nicht beeinträchtigen, unabhängig davon, ob Sie sie verwenden oder nicht. Sie können es also normalerweise aktiviert lassen.
Slide-to-Type by Word löschen löscht das gesamte vorherige Wort, das Sie durch Sliden eingegeben haben. Wenn Sie feststellen, dass die Schiebefunktion manchmal zu falschen Wörtern führt, die Sie ändern müssen, möchten Sie diese Option möglicherweise deaktivieren, um sie einfacher zu korrigieren.
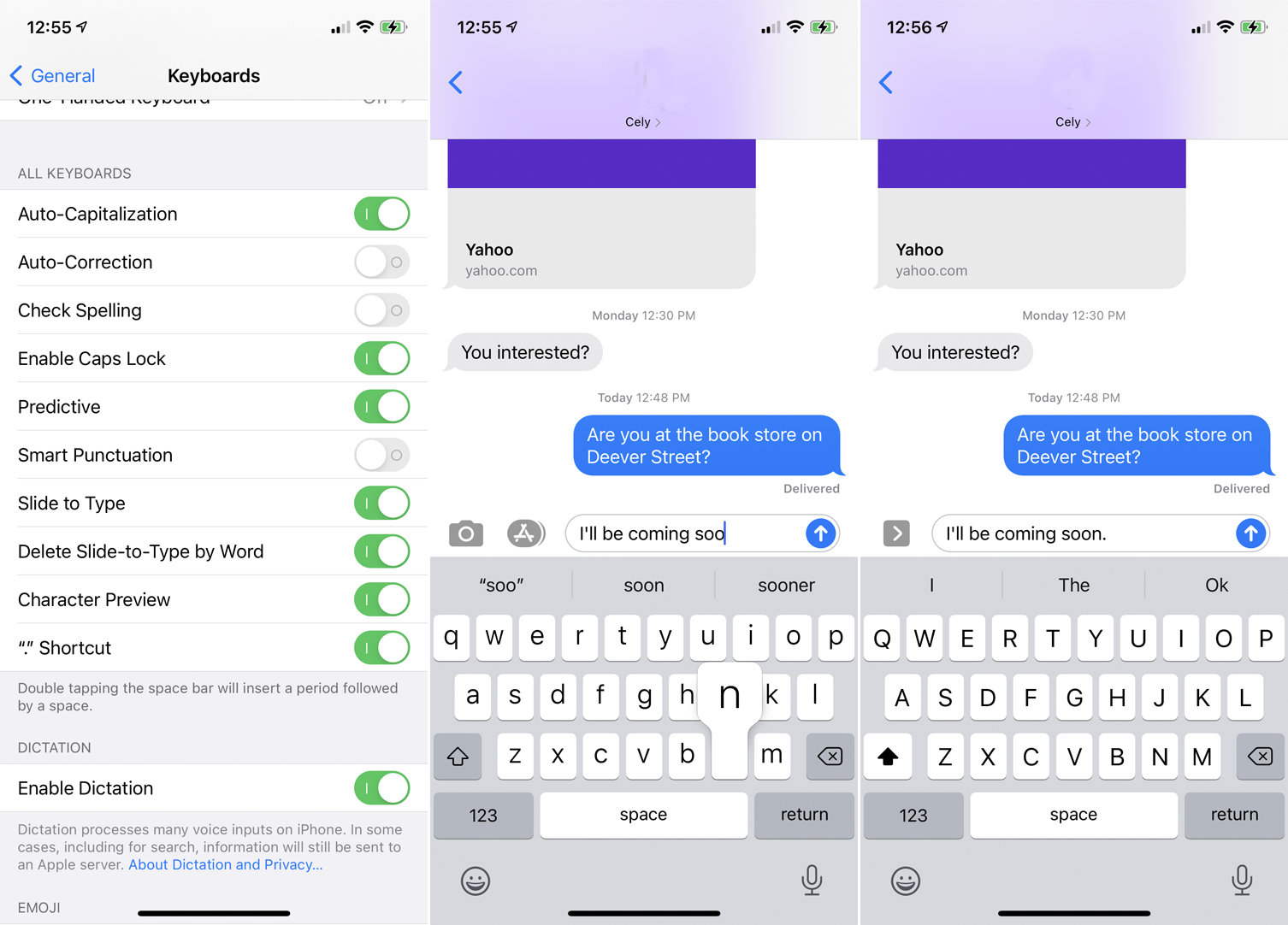
Auf einem iPhone zeigt die Zeichenvorschau eine größere Vorschau jedes Zeichens an, das Sie auf der Tastatur antippen, um zu bestätigen, dass Sie die richtige Taste gedrückt haben. Für manche Leute kann diese Option lästig oder ablenkend sein. Für andere ist es eine hilfreiche Methode, um klarer zu erkennen, ob Sie auf die richtige Taste tippen. Die Option für „.“ Shortcut fügt automatisch einen Punkt ein, wenn Sie zweimal auf die Leertaste tippen, eine effektive Möglichkeit, einen Satz zu beenden und einen neuen zu beginnen.
