14 Tipps zur Verwendung und Optimierung von Siri auf Ihrem iPhone oder iPad
Veröffentlicht: 2022-01-29Wenn Sie ein iPhone oder iPad besitzen, wissen Sie wahrscheinlich bereits, wie Sie mit Siri sprechen, um Fragen zu stellen oder Informationen zu erhalten. Aber Siri hat mehr zu bieten, als man auf den ersten Blick sieht … oder hört.
Wenn Sie wissen, wie und wann Sie Siri verwenden, können Sie die richtigen Reaktionen erzielen. Sie können den Sprachassistenten von Apple optimieren, um die Sprache, die Stimme und die Arten von Antworten zu ändern. Außerdem können Sie Ihren Diktatverlauf mit Siri löschen, um Ihre Privatsphäre besser zu schützen.
Mit iOS 15 und iPadOS 15 oder höher hat Apples Sprachassistent noch mehr Tricks im Ärmel. Siri kann jetzt mehr Arten von Anfragen offline verarbeiten, während Apple eine verbesserte Spracherkennung verspricht, je mehr Sie Siri verwenden. Sie können sich auch besser mit Siri durch Folgefragen unterhalten, und Siri kann automatisch zeitkritische Benachrichtigungen über Ihre AirPods ankündigen.
Siri kann auch bestimmte Inhalte in Apps wie Apple Music, Apple Podcasts, Apple News und Apple Maps teilen. Und wenn Sie eine bestimmte Person in der Kontakte-App oder in Nachrichten anzeigen, können Sie Siri anweisen, ihr eine Nachricht zu senden, ohne den Namen identifizieren zu müssen.
Stellen Sie sicher, dass Ihr Gerät über Einstellungen > Allgemein > Softwareaktualisierung aktualisiert ist. Schauen wir uns nun alle Möglichkeiten an, wie Sie Siri verwenden und anpassen können.
1. Siri trainieren
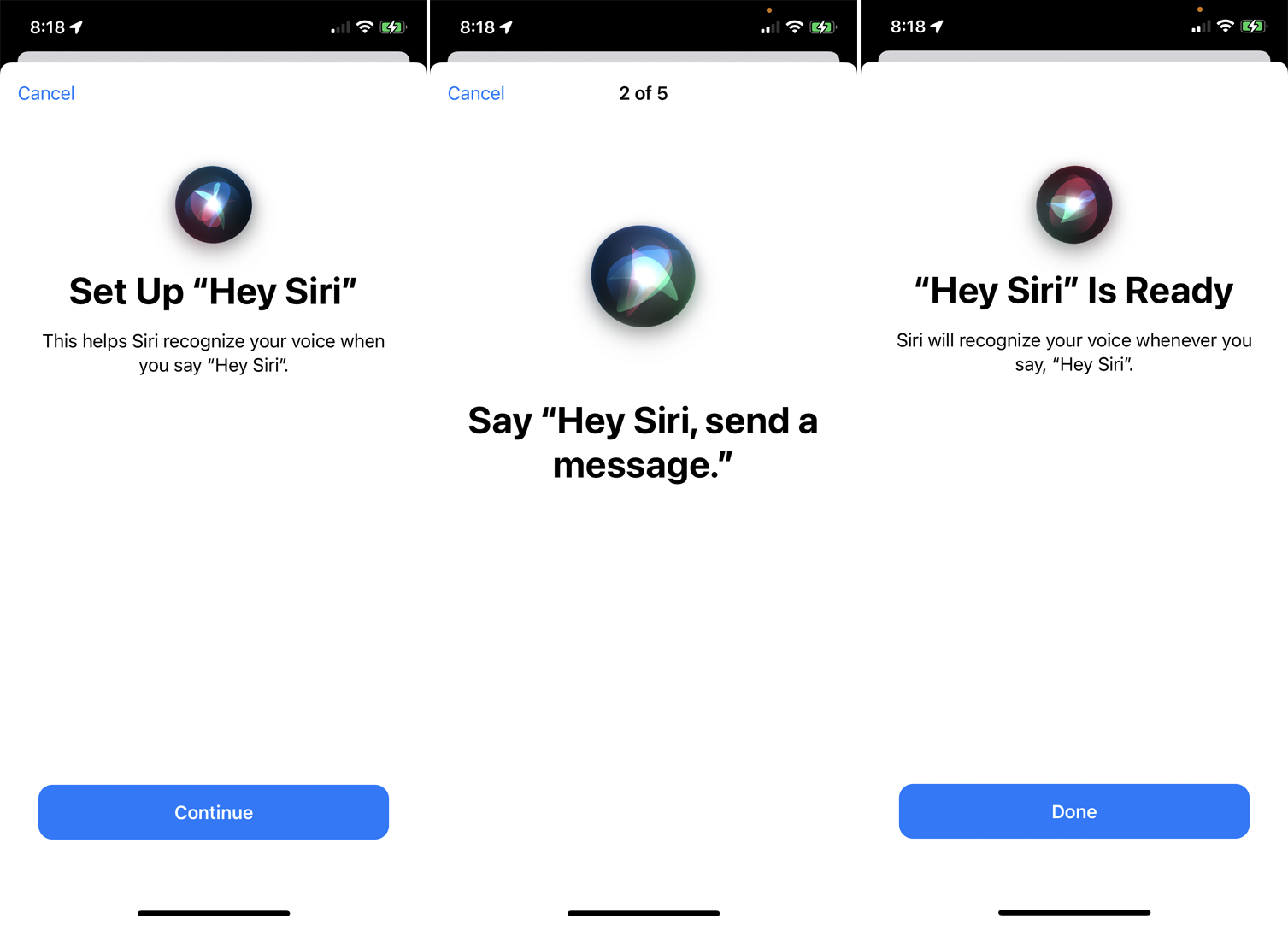
Wenn Siri Sie oft falsch versteht, ist es möglicherweise an der Zeit, Ihren Assistenten zu schulen, damit er Ihre Stimme besser versteht. Gehen Sie dazu zu Einstellungen > Siri & Suchen > Auf "Hey Siri" hören und schalten Sie es aus und dann wieder ein. Sie werden aufgefordert, „Hey Siri“ einzurichten. Tippen Sie auf Weiter und sagen Sie dann jeden Satz, der auf dem Bildschirm angezeigt wird. Wenn Sie fertig sind, tippen Sie auf Fertig . Versuchen Sie erneut, mit Siri zu sprechen, um zu sehen, ob es Sie jetzt besser versteht.
2. Helfen Sie Siri, Namen auszusprechen
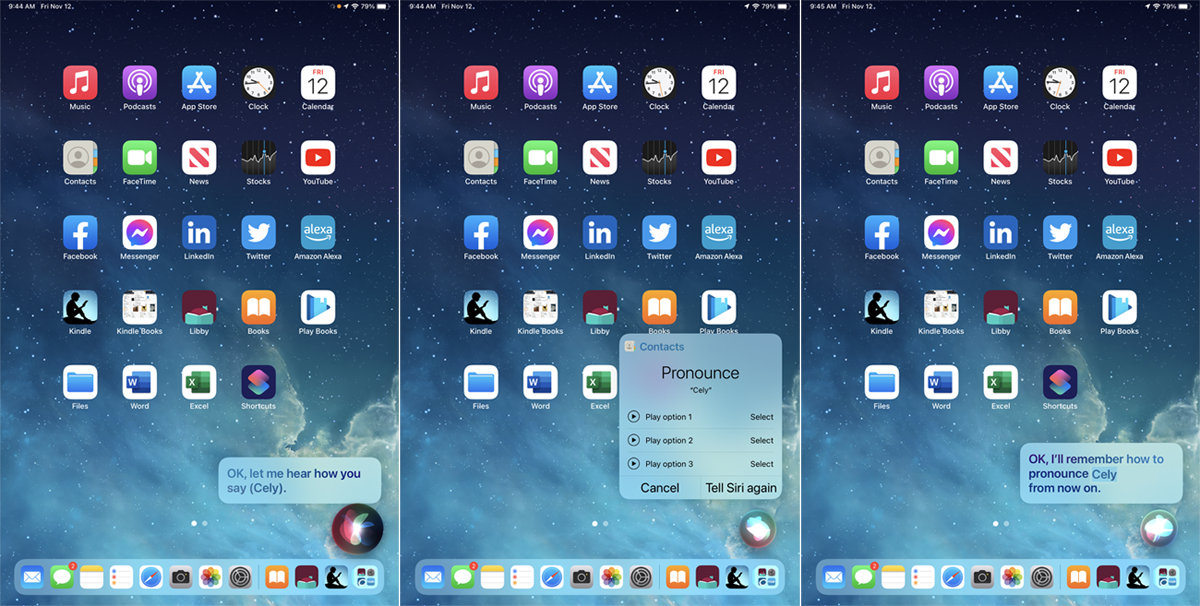
Manchmal spricht Siri einen Namen falsch aus. Sie konnten Siri zuvor beibringen, wie man einen Namen richtig ausspricht, indem Sie ihn einfach sagen, aber diese Option wurde mit iOS 15 entfernt (sie ist immer noch in iPadOS 15 verfügbar). Hier sind zwei Möglichkeiten, dies je nach Betriebssystem zu erreichen.
Wenn Siri einen Namen falsch ausspricht, sagen Sie „Hey Siri, lerne, wie man [Name einer Person] ausspricht.“ Siri bestätigt, dass es die richtige Person hat und fordert Sie dann auf, den Namen der Person auszusprechen. Siri bietet Ihnen dann mehrere Aussprachemöglichkeiten. Tippen Sie neben jedem auf das Wiedergabesymbol , um es anzuhören, und wählen Sie das aus, das am besten klingt.
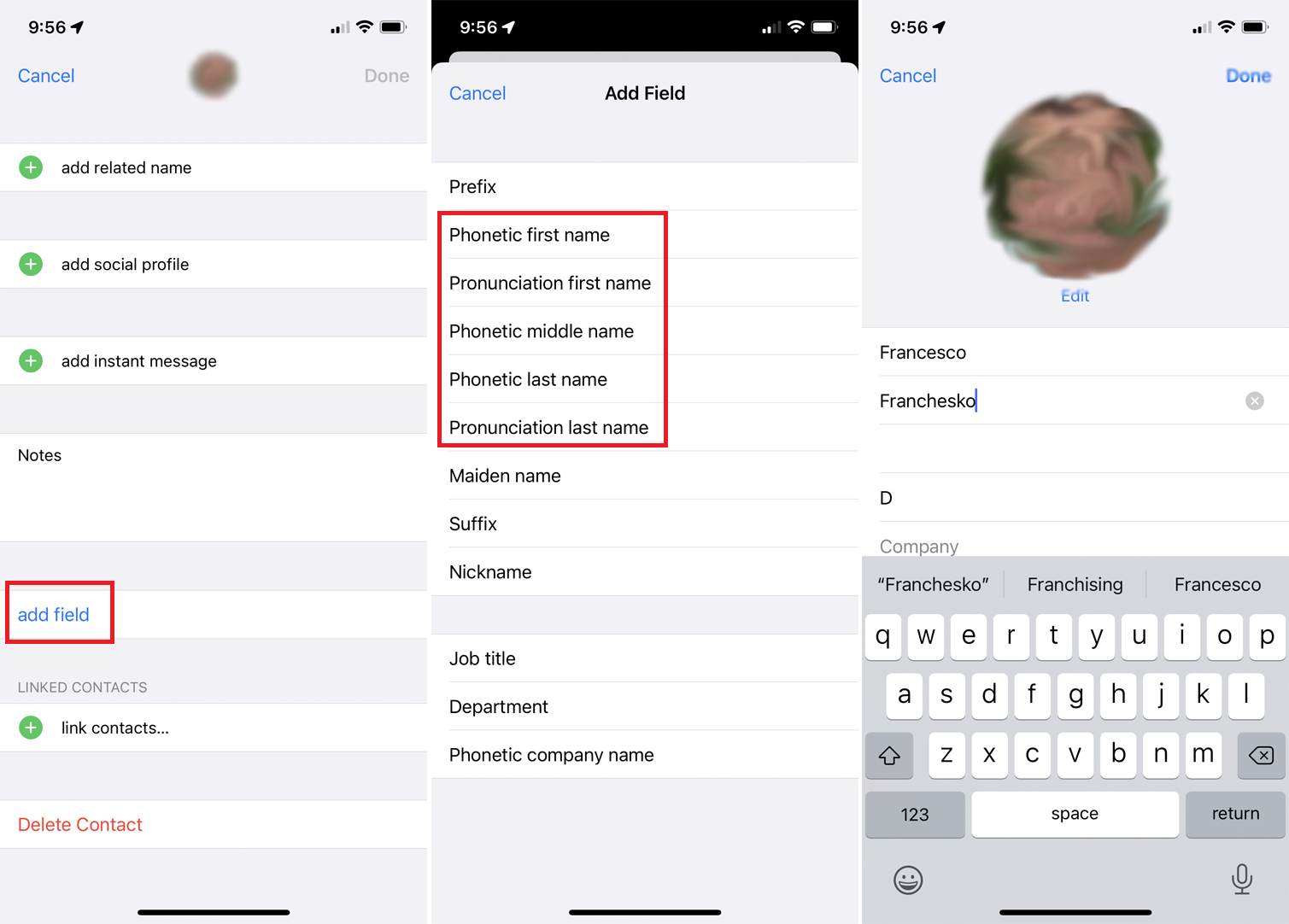
Wenn die verbale Korrekturfunktion nicht richtig funktioniert oder auf Ihrem Gerät nicht verfügbar ist, müssen Sie die Aussprache phonetisch korrigieren. Wählen Sie den Namen der Person in der Kontakte-App aus und tippen Sie auf Bearbeiten .
Wischen Sie nach unten und tippen Sie auf den Link „ Feld hinzufügen“. Wählen Sie dann eine der Aussprache-/Phonetikoptionen aus, damit Siri den Vor- oder Nachnamen der Person besser aussprechen kann. Geben Sie ein, wie der Name klingen soll, wenn er laut ausgesprochen wird, und tippen Sie dann auf „ Fertig “ .
3. Passen Sie Siri-Antworten an
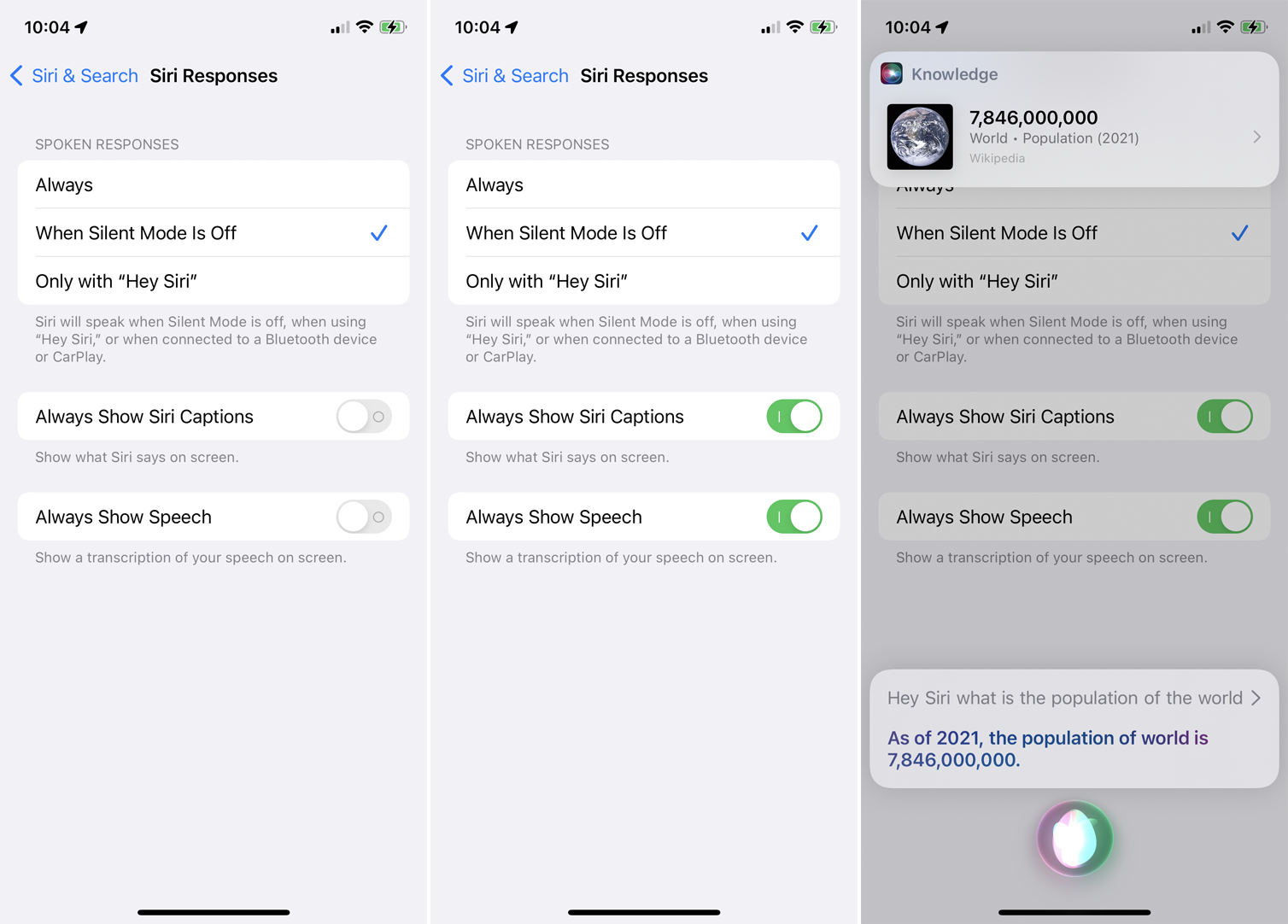
Möchten Sie die gesprochenen Antworten von Siri anpassen? Öffnen Sie Einstellungen > Siri & Suchen > Siri-Antworten . Wählen Sie „ Immer “, damit Siri mit Ihnen spricht, „Wenn der Silent-Modus deaktiviert ist “, damit Siri nur spricht, wenn der Silent-Mode deaktiviert ist, oder „Nur mit „Hey Siri“ , um Siris verbale Antworten darauf zu beschränken, wenn Sie das Aktivierungswort sagen.
Wenn Sie möchten, dass Ihre Frage und die Antwort von Siri auf Ihrem Bildschirm angezeigt werden, aktivieren Sie „ Immer Siri-Bildunterschriften anzeigen“ (um Siris Antworten anzuzeigen) und aktivieren Sie „ Immer Sprache anzeigen“ (um Ihre Frage oder Ihren Kommentar anzuzeigen).
4. Korrigieren Sie Siris Fehler
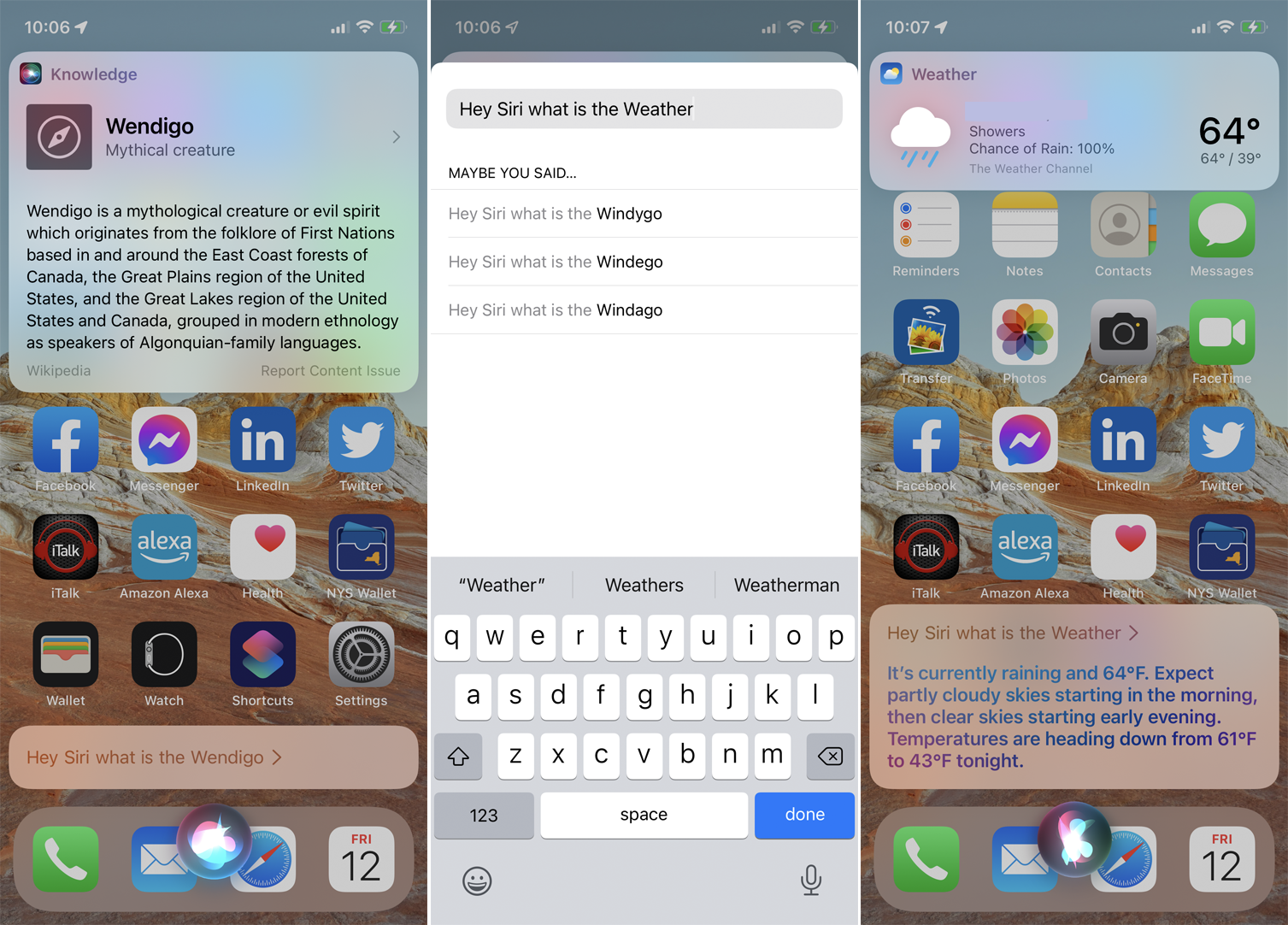
Wenn Sie Ihr Gerät so einstellen, dass Ihre Fragen auf dem Bildschirm angezeigt werden, können Sie sie korrigieren, wenn Siri einen Fehler macht. Wenn Sie Siri das nächste Mal eine Frage stellen und der Text nicht mit dem übereinstimmt, was Sie gesagt haben, tippen Sie auf die Wörter und korrigieren Sie den Fehler manuell. Tippen Sie auf Fertig und Siri antwortet auf die korrigierte Frage mit einer genaueren Antwort.
5. Bitten Sie Siri, Inhalte zu teilen
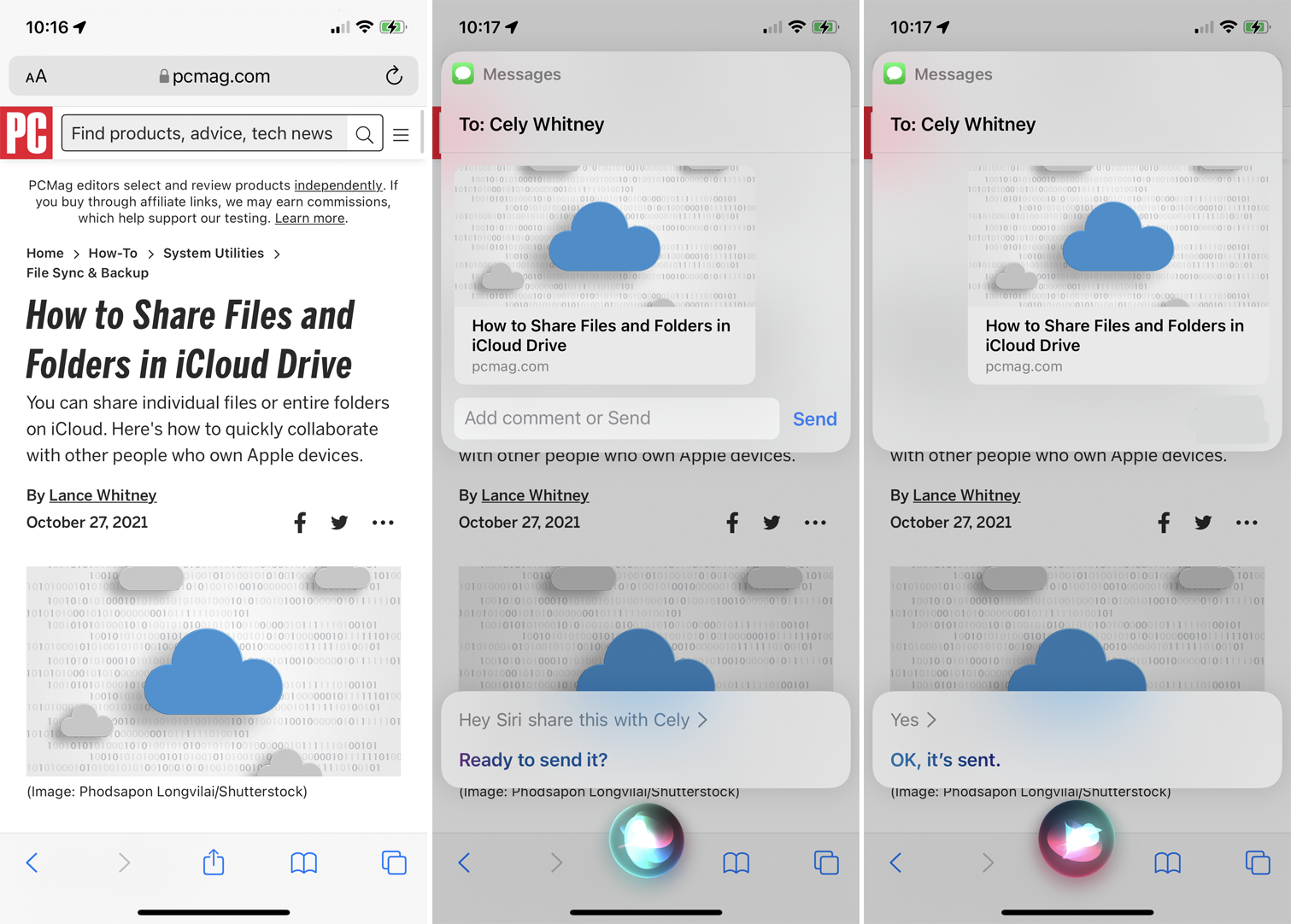
Sie können Fotos, Webseiten, Nachrichten, Podcasts und andere Elemente über Siri teilen. Stellen Sie einfach sicher, dass der Inhalt, den Sie teilen möchten, auf dem Bildschirm angezeigt wird, und sagen Sie „Hey Siri, teile dies mit [Name des Kontakts].“ Die Funktion funktioniert mit vielen Apps von Apple, einschließlich Karten, Musik, Nachrichten, Podcasts und Safari.
6. Bitten Sie Siri, einem bestimmten Kontakt eine Nachricht zu senden
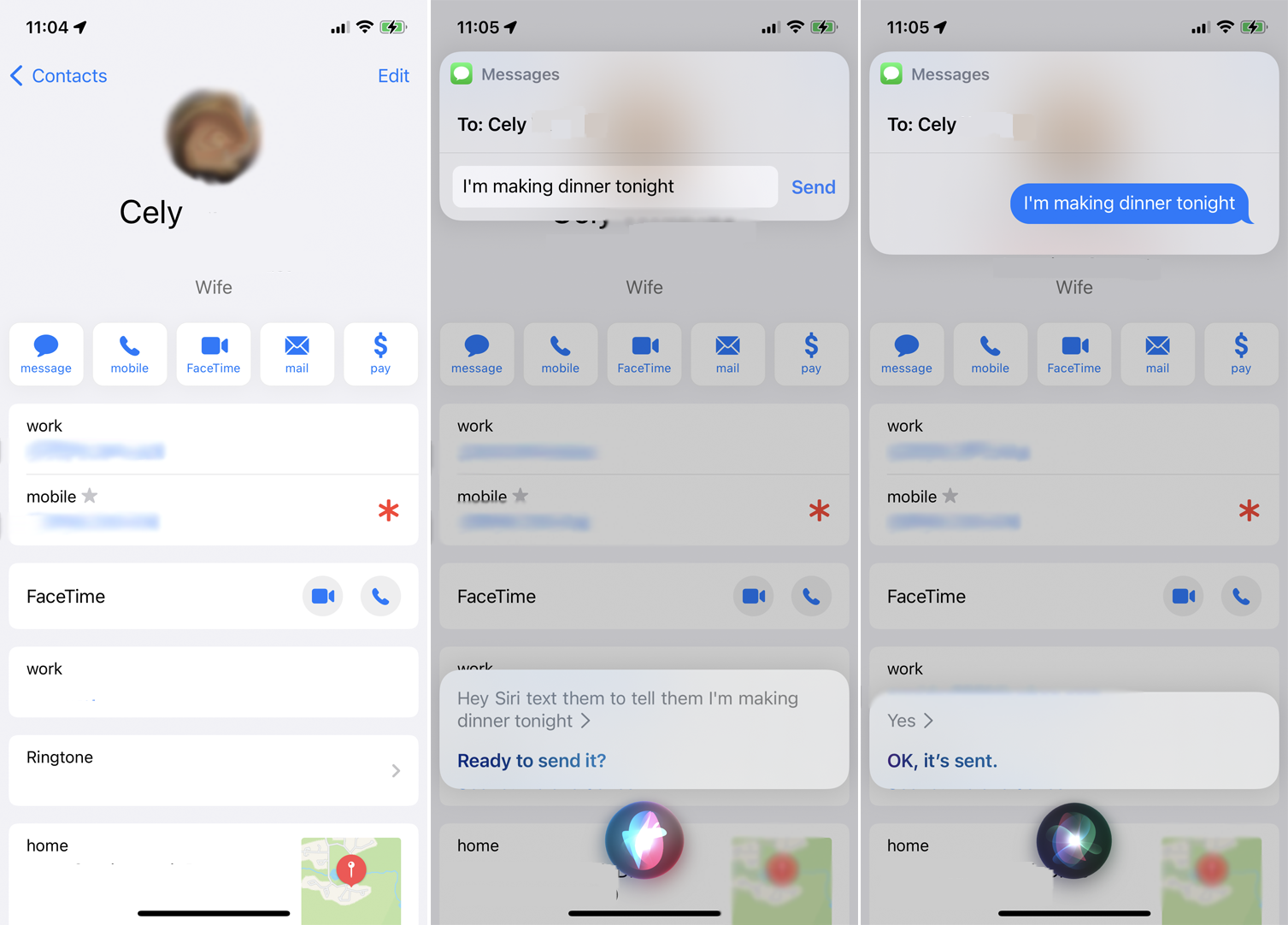
Mit Siri können Sie jetzt mit jedem Kontakt kommunizieren, der auf dem Bildschirm erscheint. Angenommen, Sie sehen sich jemanden in der Kontakte-App an oder lesen eine Konversation in der Nachrichten-App. Du kannst ihnen einfach eine Nachricht senden, indem du etwas sagst wie „Hey, Siri, sende ihnen eine SMS, um ihnen zu sagen, dass ich heute Abend Abendessen mache.“ Siri sendet die Nachricht dann an die entsprechende Person.
7. Verbessern Sie Siri-Gespräche
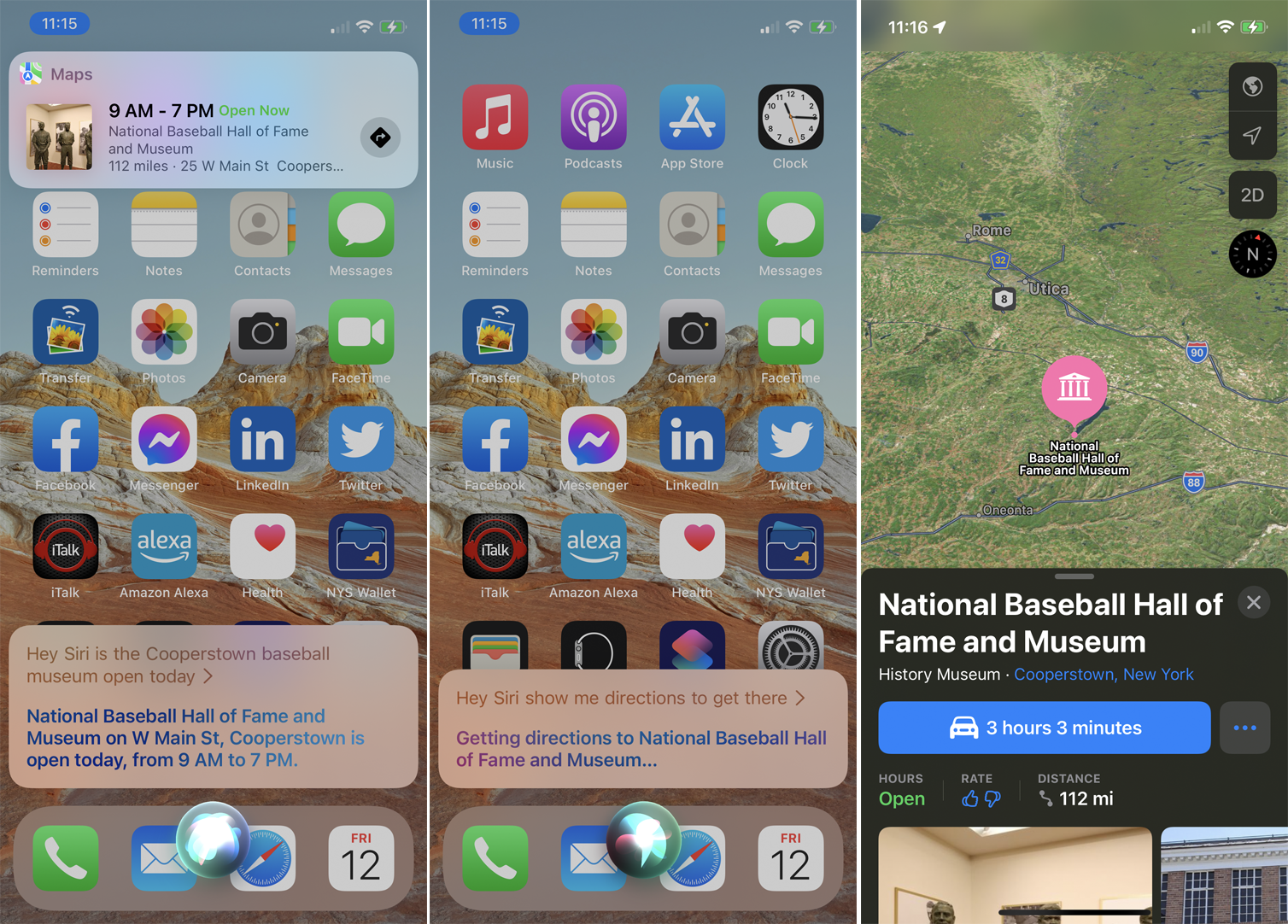
Siri erleichtert jetzt den Gesprächsfluss, indem es so gestaltet wird, dass Sie nicht bei jeder neuen Anfrage dieselbe Person, denselben Ort oder dieselbe Sache wiederholen müssen. Du könntest zum Beispiel etwas sagen wie „Hey Siri, ist das Cooperstown Baseball Museum heute geöffnet?“ Nachdem Siri geantwortet hat, können Sie sagen: „Hey Siri, zeige mir den Weg dorthin“, und Siri weiß, dass Sie sich auf das Element aus der vorherigen Anfrage beziehen.
8. Anrufe ankündigen
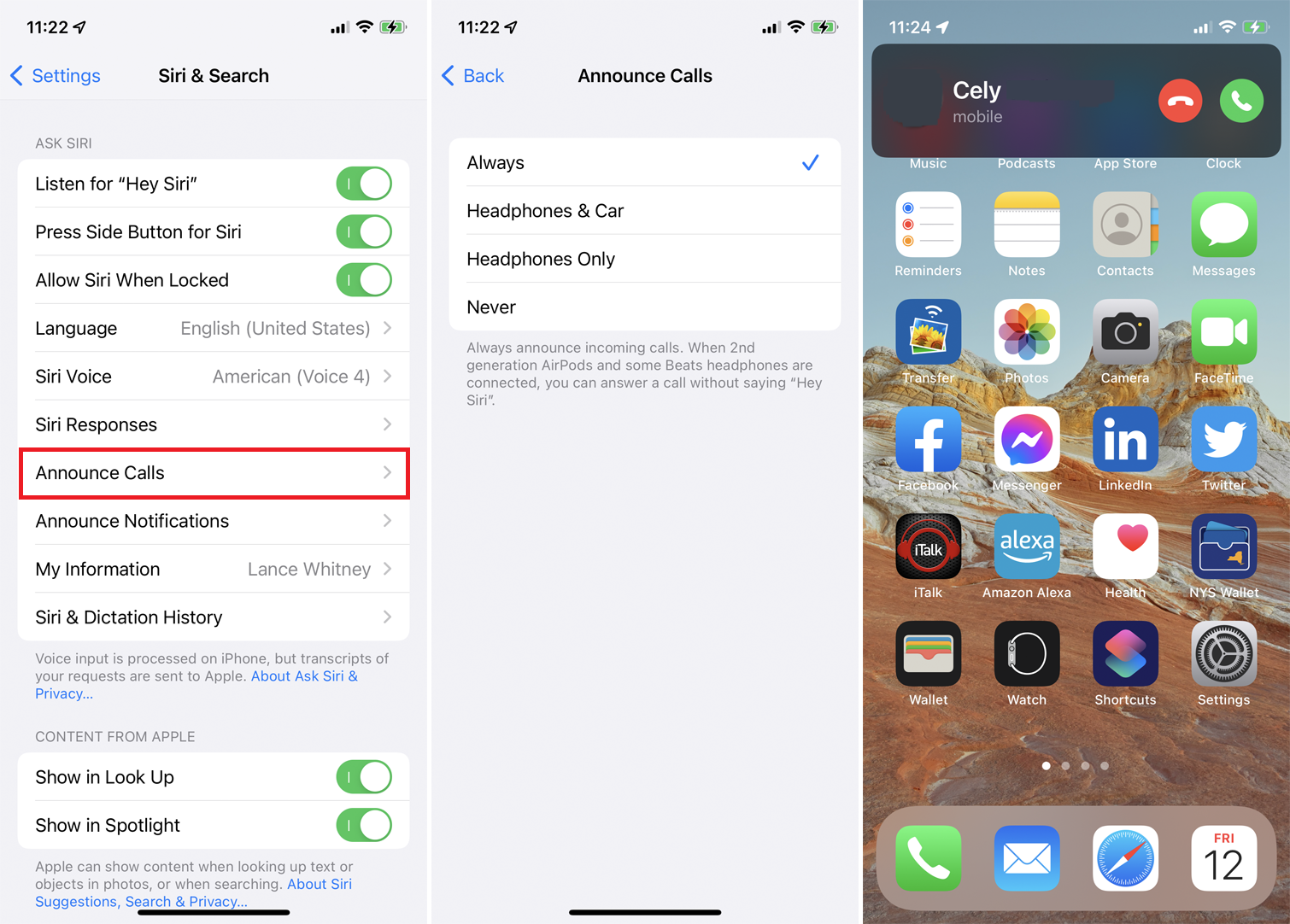
Siri kann einen eingehenden Anruf ankündigen, damit Sie wissen, ob Sie ihn annehmen sollen oder nicht. Um diese Option zu aktivieren, gehen Sie zu Einstellungen > Siri & Suche > Anrufe ankündigen und wählen Sie aus, wann Siri einen Anruf ankündigen soll. Sie können es so einstellen, dass es Anrufe immer ankündigt, nur bei Verwendung von Kopfhörern oder im Auto oder nur bei Verwendung von Kopfhörern ankündigt. Wenn Sie das nächste Mal einen Anruf erhalten, sagt Siri den Namen des Anrufers an und fragt, ob Sie antworten möchten.

9. Benachrichtigungen ankündigen
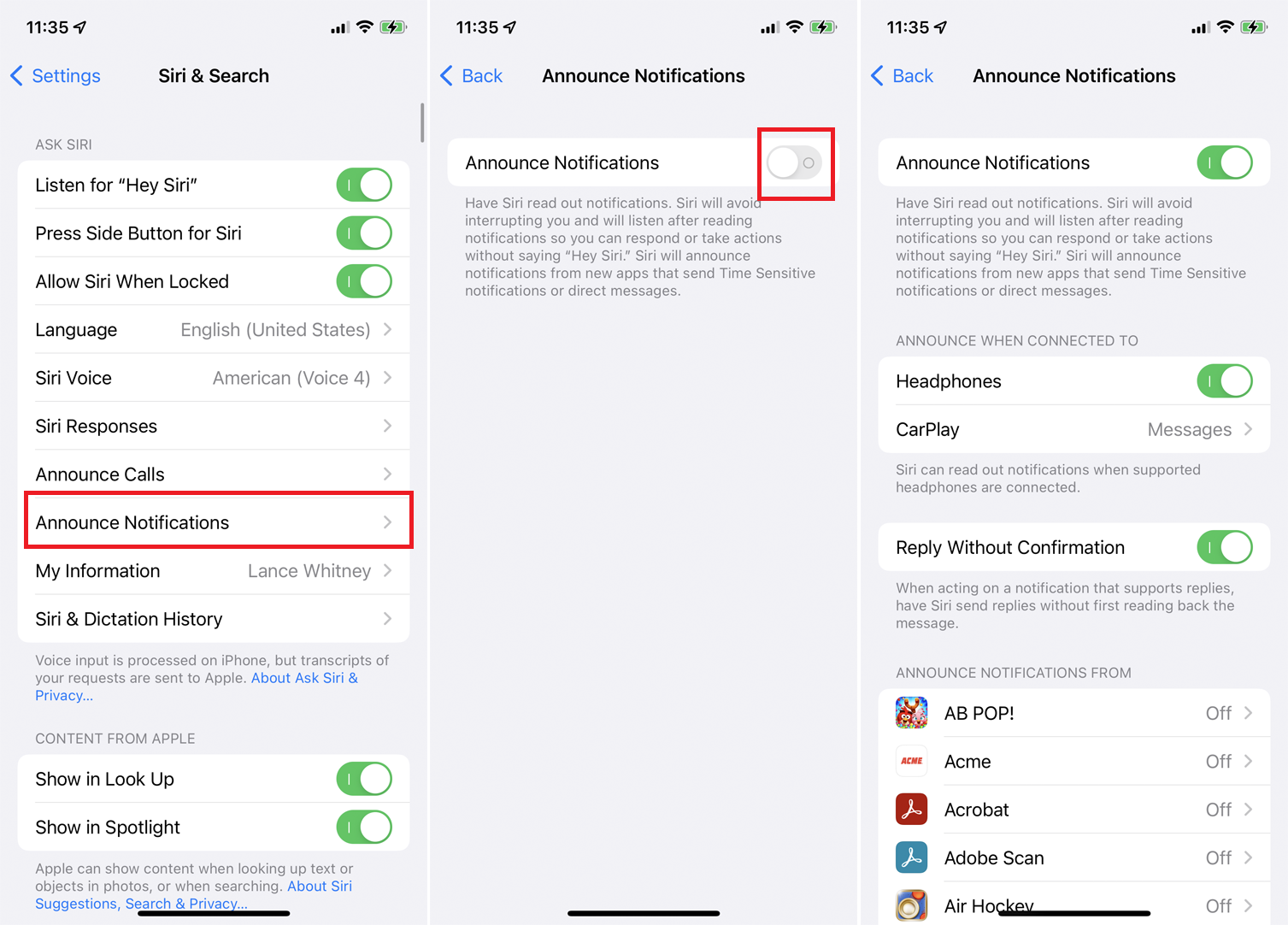
Wenn Sie die AirPods der zweiten oder dritten Generation, AirPods Pro oder bestimmte Beats-Headsets verwenden, können Sie Siri anweisen, jede neue Benachrichtigung unter „Einstellungen“ > „Siri & Suche“ > „Benachrichtigungen ankündigen“ anzukündigen. Aktivieren Sie den Schalter für Benachrichtigungen ankündigen .
Sie können sich dann dafür entscheiden, dass Siri sie ankündigt, wenn Sie Kopfhörer verwenden oder mit CarPlay verbunden sind. Sie können Siri auch so einrichten, dass eine Antwort gesendet wird, ohne die Nachricht vorzulesen.
Von unseren Redakteuren empfohlen

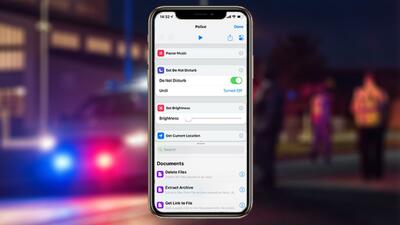
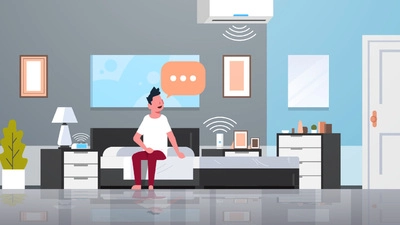
10. Ändern Sie die Sprache oder Stimme von Siri
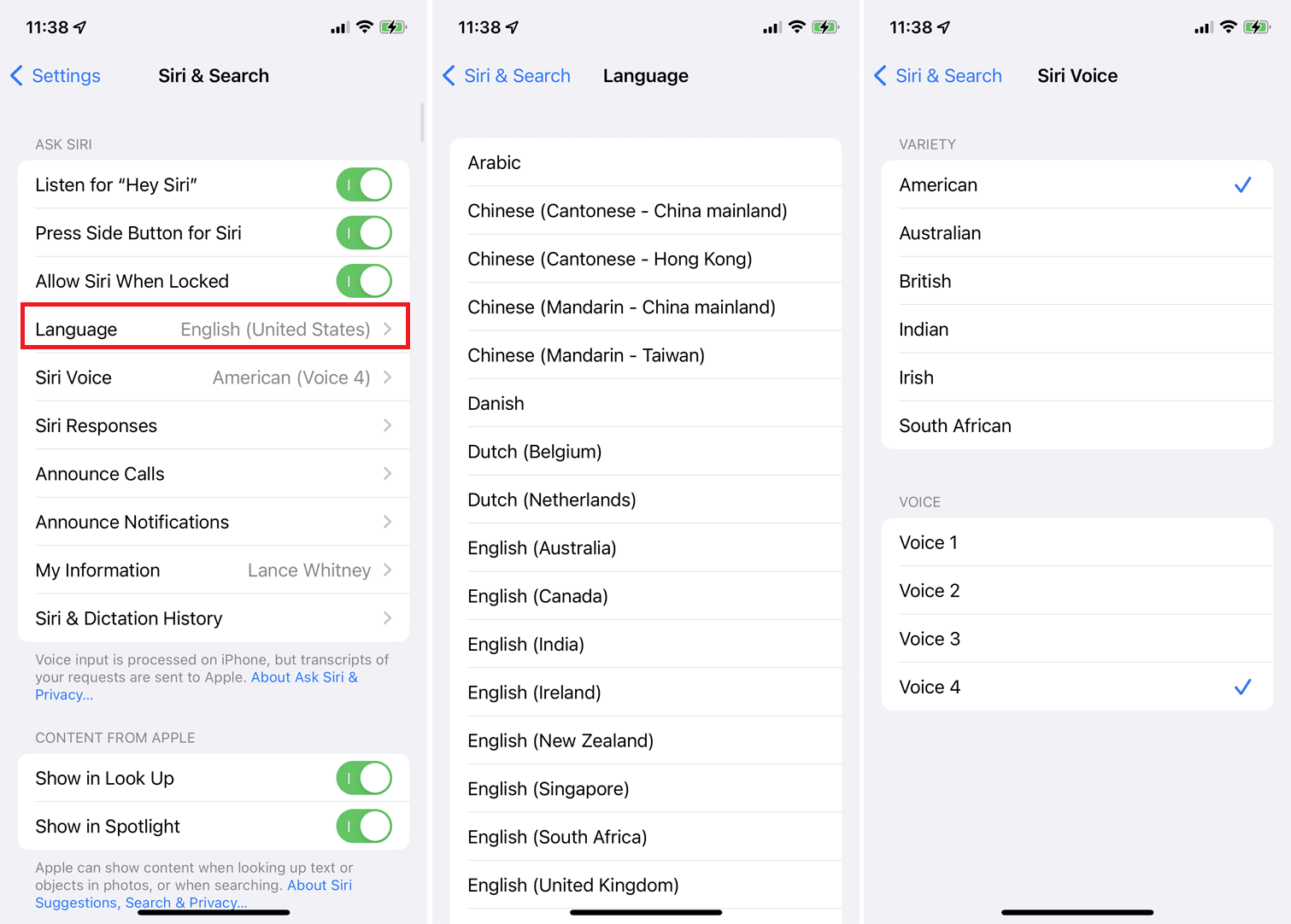
Sie können die Sprache von Siri und den Klang der Stimme des Sprachassistenten unter Einstellungen > Siri & Suche > Sprache ändern. Wählen Sie zwischen Arabisch, Chinesisch, Französisch, Deutsch, Italienisch, Spanisch und einigen anderen. (Sie werden dann möglicherweise aufgefordert, die Option „Hey Siri“ für die neue Sprache neu zu trainieren.) Wählen Sie „ Siri-Stimme “ und einen bestimmten Akzent für die Sprache und wechseln Sie zwischen einer männlichen und einer weiblichen Stimme.
11. Tippen Sie auf „In Vorschläge“.
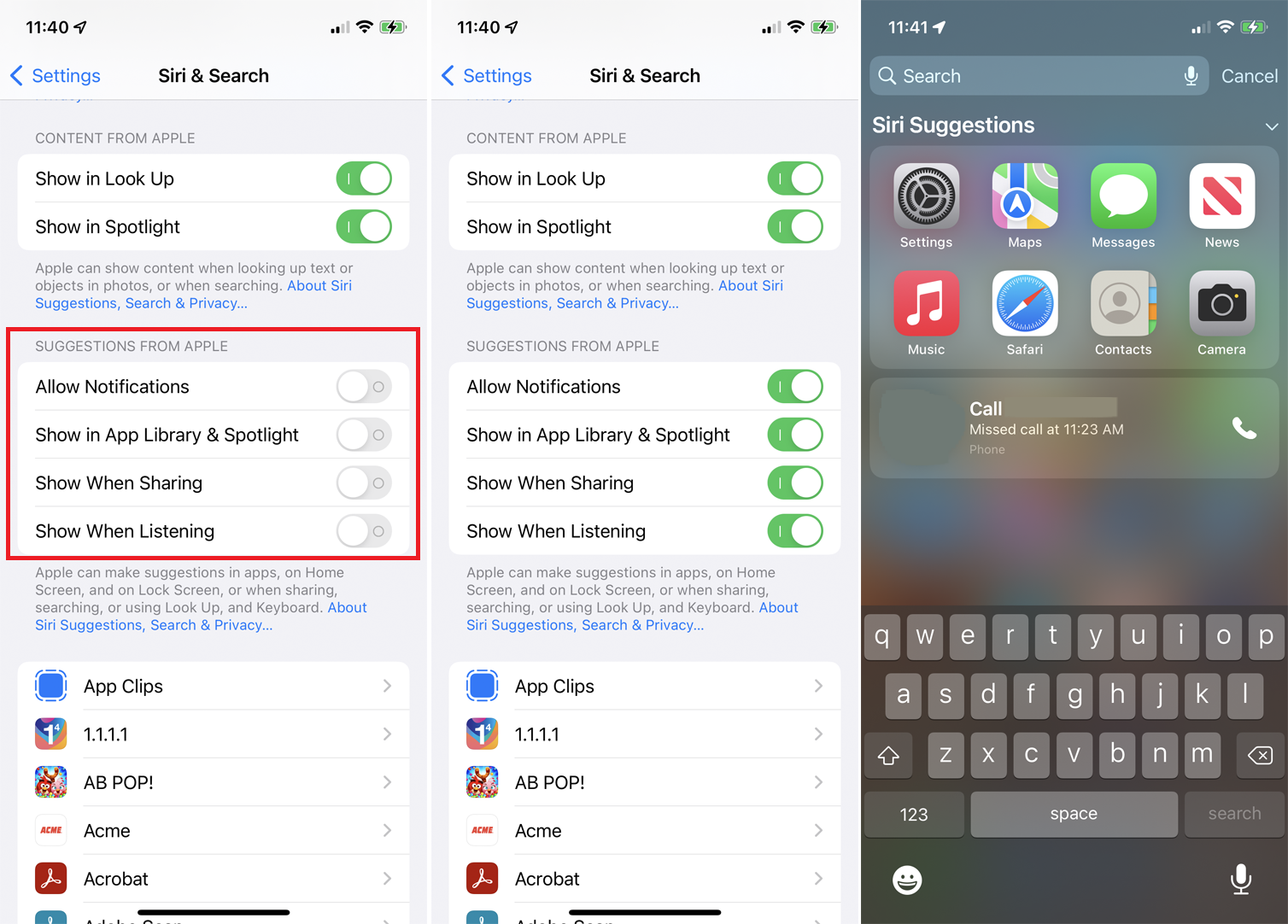
Siri kann Verknüpfungen und andere Vorschläge basierend auf Ihrer bisherigen Verwendung und Ihrem Verlauf auf dem Suchbildschirm anbieten. Sie können steuern, wo und wann diese Vorschläge im Bereich „Vorschläge von Apple“ unter „ Einstellungen“ > „Siri & Suche“ angezeigt werden.
Aktivieren Sie Benachrichtigungen zulassen , um Benachrichtigungen anzuzeigen. Aktivieren Sie In App-Bibliothek und Spotlight anzeigen , damit Siri Ihnen bestimmte Apps vorschlägt. Verwenden Sie „ Beim Teilen anzeigen “ oder „ Beim Zuhören anzeigen “, um festzulegen, wann Siri Ihnen diese Vorschläge zeigen soll.
12. Verwenden Sie Siri mit Ihren Apps
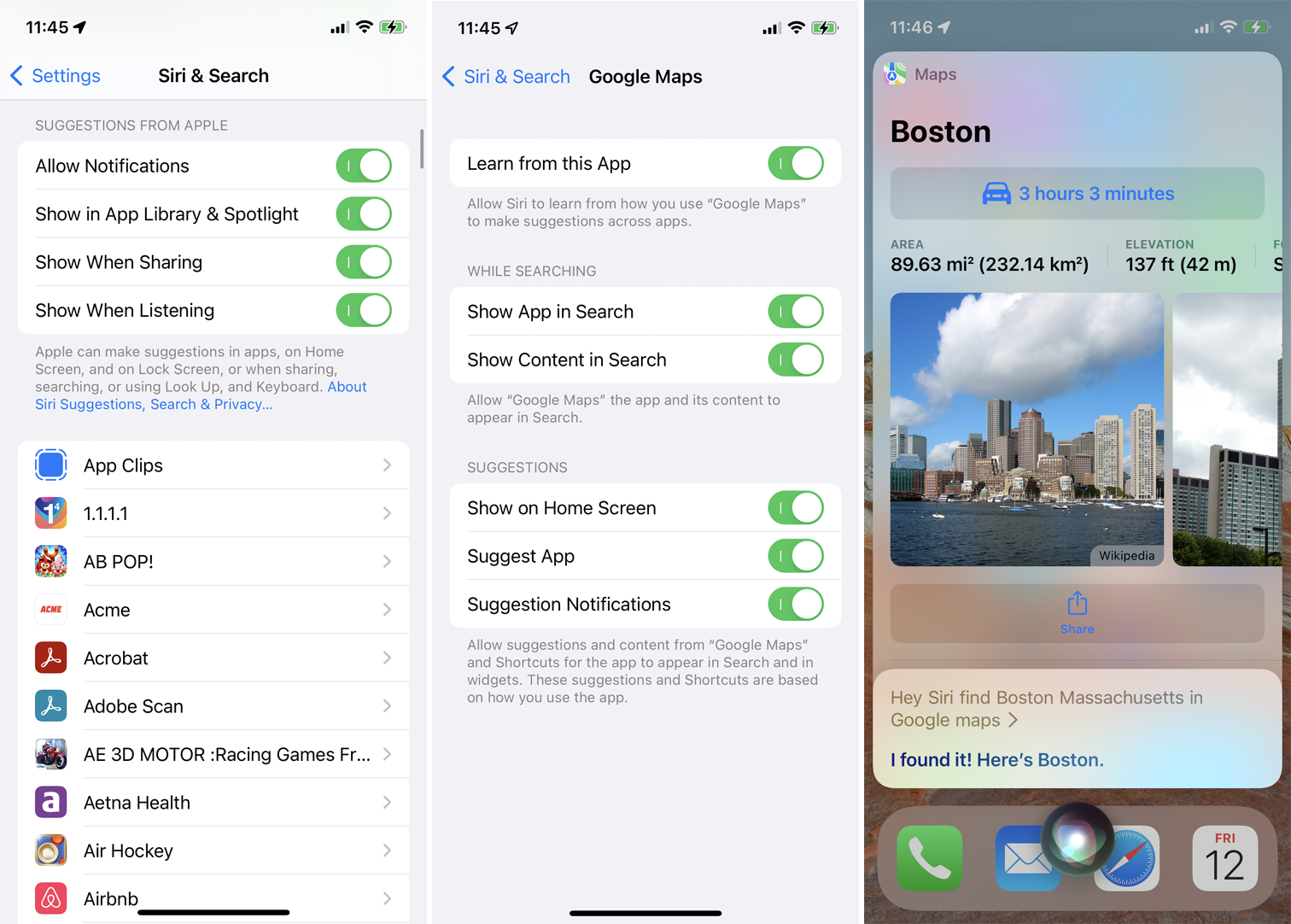
Siri funktioniert mit Apps von Apple und anderen Drittanbietern. Diese Unterstützung bedeutet, dass Sie Vorschläge von einer App sehen, die App unter den Ergebnissen anzeigen können, wenn Sie eine Suche über Siri ausführen, und sogar über Siri nach Inhalten innerhalb der App suchen können.
Um die Kompatibilität einer bestimmten App zu überprüfen, gehen Sie zu Einstellungen > Siri & Suchen und wählen Sie die App aus der Liste aus. Sie können dann verschiedene Einstellungen für Siri aktivieren, damit Sie die App mit dem Sprachassistenten von Apple durchsuchen können. Sagen Sie zum Beispiel „Hey Siri, finde ‚The Right Stuff‘ in der Kindle-App“ oder „Hey Siri, finde ‚Spider-Man‘ auf Disney+“ oder „Hey Siri, finde Boston, Massachusetts in Google Maps“.
13. Aktivieren Sie Eingabehilfen
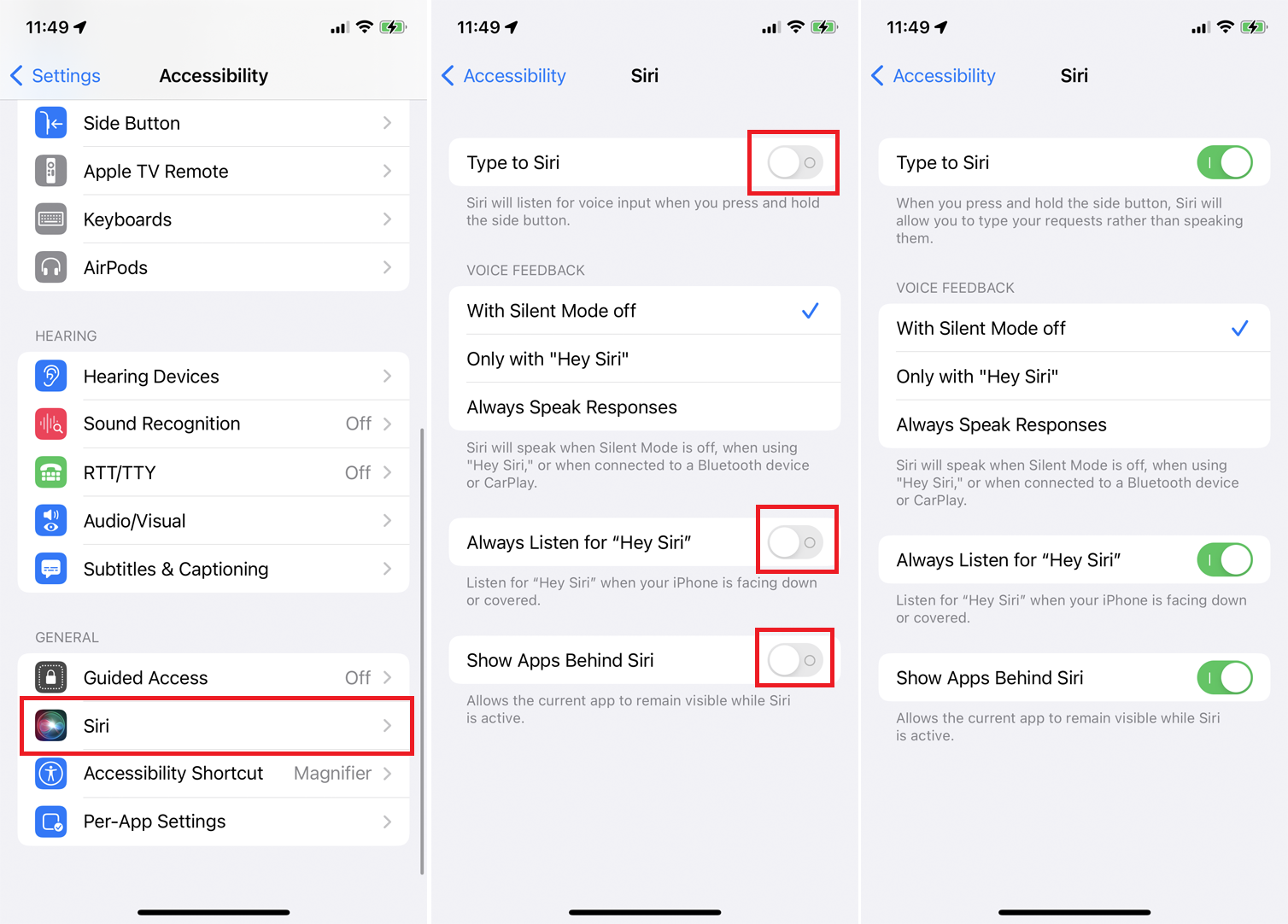
Wenn Sie auf einen Mangel an Reaktionsfähigkeit seitens Siri stoßen, gibt es einige Barrierefreiheitsoptionen, die Sie unter Einstellungen > Barrierefreiheit > Siri aktivieren können. Wenn Sie den Schalter für Type to Siri aktivieren, können Sie die Seitentaste auf Ihrem iPhone drücken und eine Frage oder einen Kommentar für Siri eingeben.
Wählen Sie unter Sprach-Feedback aus, ob Siri eine verbale Antwort geben soll, wenn der Lautlos-Modus deaktiviert ist, nur wenn das Aktivierungswort verwendet wird, oder für alle Antworten. Aktivieren Sie „Immer auf „Hey Siri“ hören“ , um sicherzustellen, dass Siri zuhört, selbst wenn Ihr Telefon mit der Vorderseite nach unten oder bedeckt ist. Aktivieren Sie „ Apps hinter Siri anzeigen “, damit Ihre aktuelle App auch dann sichtbar bleibt, wenn Sie Siri anrufen.
14. Löschen Sie den Siri-Verlauf
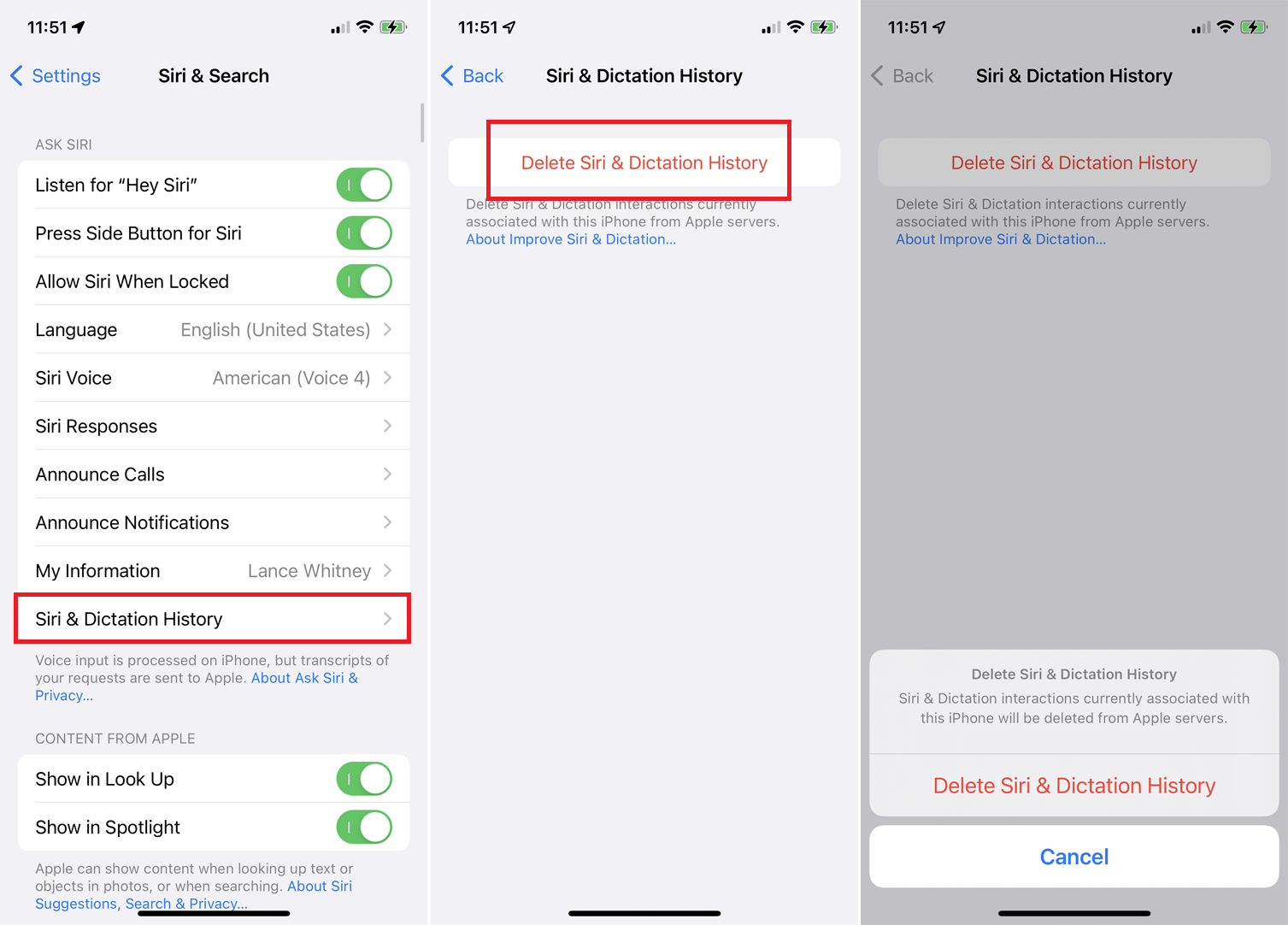
Apple zeichnet Ihre Gespräche mit Siri auf und analysiert sie. Obwohl das Unternehmen verspricht, dass Ihre Anfragen mit einer zufälligen Kennung und nicht mit Ihrer Benutzer-ID verknüpft werden, möchten Sie möglicherweise trotzdem nicht, dass Ihr Diktat von Apple gespeichert wird.
Um Ihren Verlauf mit Siri zu löschen, gehen Sie zu Einstellungen > Siri & Suche > Siri- & Diktierverlauf . Tippen Sie auf den Link Siri- und Diktatverlauf löschen . Bestätigen Sie Ihre Anfrage und Ihr Verlauf mit Siri wird von den Servern von Apple gelöscht.
