10 Apple Notes-Funktionen, die Sie verwenden sollten
Veröffentlicht: 2022-07-10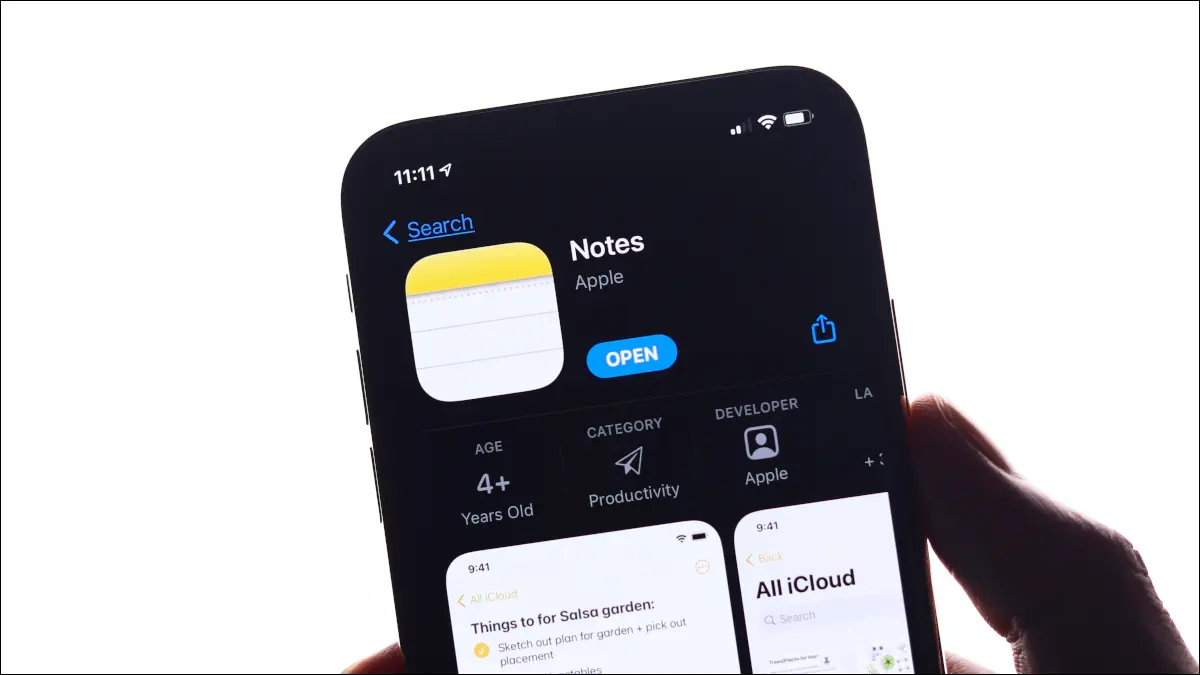
Apple Notes ist möglicherweise die beste kostenlose Notizen-App, die Sie verwenden können, vorausgesetzt, Sie haben ein iPhone oder einen Mac (idealerweise beides). Die App ist vollgepackt mit Funktionen, für die viele Notizen-Apps Geld verlangen. Wenn Sie sie also noch nicht verwenden, sollten Sie sie vielleicht ausprobieren.
VERWANDT: Wie (und warum) zu Apple Notes wechseln
Scannen Sie Dokumente und Text
Auf einem iPhone oder iPad kann Notes als Dokumentenscanner fungieren, der alle Erfassungen automatisch in iCloud speichert. Auf diese Weise können Sie kurz nach Abschluss eines Scans auf nahezu jedem Gerät darauf zugreifen.
Öffnen Sie dazu eine neue Notiz und tippen Sie auf das Kamerasymbol am unteren Bildschirmrand. Wählen Sie „Dokumente scannen“ aus dem angezeigten Menü, richten Sie dann Ihre Kamera auf das, was Sie scannen möchten, und warten Sie. Das funktioniert am besten, wenn Sie das Dokument auf einen kontrastierenden Hintergrund stellen, zum Beispiel ein weißes Blatt Papier auf einem dunklen Schreibtisch.
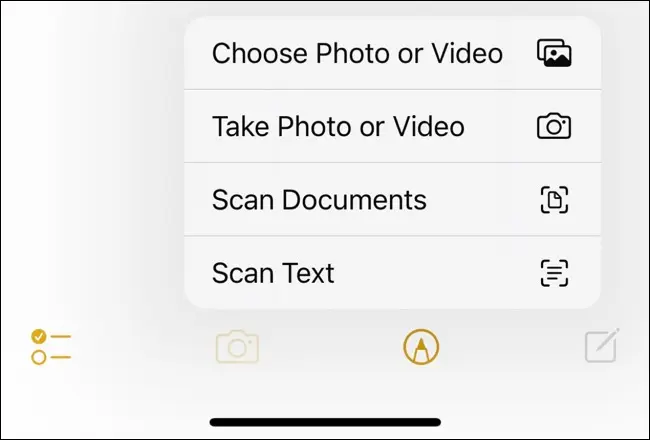
Sie können auch „Text scannen“ aus dem Kameramenü wählen, wenn Sie lieber eine bearbeitbare Kopie des Textes nehmen und direkt in eine Notiz einfügen möchten. Auf diese Weise können Sie den Text so bearbeiten, als ob Sie ihn selbst eingegeben hätten. Es ist besonders nützlich, um Zitate aus Büchern zu entnehmen, die Sie in ein Dokument einfügen möchten, oder um schnell große Textkörper zu erfassen, damit Sie sie nach Schlüsselwörtern durchsuchen können.
VERWANDT: So scannen Sie Dokumente mit der Notizen-App des iPhones
Zeichnen Sie perfekte Freihandformen
Sie können die Markierungswerkzeuge in einer Notiz verwenden, um auf einem iPhone oder iPad zu kritzeln und zu zeichnen. Tippen Sie auf das Stiftsymbol unten auf dem Bildschirm und verwenden Sie die verschiedenen Stifte und andere Werkzeuge zum Schreiben und Zeichnen. Auf einem iPad mit Apple Pencil kannst du handschriftliche Notizen machen, freihändig zeichnen und mit dem Lineal perfekt gerade Linien ziehen.
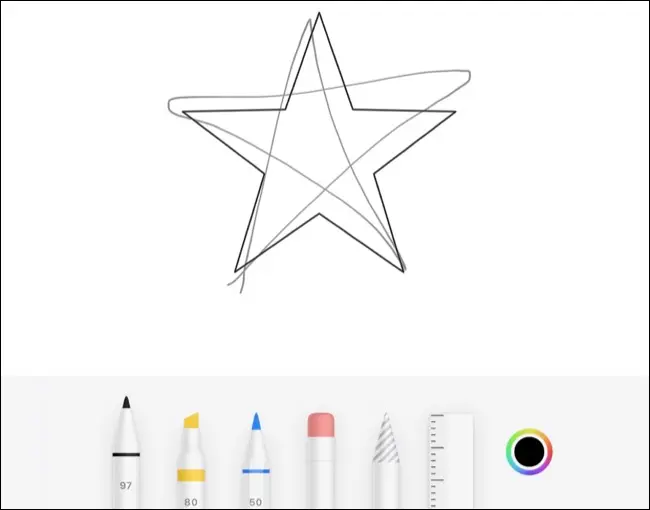
Aber wussten Sie, dass Sie auch perfekte Formen zeichnen können? Zeichnen Sie dazu wie gewohnt eine Form, aber nehmen Sie Ihren Finger (oder Stift) nicht vom Bildschirm. Halten Sie Ihren Finger oder Stift einige Sekunden lang gedrückt, um zu sehen, wie sich die Form auf magische Weise in eine perfekte Version von sich selbst verwandelt. Das funktioniert mit Quadraten und Rechtecken, geraden und gekrümmten Linien, Kreisen, Dreiecken, Sternen und Fünfecken.
VERWANDT: So zeichnen Sie perfekte Formen auf iPhone und iPad
Gemeinsam an Notizen arbeiten (und diese teilen).
Apple Notes ist nicht ganz Google Drive, wenn es um Teilen und Zusammenarbeit geht, aber für eine Notizen-App ist die Liste der Funktionen ziemlich erschöpfend. Sie können eine Notiz in Echtzeit freigeben und daran mitarbeiten, genau wie in Google Docs. Dazu müssen Sie mit einer geöffneten Notiz bei Ihrer Apple-ID angemeldet sein. Tippen Sie auf einem iPhone auf das Auslassungszeichen „…“ in der oberen rechten Ecke und dann auf „Notiz teilen“ und auf einem Mac können Sie einfach auf die Schaltfläche „Notiz teilen“ tippen, die wie der Kopf einer Person mit einem Plus-Symbol aussieht Daneben.
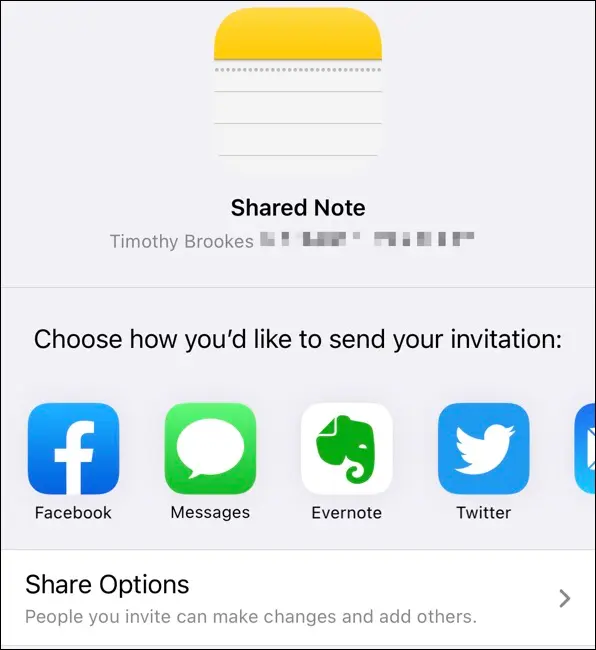
Im nächsten Schritt können Sie angeben, ob Sie die Notiz mit Bearbeitungsrechten (mit der Bezeichnung „Darf Änderungen vornehmen“) oder als „Nur anzeigen“ teilen möchten, mit der Option, einzuschränken, mit wem Sie sie teilen dürfen teilen Sie es mit mehr Menschen. Sie können eine Einladung mit einer Reihe von Apps senden, darunter Nachrichten, Mail, Facebook, oder einfach durch Kopieren eines Links, den Sie auf andere Weise an jemanden weitergeben können.
Sobald Sie eine Notiz mit jemandem geteilt haben, können Sie das @mention-Format verwenden, um sie zu taggen und detaillierte Aufschlüsselungen der an Notizen vorgenommenen Änderungen zu erhalten.
Geben Sie ganze Ordner frei (und arbeiten Sie daran zusammen).
Sie können eine Notiz in einen bestimmten Ordner verschieben, indem Sie auf einem iPhone oder iPad das Kontextmenü mit den Auslassungspunkten „…“ verwenden oder auf einem Mac mit der rechten Maustaste auf die Notiz klicken und die Option „Verschieben nach“ auswählen. Wenn Sie häufig mit jemandem an etwas zusammenarbeiten und nicht jede Notiz einzeln, sondern als ganze Sammlung freigeben möchten, können Sie stattdessen den Ordner freigeben.
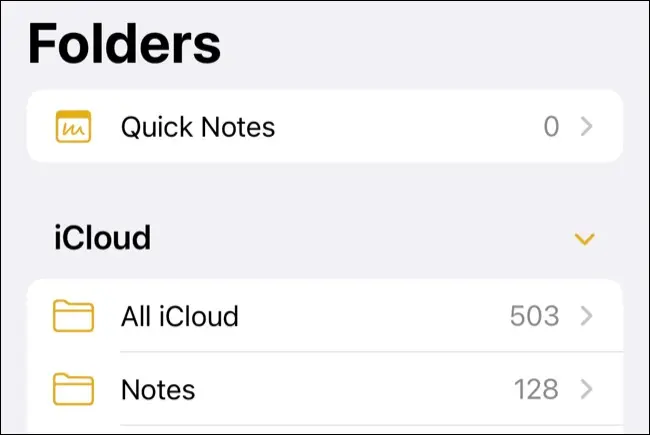
Wenn Ihr festgelegter Ordner erstellt ist, können Sie einen Ordner auf dem iPhone oder iPad freigeben, indem Sie auf dem Bildschirm „Ordner“ der obersten Ebene nach links wischen. Tippen Sie auf das blaue Symbol „Teilen“ (es sieht aus wie der Kopf einer Person mit einem Pluspfeil daneben) und teilen Sie es dann wie eine normale Notiz. Sie können dasselbe von einem Mac aus tun, indem Sie mit der rechten Maustaste auf den Ordner in der Seitenleiste klicken und die Option „Ordner freigeben“ auswählen.
Filtern Sie mit intelligenten Ordnern
Apple liebt intelligente Ordner. Sie sind seit Jahren ein fester Bestandteil des Mac, Apple Mail verfügt über intelligente Postfächer, die auf identische Weise funktionieren, und Sie können sie auch in Apple Notes verwenden. Hier können Sie Notizen zusammenführen, unabhängig davon, in welchem Ordner Sie sie dank Tags organisiert haben.
Das Markieren von Notizen in Apple Mail muss innerhalb des Notiztexts selbst mit einem #Hashtag-Format erfolgen. Indem Sie Tags in Ihrer gesamten Notizensammlung freigeben, können Sie einen neuen intelligenten Ordner erstellen, um nach Tags zu filtern und relevante Elemente zusammenzuführen. So möchten Sie beispielsweise alle Kaufbelege mit dem Tag #receipt versehen, aber jeden Kaufbeleg in separate Ordner für Arbeit und Privat aufteilen. Wenn Sie alle Belege zur Steuerzeit anzeigen möchten, unabhängig davon, wo sie gespeichert sind, können Sie einen intelligenten Ordner erstellen, der nur mit #quittung gekennzeichnete Notizen einzieht und anzeigt.

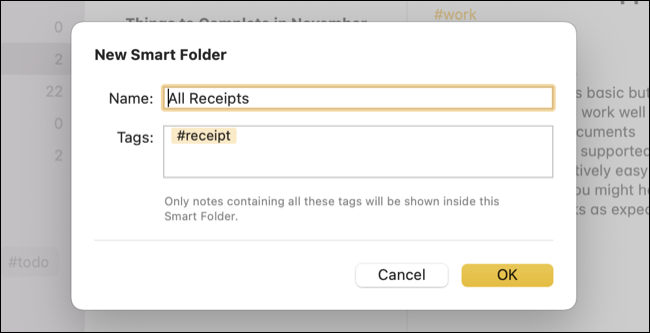
Erstellen Sie einen Smart Folder wie einen normalen Ordner. Tippen Sie auf dem iPhone oder iPad auf das Symbol „Neuer Ordner“ in der unteren linken Ecke des Bildschirms „Ordner“ der obersten Ebene. Wählen Sie „Neuer intelligenter Ordner“, geben Sie ihm einen Namen und entscheiden Sie, nach welchen Tags gefiltert werden soll. Auf einem Mac können Sie auf die Schaltfläche „Neuer Ordner“ in der unteren linken Ecke der App klicken und dann dasselbe tun. Intelligente Ordner, die in iCloud gespeichert sind, erscheinen auf all Ihren Geräten.
Machen Sie sich eine kurze Notiz
Sie können Zugriffsnotizen auf einem iPhone oder iPad erstellen, indem Sie das Apple Notes-Widget zu Ihrem Startbildschirm hinzufügen. Um schnell eine Notiz zu machen, können Sie die Verknüpfung „Neue Notiz“ zum Kontrollzentrum hinzufügen. Gehen Sie dazu zu Einstellungen > Kontrollzentrum und tippen Sie auf das grüne Pluszeichen „+“ neben der Option „Notizen“. Sie können es in der Liste nach oben und unten ziehen, um es dort neu anzuordnen, wo es angezeigt wird.
Sie können dann auf einem iPhone oder modernen iPad auf diese Verknüpfung zugreifen, indem Sie von der oberen linken Ecke des Bildschirms nach unten wischen. Wenn Sie ein älteres iPhone mit einer Home-Taste haben, wischen Sie stattdessen vom unteren Bildschirmrand nach oben. Tippen Sie auf älteren iPads mit einer Home-Taste zweimal auf die Home-Taste, um das Control Center anzuzeigen.
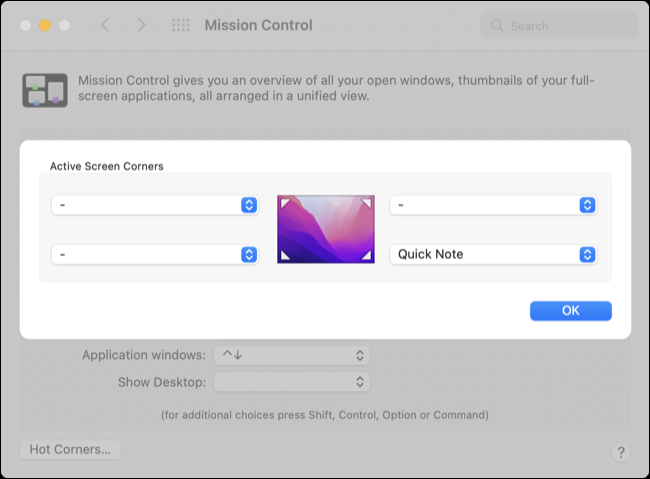
Auf einem Mac können Sie die Hot-Corner-Verknüpfung für Quick Note (standardmäßig aktiviert) in macOS Monterey verwenden. Sie finden diese Option unter Systemeinstellungen > Desktop & Bildschirmschoner > Hot Corners. Wenn es aktiviert ist, ziehen Sie Ihren Mauszeiger in die gewünschte Ecke und klicken Sie, um eine neue Notiz zu machen. Diese Notizen werden in einem „Schnellnotizen“-Ordner gespeichert, bis Sie sie neu organisieren.
Greifen Sie über das Internet auf Notizen zu
Wenn Sie Notizen in iCloud speichern (und standardmäßig werden alle Notizen auf neuen Geräten in iCloud gespeichert), können Sie über das Internet unter iCloud.com darauf zugreifen. Auf diese Weise können Sie auf Windows- oder Android-Geräten auf Apple Notes zugreifen und diese mitnehmen, und obwohl es nicht so gut ist wie eine native App, ist es zur Not perfekt, wenn Sie nicht an Ihrem iPhone, iPad oder Mac sind.
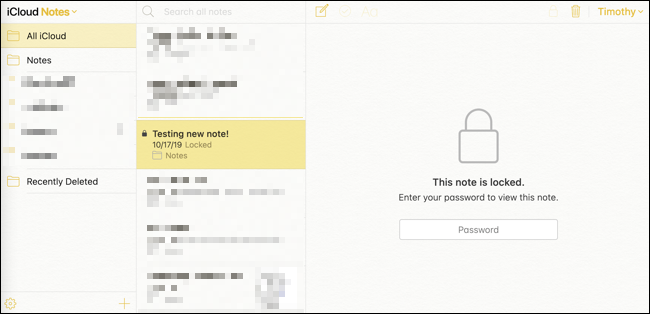
Nützliche Notizen anheften
Wenn Sie Notizen haben, auf die Sie häufig zurückgreifen müssen, um Informationen anzuzeigen oder Änderungen vorzunehmen, können Sie sie anheften, damit sie immer ganz oben in Ihrer Liste erscheinen. Dadurch wird sichergestellt, dass Sie sie nicht zwischen all Ihren anderen Notizen verlieren, da Apple Notes alles in chronologischer Reihenfolge organisiert. Dies ist besonders nützlich, wenn Sie Informationen aus einer Notiz lesen müssen, ohne sie zu ändern, da das Anzeigen einer Notiz sie nicht nach oben „schiebt“, wie es beim Bearbeiten einer Notiz der Fall ist.
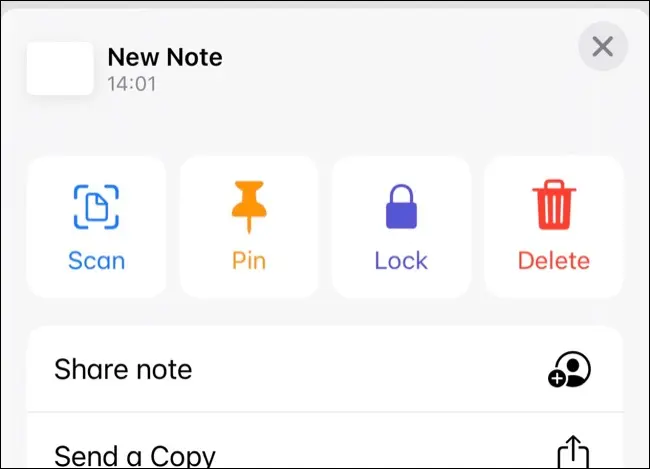
Um eine Notiz auf dem iPhone oder iPad anzuheften, öffnen Sie sie, tippen Sie dann auf das Kontextmenü mit den Auslassungspunkten „…“ und wählen Sie „Anmerkung anheften“ aus den angezeigten Optionen. Sie können eine Notiz auf einem Mac anheften, indem Sie mit der rechten Maustaste darauf klicken und stattdessen „Anmerkung anheften“ wählen. Notizen, die auf einem Gerät angeheftet sind, werden bei der Synchronisierung über iCloud auf einem anderen Gerät angeheftet angezeigt, aber sie werden nicht auf iCloud.com angeheftet angezeigt.
Finden Sie Text in einer Notiz
Wenn Sie besonders lange Notizen haben, kann es mühsam sein, sie zu durchsuchen, um etwas Bestimmtes zu finden. Glücklicherweise können Sie in jeder Notiz suchen, um Ihr Leben ein wenig einfacher zu machen. Öffnen Sie dazu eine Notiz auf Ihrem iPhone oder iPad, tippen Sie dann auf die Auslassungspunkte „…“ und wählen Sie „In Notiz suchen“, um im Text einer Notiz zu suchen.
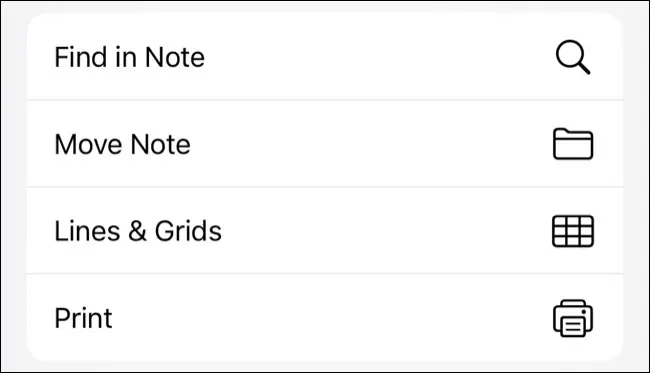
Unter macOS können Sie einfach die Tastenkombination Befehl+F verwenden, um die Notiz wie eine Webseite zu durchsuchen.
VERWANDT: Über 35 Mac-Tastaturkürzel zur Textbearbeitung, um das Tippen zu beschleunigen
Apple Shortcuts-Integration
Apple Shortcuts ist ein leistungsstarkes Tool für iOS- und macOS-Geräte, mit dem Sie viele verschiedene Prozesse automatisieren und beschleunigen können. Obwohl es sich nicht um eine Notizen-spezifische Funktion handelt, verfügt die Notizen-App von Apple über eine anständige Auswahl an Aktionen, darunter „An Notiz anhängen“, um einer vorhandenen Notiz mehr Details hinzuzufügen, „Notiz erstellen“, um eine neue Notiz zu beginnen, und beide „Notiz anzeigen “ und „Notizordner anzeigen“, um Informationen anzuzeigen.
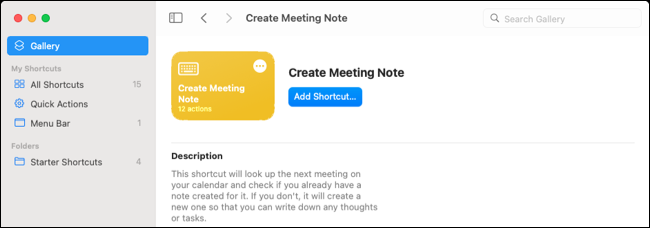
Wie Sie diese Integration verwenden, hängt davon ab, was Sie tun möchten. Einige verwenden es, um ihren Journaling-Prozess zu beschleunigen, Geotagging- und Wetterinformationen aufzuzeichnen oder eine tägliche To-do-Liste zu automatisieren. Mit Shortcuts-Automatisierungen könnten Sie Notizen verwenden, um aufzuzeichnen, wie oft Sie an einem Ort ankommen (z. B. im Fitnessstudio), wann Sie eine App öffnen oder wie oft Sie Ihr Gerät aufladen.
So wechseln Sie zu Apple Notes
Wenn Sie normalerweise Evernote verwenden, können Sie ziemlich einfach zu Apple Notes wechseln, indem Sie Sammlungen einzeln exportieren. Wenn Sie Evernote nicht verwenden, müssen Sie es möglicherweise als Sprungbrett verwenden, um von etwas wie OneNote zu migrieren.
