Apple MacOS Big Sur: 9 Einstellungen zum Optimieren und Funktionen zum Ausprobieren
Veröffentlicht: 2022-01-29Das Big Sur OS-Update von Apple steht jetzt für alle Mac-Benutzer zum Download bereit, aber was bietet Version 11 von macOS eigentlich und wie können Sie die Vorteile der neuen Funktionen nutzen? Anstatt selbst herumzujagen, um zu sehen, was neu und anders ist, lesen Sie unsere Tipps, um zu sehen, was Sie in Big Sur erwartet und wie Sie das Beste aus dem neuen Betriebssystem herausholen können.

Wenn Sie noch nicht auf Big Sur aktualisiert haben, klicken Sie auf das Apple-Symbol in der oberen linken Ecke und wählen Sie „Über diesen Mac“. Klicken Sie im macOS-Fenster auf die Schaltfläche für Software-Update, dann auf die Schaltfläche Jetzt aktualisieren und folgen Sie den Anweisungen, um das Update zu installieren.
Verwenden Sie das neue Kontrollzentrum
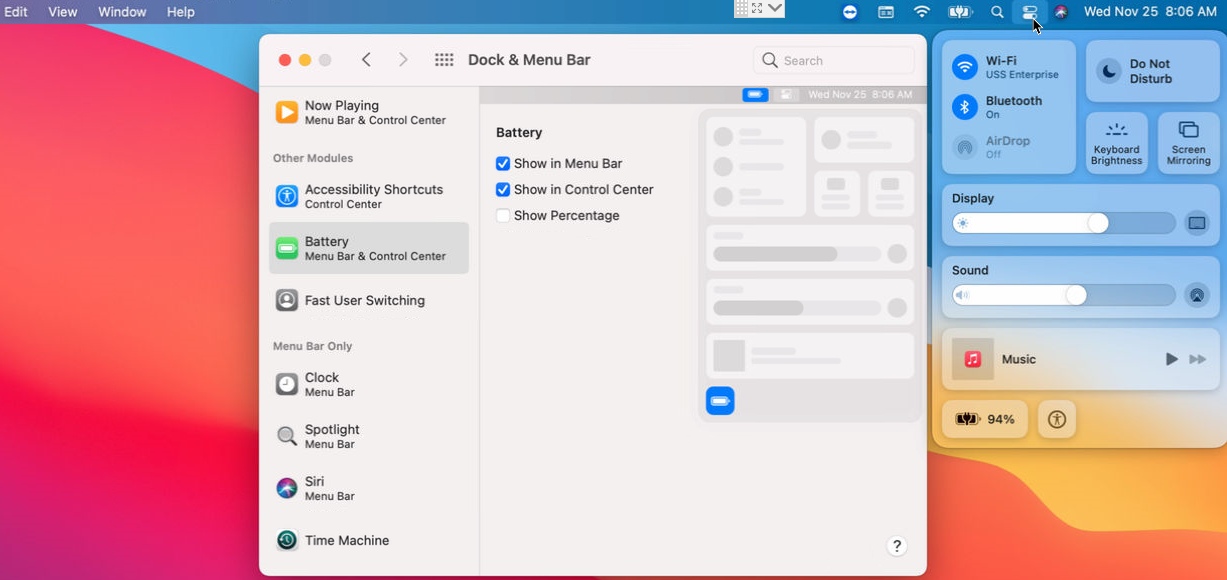
Auf einer Seite von iOS und iPadOS fügt Big Sur ein eigenes Kontrollzentrum hinzu, das Symbole für häufig verwendete Funktionen anzeigt. Klicken Sie in der Menüleiste auf das Symbol des Kontrollzentrums (es sieht aus wie zwei horizontale Balken). Sie können jetzt schnell auf Steuerelemente für Wi-Fi, Bluetooth, AirDrop, Modus „Nicht stören“, Tastaturhelligkeit, Bildschirmspiegelung, Anzeige, Sound und Musik zugreifen. Klicken Sie auf ein Steuerelement, um es zu erweitern und zu verwenden.
Sie können dem Control Center unter Systemeinstellungen > Dock & Menüleiste weitere Optionen hinzufügen. Scrollen Sie im linken Bereich nach unten zum Abschnitt für andere Module. Sie können dann Eingabehilfen-Verknüpfungen, Akku oder schnelle Benutzerumschaltung auswählen und das Kontrollkästchen für „Im Kontrollzentrum anzeigen“ aktivieren.
Fixieren Sie Steuerelemente an der Menüleiste
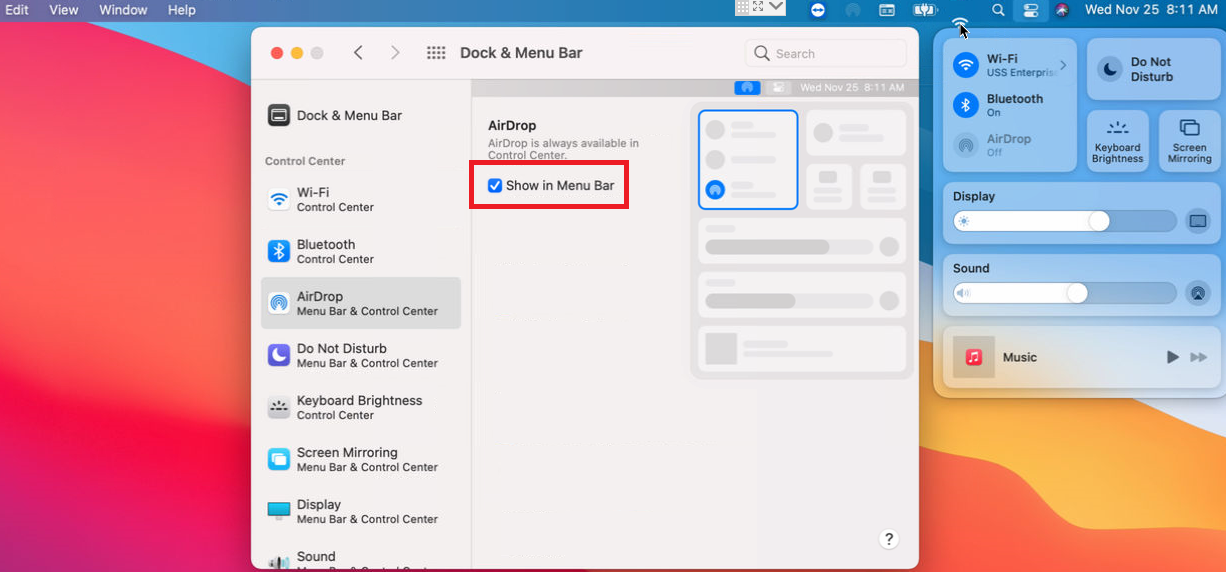
Stecken Sie Steuerelemente aus dem Kontrollzentrum an die Menüleiste, um noch schneller darauf zugreifen zu können. Und Sie können dies auf zwei Arten tun. Klicken Sie auf das Symbol für das Kontrollzentrum und ziehen Sie dann ein bestimmtes Symbol per Drag-and-Drop in die Menüleiste. Alternativ gehen Sie zu Systemeinstellungen > Dock & Menüleiste . Wählen Sie im linken Bereich im Abschnitt „Kontrollzentrum“ ein bestimmtes Steuerelement aus und aktivieren Sie dann das Kontrollkästchen „In der Menüleiste anzeigen“.
Hier gibt es noch einen Trick: Sie können die gesamte Menüleiste ausblenden, sodass sie nur angezeigt wird, wenn Sie den Cursor an den oberen Rand des Bildschirms bewegen. Diese Funktion war bereits in früheren Versionen von macOS verfügbar, aber in Big Sur aktivieren Sie dies anders. Um dies einzustellen, gehen Sie zu Systemeinstellungen > Dock & Menüleiste und aktivieren Sie das Kontrollkästchen für „Menüleiste automatisch ein- und ausblenden“.
Benachrichtigungen und Widgets anzeigen
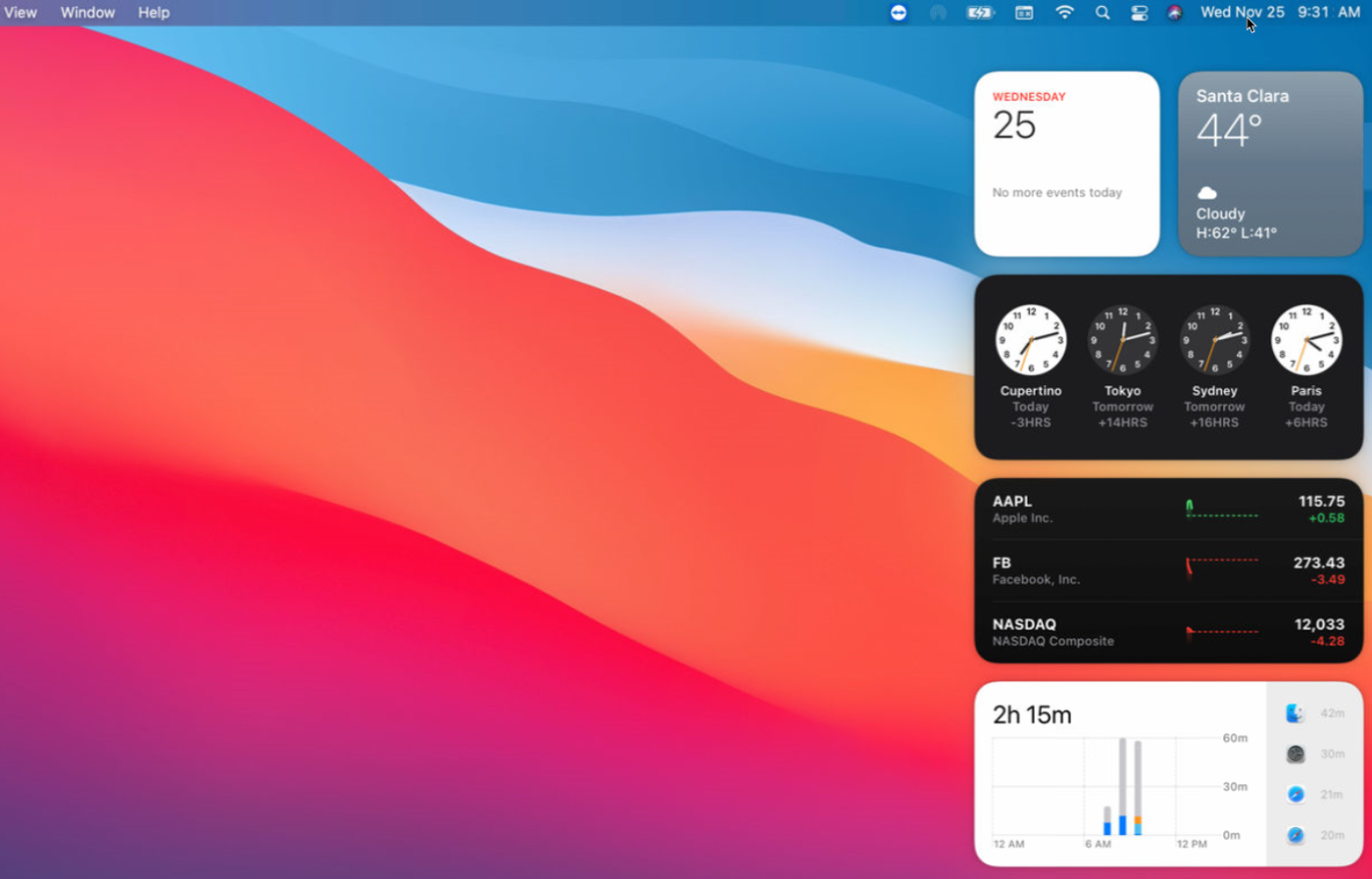
Big Sur entlehnt eine weitere Funktion von iOS/iPadOS und zeigt jetzt Benachrichtigungen und Widgets im selben Abschnitt an. Klicken Sie auf das Datum und die Uhrzeit in der Menüleiste, um Benachrichtigungen anzuzeigen und die Standard-Widgets wie Datum, Wetter, Weltzeituhr und Bildschirmzeit anzuzeigen. Klicken Sie auf ein Widget, um die entsprechende App zu öffnen.
Passen Sie Ihre Widgets an
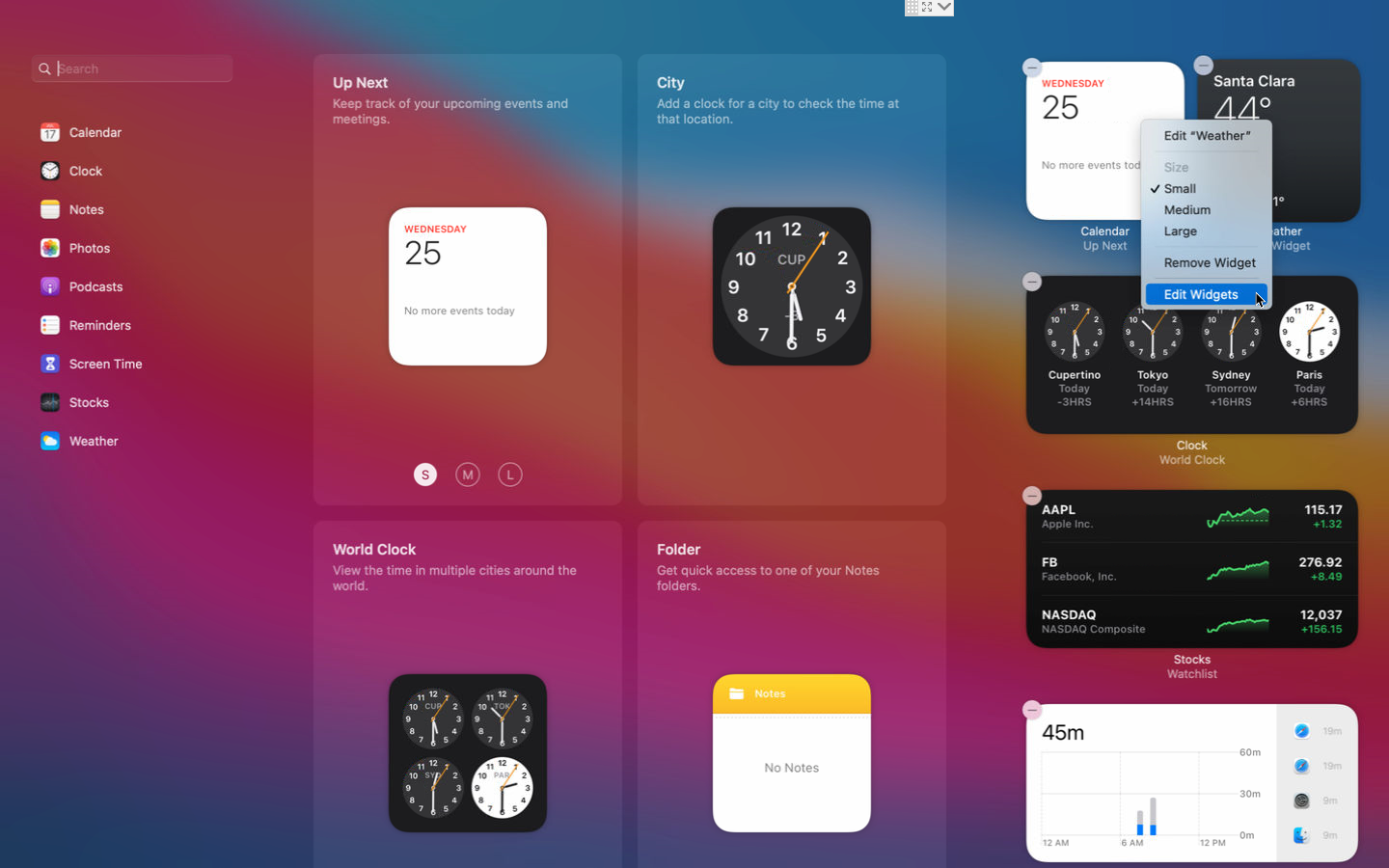
Sie können bestimmte Widgets auf verschiedene Weise optimieren. Klicken Sie mit der rechten Maustaste auf ein beliebiges Widget, um die Größe zu ändern, Details zu bearbeiten oder es vom Bildschirm zu löschen. Beispielsweise können Sie das Wetter-Widget bearbeiten, um den Standort zu ändern. Sie können Ihre Widgets auch neu anordnen, indem Sie sie per Drag & Drop an verschiedene Stellen ziehen.
Um Widgets hinzuzufügen, klicken Sie unten auf die Schaltfläche „Widgets bearbeiten“ oder klicken Sie mit der rechten Maustaste auf ein beliebiges Widget und wählen Sie „Widgets bearbeiten“. Scrollen Sie auf dem Bildschirm nach unten, um alle Widgets anzuzeigen, die Sie hinzufügen können, oder wählen Sie im linken Bereich eine bestimmte Kategorie aus. Sie können auch anhand des Namens nach einem Widget suchen. Bewegen Sie den Mauszeiger über ein Widget, das Sie hinzufügen möchten, und klicken Sie auf das grüne Plus-Symbol in der oberen linken Ecke seines Symbols oder ziehen Sie es einfach in den Bereich „Widgets“.
Noch cooler: Sie können Widgets von Drittanbietern herunterladen, indem Sie im Mac App Store nach „Widgets“ suchen. Sie können die App dann als Widget in der Benachrichtigungszentrale oder in der Menüleiste verwenden.
Deaktivieren Sie den Startton
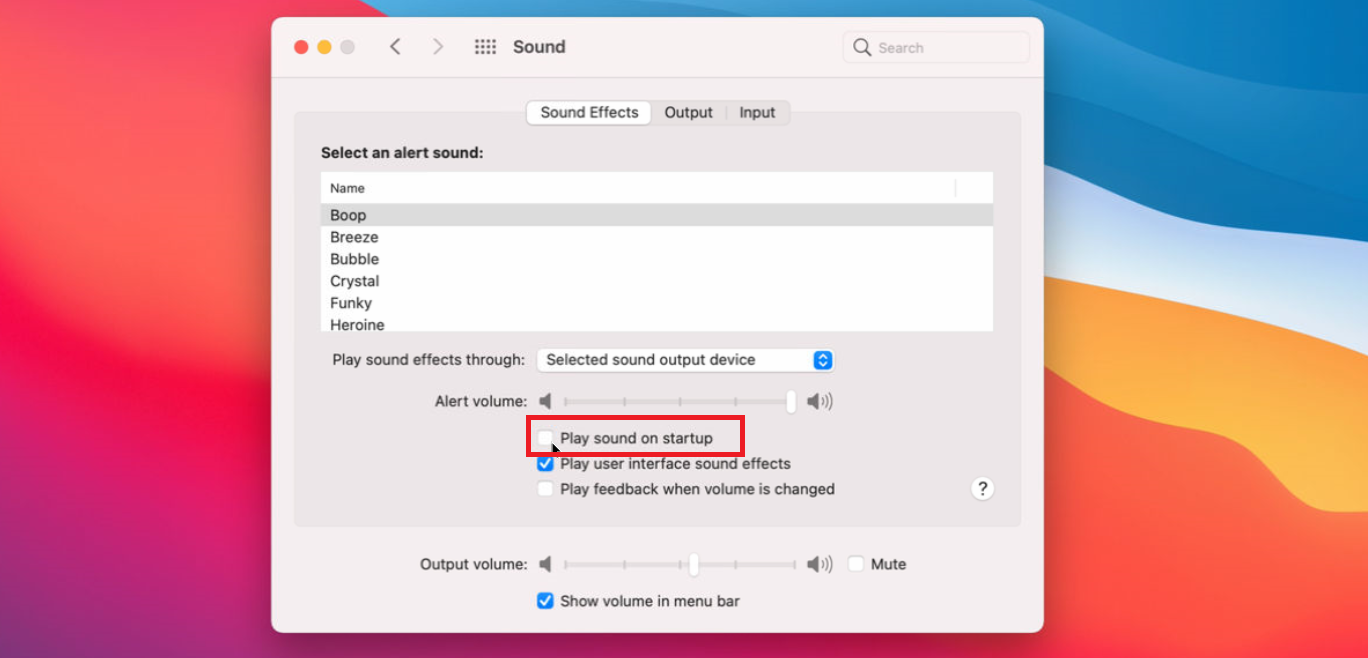
Sie können jetzt den integrierten Glockenton deaktivieren, der abgespielt wird, wenn Ihr Mac hochfährt. Gehen Sie zu Systemeinstellungen > Ton und deaktivieren Sie das Kontrollkästchen „Ton beim Start abspielen“. Jetzt bleibt Ihr Mac ruhig, wenn Sie ihn hochfahren.

Überprüfen Sie den Akku Ihres Macs
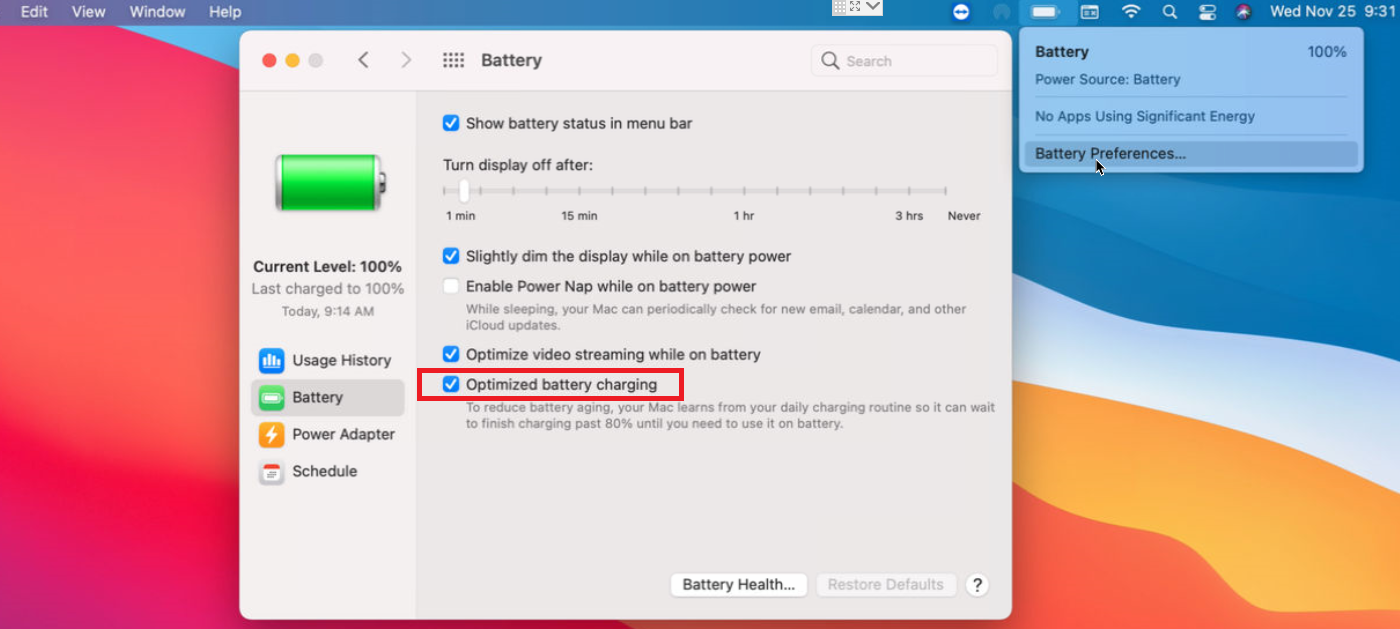
Big Sur bietet jetzt mehr Details und eine dedizierte Systemeinstellung nur für Ihren Akku. Klicken Sie auf das Batteriesymbol in der Menüleiste, um den Prozentsatz der verbleibenden Ladung anzuzeigen. Wählen Sie dann die Option für Akkueinstellungen, um festzulegen, wann das Display den Akkustrom abschaltet, aktivieren Sie Power Nap im Akkumodus und optimieren Sie das Video-Streaming im Akkubetrieb.
Besser noch, Sie können bestimmte Maßnahmen ergreifen, um die Akkulaufzeit zu verlängern. Stellen Sie sicher, dass die Option „Optimiertes Laden des Akkus“ aktiviert ist. Diese Funktion lernt Ihre tägliche Laderoutine, sodass Ihr Mac nicht über 80 % aufgeladen wird, bis Sie den zusätzlichen Schub benötigen.
Von unseren Redakteuren empfohlen



Klicken Sie auf die Schaltfläche für den Batteriezustand und vergewissern Sie sich, dass die Option „Batterielebensdauer verwalten“ aktiviert ist. Dadurch wird versucht, die Rate zu verringern, mit der Ihre Batterie chemisch altert. Zurück auf dem Akku-Bildschirm klicken Sie auf Nutzungsverlauf, um den Akkuladestand und die Nutzung für die letzten 24 Stunden oder 10 Tage anzuzeigen.
Hören Sie, was Sie eingeben
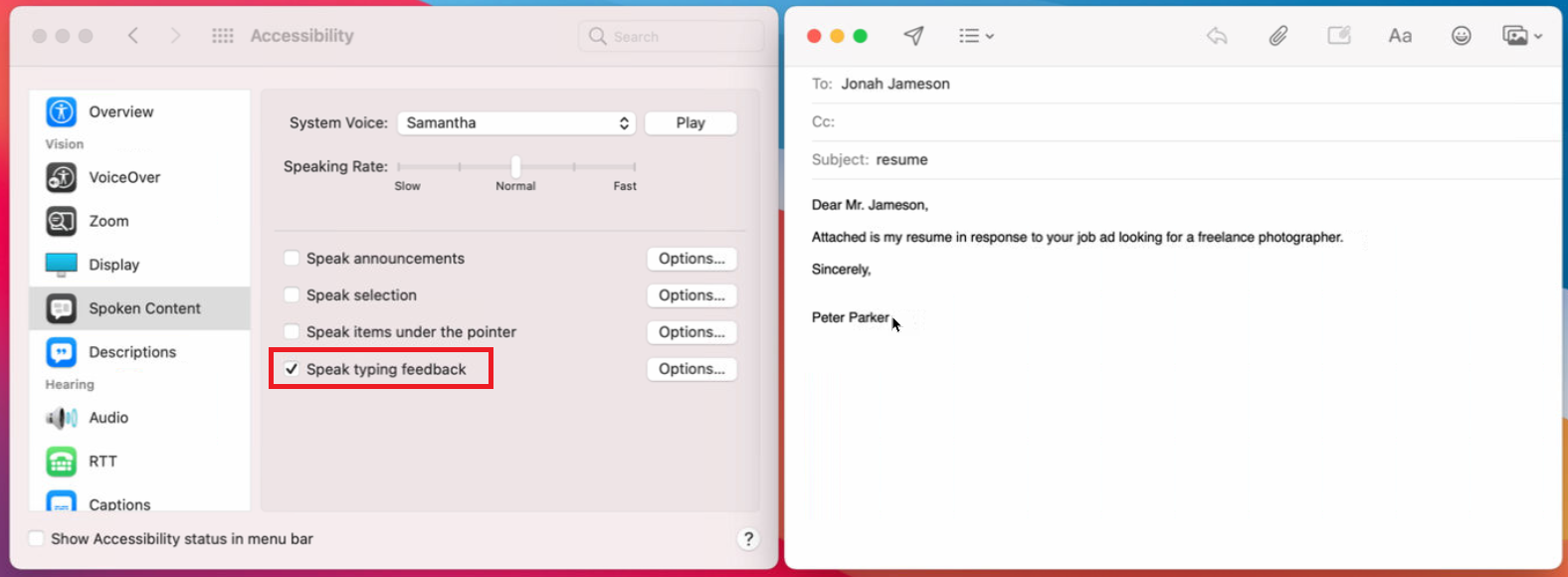
Wenn Sie Probleme haben, den Bildschirm zu sehen, können Sie jetzt Buchstaben und Wörter laut sprechen hören, während Sie sie eingeben. Um dies einzurichten, gehen Sie zu Systemeinstellungen > Barrierefreiheit . Aktivieren Sie im Abschnitt „Gesprochener Inhalt“ das Kontrollkästchen „Schreibfeedback sprechen“. Öffnen Sie nun eine beliebige App in macOS, in die Sie tippen können. Während Sie einen Buchstaben eingeben, liest die Funktion ihn laut vor. Nachdem Sie ein Wort eingegeben haben, wird dieses Wort laut vorgelesen. Geben Sie ein Leerzeichen, einen neuen Absatz, Satzzeichen oder andere Einträge ein, und diese werden ebenfalls vorgelesen.
Passen Sie die Farben an
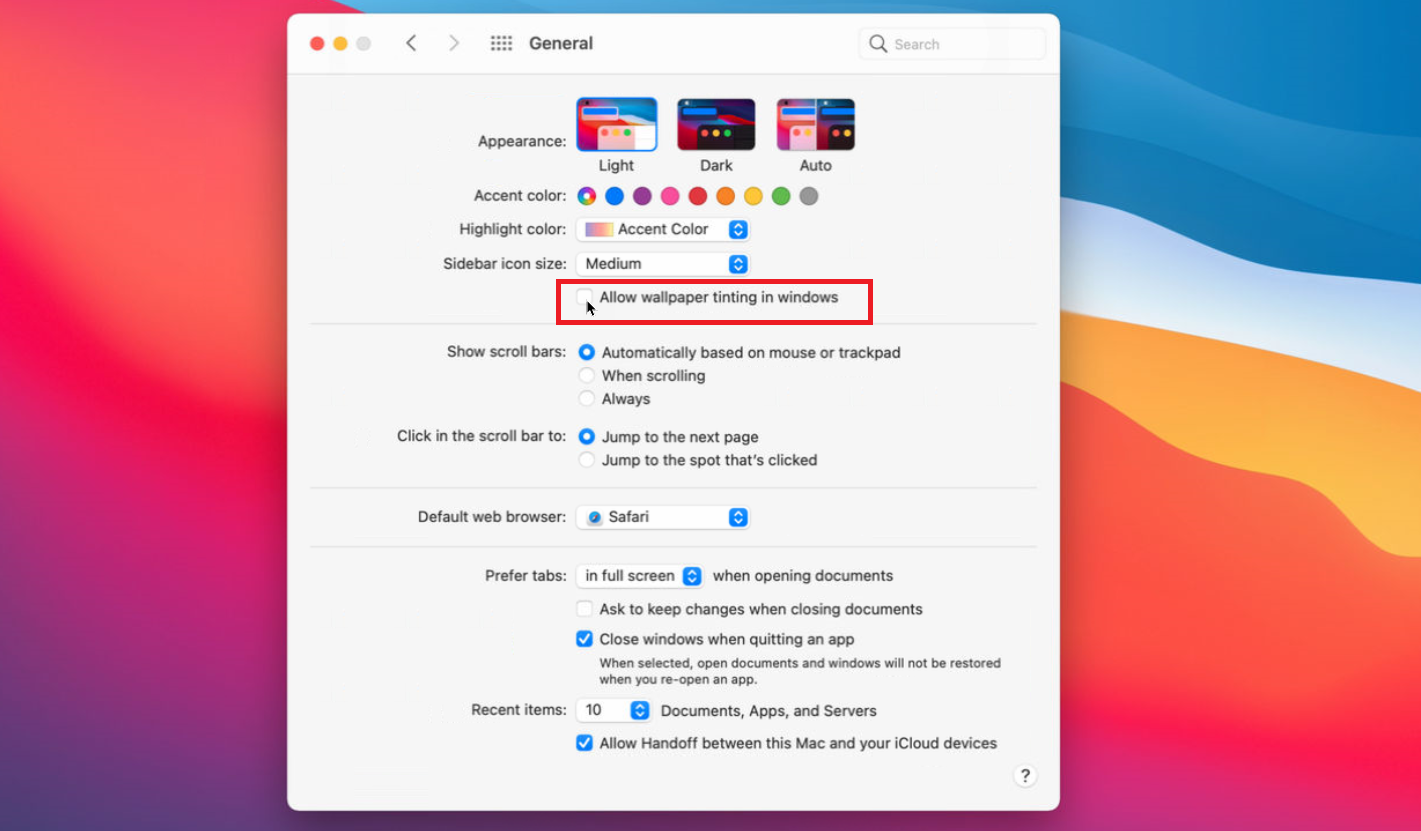
Big Sur bietet eine neue Akzentfarbe namens Multicolor an, die die Farbe bestimmt, die in Schaltflächen, Menüs und anderen Elementen angezeigt wird. Die Multicolor-Option ändert die Akzentfarbe für eine App basierend auf den Vorlieben des Entwicklers, sodass jede App ihre eigene einzigartige Farbe haben kann. Um dies einzurichten, gehen Sie zu Systemeinstellungen > Allgemein . Wählen Sie für Akzentfarbe das erste Symbol.
Darüber hinaus kann die Standardeinstellung für das Tönen von Hintergrundbildern störend sein, da sie die Schattierung von Fenstern, Apps und anderen Elementen in macOS ändert. Um die Anzeige von Fenstern auf eine neutralere Farbe umzustellen, gehen Sie zu Systemeinstellungen > Allgemein und deaktivieren Sie das Kontrollkästchen für „Hintergrundfarbe in Fenstern zulassen“.
Probieren Sie das neue Hintergrundbild aus
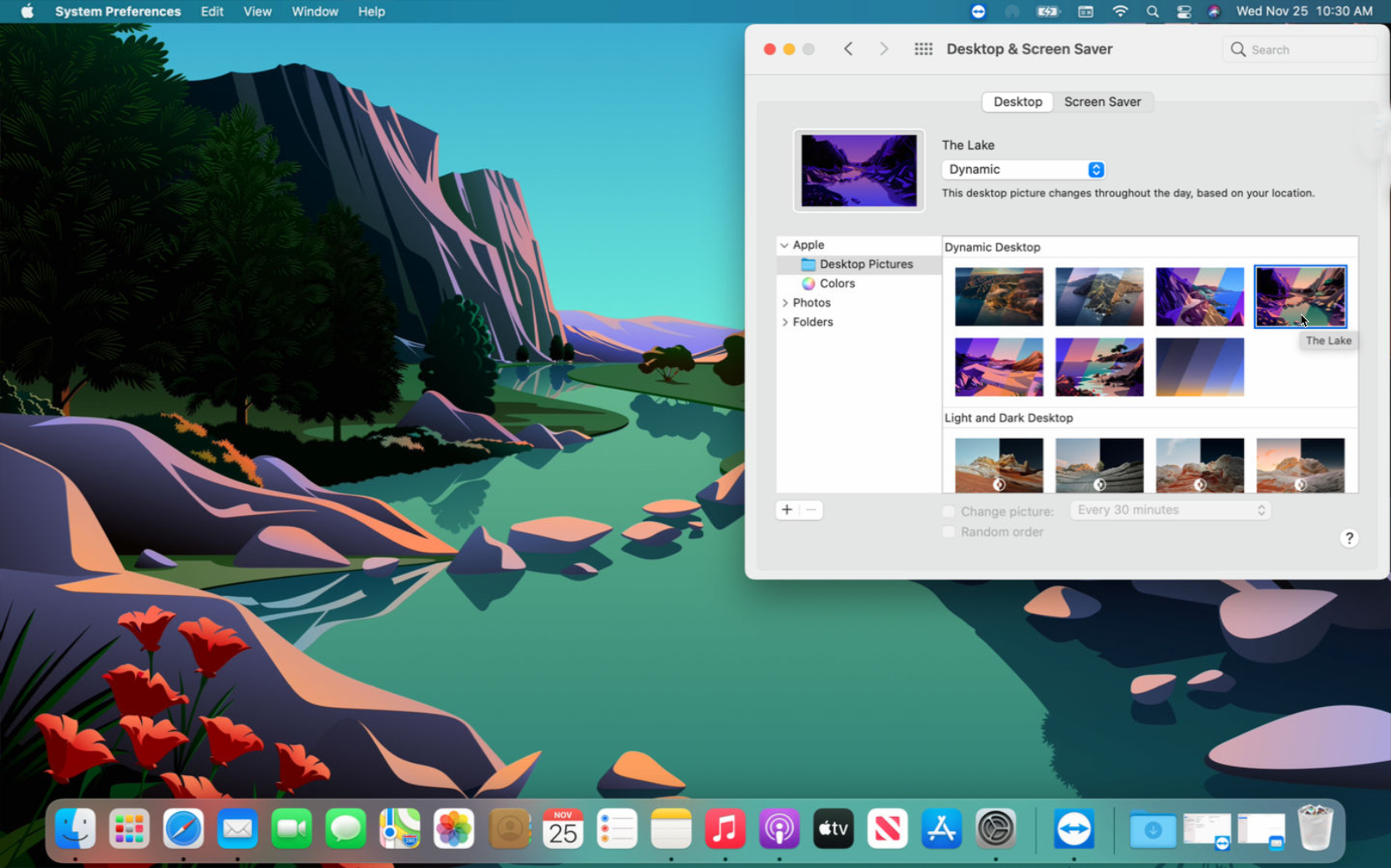
Unter Systemeinstellungen > Allgemein fügt Big Sur mehrere neue Bilder hinzu, die Sie als Hintergrundbild einrichten können. Wie in früheren Versionen von macOS können Sie ein dynamisches Hintergrundbild auswählen, das im Laufe des Tages und der Nacht zwischen hell und dunkel wechselt. Es gibt jedoch eine größere Auswahl an Bildern, darunter coole Variationen der üblichen szenischen Themen.
