12 Apple CarPlay Tipps, die jeder Autofahrer kennen sollte
Veröffentlicht: 2022-01-29Apple CarPlay macht es einfacher, wenn Sie hinter dem Steuer sitzen. Wenn Sie Ihr iPhone bei unterstützten Modellen mit dem Bluetooth- oder USB-Anschluss Ihres Autos verbinden, können Sie sich auf CarPlay verlassen, um Wegbeschreibungen zu erhalten, Musik und andere Audiosignale zu hören, Anrufe zu tätigen und entgegenzunehmen sowie Textnachrichten abzuhören und darauf zu antworten. Sie können die meisten dieser Aufgaben sogar erledigen, indem Sie direkt mit Siri sprechen, anstatt mit Touchscreen-Steuerelementen herumzuspielen, die Ihre Augen von der Straße abwenden.
Apple erweitert die Möglichkeiten von CarPlay weiterhin, indem es mehrere neue Funktionen hinzufügt und einige lästige Hindernisse über Bord wirft. Die jüngsten Updates ermöglichen Multitasking, verbessern die Siri-Integration, fügen Ladestationen für Elektrofahrzeuge zu Karten hinzu und führen eine neue Kalenderansicht ein
Eine der besten Verbesserungen ist die Änderung, die es einem Passagier ermöglicht, das verbundene iPhone zu überprüfen, ohne die Anzeige auf dem CarPlay-Dashboard zu stören. Im Folgenden finden Sie einige Tipps und Tricks, die Ihnen helfen sollen, CarPlay noch effektiver zu nutzen.
1. Konzentrieren Sie sich auf Ihr Fahren
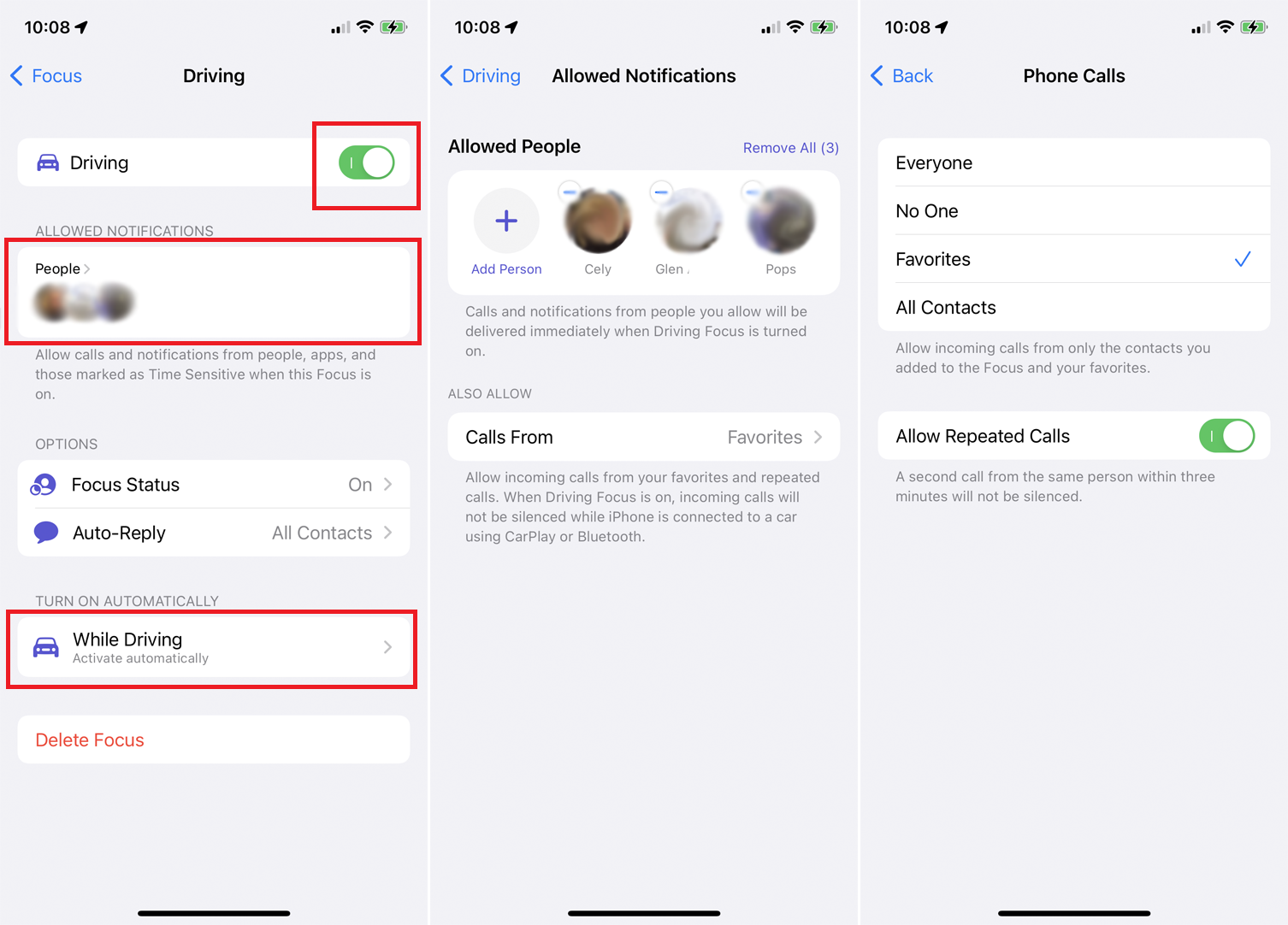
Mit iOS 15 überarbeitet Apple die Option „Nicht stören“ des iPhones in einen neuen Modus namens Fokus, der bei der Steuerung von Benachrichtigungen helfen kann. Eine der Kategorien im Fokus ist das Fahren; Richten Sie dies unter Einstellungen> Fokus> Fahren ein und aktivieren Sie den Schalter neben Fahren.
Um Benachrichtigungen von bestimmten Kontakten zuzulassen, tippen Sie unter Zugelassene Benachrichtigungen auf den Abschnitt Personen . Hier können Sie bestimmte Personen hinzufügen oder entfernen und festlegen, wessen Anrufe durchgehen können. Im Abschnitt „Optionen“ können Sie automatische Nachrichten einrichten, um jeden, der versucht, Sie zu kontaktieren, darauf aufmerksam zu machen, dass Sie gerade fahren. Tippen Sie auf den Eintrag unter Automatisch aktivieren , um festzulegen, wann dieser Fokus verwendet werden soll.
2. Multitasking während der Verwendung von CarPlay
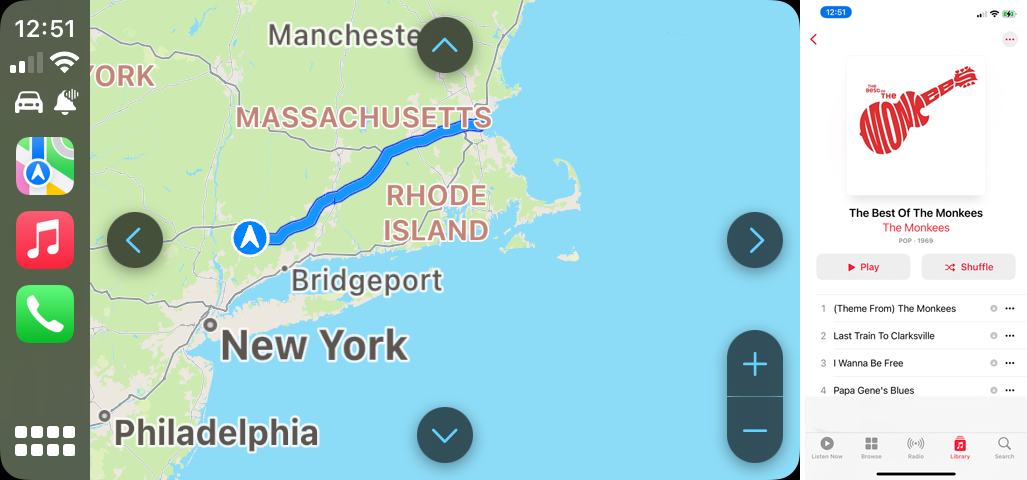
In der Vergangenheit spiegelte CarPlay einfach die auf Ihrem Telefon geöffnete App, aber das war nicht immer hilfreich, wenn Sie versuchten, zwei Dinge gleichzeitig zu tun. Wenn Sie beispielsweise Maps auf dem Armaturenbrett Ihres Autos geöffnet hatten und jemand die Musik-App auf Ihrem Telefon öffnete, gingen Ihre Wegbeschreibungen verloren. Mit iOS 13 oder höher passiert das nicht. Ihr Beifahrer kann jede App auf Ihrem Telefon öffnen, und die Dashboard-Ansicht bleibt gleich.
3. Steuern Sie Ihr Dashboard
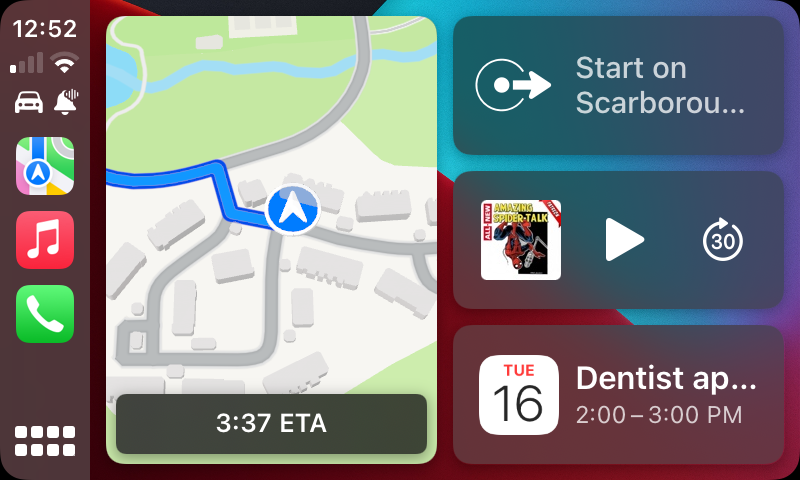
Bis iOS 13 konnte Ihr Dashboard nur jeweils eine App anzeigen. Wenn Sie den Navigationsbildschirm von Maps sehen und Ihren Musikplayer verwenden möchten, müssen Sie zwischen den beiden hin und her springen. Jetzt können Sie den Bildschirm zwischen zwei oder drei Apps aufteilen, um beispielsweise Wegbeschreibungen in einem Fenster anzuzeigen, Musik von einem anderen zu steuern und Ihren Kalender in einem dritten Teil des Bildschirms anzuzeigen.
Das Dashboard verfügt außerdem über drei verschiedene Konfigurationen, zwischen denen Sie wechseln können, indem Sie auf die Home-Schaltfläche tippen. Zeigen Sie Ihre aktuelle oder letzte App im Vollbildmodus an, sehen Sie sich mehrere Apps im Splitscreen-Modus an oder sehen Sie sich den Startbildschirm mit Zugriff auf alle Ihre Apps an.
Sie können auch auf eine App tippen, um sie im Vollbildmodus anzuzeigen, und auf eines der Symbole auf der linken Seite des Dashboards tippen, um zu einer kürzlich verwendeten App zu wechseln.
4. Passen Sie Ihr Hintergrundbild an
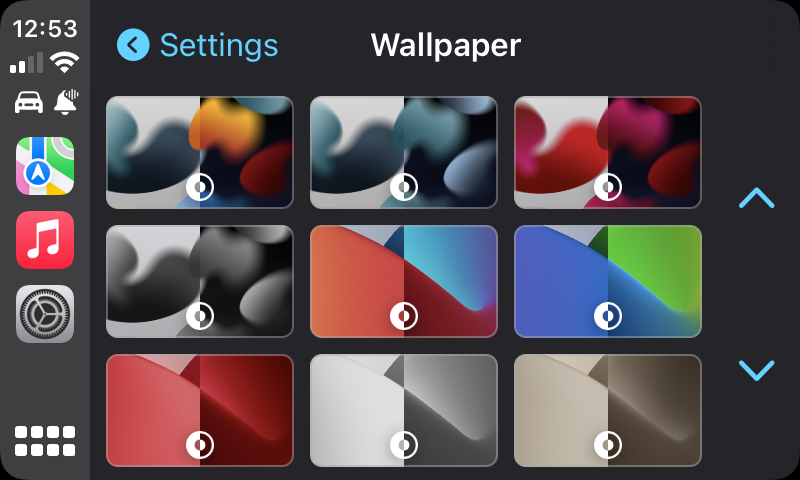
Jede neue Version von iOS fügt mehr Hintergrundbilder hinzu, um Ihren CarPlay-Hintergrund zu malen. Um Ihren Hintergrund anzupassen, öffnen Sie die App „Einstellungen“ in CarPlay und wählen Sie „Hintergrund“ . Tippen Sie auf das Bild, das Sie als neues Hintergrundbild verwenden möchten, und tippen Sie dann auf die Schaltfläche Festlegen .
5. Bleiben Sie mit Siri freihändig
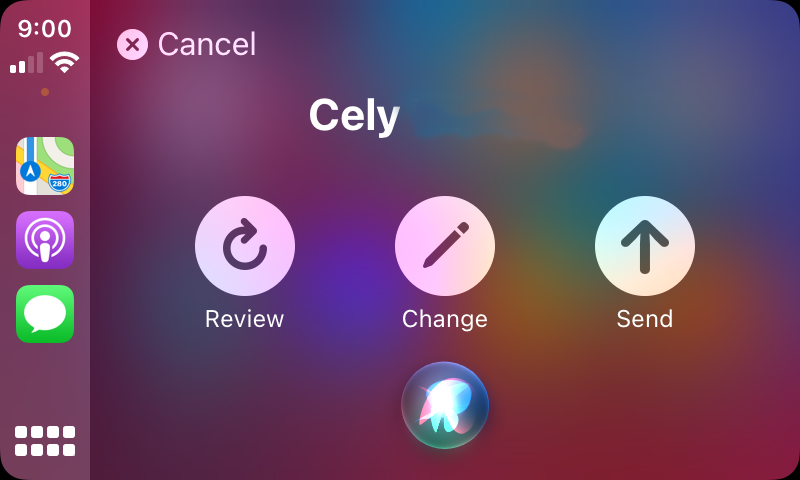
Wenn Sie iOS 14 oder höher verwenden, wird Siri Ihre Sicht auf das Display des Autos nicht mehr behindern, wenn Sie den Sprachassistenten aufrufen. Wenn Sie jetzt mit Siri interagieren, erscheint es als kleine wirbelnde Kugel am unteren Bildschirmrand.
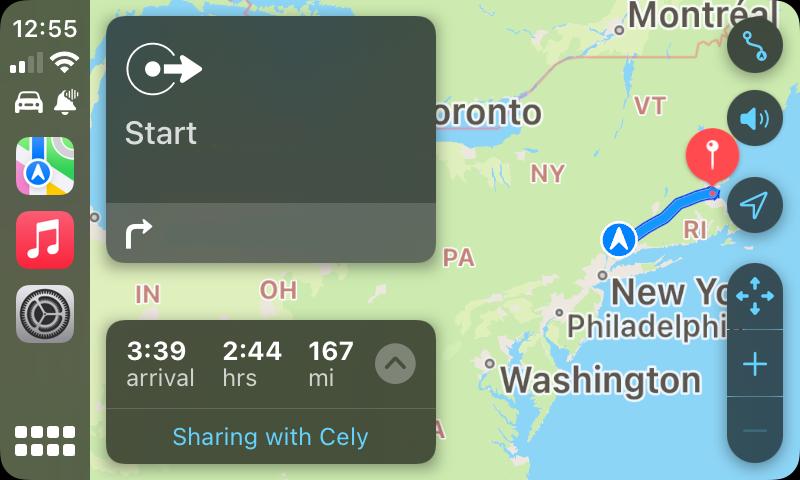
Wenn Sie während der Fahrt mit anderen kommunizieren müssen, kann Siri zu Hilfe kommen und Freisprech-Messaging-Optionen anbieten. Du könntest etwas sagen wie „Hey Siri, sende eine Audionachricht an [Name der Person]“ und dann deine Nachricht aufzeichnen. Sie können die Nachricht dann überprüfen oder ändern, bevor Sie sie senden. Siri teilt Ihre ETA auch mit jemand anderem, eine hilfreiche Ergänzung, wenn Sie zu spät zu einem Termin kommen. Sag einfach „Hey Siri, teile meine voraussichtliche Ankunftszeit mit [Name der Person].“
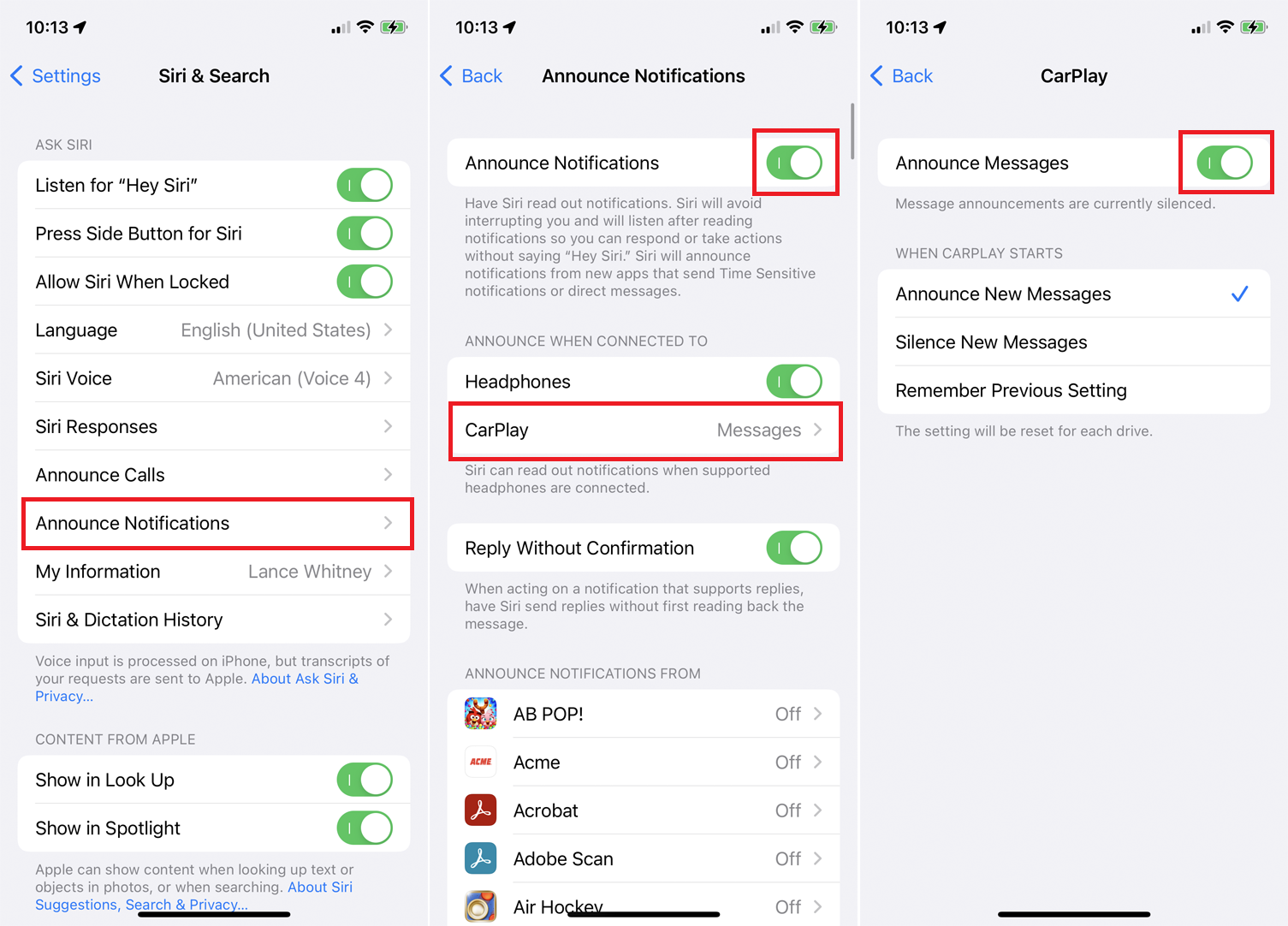
Und mit iOS 15 oder höher kann Siri neue Nachrichten ankündigen, damit Sie nicht vom Blick auf das Dashboard abgelenkt werden. Um dies einzurichten, öffnen Sie Einstellungen > Siri & Suche > Benachrichtigungen ankündigen und aktivieren Sie den Schalter für Benachrichtigungen ankündigen . Tippen Sie auf CarPlay und schalten Sie den Schalter für Nachrichten ankündigen ein und legen Sie dann fest, wie Siri reagieren soll, wenn eine neue Nachricht eintrifft.

6. Finden Sie eine EV-Ladestation
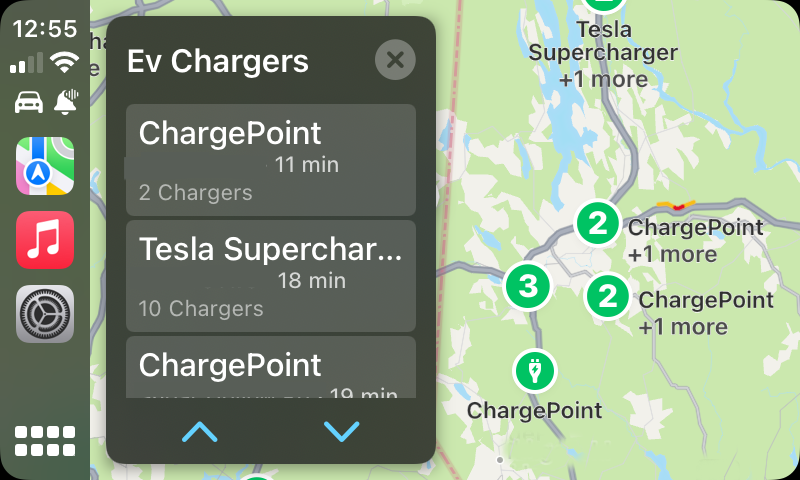
Wenn Sie ein Elektrofahrzeug besitzen, können Sie von CarPlay Hilfe erhalten, wenn es Zeit zum Aufladen ist. Drücken Sie die Suchleiste in Apple Maps und geben Sie „EV Chargers“ ein. Tippen Sie in den Suchergebnissen auf den Eintrag EV Chargers , um eine Karte mit den nächstgelegenen Ladestationen anzuzeigen.
7. Weitere Apps hinzufügen
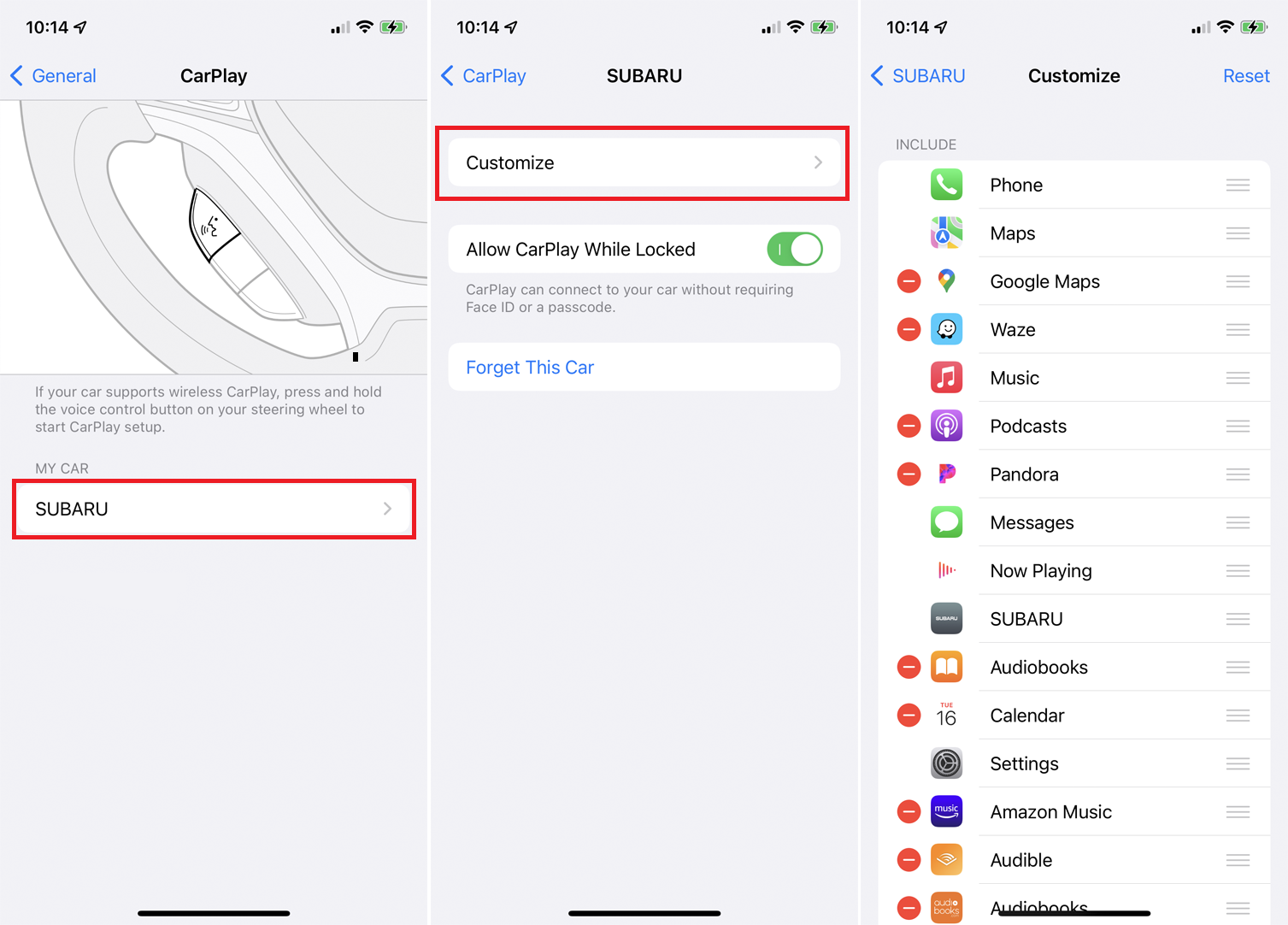
Apple hat die Arten von Apps, die es über CarPlay unterstützt, erweitert. Sie können kompatible Apps für EV-Ladestationen, Parken, Essenslieferung und andere Kategorien hinzufügen. Sie können sich auch an alternative Navigations-Apps wie Google Maps und Waze wenden.
Von unseren Redakteuren empfohlen
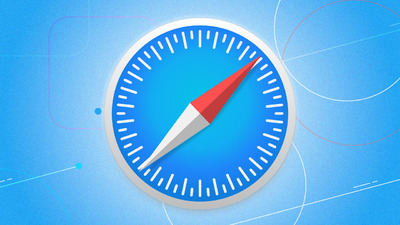
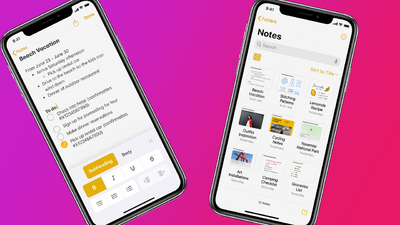

Verwalten Sie die für CarPlay verfügbaren Apps, indem Sie auf Ihrem iPhone Einstellungen > Allgemein > CarPlay öffnen. Tippen Sie auf den Namen Ihres Autos und wählen Sie Anpassen aus, um verfügbare Apps hinzuzufügen, zu entfernen und die Reihenfolge zu ändern.
8. Detaillierte Karten anzeigen
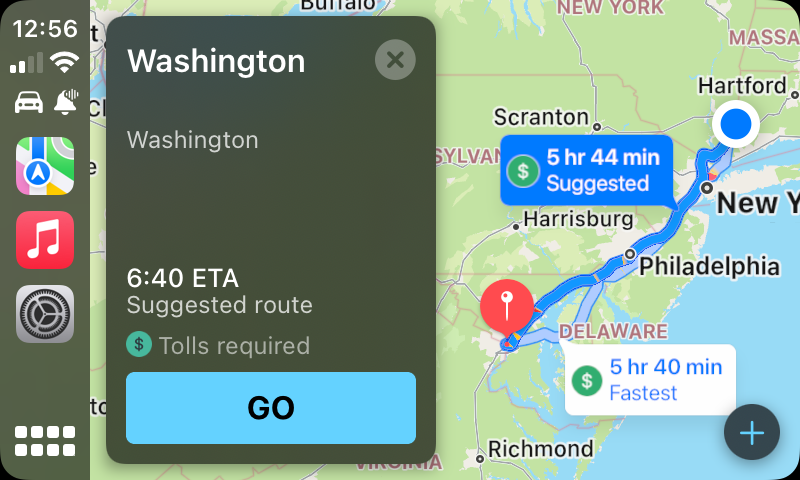
Die meisten Fahrer verwenden CarPlay für Wegbeschreibungen, daher hat Apple seine Maps-App verbessert, um mehr Informationen bereitzustellen. Während Sie auf einer Route navigieren, können Sie Geschwindigkeitsbegrenzung, Richtung, voraussichtliche Ankunftszeit, 3D-Gebäude und Unternehmen wie Tankstellen und Restaurants sehen. Siri gibt heutzutage auch spezifischere Wegbeschreibungen, wie z. B. „An der nächsten Ampel rechts abbiegen“ statt „In 800 Fuß rechts abbiegen“.
9. Hören Sie sich die Musik-App an
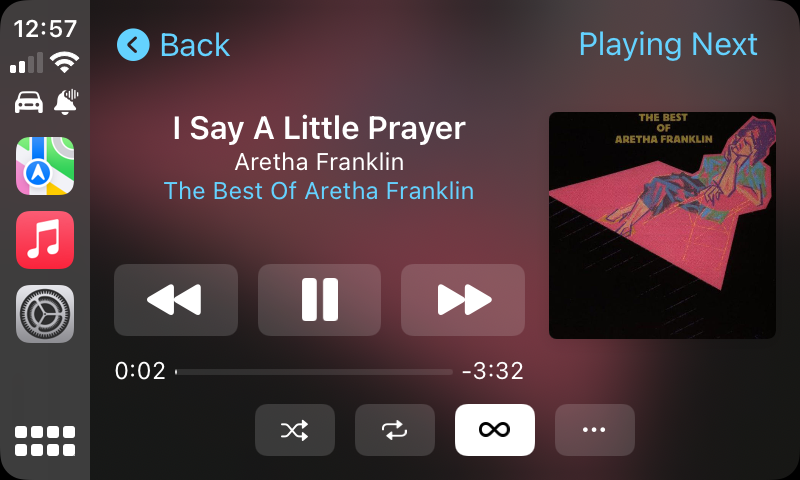
Mit iOS 13 oder höher ist die Musik-App bei der Verwendung von CarPlay angenehmer für die Augen. Albumcover sind groß, sodass Sie ein Album visuell besser identifizieren können. Das Navigieren zu Ihren Alben und Wiedergabelisten ist ein schnellerer und einfacherer Vorgang. Die Benutzeroberfläche ist intuitiver, da Sie Ihr Albumcover auf der rechten Seite des Bildschirms sehen und dennoch die Touchscreen-Steuerung zum Abspielen von Musik verwenden können.
10. Sehen Sie, was läuft
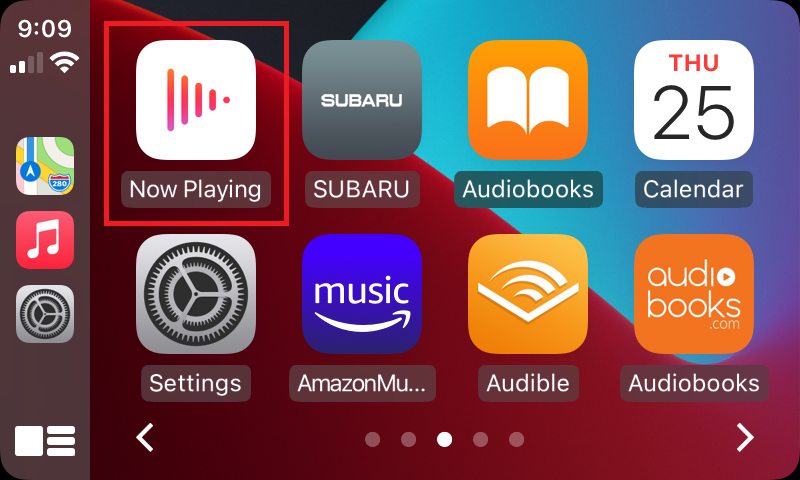
Über eine App namens Now Playing können Sie ganz einfach alle Details zu allen Songs, Podcasts oder Hörbüchern anzeigen, die gerade abgespielt werden. Auf die Now Playing-App kann über den Startbildschirm zugegriffen werden, oder wenn Sie sich bereits in einer Audio-App befinden, tippen Sie einfach auf das Audiodiagramm-Symbol in der oberen rechten Ecke.
11. Zeigen Sie Ihren Kalender an
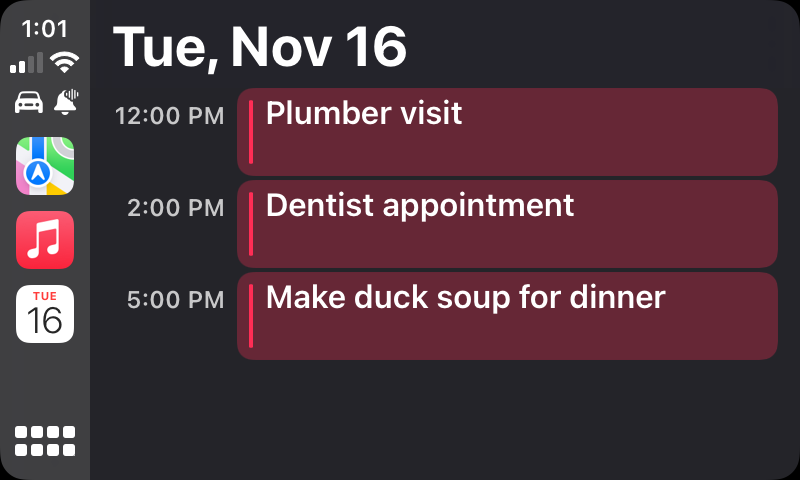
Sie können Ihre Kalendertermine für den aktuellen Tag anzeigen. Navigieren Sie einfach zum Startbildschirm und tippen Sie auf das Kalendersymbol oder bitten Sie Siri, Ihnen Ihren Kalender zu zeigen.
12. Optimieren Sie die CarPlay-Einstellungen
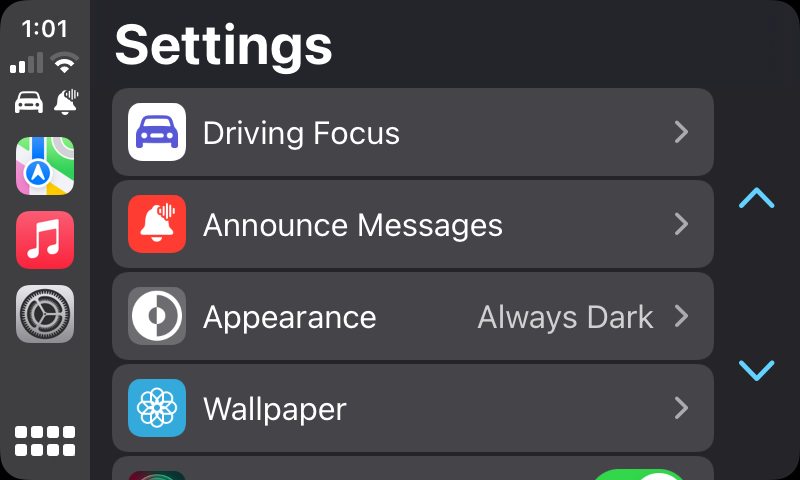
CarPlay bietet eine eigene dedizierte Einstellungs-App, über die Sie verschiedene Optionen optimieren können – aktivieren oder deaktivieren Sie den Fahrfokus, Siri-Vorschläge und Albumcover. Es gibt auch einen Schalter, der das Farbschema der CarPlay-App zwischen dem dunklen Modus und dem standardmäßigen hellen Thema einstellt.
