App Store funktioniert nicht auf einem Mac? 9 Korrekturen
Veröffentlicht: 2022-12-11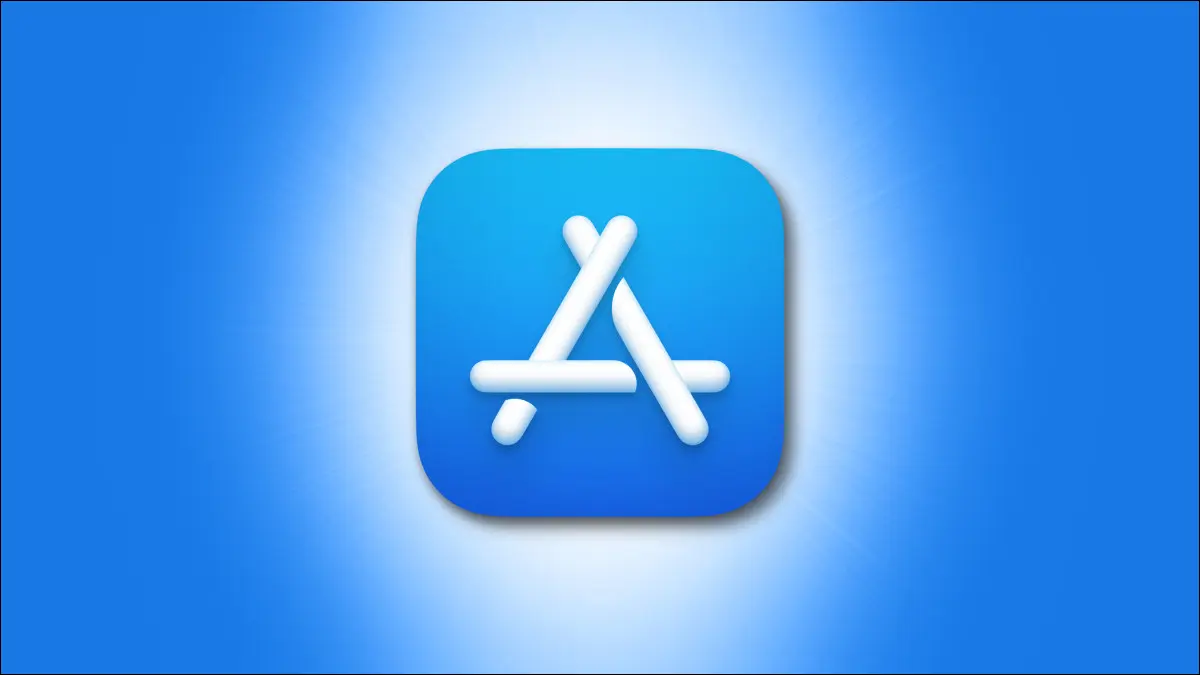
Einige Apps sind nur in Apples Storefront zu finden, was es umso frustrierender macht, wenn der App Store auf Ihrem Mac nicht funktioniert und es nicht klar ist, warum. Hier sind einige Korrekturen, mit denen Sie versuchen können, den Mac App Store wieder zum Laufen zu bringen.
Beenden des Mac App Store erzwingen
Manchmal reicht es nicht aus, eine App zu beenden. macOS neigt dazu, herumzuhängen und darauf zu warten, dass die App ihre Arbeit beendet (z. B. das Speichern eines Dokuments), bevor sie beendet wird. Wenn die App Store-App abgestürzt ist und nicht funktioniert, wird sie möglicherweise nie mit einem einfachen „Beenden“-Befehl geschlossen. In diesem Fall müssen Sie die Sache selbst in die Hand nehmen.
Klicken Sie mit der rechten Maustaste auf das Mac App Store-Symbol in Ihrem Dock und halten Sie dann die „Option“-Taste auf Ihrer Tastatur gedrückt. Sie werden sehen, dass sich „Quit“ in „Force Quit“ ändert, was Sie verwenden können, um die Anwendung sofort zu beenden. Sie können das Beenden von Apps auch mit dem Aktivitätsmonitor erzwingen, wenn sie nicht funktionieren.
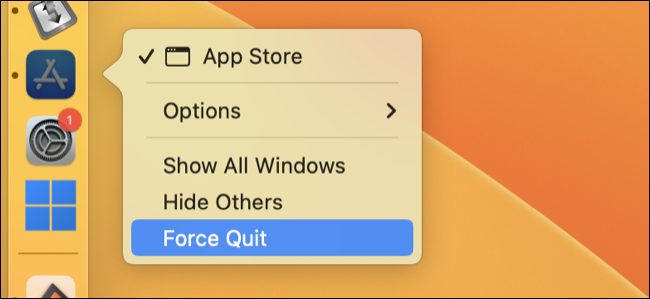
Sobald die App geschlossen wurde (Sie sehen keinen Punkt mehr neben ihrem Dock-Symbol, um anzuzeigen, dass sie noch ausgeführt wird, und sie wird nicht mehr in der Prozessliste in der Aktivitätsanzeige angezeigt), versuchen Sie erneut, sie zu öffnen. Wenn das Problem durch einen einfachen Absturz verursacht wurde, sollte der Mac App Store wieder funktionieren.
Deaktivieren Sie Ihr VPN
Ein VPN leitet Ihren Datenverkehr durch einen Ende-zu-Ende-verschlüsselten „Tunnel“, um Ihre Browsing-Aktivitäten vor Ihrem ISP, Ihre IP-Adresse und andere datenschutzbezogene Dinge zu verbergen. Manchmal kann ein VPN Probleme verursachen, also versuchen Sie, Ihr VPN ganz auszuschalten, wenn der Mac App Store Verbindungsprobleme zu haben scheint.
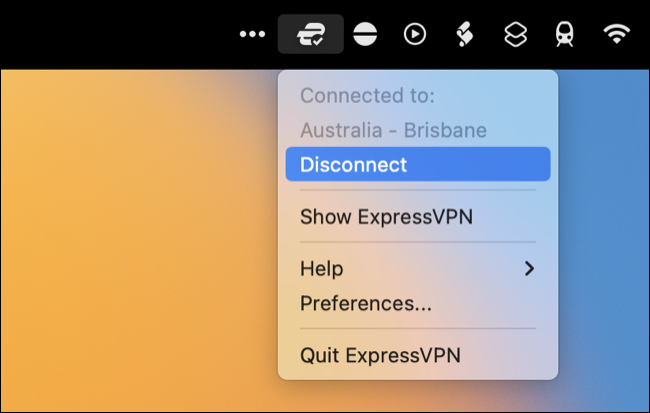
Bei einigen VPN-Clients können Sie sogar Ausnahmen für einige Apps machen, bei denen der Datenverkehr nicht verschlüsselt ist. Dies hängt davon ab, welchen VPN-Dienst und Client Sie auf Ihrem Mac ausführen, aber wenn das Deaktivieren Ihres VPN das Problem behebt, sollten Sie dies in Zukunft in Betracht ziehen.
Starten Sie Ihren Mac neu
Das Neustarten Ihres Computers behebt alle möglichen Probleme, und ein zwielichtiger Mac App Store kann nur eines davon sein. Manchmal funktionieren Hintergrundprozesse nicht mehr oder reagieren nicht mehr, was zu Problemen für Anwendungen oder Dienste führt, die darauf angewiesen sind. Wenn Sie macOS kalt starten, werden alle diese Prozesse neu gestartet, daher ist es immer einen Versuch wert.
Klicken Sie auf das „Apple“-Logo, wählen Sie dann „Neu starten“ und warten Sie, bis Sie Ihren Mac neu gestartet haben.
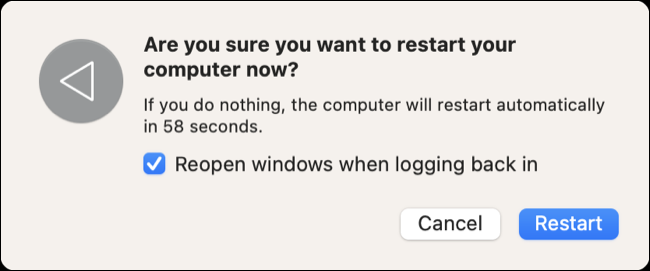
Versuchen Sie stattdessen einen sicheren Start
Wenn Sie Ihren Mac im abgesicherten Modus neu starten, wird macOS gezwungen, nach ausstehenden Problemen zu suchen (und diese möglicherweise zu beheben). Es verhindert auch, dass Software wie Autostart-Elemente wie gewohnt gestartet werden. Es kann etwas länger dauern als ein Standardstart, aber es lohnt sich, wenn Sie auf unerklärliche Probleme stoßen, die nichts anderes zu beheben scheint.
Der Prozess zum Starten Ihres Mac im abgesicherten Modus unterscheidet sich geringfügig, je nachdem, welches Modell Sie haben. Klicken Sie auf das Apple-Logo in der oberen linken Ecke des Bildschirms, wählen Sie dann „Über diesen Mac“ und achten Sie auf die Beschreibung „Chip“.
Wenn Sie einen Apple Silicon Mac mit einem M1 oder höher haben (Modelle, die nach 2020 hergestellt wurden):
- Verwenden Sie „Apple“ > „Herunterfahren“, um Ihren Mac vollständig auszuschalten.
- Wenn Ihr Computer ausgeschaltet ist, halten Sie die Ein-/Aus-Taste (Touch ID-Taste) gedrückt, bis „Startoptionen werden geladen“ angezeigt wird.
- Wählen Sie Ihr Startvolume aus und halten Sie dann die Umschalttaste gedrückt.
- Klicken Sie auf „Im abgesicherten Modus fortfahren“, um mit einem sicheren Start fortzufahren.
Wenn Sie einen Intel-basierten Mac haben (hergestellt im Jahr 2020 oder früher):
- Verwenden Sie „Apple“ > „Herunterfahren“, um Ihren Mac vollständig auszuschalten.
- Sobald Ihr Computer ausgeschaltet ist, drücken Sie die Ein/Aus-Taste (Touch ID-Taste) und halten Sie dann sofort die Umschalttaste gedrückt.
- Melden Sie sich wie gewohnt an (möglicherweise müssen Sie dies zweimal tun).
Sie können bestätigen, dass Sie sich im abgesicherten Modus befinden, indem Sie auf das Apple-Logo in der oberen linken Ecke des Bildschirms klicken, dann die Taste „Option“ auf Ihrer Tastatur gedrückt halten und „Systeminformationen“ aus der Liste auswählen. Klicken Sie in der Seitenleiste auf die Überschrift „Software“ und suchen Sie neben „Startmodus“ nach „Sicher“. (Wenn Sie „Normal“ sehen, befinden Sie sich immer noch im Standard-Boot-Modus; versuchen Sie es erneut.)

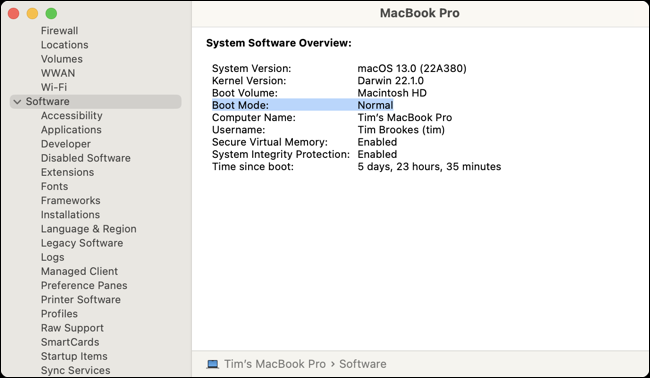
Sobald Sie im abgesicherten Modus hochgefahren sind, starten Sie Ihren Mac wie gewohnt neu und versuchen Sie erneut, den Mac App Store zu starten.
Aktualisieren Sie macOS auf die neueste Version
Das Aktualisieren Ihrer Mac-Software kann alle möglichen Probleme mit dem App Store und anderen Dingen beheben, die in macOS nicht funktionieren. (Updates können gelegentlich auch neue Probleme verursachen.) Sie können dies unter Systemeinstellungen > Allgemein > Software-Update auf macOS 13 Ventura oder Systemeinstellungen > Software-Update auf früheren Versionen von macOS tun.
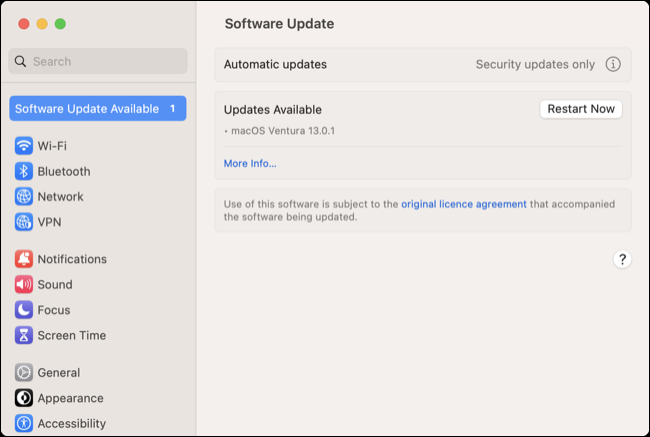
Hier finden Sie zwei Arten von Updates. Es gibt den Standard-„Patch“, der Fehler schrittweise behebt und die Systemleistung verbessert (z. B. macOS 13.0.2), oder Sie sehen möglicherweise ein viel größeres System-Upgrade, das Ihren Mac auf die neueste Version von macOS aktualisiert (z. B. macOS 13 Ventura ).
Abmelden, dann wieder anmelden
Manchmal hängt das Problem eher mit Ihrem Konto als mit der zugrunde liegenden Software zusammen. Dies kann Ihr Problem beheben, wenn der App Store ständig nach einem Passwort fragt.
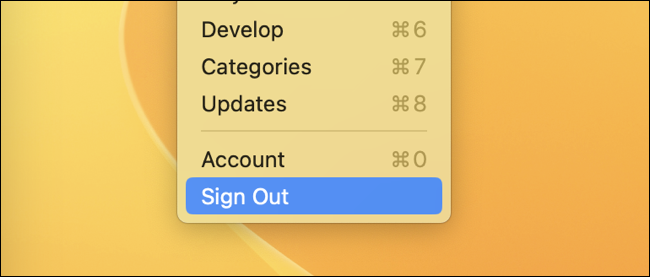
Klicken Sie bei geöffneter und fokussierter Mac App Store-App oben auf dem Bildschirm auf Store und wählen Sie dann unten in der Liste „Abmelden“. Melden Sie sich jetzt erneut mit der Option Store > Anmelden an.
Bestimmte App wird nicht aktualisiert? Überprüfen Sie die verknüpfte Apple-ID
Wussten Sie, dass es möglich ist, sich mit der Option „Store“ > „Abmelden/Anmelden“ bei der Apple-ID einer anderen Person anzumelden, eine gekaufte App herunterzuladen und sich dann wieder bei Ihrem eigenen Konto anzumelden? Dies mag zwar nach einer soliden Möglichkeit klingen, Einkäufe mit Freunden und Familie zu teilen, führt jedoch zu Problemen bei der Aktualisierung von Apps.
Dies kann dazu führen, dass der Mac App Store ständig ein Passwort anfordert, um eine App zu aktualisieren, die mit der Apple-ID einer anderen Person verknüpft ist. Wenn Sie das Passwort nicht kennen, kann die App nicht aktualisiert werden, und die unerbittlichen Anfragen gehen weiter. Sie müssen entweder das mit dem Konto verknüpfte Passwort kennen oder die App einfach aus Ihrem Anwendungsordner löschen.
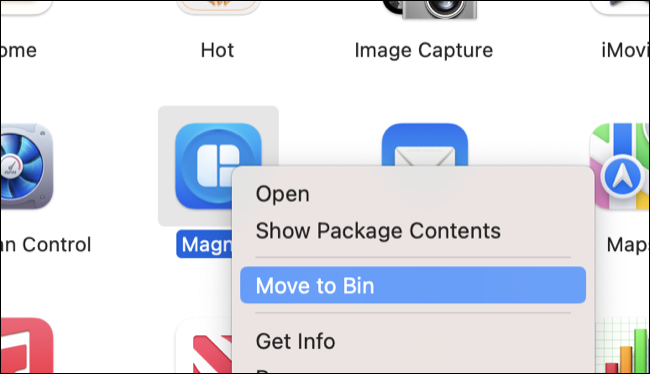
Überprüfen Sie den Status der Apple-Server
Manchmal liegt das Problem nicht bei Ihnen, sondern wird durch einen Dienstausfall verursacht. Bevor Sie mit dem nächsten Schritt fortfahren, vergewissern Sie sich auf der Systemstatusseite von Apple, dass der Mac App Store oder die zugehörigen Dienste keine Probleme haben. Wenn dies der Fall ist, sollten Sie abwarten, bevor Sie fortfahren.

Standard-Schlüsselbunde zurücksetzen
Es gibt einige Beweise (wie diesen Reddit-Beitrag), die darauf hindeuten, dass ein nicht reagierender Mac App Store behoben werden kann, indem die standardmäßigen lokalen und iCloud-Schlüsselbunde zurückgesetzt werden. Neben dem ursprünglichen Poster bestätigen viele andere Kommentatoren, dass die Lösung funktioniert hat. Dies ist ein drastischer Schritt, da Sie alle gespeicherten Passwörter verlieren und sich erneut systemweit anmelden müssen.
Ein anderer Reddit-Benutzer beschreibt, dass alle Fingerabdrücke im Zusammenhang mit Touch ID und gespeicherten Passwörtern entfernt werden, die Unterbrechung der Nachrichten-App und die Weiterleitung von Textnachrichten auf einem verknüpften iPhone deaktiviert werden, Handoff deaktiviert wird, Erweiterungen aus Safari entfernt werden und Kontakte als „Unbekannt“ angezeigt werden FaceTime. Mit der Zeit wurden diese Probleme behoben (und die zugehörigen Einstellungen können wieder aktiviert werden).
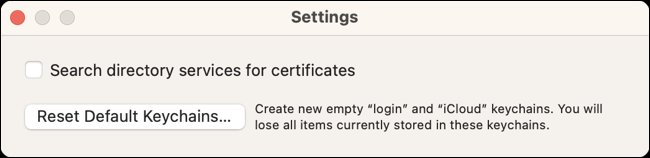
Um fortzufahren, starten Sie die Schlüsselbundverwaltung (suchen Sie mit Spotlight danach oder finden Sie sie unter Anwendungen > Dienstprogramme) und klicken Sie dann oben auf dem Bildschirm auf Schlüsselbundverwaltung, gefolgt von Einstellungen (oder Einstellungen). Klicken Sie nun auf „Standard-Schlüsselbunde zurücksetzen…“, um fortzufahren.
Andere Möglichkeiten, Software zu installieren
Der Mac App Store ist nur eine von vielen Möglichkeiten, Apps auf Ihrem Mac zu installieren und zu aktualisieren. Einige Apps sind sowohl im App Store als auch direkt vom Entwickler erhältlich, andere können einfach über einen Dienst wie Homebrew installiert werden.
