GNU Emacs Tutorial: So bearbeiten Sie eine Datei (Spickzettel enthalten)
Veröffentlicht: 2016-01-26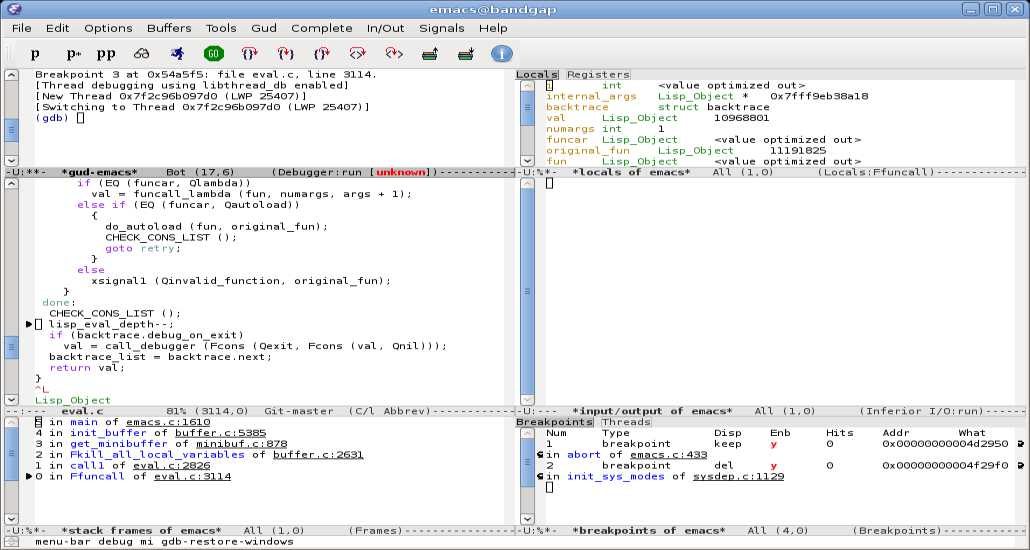 Short Bytes: Wollen Sie die Grundlagen des Texteditors Emacs lernen? Nun, hier ist ein grundlegendes Tutorial für Sie, um loszulegen. Für diejenigen, die es nicht wissen, GNU Emacs ist ein weit verbreiteter Texteditor, der mit einer breiten Palette von Funktionen ausgestattet ist.
Short Bytes: Wollen Sie die Grundlagen des Texteditors Emacs lernen? Nun, hier ist ein grundlegendes Tutorial für Sie, um loszulegen. Für diejenigen, die es nicht wissen, GNU Emacs ist ein weit verbreiteter Texteditor, der mit einer breiten Palette von Funktionen ausgestattet ist.
Also, was ist Emacs?
GNU Emacs, oder allgemein nur Emacs, ist laut seiner Manpage ein erweiterbarer, anpassbarer, selbstdokumentierender Echtzeit-Anzeigeeditor. Es ist mehr als nur ein Texteditor. Es kann zum Anzeigen von E-Mails, Surfen im Internet, Kompilieren und Ausführen von Programmen, Testen von Software (mit gdb) und Verwalten von Dateien verwendet werden. Für diesen Beitrag werden wir ihn als Texteditor verwenden.
Ist die Bearbeitung in Emacs so schwierig?
Nein überhaupt nicht. Sie können Ihre Dateien nur mit Maus und Tastatur bearbeiten, ohne Verknüpfungen. Genau wie Notepad. Anscheinend ist es nicht sehr effizient. Sie brauchen Abkürzungen für einige häufige Aufgaben und Emacs hat Millionen davon.
Lassen Sie uns etwas bearbeiten…
Öffnen Sie eine Datei in Emacs
In Ordnung. Drücken Ctrl-x Ctrl-f . Geben Sie dann den Dateinamen ein. Sie können den Dateinamen während der Eingabe in der unteren Zeile des Bildschirms sehen (bekannt als Minibuffer). Dort funktioniert auch die Tab Vervollständigung.
Alternativ kann man eine Datei auch über ein Drop-down-Dateimenü oder das Datei-Öffnen-Symbol (obere linke Ecke des Emacs-Rahmens) oder einfach durch Doppelklicken auf die Datei öffnen.
Grundlegende Cursorbewegung
Emacs unterstützt die Cursorbewegung durch Pfeiltasten, aber es ist immer besser, Ihre Finger auf der Standardposition Ihrer Tastatur zu haben. Hier ist eine Liste der Tastenbelegungen für grundlegende Bewegungen im Text.
Ctrl-p: Zur vorherigen Zeile wechseln
Ctrl-n: Zur nächsten Zeile wechseln
Ctrl-f: Um ein Zeichen vorwärts gehen
Ctrl-b: Um ein Zeichen zurückgehen
Ctrl-e: Zum Zeilenende bewegen
Ctrl-a: Gehe zum Anfang der Zeile
Es gibt Meta Cousins der meisten dieser Abkürzungen. So wie Ctrl-f den Cursor um ein Zeichen vorwärts bewegt, bewegt Meta-f den Cursor um ein Wort vorwärts. Meta wird auf den meisten Tastaturen als Alt angezeigt.
Einige Begriffe vor dem nächsten Abschnitt
In Emacs ist der Begriff Puffer weit verbreitet. Im Allgemeinen wird gesagt, dass sich eine Datei, sobald Sie sie geöffnet haben, in einem Puffer befindet. Alle Änderungen, die Sie an dieser Datei vornehmen, sind im Puffer vorhanden. Solange Sie diese Änderungen nicht gespeichert haben, erscheinen sie nicht auf der Festplatte. Emacs unterstützt die gleichzeitige Bearbeitung mehrerer Puffer. Das heißt, Sie können mehrere Dateien in Emacs-Puffer laden und zwischen ihnen wechseln, ohne dass Sie Änderungen verlieren.
Die Vorstellung von Fenstern ist in Emacs anders als in anderer allgemein verwendeter Software. In Emacs kann man den Bildschirm in mehrere Fenster aufteilen, von denen jedes seinen eigenen Puffer hat. Beachten Sie, dass beide Fenster denselben Bildschirm, dieselben Dateimenüs und dieselben Schaltflächen zum Schließen und Minimieren verwenden. Im Allgemeinen existieren beide im selben Fenster.
Was andere Software als Fenster bezeichnet, bezeichnet Emacs als Frames. Das heißt, jeder Rahmen hat seine unterschiedlichen Dateimenüs und Schaltflächen zum Schließen.
Bearbeitung mehrerer Fenster in Emacs
Die Bearbeitung mehrerer Fenster ist eine der Funktionen, die ich am meisten an Emacs mag. In Emacs gibt es mehrere Multi-Window-Editing-Shortcuts. Ich werde versuchen, das auf das Nötigste zu reduzieren. Einfach zwei Dateien gleichzeitig bearbeiten.
Öffnen Sie zuerst eine Datei mit Ctrl-x Ctrl-f, dann Dateiname. Drücken Sie dann Ctrl-x 2 . Dies würde das Fenster in zwei Teile teilen, eines unter dem anderen. Anfänglich zeigen beide Fenster denselben Puffer an. Um zwischen den Fenstern zu wechseln, drücken Ctrl-x o . Öffnen Sie im zweiten Fenster eine weitere Datei und bearbeiten Sie beide gleichzeitig. Alternativ kann Emacs mehrere Fenster parallel anzeigen. Drücken Sie dazu Ctrl-x 3.

Um das zweite Fenster zu beenden, dh nur ein Fenster auf dem Frame anzuzeigen, drücken Sie Ctrl-X 1. Wenn Sie ein Fenster beenden, wird der zugehörige Puffer nicht zerstört. Mit anderen Worten, alle Änderungen, die Sie am zweiten Fenster vorgenommen haben, gehen nicht verloren. Dieser Puffer ist nur versteckt. Um zwischen den Puffern umzuschalten, lesen Sie den nächsten Abschnitt.
Umschalten zwischen Puffern
Ein Anfänger findet die Idee mehrerer Puffer möglicherweise nicht ganz intuitiv. Nun, ich tat es nicht. Früher habe ich eine Datei geöffnet, Änderungen daran vorgenommen, sie gespeichert, geschlossen, eine andere geöffnet. Selbst als Referenz müssen Sie zuerst speichern und schließen oder ein anderes Texteditorfenster (dh einen Rahmen im Emacs-Kontext) öffnen, um eine andere Datei anzuzeigen. Glauben Sie mir, mehrere Puffer können Aufgaben viel einfacher und effizienter machen.
Das Umschalten zwischen geöffneten Puffern ist in Emacs ziemlich einfach. Drücken Ctrl-x b, dann den Namen des Puffers ein. Für solche Aufgaben kann man die tab Vervollständigung verwenden. Alternativ drücken Ctrl-x Ctrl-b. Dies würde ein weiteres Fenster öffnen, das die Liste der Puffer anzeigt. Um dieses Fenster zu schließen, wissen Sie, was zu tun ist. Möglicherweise sehen Sie einige zuvor vorhandene Puffer wie TUTORIAL, *Messages* usw. Ihre Verwendung wird offensichtlich, wenn Sie sie öffnen.
Dateispeicherung in Emacs
Das ist vielleicht die wichtigste Aufgabe. Emacs ist intelligent genug, um Ihre Änderungen nicht zu verlieren, wenn Sie ohne Speichern beenden oder nach einem Stromausfall. Wenn Sie Ihre Änderungen nicht gespeichert haben und Emacs aus irgendeinem Grund geschlossen wird, wird standardmäßig eine neue Datei mit dem Namen #filename.txt# erstellt. Diese Datei enthält alle Ihre nicht gespeicherten Änderungen. Dennoch ist es besser, Risiken zu vermeiden, wenn sie nicht benötigt werden, und Ihre Dateien vor dem Beenden zu speichern.
Um die im Puffer vorgenommenen Änderungen zu speichern, drücken Ctrl-x Ctrl-s. Alternativ drücken Ctrl-x Ctrl-w, um die Datei unter einem anderen Namen zu speichern.
Sonstig:
Einige weitere Shortcuts und Emacs-Features, die Sie vielleicht hilfreich finden.
Abbrechen eines Befehls
Wenn Sie aufgrund eines teilweise eingegebenen Befehls oder aus anderen Gründen im Minipufferbereich hängen geblieben sind, drücken Sie Ctrl-g , um diese Operation zu beenden. Alternativ führt auch dreimaliges Drücken der Esc -Taste ( Esc Esc Esc) zum Abbruch einer Teiloperation.
Suchen
Um ein Schlüsselwort oder einen Ausdruck zu suchen, drücken Ctrl-s und geben Sie das Schlüsselwort ein. Das von Ihnen eingegebene Schlüsselwort wird im Minibuffer (unterste Zeile) angezeigt. Emacs führt eine inkrementelle Suche nach dem Schlüsselwort durch, dh es beginnt mit der Suche, sobald Sie das erste Zeichen eingeben. Um das nächste Vorkommen des Schlüsselworts zu finden, drücken Sie erneut Ctrl-s .
Auf einmal kündigen
Man kann Emacs verlassen, indem man auf die Schließen-Schaltfläche (X) drückt, die oben angezeigt wird (wo auch immer Ihr DE das anzeigt). Da wir in diesem Beitrag nur über die Befehlszeile sprechen, bewirkt das Drücken von Ctrl-x Ctrl-c dasselbe. Es wird jedoch eine Warnung im Minipuffer angezeigt, wenn Sie nicht gespeicherte Puffer haben. Es würde genügen, dort y oder n zu drücken.
Scrollen
Zeilen-Scrollen ist oben beschrieben, dh Drücken von Ctrl-n oder Ctrl-p. Drücken Sie zum Scrollen von Seiten Ctrl-v oder Meta-v .
Schlussbemerkung
Ich habe versucht, einige der am häufigsten verwendeten Shortcuts und die grundlegende Dateibearbeitung in Emacs zu beschreiben. Was ich beschrieben habe, ist nur ein Bruchteil dessen, was Sie mit Emacs machen können. Für den Einstieg in den Emacs würde das aber reichen. Ich werde mehr über Emacs posten, wenn ich weiter lerne und Features finde, die es wert sind, gepostet zu werden.
Wenn Sie angefangen haben, Emacs zu lernen, und Gefallen daran gefunden haben, empfehle ich dringend, das mit Emacs gelieferte Einführungstutorial zu lesen.
Emacs-Spickzettel
Drucken Sie diesen Spickzettel (Emacs Cheat Sheet) aus und versuchen Sie, Operationen nur mit Tastenkombinationen auszuführen. Vermeiden Sie es so viel wie möglich, Ihre Maus zu verwenden, und Sie werden sehen, wie effizient die Textbearbeitung wird.
Fanden Sie dieses grundlegende Emacs-Tutorial hilfreich? Sagen Sie uns Ihre Meinung in den Kommentaren unten.
