Die besten Tastenkombinationen für Google Slides
Veröffentlicht: 2022-01-29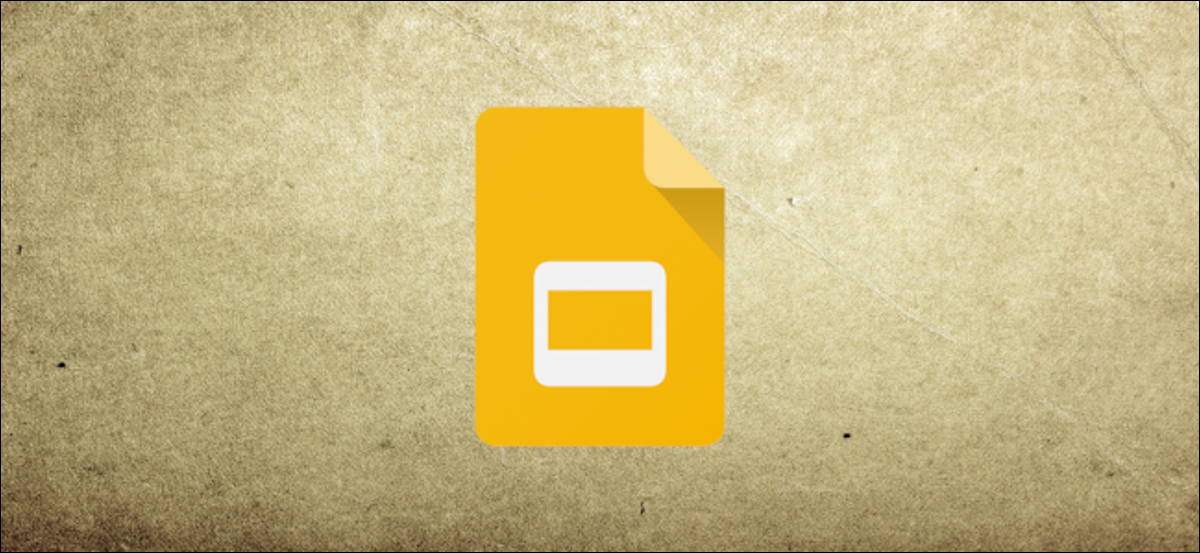
Niemand mag es, Dinge auf die harte Tour zu machen, weshalb wir Tastaturkürzel haben! Wir werden uns die Verknüpfungen ansehen, die Sie in Google Slides verwenden können, und sich etwas Zeit sparen.
Dies ist keineswegs eine vollständige Liste aller in Google Slides verfügbaren Tastenkombinationen. Wir haben unsere Liste auf diejenigen beschränkt, die allgemein nützlicher sind. Es gibt noch viel mehr, was Sie erkunden können, wenn Sie in diesem Leitfaden nicht finden, wonach Sie suchen.
Um eine Liste mit Tastenkombinationen in Google Präsentationen zu öffnen, drücken Sie Strg+/ (Windows und Chrome OS) oder Cmd+/ (macOS). Wenn Sie die vollständige Liste sehen möchten, besuchen Sie die Google Slides-Supportseite.
Allgemeine Programmaktionen
Diese Shortcuts machen es einfacher, alles zu tun, vom Kopieren von Text bis zum Rückgängigmachen eines Fehlers:
- Strg+M (Windows/Chrome OS) oder Cmd+M (macOS): Neue Folie erstellen.
- Strg+D (Windows/Chrome OS) oder Cmd+D (macOS): Dupliziert das aktuell im Filmstreifen ausgewählte Dia.
- Strg+C (Windows/Chrome OS) oder Cmd+C (macOS): Kopiert den ausgewählten Text oder die ausgewählten Grafiken in die Zwischenablage.
- Strg+X (Windows/Chrome OS) oder Cmd+X (macOS): Schneidet den ausgewählten Text oder die ausgewählten Grafiken in die Zwischenablage aus.
- Strg+V (Windows/Chrome OS) oder Cmd+V (macOS): Fügt den Inhalt der Zwischenablage in eine Folie ein.
- Strg+Z (Windows/Chrome OS) oder Cmd+Z (macOS): Eine Aktion rückgängig machen.
- Strg+Y (Windows/Chrome OS) oder Cmd+Y (macOS): Aktion wiederholen.
- Strg+K (Windows/Chrome OS) oder Cmd+K (macOS): Einfügen oder Bearbeiten eines externen Links.
- Strg+S (Windows/Chrome OS) oder Cmd+S (macOS): Speichern (jede Änderung wird jedoch in Drive gespeichert, wenn Sie paranoid sind)
- Strg+P (Windows/Chrome OS) oder Cmd+P (macOS): Drucken Sie Ihre Präsentation.
- Strg+O (Windows/Chrome OS) oder Cmd+O (macOS) : Öffnen Sie eine Datei von Ihrem Laufwerk oder Computer.
- Strg+F (Windows/Chrome OS) oder Cmd+F (macOS): Suchen Sie bestimmten Text in Ihren Folien.
- Strg+H (Windows/Chrome OS) oder Cmd+H (macOS): Text in Ihren Folien suchen und ersetzen.
- Strg+Umschalt+F (Windows/Chrome OS) oder Cmd+Umschalt+F (macOS): In den Kompaktmodus wechseln (Menüs ausblenden).
Text formatieren
Google Slides verfügt über jede Menge Verknüpfungen, mit denen Sie den Text in jeder Folie formatieren können. Dies sind die Tastenkombinationen, die Sie verwenden, um Text kursiv, fett oder unterstrichen zu machen:
- Strg+B (Windows/Chrome OS) oder Cmd+B (macOS): Fetter Text.
- Strg+I (Windows/Chrome OS) oder Cmd+I (macOS): Text kursiv darstellen.
- Strg+U (Windows/Chrome OS) oder Cmd+U (macOS): Text unterstreichen.
- Alt+Shift+5 (Windows/Chrome OS) oder Cmd+Shift+X (macOS): Text durchstreichen.
- Strg+Umschalt+J (Windows/Chrome OS) oder Cmd+Umschalt+J (macOS): Text ausrichten.
- Strg+Alt+C (Windows/Chrome OS) oder Cmd+Option+C (macOS): Kopiert das Format des ausgewählten Textes.
- Strg+Alt+V (Windows/Chrome OS) oder Cmd+Option+V (macOS): Fügen Sie das Textformat ein.
- Strg+\ (Windows/Chrome OS) oder Cmd+\ (macOS): Löschen Sie das Textformat.
- Strg+Umschalt+> und < (Windows/Chrome OS) oder Cmd+Umschalt+> und < (macOS): Erhöhen oder verringern Sie die Schriftgröße um jeweils einen Punkt.
- Strg+] und [ (Windows/Chrome OS) oder Cmd+] und [ (macOS): Absatzeinzug vergrößern oder verkleinern.
- Strg+Umschalt+L (Windows/Chrome OS) oder Cmd+Umschalt+L (macOS): Text linksbündig ausrichten.
- Strg+Umschalt+E (Windows/Chrome OS) oder Cmd+Umschalt+E (macOS): Richtet den Text zentriert aus.
- Strg+Umschalt+R (Windows/Chrome OS) oder Cmd+Umschalt+R (macOS): Text rechts ausrichten.
- Strg+Shift+7 (Windows/Chrome OS) oder Cmd+Shift+7 (macOS): Fügt eine nummerierte Liste ein.
- Strg+Shift+8 (Windows/Chrome OS) oder Cmd+Shift+8 (macOS): Fügt eine Liste mit Aufzählungszeichen ein.
Verwenden Sie den Filmstreifen
Der Filmstreifen ist der Bereich auf der linken Seite, in dem Sie eine vertikale Liste aller Ihrer Folien sehen. Sie können diese Tastenkombinationen verwenden, wenn sich der Fokus auf dem Filmstreifen befindet:
- Strg+Alt+Umschalt+F (Windows/Chrome OS) oder Cmd+Wahl+Umschalt+F (macOS): Verschiebt den Fokus auf den Filmstreifen.
- Strg+Alt+Umschalt+C (Windows/Chrome OS) oder Cmd+Wahl+Umschalt+C (macOS): Verschiebt den Fokus auf die Leinwand.
- Pfeil nach oben/unten (Windows/Chrome OS/macOS): Fokus auf die vorherige oder nächste Folie verschieben.
- Pos1/Ende (Windows), Strg+Alt+Pfeil nach oben/unten (Chrome OS) oder Fn+Pfeil nach links/rechts (macOS): Verschiebt den Fokus auf die erste oder letzte Folie.
- Strg+Pfeil nach oben/unten (Windows/Chrome OS) oder Cmd+Pfeil nach oben/unten (macOS): Bewegt die Folie im Fokus nach oben oder unten.
- Strg+Umschalt+Pfeil nach oben/unten (Windows/Chrome OS) oder Cmd+Pfeil nach oben/unten (macOS): Verschiebt die Folie im Fokus an den Anfang oder das Ende.
- Umschalt+Pfeil nach oben/unten (Windows/Chrome OS/macOS): Erweitern Sie die Auswahl auf die vorherige oder nächste Folie.
- Umschalt+Pos1/Ende (Windows) oder Umschalt+Fn+Links-/Rechtspfeil (macOS): Wählen Sie die erste oder letzte Folie aus.
Bewegen Sie sich in einer Präsentation
Sie können sich schnell durch Ihr Dokument bewegen, ohne die Maus zu berühren! Mit diesen hilfreichen Shortcuts sind Sie im Handumdrehen unterwegs:
- Strg+Alt und +/- (Windows/Chrome OS) oder Cmd+Option und +/- (macOS): Vergrößern/Verkleinern einer Folie auf der Leinwand.
- Strg+Alt+Umschalt+S (Windows/Chrome OS) oder Cmd+Wahl+Umschalt+S (macOS): Öffnen Sie das Fenster mit den Sprechernotizen.
- Strg+Alt+Umschalt+P (Windows/Chrome OS) oder Cmd+Wahl+Umschalt+P (macOS): Wechseln Sie zur HTML-Ansicht Ihrer Präsentation.
- Strg+Alt+Umschalt+B (Windows/Chrome OS) oder Cmd+Wahl+Umschalt+B (macOS): Öffnet das Übergangsanimationsfenster einer Folie.
Verschieben oder ordnen Sie Objekte auf einer Folie an
Sie haben wahrscheinlich einige Objekte, Bilder oder Formen in Ihrer Präsentation, die Sie verschieben oder ändern müssen. So können Sie es tun, ohne eine Maus zu berühren:

- Tab (Windows/Chrome OS/macOS): Wählen Sie das nächste Objekt oder die nächste Form aus.
- Umschalt+Tab (Windows/Chrome OS/macOS): Wählt das vorherige Objekt oder die vorherige Form aus.
- Strg+D (Windows/Chrome OS) oder Cmd+D (macOS): Dupliziert das aktuell ausgewählte Objekt.
- Strg+Alt+G (Windows/Chrome OS) oder Cmd+Option+G (macOS): Gruppiert die ausgewählten Objekte.
- Strg+Alt+Umschalt+G (Windows/Chrome OS) oder Cmd+Wahl+Umschalt+G (macOS): Gruppierung von Objekten aufheben.
- Strg+Pfeil nach unten/oben (Windows/Chrome OS) oder Cmd+Pfeil nach unten/oben (macOS): Schickt das ausgewählte Objekt rückwärts oder vorwärts.
- Strg+Shift+Pfeil nach unten/oben (Windows/Chrome OS) oder Cmd+Shift+Pfeil nach unten/oben (macOS): Schiebt das ausgewählte Objekt nach hinten oder vorne.
- Pfeiltasten (Windows/Chrome OS/macOS): Bewegen Sie ein Objekt oder eine Form nach rechts oder links.
- Umschalt+Pfeiltasten (Windows/Chrome OS/macOS): Bewegen Sie ein Objekt oder eine Form pixelweise nach rechts oder links.
- Strg+Alt+J (Windows/Chrome OS) oder Cmd+Strg+J (macOS): Verkleinert das Objekt oder die Form.
- Strg+Alt+K (Windows/Chrome OS) oder Cmd+Strg+K (macOS): Vergrößert das Objekt oder die Form.
- Strg+Alt+Q (Windows/Chrome OS) oder Cmd+Strg+Q (macOS): Verkleinert das Objekt oder die Form vertikal.
- Strg+Alt+I (Windows/Chrome OS) oder Cmd+Strg+W (macOS): Vergrößert das Objekt oder die Form vertikal.
- Strg+Alt+W (Windows/Chrome OS) oder Cmd+Strg+I (macOS): Macht das Objekt oder die Form horizontal kleiner.
- Strg+Alt+B (Windows/Chrome OS) oder Cmd+Strg+B (macOS): Vergrößert das Objekt oder die Form horizontal.
Präsentieren Sie Ihre Präsentation
Diese Shortcuts können das Zeigen Ihrer Präsentation viel reibungsloser machen:
- Strg+F5 (Windows), Strg+Suche+5 (Chrome OS) oder Cmd+Enter (macOS): Folien der aktuell ausgewählten Folie präsentieren.
- Strg+Umschalt+F5 (Windows), Strg+Suche+5 (Chrome OS) oder Cmd+Umschalt+Enter (macOS): Präsentieren Sie Folien ab der ersten Folie.
- Rechts-/Linkspfeil (Windows/Chrome OS/macOS): Zur nächsten Folie wechseln
- Eine Zahl gefolgt von Enter (Windows/Chrome OS/macOS): Gehen Sie zu einer bestimmten Foliennummer (4+Enter geht zu Folie 4).
- S (Windows/Chrome OS/macOS): Sprechernotizen öffnen.
- A (Windows/Chrome OS/macOS): Zielgruppen-Tools öffnen.
- L (Windows/Chrome OS/macOS): Schaltet den Laserpointer um.
- F11 (Windows/Chrome OS) und Cmd+Shift+F (macOS): Zum Vollbild wechseln.
- B (Windows/Chrome OS/macOS): Anzeigen oder Zurückkehren von einer leeren schwarzen Folie.
- W (Windows/Chrome OS/macOS): Anzeigen oder Zurückkehren von einer leeren weißen Folie.
Greifen Sie auf die Menüs auf einem PC zu
Sie können die folgenden Verknüpfungen auf einem PC verwenden, um auf eines der Menüs in der Menüleiste zuzugreifen. Wenn Sie Chrome verwenden, folgen Sie stattdessen diesen Verknüpfungen:
- Alt+F (Chrome) oder Alt+Umschalt+F (Andere Browser): Greifen Sie auf das Menü „Datei“ zu.
- Alt+E (Chrome) oder Alt+Umschalt+E (Andere Browser): Greifen Sie auf das Menü „Bearbeiten“ zu.
- Alt+V (Chrome) oder Alt+Umschalt+V (Andere Browser): Greifen Sie auf das Menü „Ansicht“ zu.
- Alt+I (Chrome) oder Alt+Umschalt+I (Andere Browser): Greifen Sie auf das Menü „Einfügen“ zu.
- Alt+O (Chrome) oder Alt+Umschalt+O (Andere Browser): Greifen Sie auf das Menü „Format“ zu.
- Alt+T (Chrome) oder Alt+Umschalt+T (Andere Browser): Greifen Sie auf das Menü Extras zu.
- Alt+H (Chrome) oder Alt+Umschalt+H (Andere Browser): Greifen Sie auf das Hilfemenü zu.
- Alt+A (Chrome) oder Alt+Umschalt+A (Andere Browser): Greifen Sie auf das Menü „Barrierefreiheit“ zu (vorhanden, wenn Screenreader-Unterstützung aktiviert ist).
- Umschalt+Rechtsklick: Zeigen Sie das Kontextmenü Ihres Browsers an (standardmäßig überschreibt Google Slides das Kontextmenü Ihres Browsers mit seinem eigenen).
Greifen Sie unter macOS auf die Menüs zu
Sie können auf einem Mac auch mit Tastaturkürzeln auf die Menüleiste zugreifen. Hier ist wie:
- Strg+Wahl+F: Öffnen Sie die Dateimenü.
- Strg+Wahl+E: Menü Bearbeiten öffnen.
- Strg+Wahl+V: Menü Ansicht öffnen.
- Strg+Wahl+I: Menü Einfügen öffnen.
- Strg+Wahl+O: Öffnen Sie die Menü formatieren.
- Strg+Wahl+T: Öffnet das Menü Extras.
- Strg+Wahl+H: Öffnet das Hilfemenü.
- Strg+Wahl+A: Öffnet das Menü „Barrierefreiheit“ (vorhanden, wenn Screenreader-Unterstützung aktiviert ist).
- Befehl+Wahl+Umschalt+K: Öffnet das Menü „Eingabewerkzeuge“ (verfügbar in Dokumenten, die nicht-lateinische Sprachen enthalten).
- Umschalt+Rechtsklick: Zeigen Sie das Kontextmenü Ihres Browsers an (standardmäßig überschreibt Google Slides das Kontextmenü Ihres Browsers mit seinem eigenen).
Und das tut es! Jetzt sind Sie mit den praktischsten Tastaturkürzeln für Google Slides ausgestattet. Wenn Sie das gewünschte nicht gefunden haben, besuchen Sie unbedingt die Google-Supportseite für weitere Informationen.
