AirPods wechseln nicht zwischen Geräten? Probieren Sie diese Korrekturen aus
Veröffentlicht: 2022-07-09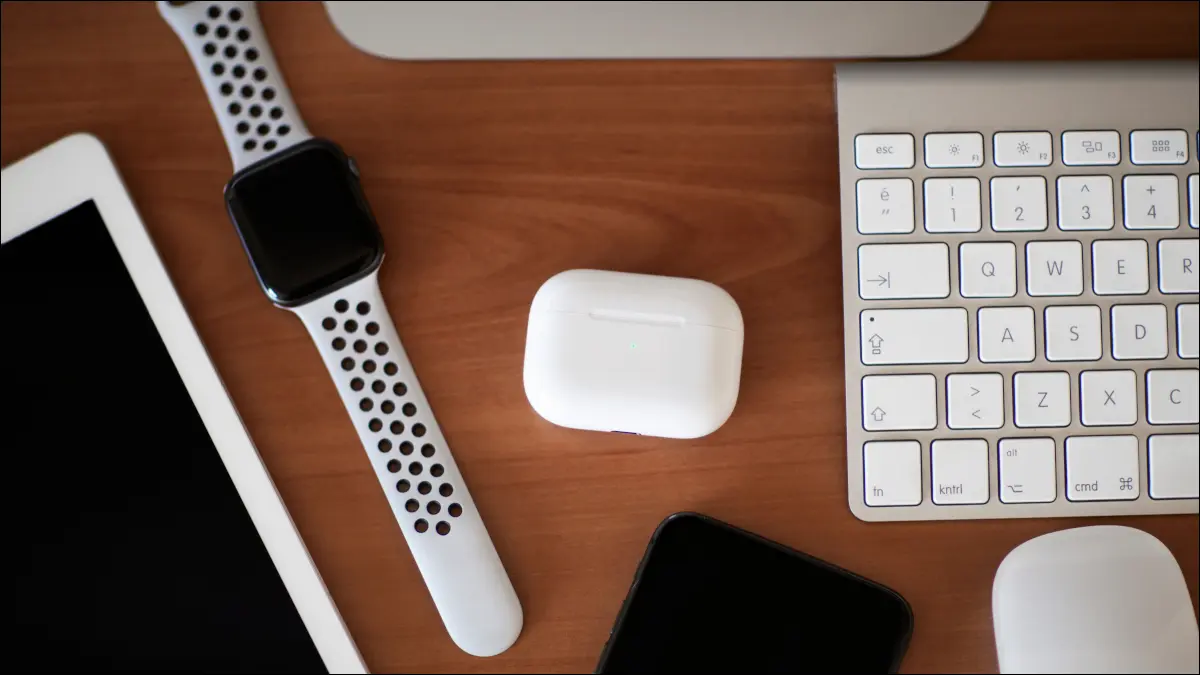
Die drahtlosen AirPods von Apple und einige Beats-Modelle wechseln automatisch zwischen den Geräten, je nachdem, welche Sie verwenden. Dies kann beim Wechseln zwischen Geräten Zeit sparen, aber manchmal funktioniert es nicht wie angekündigt. Hier sind einige Dinge, die Sie ausprobieren können, wenn Ihre AirPods nicht mitspielen.
Unterstützen Ihre AirPods die automatische Umschaltung?
Nicht alle Modelle von AirPods (oder Beats) unterstützen den automatischen Gerätewechsel. Sie müssen die AirPods Pro, AirPods der zweiten oder dritten Generation, AirPods Max-Kopfhörer, Powerbeats- oder Powerbeats Pro-Ohrhörer oder die Beats Solo Pro-Kopfhörer verwenden, damit dies funktioniert.
Sie können herausfinden, welche Version von AirPods Sie haben, indem Sie sie mit Ihrem iPhone oder iPad verbinden (manuell, wenn Sie müssen), dann zu Einstellungen > Bluetooth navigieren und auf die Schaltfläche „i“ neben Ihren AirPods tippen. Auf einem Mac können Sie dies tun, indem Sie sie verbinden und dann Systemeinstellungen (oder Systemeinstellungen) > Bluetooth aufrufen und neben Ihren AirPods auf „Optionen“ klicken.
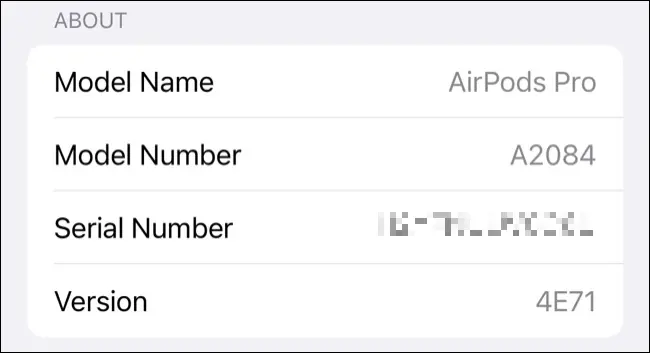
Die meisten Modelle unterstützen diese Funktion jetzt, sodass es einfacher ist, diejenigen aufzulisten, die nicht unterstützt werden. Wenn Sie A1523 und A1722 unter den Bluetooth-Einstellungen aufgelistet sehen, verwenden Sie ein Originalpaar AirPods der ersten Generation. Wenn Sie ein anderes Modell aufgelistet sehen, sollten Sie in der Lage sein, die automatische Umschaltfunktion zu verwenden.
Es ist erwähnenswert, dass Sie auch Apple-Geräte (wie ein iPhone, iPad oder Mac) verwenden müssen, damit dies funktioniert. Die Funktion wird auf Windows-PCs oder Android-Smartphones nicht unterstützt, obwohl Sie Ihre AirPods mit nahezu jedem Gerät koppeln und drahtloses Audio genießen können.
Stellen Sie sicher, dass „Automatisch verbinden“ aktiviert ist
Damit dies funktioniert, müssen Sie Ihre AirPods anweisen, sich automatisch mit jedem Gerät zu verbinden, das Sie verwenden möchten. Diese Einstellung ist gerätespezifisch, sodass Sie Ihre AirPods anweisen können, sich automatisch mit einem iPhone (z. B.) zu verbinden, aber nicht mit einem Mac.
Gehen Sie dazu zu Einstellungen > Bluetooth und tippen Sie auf einem iPhone oder iPad auf das „i“ neben Ihren AirPods. Stellen Sie unter „Mit diesem iPhone/iPad verbinden“ sicher, dass „Automatisch“ aktiviert ist. Sie können dasselbe auf einem Mac unter Systemeinstellungen (oder Systemeinstellungen) > Bluetooth tun, indem Sie auf die Schaltfläche „Optionen“ neben Ihren AirPods klicken.
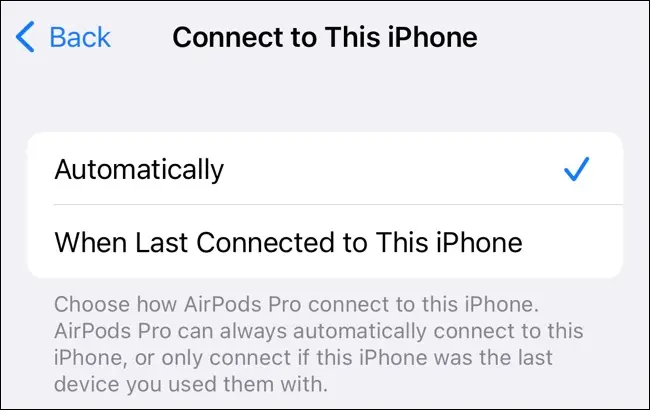
Stellen Sie bei allen Geräten, die Sie mit dieser Funktion verwenden möchten, sicher, dass „Automatisch“ in diesem Feld ausgewählt ist. Wenn Sie ein Gerät von der automatischen Verbindung ausschließen möchten, wählen Sie „Bei letzter Verbindung mit diesem <Gerät>“. Wenn Sie die Funktion vollständig deaktivieren möchten, wählen Sie auf allen Ihren Apple-Gadgets „Bei letzter Verbindung mit diesem <Gerät>“.
Schalten Sie die automatische Ohrerkennung ein
Um optimale Ergebnisse zu erzielen, empfiehlt es sich, die automatische Ohrerkennung einzuschalten. Wenn Ihre AirPods erkennen, dass sie in Ihrem Ohr platziert wurden, wechseln sie basierend auf dem Gerät, von dem sie glauben, dass Sie es verwenden. Ohne diese Aktivierung funktioniert die Funktion möglicherweise immer noch, aber Sie werden eine bessere Erfahrung machen, wenn sie aktiviert ist. Sie sparen auch Akkulaufzeit, da Ihre AirPods nicht immer eingeschaltet sind, wenn Sie das Gehäuse öffnen.
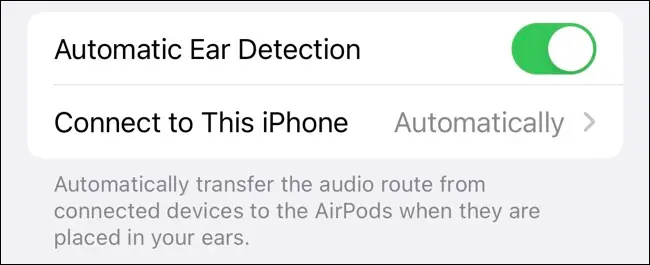
Gehen Sie dazu zu Einstellungen> Bluetooth (auf einem iPhone oder iPad) und tippen Sie auf das „i“ neben Ihren AirPods und schalten Sie dann die automatische Ohrerkennung ein. Gehen Sie auf einem Mac zu Systemeinstellungen (oder Systemeinstellungen) > Bluetooth und tippen Sie auf die Schaltfläche „Optionen“ neben Ihren AirPods und schalten Sie dann die automatische Ohrerkennung ein. Sie müssen dies nur auf einem Gerät tun.
VERWANDT: So ändern Sie die Ohrerkennung und die Tippsteuerung Ihres AirPod
Stellen Sie sicher, dass Sie auf allen Geräten dieselbe Apple-ID verwenden
Eines der besten Dinge an AirPods und Beats-Kopfhörern ist, wie sie iCloud verwenden, um zwischen Geräten zu synchronisieren. Das bedeutet, dass Sie Ihre AirPods nur mit einem einzigen Gerät (wie einem iPhone) koppeln müssen, damit sie auf allen Ihren Geräten (wie einem Mac oder iPad) funktionieren. Die einzige Einschränkung ist, dass Sie auf allen Geräten dieselbe Apple ID teilen müssen.
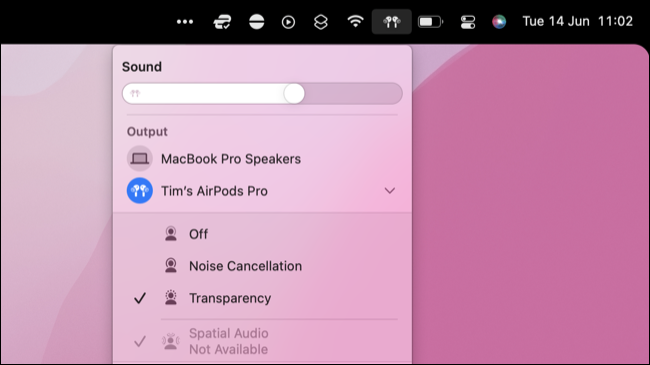
Dies gilt auch für die automatische Umschaltung. Ihre Geräte verwenden iCloud, um zu kommunizieren und zu entscheiden, zu welchem Gerät als nächstes gewechselt werden soll. Wenn Sie einen Mac mit einer anderen Apple-ID als der auf Ihrem iPhone verwenden, können Ihre AirPods nicht zwischen Geräten wechseln. AirPods können jeweils nur mit einer einzigen Apple-ID gekoppelt werden.

Betroffene Geräte neu starten
Wenn Sie sicher sind, dass Ihre AirPods oder Beats kompatibel sind und Sie Ihre AirPods-Einstellungen unter Bluetooth überprüft haben, aber die Dinge immer noch nicht funktionieren, versuchen Sie, die Geräte neu zu starten, die Ihnen Probleme bereiten. Es kann vorkommen, dass sich Ihre AirPods einfach weigern, automatisch auf Ihren Mac umzuschalten, daher ist ein Neustart durch Klicken auf das Apple-Logo gefolgt von „Neustart“ eine gute Idee.
Dasselbe gilt für Ihr iPhone oder iPad, obwohl die Schritte zum Neustart je nach Gerät variieren können. Alle Softwareprobleme, die Sie möglicherweise haben und die das Problem verursachen, sollten hoffentlich durch einen vollständigen Neustart behoben werden.
Stellen Sie sicher, dass alles aktualisiert ist
Wenn die Dinge immer noch nicht funktionieren, sollten Sie überprüfen, ob Sie die Mindestanforderungen an die Softwareversion für diese Funktion erfüllen. Die automatische Umschaltung für AirPods und Beats-Kopfhörer wurde mit iOS 14, iPadOS 14 und macOS 11 Big Sur eingeführt. Die Funktion funktioniert einfach nicht, wenn Sie diese Anforderungen nicht erfüllen.
Sie können überprüfen, welche Version von iOS oder iPadOS Sie auf einem iPhone oder iPad unter Einstellungen > Allgemein > Info haben. Klicken Sie auf einem Mac auf das Apple-Logo und wählen Sie „Über diesen Mac“, um zu sehen, welche Version installiert ist.
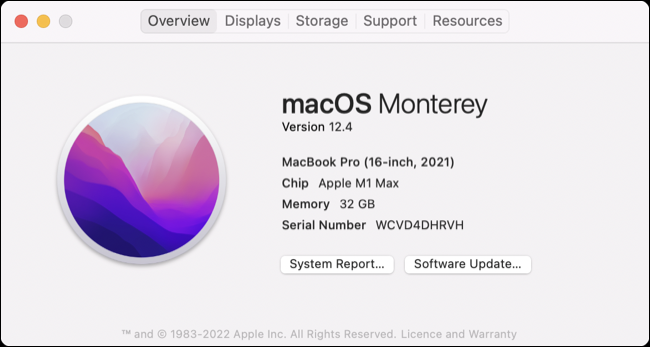
Wenn Sie die Mindestanforderungen nicht erfüllen, versuchen Sie, Ihr iPhone, iPad oder Ihren Mac auf die neueste von Apple bereitgestellte Software unter „Einstellungen“ > „Allgemein“ > „Softwareaktualisierung“ (auf dem iPhone oder iPad) oder „Systemeinstellungen“ (oder „Systemeinstellungen“) > „Softwareaktualisierung“ zu aktualisieren auf einem Mac.
Wenn Sie ein älteres iPhone, iPad oder Mac haben, das diese Versionen nicht unterstützt, können Sie diese Funktion nicht verwenden. Ihre AirPods sollten automatisch auf die neueste Firmware-Version aktualisiert werden, wenn sie mit einem kompatiblen Gerät verbunden sind, sodass Sie sie nicht separat aktualisieren müssen.
Entkoppeln Sie Ihre AirPods und beginnen Sie erneut
Wenn Sie alles andere ausprobiert haben und alle Mindestanforderungen erfüllen, versuchen Sie, Ihre AirPods auf die Werkseinstellungen zurückzusetzen, indem Sie sie entkoppeln. Sie können dies unter Einstellungen > Bluetooth tun, indem Sie auf die Schaltfläche „i“ neben Ihren AirPods tippen oder die Schaltfläche „Optionen“ neben Ihren AirPods unter Systemeinstellungen (Systemeinstellungen) > Bluetooth auf einem Mac verwenden.
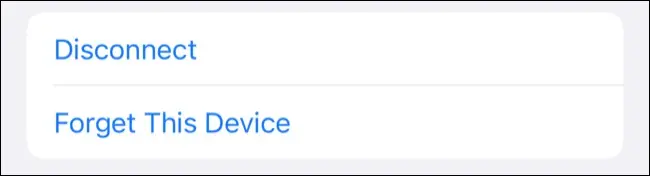
Wählen Sie „Dieses Gerät vergessen“ und bestätigen Sie dann, dass Sie Ihre AirPods aus Ihrem Konto entfernen möchten. Sobald dies abgeschlossen ist, verschwinden Ihre AirPods vollständig aus Ihrer Apple-ID (und dem iCloud Find My-Netzwerk).
Ihre AirPods kehren in den Zustand „wie neu“ zurück und Sie müssen sie erneut koppeln.
Funktioniert immer noch nicht? Manuell wechseln
Wenn Sie alles versucht haben und die Dinge immer noch nicht funktionieren, können Sie jederzeit manuell zwischen den Geräten wechseln. Um dies auf einem iPhone oder iPad zu tun, wischen Sie von der oberen rechten Ecke des Bildschirms nach unten, tippen Sie auf das Feld „Jetzt läuft“ und wählen Sie dann Ihre AirPods aus den Optionen unter den Wiedergabesteuerungen aus.
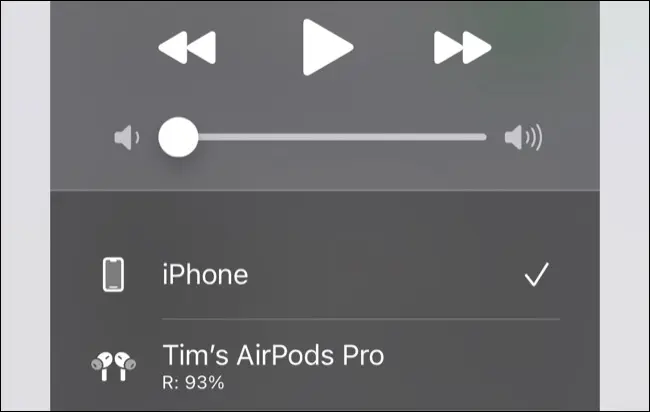
Auf einem Mac können Sie auf das Control Center-Symbol in der oberen rechten Ecke des Bildschirms klicken und dann auf die AirPlay-Schaltfläche neben dem Lautstärkeregler klicken. Sie können auch die Option „Ton in der Menüleiste anzeigen“ auf der Registerkarte „Ausgabe“ unter „Systemeinstellungen“ (oder „Systemeinstellungen“) > Ton zum schnellen Umschalten aktivieren.
Sie sollten sich bezüglich Ihres Problems an Apple wenden, wenn Ihre AirPods noch unter Garantie stehen.
PSA: Lassen Sie Ihre AirPods Pro auf Defekte testen
Wenn Sie ein Paar AirPods Pro haben, kann Apple die Ohrhörer kostenlos ersetzen, wenn sie von einem Herstellungsfehler betroffen sind (oder beginnen, Anzeichen dafür zu zeigen, dass sie betroffen sein könnten).
Sie können dies tun, indem Sie sie in einen Apple Store bringen oder sich an den Apple Support wenden, um einen Ersatz per Post zu erhalten.
VERWANDT: Probleme mit AirPods Pro? Apple könnte sie kostenlos ersetzen

