Warum trennen sich meine AirPods ständig? 8 Schnellkorrekturen
Veröffentlicht: 2022-11-17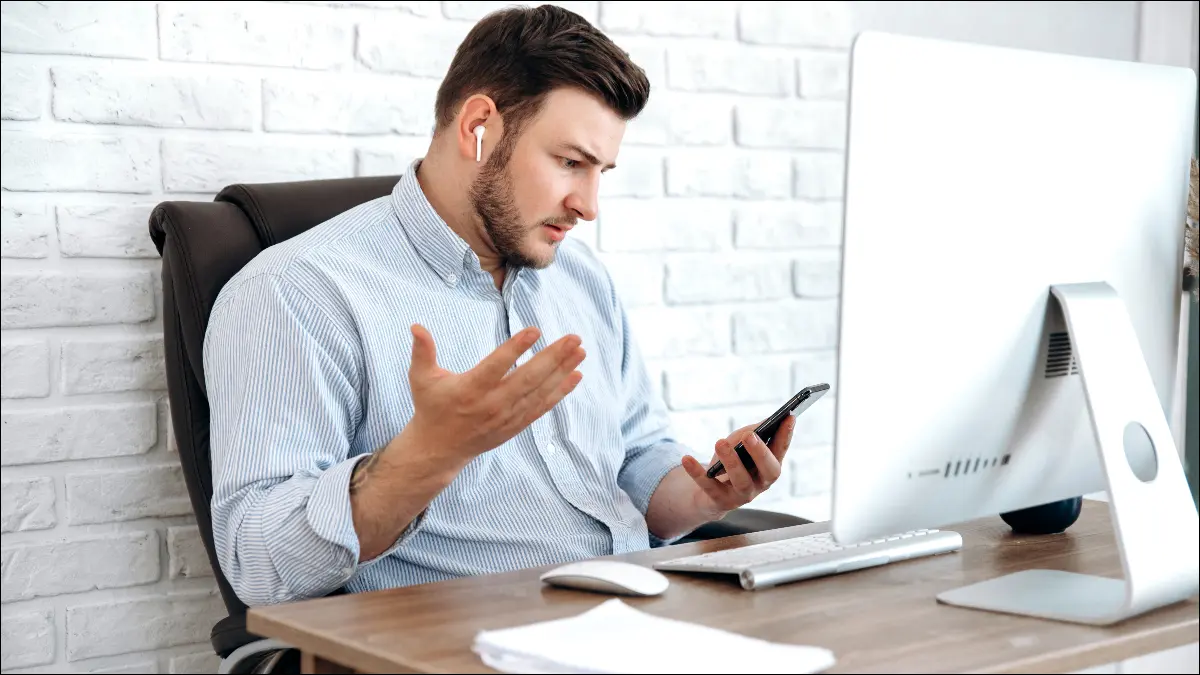
Trennen sich Ihre AirPods ständig von Ihrem iPhone, iPad oder Mac? Wenn dies der Fall ist, gibt es mehrere einfache Lösungen, die Sie ausprobieren können, z. B. das Aufladen Ihrer AirPods auf den vollen Akku oder das Ändern einiger Einstellungen. Wir zeigen Ihnen, wie Sie Ihre AirPods wieder verbinden.
Warum trennen sich meine AirPods ständig?
So verbinden Sie Ihre AirPods im Control Center erneut
Laden Sie Ihre AirPods auf
Deaktivieren Sie das automatische Umschalten zwischen Geräten
Deaktivieren Sie die automatische Ohrerkennung
Starten Sie Ihr iPhone, iPad oder Ihren Mac neu
Aktualisieren Sie Ihr iPhone, iPad oder Ihren Mac
Koppeln Sie Ihre AirPods erneut
Wenden Sie sich für weitere Hilfe an Apple
Weitere Tipps zur Fehlerbehebung
Warum trennen sich meine AirPods ständig?
AirPods verlassen sich vollständig auf Bluetooth, um die perfekte Verbindung zu Ihrem iPhone, iPad, Mac oder anderen Bluetooth-Geräten herzustellen, mit denen Sie sie zufällig koppeln. Und obwohl die drahtlose Konnektivität einen langen Weg zurückgelegt hat, ist sie nicht perfekt.
Während des Kopplungsvorgangs können verschiedene Probleme auftreten. Wenn Sie beispielsweise Ihr iPhone und einen Mac gleichzeitig verwenden, kann der Kopplungsprozess etwas kompliziert werden. Abgesehen von der Kopplung können andere Probleme dazu führen, dass Ihre AirPods getrennt werden, z. B. ein schwacher Akku oder Softwarefehler.
Schauen wir uns ein paar Dinge an, die Sie versuchen können, damit Ihre AirPods wieder richtig funktionieren, wenn sie nicht sehr lange mit Ihren anderen Apple-Geräten verbunden bleiben. Diese Korrekturen funktionieren möglicherweise auch, wenn ein AirPod die Verbindung weiterhin trennt.
So verbinden Sie Ihre AirPods im Control Center erneut
Wenn sich Ihre AirPods weiterhin von Ihrem iPhone oder einem anderen Apple-Gerät wie einem iPad oder Mac trennen, ist das erneute Verbinden relativ einfach.
Wischen Sie auf dem iPhone oder iPad von der oberen rechten Ecke Ihres Bildschirms nach unten, um das Control Center anzuzeigen, und tippen Sie dann auf das Symbol für drahtloses Audio im Feld „Aktuelle Wiedergabe“ (es sieht aus wie ein Dreieck mit einigen Kreisen dahinter).
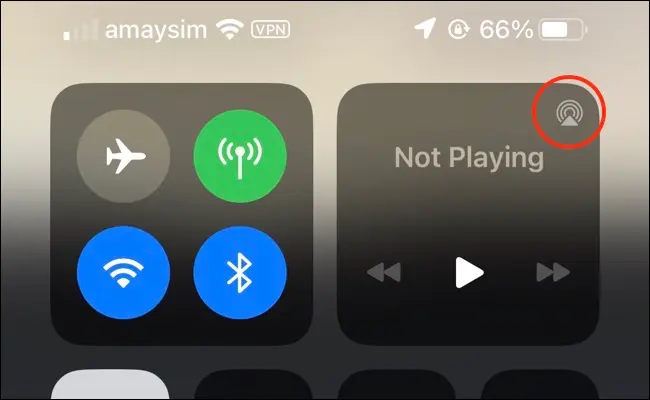
Sie sollten eine Liste der verfügbaren drahtlosen Audiogeräte sehen, einschließlich Bluetooth-Lautsprechern, AirPlay-Standorten und Ihren AirPods (wenn Sie nur den Bildschirm „Jetzt läuft“ sehen, tippen Sie auf das Symbol für drahtloses Audio neben den Wiedergabesteuerungen).
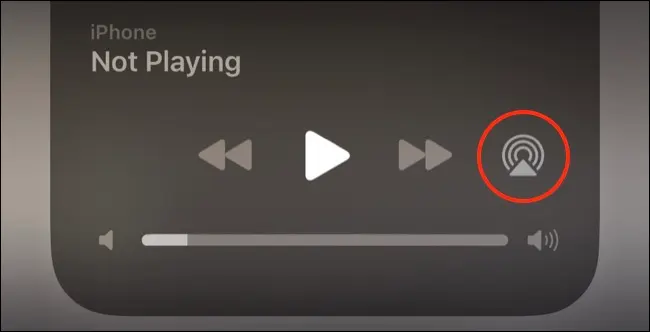
Tippen Sie von hier aus auf Ihre AirPods, um Audio an sie weiterzuleiten.
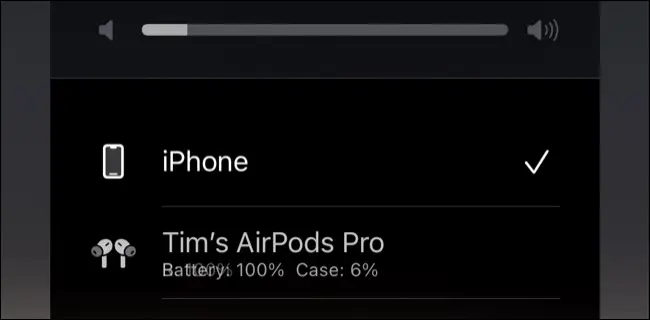
Wenn Sie einen Mac verwenden, klicken Sie oben auf Ihrem Bildschirm auf Kontrollzentrum und dann auf das Symbol für drahtloses Audio. Sie können dann Ihre AirPods aus der Liste der Optionen auswählen.
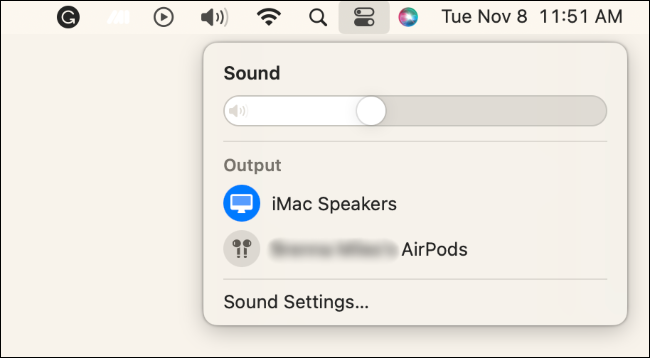
Alternativ können Sie auf das Lautsprechersymbol klicken und Ihre AirPods unter Ausgabe auswählen.
Wenn Ihre AirPods nicht angezeigt werden, versuchen Sie, sie aus Ihrem Ohr zu nehmen und wieder in die Hülle zu legen. Setzen Sie die AirPods wieder in Ihre Ohren ein und versuchen Sie es erneut.
Dies ist ein vorübergehender „Fix“ für das Weiterleiten von Audio an Ihre AirPods (solange sie erkannt werden, sich in Reichweite befinden und Strom haben), aber es trägt wenig dazu bei, den Grund zu beheben, warum sie überhaupt getrennt wurden.
Laden Sie Ihre AirPods auf
Wenn Ihre AirPods plötzlich die Verbindung trennen und nicht wieder angezeigt werden, sind sie möglicherweise leer. Wir haben Probleme mit den ursprünglichen AirPods und den AirPods Pro festgestellt, bei denen in einer Minute ein gesunder Akkuprozentsatz gemeldet wurde, um in der nächsten auf 0 % zu fallen, wahrscheinlich aufgrund eines Fehlers bei der Art und Weise, wie die verbleibende Ladung gemeldet wird.
Wenn Sie Ihre AirPods in ihre Ladehülle stecken und offen lassen, sollte Ihnen eine Zusammenfassung Ihrer gesamten verbleibenden Batterie angezeigt werden. Wenn Ihr Akku schwach ist, lassen Sie Ihre AirPods vollständig aufladen und versuchen Sie dann, eine Verbindung herzustellen, um zu sehen, ob das Ihr Problem behebt.
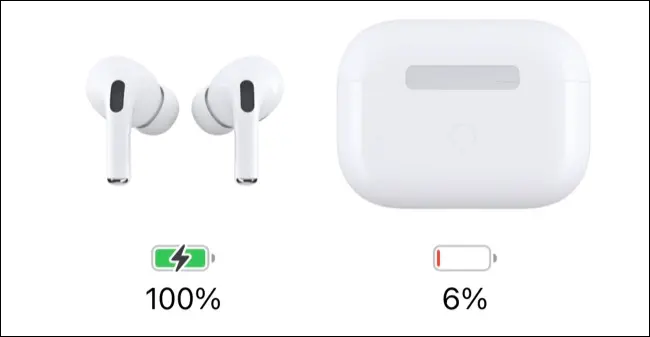
Eine schlechte Akkulaufzeit ist ein Problem für AirPods, die ihr Alter zeigen. Schließlich verlieren Ihre AirPods einen erheblichen Prozentsatz ihrer Gesamtladung und müssen häufiger aufgeladen werden.
Apple führt ein Akku-Serviceprogramm für AirPods durch, das ungefähr so viel kostet wie das Ersetzen der Ohrhörer selbst. Dies ist wohl eines der größten Probleme mit Apples drahtlosen Ohrhörern.
Wenn sich Ihre AirPods bei vollem Akku weiterhin trennen, können Sie die folgenden zusätzlichen Korrekturen ausprobieren.
Deaktivieren Sie das automatische Umschalten zwischen Geräten
Apple wirbt damit, dass AirPods automatisch zwischen Geräten wechseln, je nachdem, was Sie gerade verwenden. Obwohl dieses Verhalten intelligent sein soll, funktioniert es nicht immer so, wie Sie es erwarten würden.
Wenn Sie beispielsweise Ihr iPhone und Ihren Mac gleichzeitig verwenden, trennen sich Ihre AirPods möglicherweise willkürlich von einem Gerät und verbinden sich mit einem anderen. Glücklicherweise können Sie dieses Verhalten pro Gerät deaktivieren.
Das bedeutet, dass Sie es nicht für alle Geräte vollständig deaktivieren müssen, sondern Geräte ausschließen können (z. B. zwischen Ihrem iPhone und Mac wechseln, aber nicht Ihrem iPad).
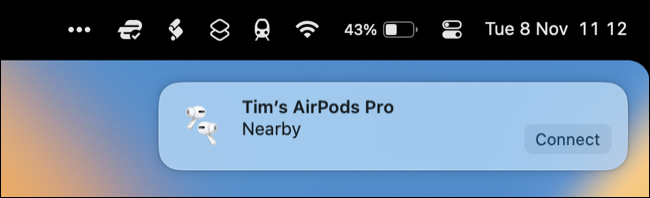

Gehen Sie auf einem iPhone oder iPad zu Einstellungen > Bluetooth und tippen Sie auf die Schaltfläche „i“ neben Ihren AirPods. Wählen Sie unter „Mit diesem iPhone/iPad verbinden“ die Option „Bei letzter Verbindung mit diesem iPhone“, um das automatische Umschalten zu deaktivieren.
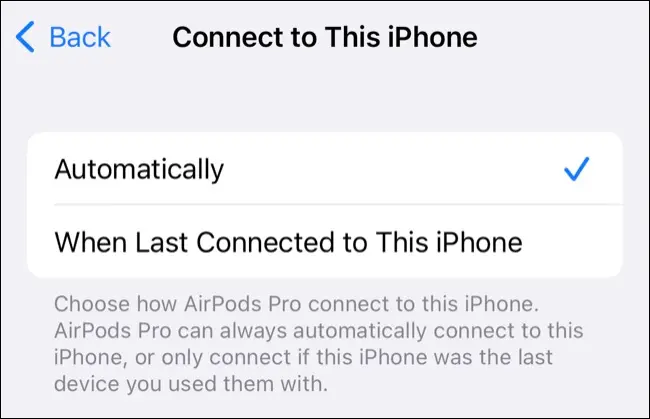
Auf einem Mac finden Sie dieselbe Option unter Systemeinstellungen > Bluetooth, indem Sie auf das „i“ neben Ihren AirPods klicken und stattdessen „Automatisch“ in „Bei letzter Verbindung mit diesem Mac“ ändern.
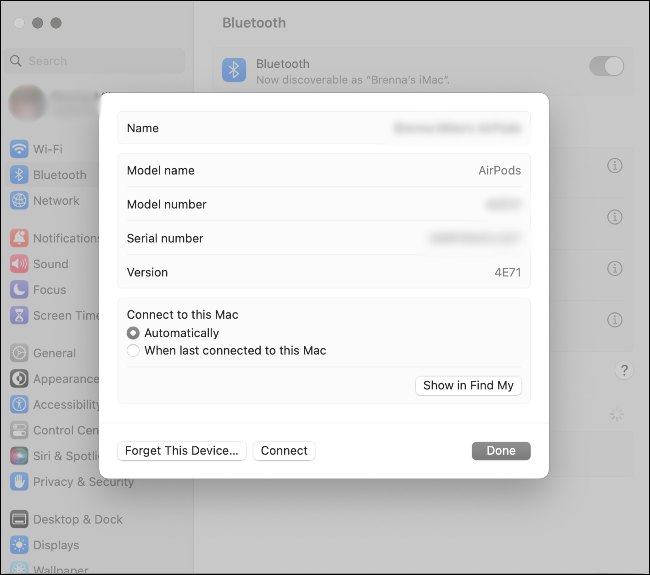
Deaktivieren Sie die automatische Ohrerkennung
Die automatische Ohrerkennung ist eine weitere intelligente AirPods-Funktion, mit der Sie Akkulaufzeit sparen können, insbesondere wenn Sie dazu neigen, Ihre AirPods außerhalb ihres Gehäuses zu lassen. Die Funktion verwendet Sensoren an den AirPods selbst, um zu erkennen, wann sie sich in Ihren Ohren befinden, und verwendet diese Informationen dann, um beispielsweise die AirPods ein- oder auszuschalten.
Probleme mit den Sensoren können dazu führen, dass Ihre AirPods getrennt werden. Sie können die automatische Ohrerkennung jedoch in Ihren AirPods-Einstellungen deaktivieren.
Gehen Sie auf Ihrem iPhone oder iPad zu Einstellungen> Bluetooth und tippen Sie auf die Schaltfläche „i“ neben Ihren AirPods. Deaktivieren Sie dann den Schalter „Automatische Ohrerkennung“.
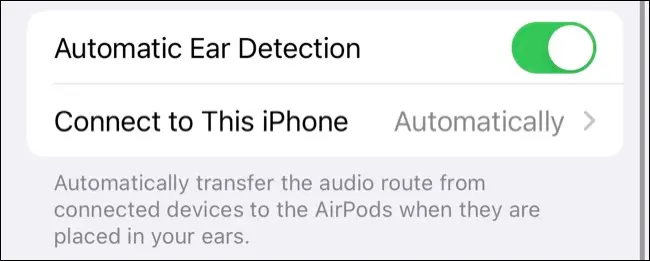
Dieselbe Option finden Sie auf einem Mac unter Systemeinstellungen > Bluetooth > AirPods-Einstellungen, indem Sie auf die Schaltfläche „i“ neben Ihren AirPods klicken.
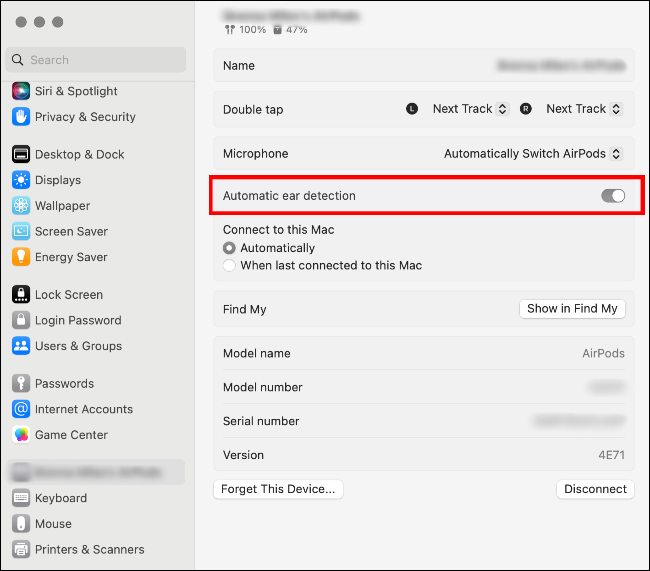
Die automatische Ohrerkennung ist eine AirPods-Einstellung. Wenn Sie sie also einmal deaktivieren, wird sie überall deaktiviert.
Starten Sie Ihr iPhone, iPad oder Ihren Mac neu
Ein Neustart Ihres iPhone, iPad oder Mac kann alle möglichen Probleme beheben, also ist es einen Versuch wert, wenn Sie Ihre AirPods nicht dazu bringen können, eine Verbindung aufrechtzuerhalten (oder überhaupt eine Verbindung herzustellen).
Je nachdem, welches Modell Sie haben, gibt es unterschiedliche Anweisungen zum Neustarten eines iPhones, aber der einfachste Weg ist, Siri einfach zu bitten, „mein iPhone neu zu starten“ und dann die Anfrage zu bestätigen.
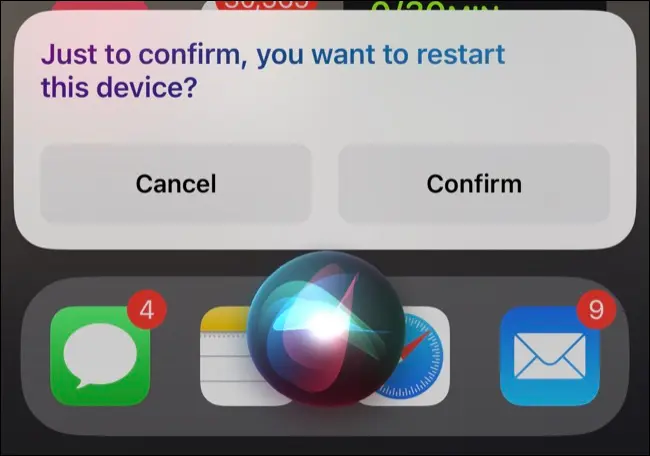
Alternativ können Sie eine Kombination aus Tastendrücken verwenden, um Ihr iPhone auszuschalten und dann wieder einzuschalten. Gleiches gilt für iPad und Mac.
Aktualisieren Sie Ihr iPhone, iPad oder Ihren Mac
Manchmal veröffentlicht Apple Updates, die Korrekturen für verschiedene Verbindungsprobleme enthalten. Sie sollten also sicherstellen, dass Ihre Geräte auf die neueste Version von iOS, iPadOS oder macOS aktualisiert werden.
Gehen Sie auf dem iPhone oder iPad zu Einstellungen > Allgemein > Softwareaktualisierung. Wenn ein Update verfügbar ist, wird es aufgelistet und Sie haben die Option „Herunterladen und installieren“ oder „Jetzt installieren“.
Gehen Sie auf Ihrem Mac zu Systemeinstellungen > Allgemein > Softwareaktualisierung. Wenn ein Update verfügbar ist, wird es hier aufgeführt.
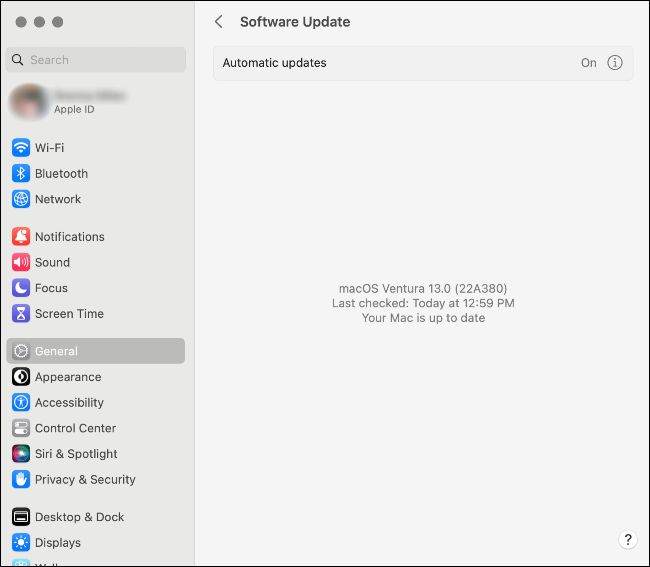
Außerdem können Sie versuchen, ein AirPods-Firmware-Update manuell auszulösen.
Koppeln Sie Ihre AirPods erneut
Es kann sich lohnen, Ihre AirPods erneut zu koppeln, wenn die Dinge nicht richtig funktionieren, insbesondere wenn Sie überhaupt keine Verbindung herstellen können.
Um dies auf Ihrem iPhone oder iPad zu tun, „vergessen“ Sie zuerst Ihre AirPods unter Einstellungen > Bluetooth, indem Sie auf die Schaltfläche „i“ neben Ihren AirPods tippen und dann die Option „Dieses Gerät vergessen“ unten verwenden.
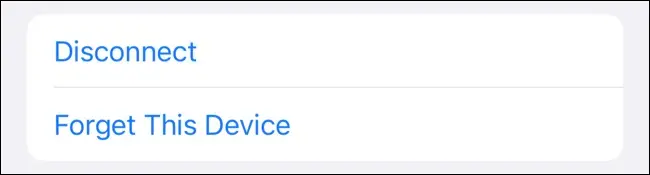
Schließen Sie jetzt Ihre AirPods wieder an, indem Sie sie in die Hülle legen und neben Ihr iPhone oder iPad halten.
Gehen Sie auf Ihrem Mac zu Systemeinstellungen > Bluetooth. Klicken Sie auf das „i“ neben Ihren AirPods und wählen Sie „Dieses Gerät vergessen“.
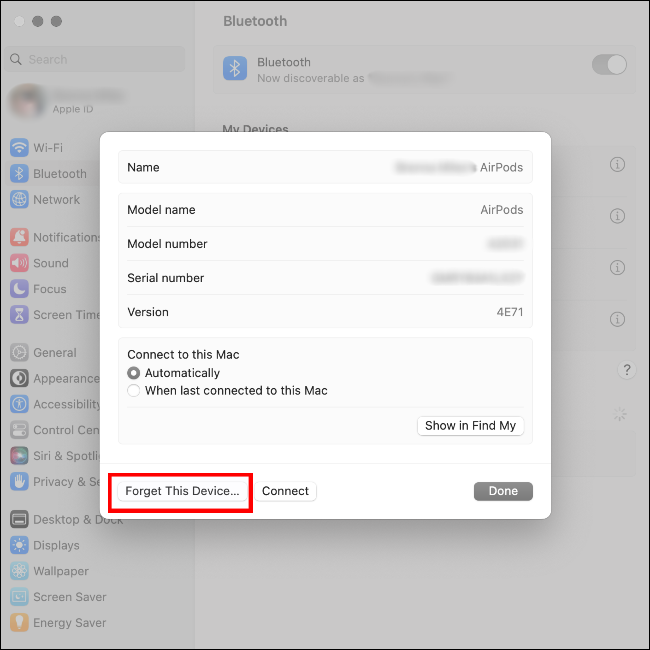
Um Ihre AirPods zu koppeln, legen Sie sie in das Ladecase und öffnen Sie den Deckel. Gehen Sie zu Systemeinstellungen > Bluetooth. Halten Sie dann die Setup-Taste auf der Rückseite des Gehäuses gedrückt. Wählen Sie Ihre AirPods aus der Liste „Meine Geräte“ aus und klicken Sie auf „Verbinden“.
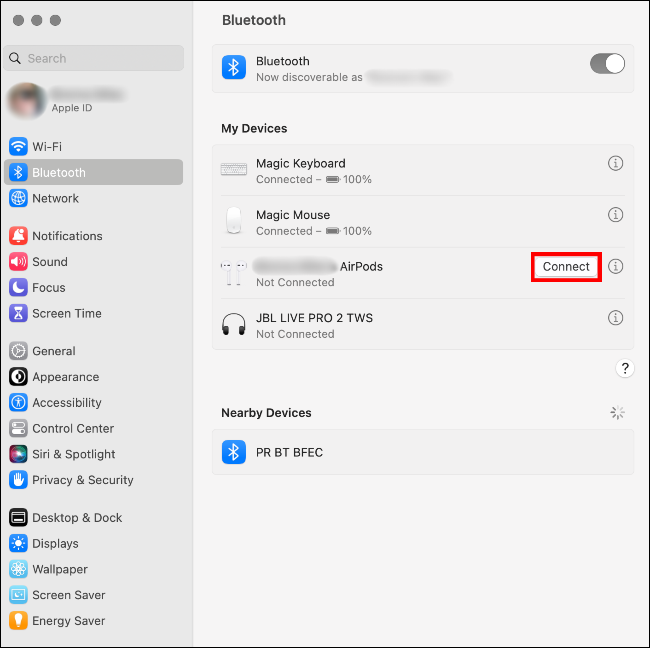
Wenn Sie Ihre AirPods koppeln, werden sie mit der mit diesem Gerät verknüpften Apple-ID gekoppelt. Alle anderen Geräte, die dieselbe Apple-ID verwenden (Mac, iPad, Apple Watch, Apple TV usw.), werden automatisch gekoppelt, sodass Sie dies nur einmal tun müssen.
Wenden Sie sich für weitere Hilfe an Apple
Wenn sich Ihre AirPods weiterhin von Ihrem iPhone, iPad oder Mac trennen, besteht die Möglichkeit, dass sie beschädigt sind oder einen Herstellungsfehler aufweisen.
Wenn dies der Fall ist, ist es in der Regel am besten, Ihre AirPods auszutauschen (entweder mit einem AirPods-Garantieanspruch oder durch den Kauf eines neuen Paares).
Sie können Ihren Garantiestatus unter Einstellungen > Bluetooth sehen, indem Sie auf die Schaltfläche „i“ neben Ihren AirPods tippen. Selbst wenn deine Garantie abgelaufen ist, könnte es sich lohnen, deine AirPods zu einem Apple Store zu bringen, um zu sehen, ob sie dir bei der Diagnose des Problems helfen können. Gehen Sie zum Apple Support, um den Vorgang zu starten.
Weitere Tipps zur Fehlerbehebung
Es gibt nur so viele Korrekturen, die Sie ausprobieren können, wenn Ihre AirPods die Verbindung zu Ihrem iPhone oder einem anderen Apple-Gerät ständig trennen. Weitere Probleme, die auftreten können, sind AirPods, die nicht automatisch zwischen Geräten wechseln, unerwünschtes Verhalten wie Benachrichtigungen, die laut vorgelesen werden, oder ein einzelner AirPod, der sich weigert, überhaupt zu funktionieren. Glücklicherweise können Ihnen diese Leitfäden bei der Fehlerbehebung helfen.
