Die Experten von Adobe beantworten Ihre brennenden Photoshop-Fragen
Veröffentlicht: 2022-01-29Photoshop ist der unbestrittene König der Bildbearbeitungssoftware, aber es ist auch eine der komplexesten Anwendungen, die weit verbreitet sind. Da heutzutage aufgrund der COVID-19-Coronavirus-Shelter-in-Place-Regeln so viel in der Warteschleife liegt, gibt es einen besseren Zeitpunkt, als die Photoshop-Rätsel und Hürden, mit denen Sie zu kämpfen haben, endlich zu lösen? PCMag hat sich mit Photoshop-Experten direkt bei Adobe zusammengetan, um Ihnen die Antworten auf Ihre Fragen zur Bildbearbeitung direkt aus dem Maul zu liefern.
Wir haben den Call for Questions auf den Facebook- und Twitter-Profilen von PCMag veröffentlicht und die besten Fragen für diesen Artikel ausgewählt. Wo der Fragesteller seine Zustimmung gegeben hat, haben wir seinen sozialen Namen hinzugefügt und in einigen Fällen die Fragen so bearbeitet, dass sie dem PCMag-Hausstil entsprechen. Unsere Gastexperten haben auch Links zu relevanten Support-Inhalten für jede der Fragen eingefügt.
Um die Fragen der Leser zu beantworten, haben wir die besten Photoshop-Mitarbeiter von Adobe kontaktiert. Zu den antwortenden Experten unten gehören Joel Baer, Principal Product Manager für Photoshop; Adam Jerugim, Softwareentwicklungsmanager für Photoshop; Julieanne Kost, Product Evangelist Director für Digital Imaging; Meredith Payne Stotzner, Senior Product Manager für Photoshop; und Teja Vepakomma, Senior Product Manager für Adobe Bridge.
Wir hoffen, dass dieser Leitfaden hilfreich ist; Wenn dies der Fall ist, lassen Sie es uns auf Facebook und Twitter wissen, und wir werden sehen, ob wir eine zweite Rate mit Tipps zum Bearbeiten von Bildern in Photoshop erstellen können.
Was ist der beste Weg, um Histogramme in Photoshop zu verwenden?
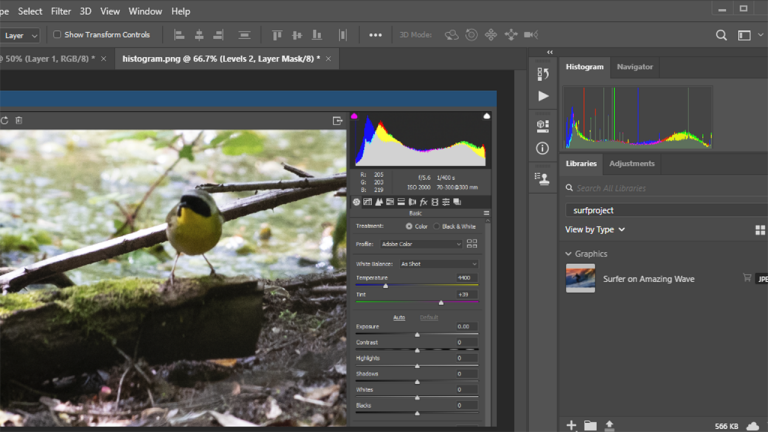
– Obaid (@iamobyd) auf Twitter
Joel Baer von Adobe: Es gibt einige Stellen, an denen Sie auf Histogramme in Photoshop zugreifen können. Ein dediziertes Histogrammbedienfeld ist in Photoshop verfügbar, aber Histogramme werden auch verwendet, wenn Sie kurvenbasierte Anpassungen in Adobe Camera Raw erstellen, und sie werden an einigen anderen Stellen in der Anwendung verwendet. Für allgemeine Richtlinien zum Lesen eines Histogramms und zum Interpretieren von Histogrammdaten mag ich diesen kurzen Beitrag von Julieanne Kost.
Mehr Info:
Anzeigen von Histogrammen und Pixelwerten in Photoshop
Verbesserung von Kontrast und Helligkeit mit einer Pegelanpassung
Kurvenübersicht
Ebenenübersicht
Können Sie den Unterschied zwischen „Ebenenmaske hinzufügen“ und „Neue Ebene erstellen“ erklären?
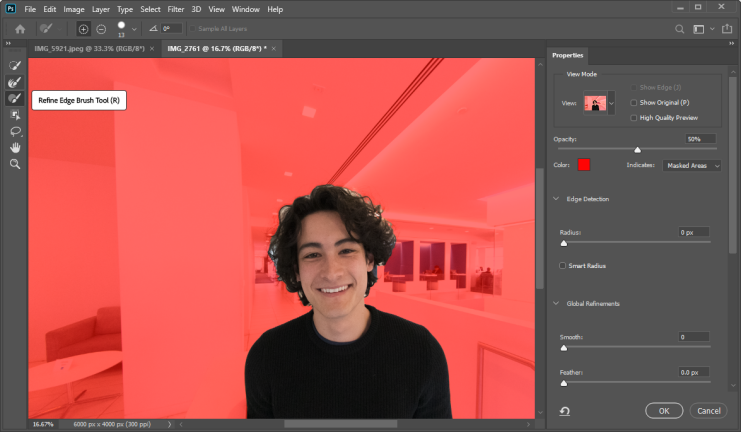
—John Moore (@Jonnymoore2k auf Twitter)
Joel Baer von Adobe: Masken haben ein ähnliches Konzept wie Radiergummis. Sie können verwendet werden, um Teile eines Bildes auszublenden, aber im Gegensatz zu Radiergummis sind sie nicht dauerhaft und ermöglichen es Ihnen, die Ergebnisse anzupassen, wann immer Sie möchten.
Dieses Video-Tutorial erklärt sehr gut, wie Masken verwendet werden können, und bietet sogar eine Beispieldatei zum Ausprobieren.
Ebenenmasken:
Maskieren von Ebenen in Photoshop
Verwenden von Ebenenmasken mit Auswahlen in Photoshop
Feinabstimmung von Ebenenmasken in Photoshop
Bearbeiten von Ebenenmasken in Photoshop
Schichten:
So arbeiten Sie mit Ebenen
Ebenen und Gruppen erstellen und verwalten
Arbeiten mit Ebenen
Verwenden von Ebenen für Flexibilität und Kontrolle
Können Sie alle Pixel einer bestimmten Farbe auswählen und ändern?
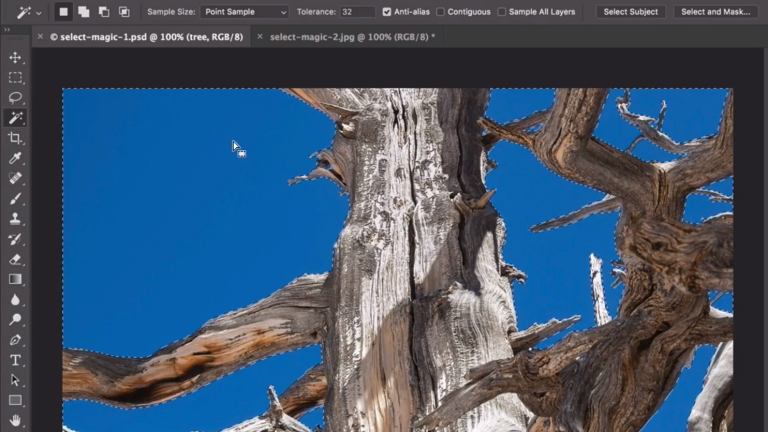
– Das Sorfing (@SorfingFTW auf Twitter)
Joel Baer von Adobe: Es gibt ein paar verschiedene Möglichkeiten, dies zu tun, aber ich würde empfehlen, den Farbbereich zu verwenden, um dies anzugehen – siehe hier für ein Tutorial.
Mit dem Farbbereich können Sie die Pixel auswählen, die Sie ändern möchten. Sobald Sie die ausgewählten Pixel haben, können Sie Anpassungsebenen für Farbton/Sättigung oder Farbfüllung anwenden, um ihr Aussehen oder ihre Werte zu ändern. Ich empfehle die Verwendung von Anpassungsebenen, da sie zerstörungsfrei sind und Präzision und Flexibilität ermöglichen, falls Sie diese Pixel jemals zurücksetzen oder sie in Zukunft in eine andere Farbe ändern möchten.
Wähle Farbe:
Auswählen eines Farbbereichs in einem Bild
Auswählen farbbasierter Bereiche mit dem Zauberstab-Werkzeug von Photoshop
Farbe ändern:
Ändern der Farbe eines Objekts in Photoshop
Was ist besser für das Endprodukt, wenn Sie Hintergründe entfernen, das Werkzeug „Hintergrund entfernen“ oder der Schnellmaskenmodus?
– Chris Rimmer auf Facebook
Meredith Payne Stotzner von Adobe: Gute Frage! Unsere Funktion "Hintergrund entfernen" ist eine schnelle und fabelhafte Möglichkeit, mit einem Klick das/die Hauptmotiv(e) zu isolieren und die Umgebung unsichtbar zu machen. Hier erfahren Sie mehr über die Funktion „Hintergrund entfernen“.
„Hintergrund entfernen“ verwendet eine Ebenenmaske, sodass der Prozess zerstörungsfrei ist, d. h. es werden keine Pixel gelöscht oder zerstört. Es basiert auf unserer Sensei-betriebenen Select Subject-Technologie, die sich ständig verbessert – tatsächlich arbeiten wir gerade an einigen aufregenden Entwicklungen.
Wenn Sie eine Hintergrundkontamination haben (bei der die Hintergrundfarbe auf die Ränder des Motivs gesickert ist), die eine feine Linie um das Motiv herum hinterlässt, würde ich empfehlen, als nächsten Schritt zu „Auswählen und maskieren“ zu springen. Sie können dies direkt nach dem Entfernen des Hintergrunds tun. „Auswählen und maskieren“ bietet eine Vielzahl von Möglichkeiten zum Erstellen und Verfeinern von Auswahlen.
Wenn Sie mit „Hintergrundergebnisse entfernen“ beginnen, wählen Sie „Auswählen“ > „Auswählen und maskieren“. Verwenden Sie dann die Schieberegler im Dialogfeld; Geben Sie ihm eine leichte Feder (0,5 Pixel) und verschieben Sie die Kante mit Shift Edge zurück. Dies wirkt sich nur auf die Ebenenmaske aus, sodass der Prozess nicht destruktiv bleibt.
Es gibt auch das Kontrollkästchen „Farben dekontaminieren“ in „Auswählen und maskieren“. Schalten Sie das ein und wählen Sie die Dekontaminationsmenge mit dem Schieberegler. Diese Funktion ändert die tatsächlichen Pixel Ihres Bildes.
Wenn Sie etwas Komplizierteres haben, wie Fell oder Haare, sollten Sie den Pinsel „Kante verfeinern“ in „Auswählen und maskieren“ ausbrechen. Streichen Sie einfach über diese komplexen Bereiche und lassen Sie Photoshop aussortieren, was Vordergrund und was Hintergrund ist. Dies ist eine unserer magischeren Funktionen, die Ihnen erstaunliche Ergebnisse liefert, die Sie auf andere Weise nicht erzielen könnten. Ich habe [oben] ein kurzes Video für Sie erstellt, um Ihnen zu zeigen, wie ich Hintergründe mit kniffligen Motiven entferne.
Auswahl:
Schnellauswahl treffen
Treffen Sie eine Auswahl
Teile eines Bildes löschen
Tutorials:
Ändern Sie einen Hintergrund in Photoshop
Erstellen Sie einen neuen Hintergrund in Adobe Photoshop
Bildbereiche genau auswählen
Ersetzen Sie einen langweiligen Hintergrund durch einen frischen neuen Look
Was ist der beste Weg, um schlammige Highlights zu reparieren?
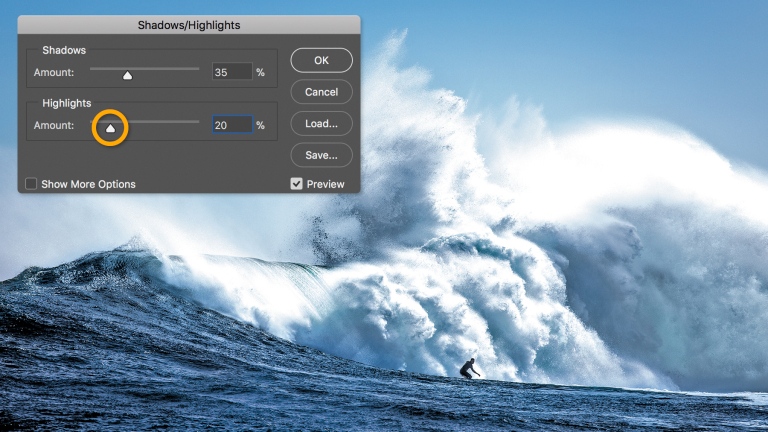
– Abdelhamid Ahmed auf Facebook
Julieanne Kost von Adobe: Zunächst würde ich sicherstellen, dass die einzelnen Bilder, die Sie im Composite verwenden, für den richtigen Kontrast optimiert wurden. Mit anderen Worten, verarbeiten Sie sie so, dass sich die Glanzlichter über den gesamten dynamischen Bereich des Bildes erstrecken, ohne auf reines Weiß zu schneiden (in Lightroom oder Adobe Camera Raw können Sie dies tun, indem Sie den Weiß-Schieberegler verwenden, um den Weißpunkt festzulegen, den Glanzlichter-Schieberegler um einzustellen, wo die Glanzlichter im Bild liegen, und jeder der zusätzlichen Schieberegler wie Belichtung und Kontrast, um das Bild nach Bedarf zu tönen).

Wenn Sie mit Rohdateien arbeiten, fügen Sie diese dann als Smart Objects zum Composite hinzu. Dadurch können Sie „Ebene“ > „Smart-Objekt“ > „Inhalt bearbeiten“ wählen und die Dateien in Camera Raw öffnen, wo Sie nach Bedarf zusätzliche zerstörungsfreie Anpassungen an den Hervorhebungswerten vornehmen können.
Wenn Sie schließlich nicht mit Rohdateien (z. B. TIFF oder JPEG) arbeiten und in Ihrem Composite Mischmodi verwenden, die Werte verdunkeln (z. B. Multiplizieren), können Sie eine Ebene zur Kurvenanpassung über der „schlammigen“ Ebene hinzufügen. Ebene und wählen Sie „Ebene“ > „Schnittmaske erstellen“, um die Kurvenanpassung auf die Ebene direkt darunter zu beschränken. Oder fügen Sie oben im Ebenenstapel eine Ebene „Kurvenanpassung“ hinzu (ohne eine Schnittmaske zu erstellen) und verwenden Sie die Kurve, um den Dynamikbereich aller darunter liegenden Ebenen zu erweitern.
Weitere Informationen:
Einblicke in das Histogramm für diejenigen, die damit nicht vertraut sind.
Beispiele für Schnittmasken
Arbeiten mit intelligenten Objekten
Kurven in Photoshop
Passen Sie Schatten- und Lichterdetails an
Kurvenanpassungen
Nehmen Sie schnelle Tonwertanpassungen vor
Referenz zu Filtereffekten
Lernprogramm:
Korrigieren Sie Schatten und Lichter in Ihren Fotos
Wie bringe ich meine Bilder und Objekte dazu, beim Verschieben in der Mitte der Seite einzurasten?
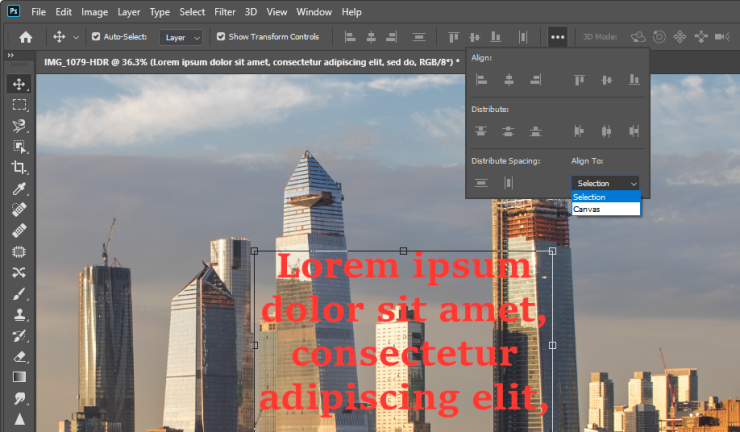
– Matt Canedo auf Facebook
Joel Baer von Adobe: Überprüfen Sie in den Ausrichtungseinstellungen, ob es auf An Leinwand ausrichten eingestellt ist. Wenn diese Einstellung aktiv ist, können Ihre Elemente genau in der Mitte des Dokuments platziert werden (und nicht an anderen Objekten ausgerichtet werden).
Positionierung:
Positionieren Sie Elemente mit Fangen
Gitter und Hilfslinien
Tutorials:
Richten Sie Elemente in Ihrem Design aus
Richten Sie Objekte mit Hilfslinien aus
Arbeiten Sie mit Smart Guides
Was macht Adobe Bridge eigentlich?
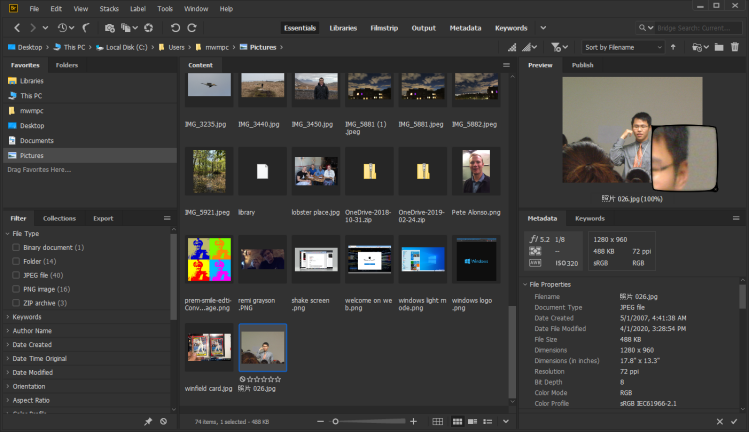
—Riandanu Mu auf Facebook
Teja Vepakomma von Adobe: Adobe Bridge ist eine Creative-Asset-Management-Lösung, mit der Sie eine Vorschau anzeigen und Massenvorgänge an mehreren Creative-Assets wie Fotos, Illustrationen, Designs, 3D-Dateien und mehr durchführen können.
Mit Bridge können Sie an Assets arbeiten, solange sie für Ihr Dateisystem sichtbar sind. Dabei kann es sich um lokale Assets, Netzwerkspeicher, externe Speicher oder Cloud-Dateisysteme handeln, die auf Ihrem lokalen Computer repliziert werden.
Bridge verfügt über leistungsstarke Tools für Massenvorschau, Auswahl, Tagging von Metadaten, Suchen, Umbenennen, Exportieren und Veröffentlichen. Bridge ist auch ideal, wenn Sie mit mehreren Creative Cloud-Anwendungen arbeiten.
Von Bridge aus können Sie Photoshop über Tools-> Photoshop starten. In Photoshop können Sie Bridge über Datei->Browse in Bridge öffnen.
Aufgrund der Cache-Verwaltung bietet Bridge auch schnellere und reichhaltigere Vorschauen von Creative-Assets.
Brückenhilfe:
Starten Sie Adobe Bridge
Adobe Bridge-Arbeitsbereich
Anzeigen und Verwalten von Dateien in Adobe Bridge
Inhalte und Assets organisieren
Was ist Ihre beste Empfehlung zum Erlernen von Adobe Photoshop-Fähigkeiten auf einem Computer oder iPad?
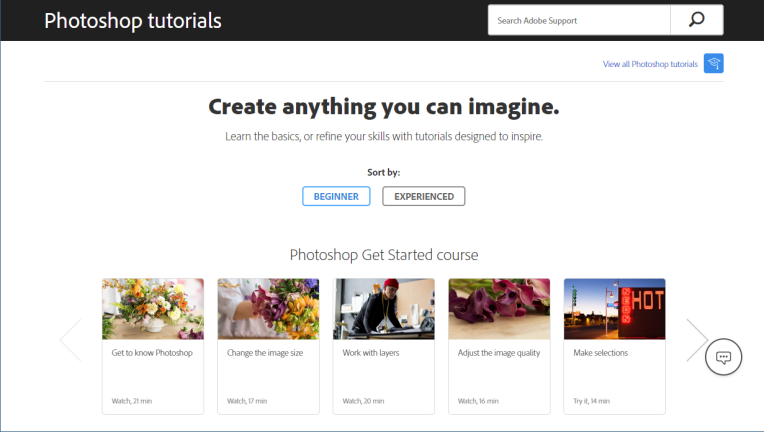
—Kasiita Ayagala Obusiramu Edris auf Facebook
Joel Baer von Adobe: Wir haben viele gute Inhalte, die es zu erkunden gilt, aber ich finde, dass es am hilfreichsten ist, wenn ich als Ausgangspunkt eine Idee von etwas habe, das ich erstellen möchte. Ich liebe diese kuratierte Reihe kurzer Tutorials wirklich. Als Inspiration empfehle ich, diese kurzen Videos zu scannen, um zu sehen, was Ihnen ins Auge fällt. Obwohl kurz, sind in diesen einminütigen Videos viele Informationen enthalten, und Sie können sogar vollständige Übungsdateien herunterladen und detaillierte Anweisungen in den Beschreibungen sehen, die mit jedem Video einhergehen.
Photoshop auf dem iPad ermöglicht es Ihnen, die gleichen Funktionen zu verwenden, die Sie auf der Desktop-Version lernen, aber für Touch und unterwegs neu konzipiert!
[Red.: Bitte werfen Sie auch einen Blick auf die Zusammenfassung der Online-Photoshop-Kurse von PCMag!]
Photoshop lernen:
Photoshop-Benutzerhandbuch
Grundlegende Lektionen:
Grundlagen von Photoshop-Ebenen
Erstellen, Öffnen und Importieren von Bildern in Photoshop
Bildgröße in Photoshop ändern
Verbessern der Bildqualität in Photoshop
Arbeitsbereich „Auswählen und maskieren“ von Photoshop
Arbeiten mit Pinseln und Farbe in Photoshop
Kombinieren von Bildern in Photoshop
Was ist der beste Weg, einen Monitor für den durchschnittlichen Benutzer zu kalibrieren?

– Nik Seah auf Facebook
Joel Baer von Adobe: Für den durchschnittlichen Benutzer würde ich empfehlen, die Standardeinstellungen so zu belassen, wie sie sind. Die Kalibrierung kann für einige fortgeschrittene Arbeitsabläufe mit bestimmten Farbprofilen sehr wichtig sein, aber die meisten Benutzer müssen sich darüber keine Gedanken machen.
Als allgemeiner Tipp wenden einige Monitore automatische Helligkeitseinstellungen basierend auf dem Umgebungslicht der aktuellen Umgebung an. Dies kann manchmal dazu führen, dass Arbeit, die zu verschiedenen Tageszeiten ausgeführt wird, uneinheitlich aussieht. Es kann hilfreich sein, die Helligkeitseinstellungen konsistent zu halten, wenn Sie dieses Problem bemerken.
Unterschiedliche Monitore haben auch unterschiedliche Standards zum Schutz der Farbgenauigkeit, die je nach Hersteller stark variieren.
Wenn Sie das Gefühl haben, dass die Farbgenauigkeit beeinträchtigt oder inkonsistent geworden ist, können Sie Softwarelösungen kaufen, um die Genauigkeit zu maximieren. Für die meisten Benutzer ist eine Kalibrierung jedoch nicht erforderlich.
Weitere Informationen:
So kalibrieren Sie Ihren Monitor
Kann ich mehrere Arbeitsvolumes parallel einrichten, damit mein Arbeitsvolume beim Speichern und Aktualisieren von Smart Objects auf einem M.2-Laufwerk nicht zu 100 % ausgelastet ist?

– Risuno (@RisunoGG auf Twitter)
Adam Jerugim von Adobe: Ja – wir haben eine supereinfache Anleitung zum Einrichten von Arbeitsvolumes, Festlegen von Einstellungen für Arbeitsvolumes und einige andere allgemeine Tipps. —Adam Jerugim, Softwareentwicklungsmanager, Photoshop
[Red.: Erfahren Sie mehr über M.2-Laufwerke in unserer verlinkten Zusammenfassung.]
Mehr Info:
Arbeitsvolumes einrichten
Optimieren Sie die Photoshop-Leistung
Lernen Sie Photoshop online

Wir haben acht Online-Photoshop-Kurse ausprobiert, um ihre Stärken und Schwächen herauszufinden. Sie werden bekannte Dienste wie Udemy und LinkedIn Learning (früher Lynda) sowie einige weniger bekannte sehen. Diese reichen von einfachen Anfänger-Tutorials bis hin zu umfassenden akkreditierten Kursen, die Ihnen helfen, jeden Aspekt des umfangreichen Programms zu meistern. Wenn Ihnen Photoshop einfach zu komplex ist, sehen Sie sich unseren Test seines einfacheren Bruders Photoshop Elements an.
