Wie ändere ich die Helligkeit unter Windows 10?
Veröffentlicht: 2020-10-02Hin und wieder möchten Sie vielleicht die Helligkeit Ihres Bildschirms anpassen. Es ist fast unvermeidlich. Dies gewährleistet Ihren Komfort bei der Arbeit an Ihrem Computer. Außerdem schont es den Akku, gerade wenn man unterwegs ist und keine Lademöglichkeit in der Nähe ist.
Wenn Sie sich in einem stark beleuchteten Raum oder einem Park befinden, ist es einfacher zu sehen, was auf Ihrem Bildschirm angezeigt wird, indem Sie die Helligkeit erhöhen. Wenn Sie sich in einem dunklen Raum aufhalten, ist es dagegen eine gute Idee, Ihre Augen zu schonen. Es wird keine Blendung geben, die Ihnen Kopfschmerzen bereiten kann. Sie können sich also konzentrieren und die Aufgabe erledigen, die Sie zur Hand haben, oder sogar Spaß an Ihrem PC haben.
So passen Sie die Bildschirmhelligkeit in Windows 10 an
In diesem Beitrag werden wir verschiedene Möglichkeiten zum Ändern der Bildschirmhelligkeit auf Ihrem Windows 10-Computer besprechen. Abgesehen davon, dass Sie dies manuell tun, können Sie die Einstellungen ändern, damit Ihr Betriebssystem automatisch Änderungen vornehmen kann. Die Änderungen können auf Ihrem Energiesparplan, Akkustand oder der Intensität des Umgebungslichts basieren.
Das Einstellen der Bildschirmhelligkeit ist eine grundlegende Aufgabe, die einfach zu erledigen ist. Hier sind die verschiedenen Methoden, die Sie verwenden können:
- Ändern Sie die Helligkeit mit dem Umgebungslichtsensor
- Passen Sie die Bildschirmhelligkeit manuell an
- Ändern Sie die Helligkeit entsprechend dem Akkustand
- Ändern Sie die Helligkeit basierend auf Ihrem Energiesparplan
Sehen wir uns nun an, wie jede der oben genannten Methoden angewendet wird.
Option 1: Ändern Sie die Helligkeit mit dem Umgebungslichtsensor
Moderne Computer verfügen über einen Umgebungslichtsensor, ähnlich wie bei Tablets und Smartphones. Der Sensor ermöglicht es Ihrem Betriebssystem, die Bildschirmhelligkeit automatisch zu erhöhen, wenn sich Ihr Computer an einem hellen Ort befindet, oder sie zu verringern, wenn Sie sich an einem dunklen Ort befinden.
Eine solche adaptive Helligkeit sorgt für Bequemlichkeit. So müssen Sie Ihre Einstellungen nicht bei jedem Standortwechsel oder zu unterschiedlichen Tageszeiten anpassen.
Wenn Sie Windows 10 verwenden, gehen Sie wie folgt vor, um die Funktion zu aktivieren:
Verwenden der Windows-Einstellungs-App
- Rufen Sie die Windows-Einstellungs-App auf, indem Sie die Tastenkombination Windows-Symbol + I drücken.
- Wenn die App geöffnet wird, suchen Sie System und klicken Sie darauf.
- Klicken Sie im linken Bereich der neuen Seite auf Anzeige.
- Suchen Sie im rechten Bereich nach der Option „Helligkeit automatisch ändern, wenn sich die Beleuchtung ändert“. Klicken Sie auf den Umschalter, um ihn zu aktivieren. Beachten Sie, dass diese Option nur verfügbar ist, wenn Ihr Computer über einen Sensor zur Erkennung von Umgebungslicht verfügt.
Verwenden der Systemsteuerung
- Rufen Sie den Ausführen-Dialog auf. Drücken Sie dazu die Tastenkombination Windows-Symbol + R.
- Geben Sie „Systemsteuerung“ (ohne Anführungszeichen) in das Textfeld ein und drücken Sie die Eingabetaste auf Ihrer Tastatur oder klicken Sie auf die Schaltfläche OK auf dem Bildschirm.
- Wenn sich das Fenster Systemsteuerung öffnet, klicken Sie auf Hardware und Sound und gehen Sie zu Energieoptionen.
- Identifizieren Sie den Energiesparplan, den Sie verwenden, und klicken Sie daneben auf die Option „Planeinstellungen ändern“.
- Klicken Sie auf Erweiterte Energieeinstellungen ändern.
- Erweitern Sie den Abschnitt Anzeige.
- Erweitern Sie Adaptive Helligkeit aktivieren. Sie können die Option beim Aufladen Ihres Computers und im Akkubetrieb aktivieren.
Jetzt wissen Sie, wie Sie die adaptive Helligkeit aktivieren. Wenn es Ihnen jedoch nicht gefällt, wie das Betriebssystem Ihre Bildschirmbeleuchtung erhöht oder verringert, auch wenn Sie es manchmal lieber nicht möchten, können Sie die Funktion deaktivieren und andere Methoden wie unten gezeigt verwenden, um Ihre Bildschirmhelligkeit zu steuern.
Option 2: Bildschirmhelligkeit manuell anpassen
Sie können die Bildschirmhelligkeit jederzeit nach Belieben anpassen. Sie müssen die Aufgabe nicht automatisch von Ihrem Betriebssystem steuern lassen.
Ihnen stehen mehrere Wege zur Verfügung:
- Verwenden der Tastenkombination
- Verwenden Sie die Tasten auf Ihrem externen Display
- Über das Action Center
- Über das Windows-Mobilitätscenter
- Über die Windows-Einstellungen
- Über die Systemsteuerung
Lassen Sie uns einen Blick darauf werfen.
Verwenden der Tastenkombination
Was ist also die Tastenkombination zum Anpassen der Helligkeit unter Windows 10? Das ist bei allen Laptops gleich. Ein Sonnensymbol markiert die Helligkeitstasten. Sie gehören zu den Funktionstasten (also den F-Tasten, direkt über der Reihe der Zifferntasten).
Drücken Sie die Funktionstasten mit dem Helligkeitssymbol, um die Helligkeit Ihres Bildschirms zu erhöhen oder zu verringern. Wenn das Drücken der Tasten allein nicht funktioniert, müssen Sie möglicherweise die Fn-Taste gedrückt halten. Die Taste befindet sich neben der Strg-Taste in der unteren linken Ecke Ihrer Tastatur.
Verwenden der Tasten auf Ihrem externen Display
Wenn Ihr Computer über ein externes Display verfügt, müssen Sie einfach die Tasten am Gerät verwenden, um die Helligkeit anzupassen. Die Tasten befinden sich normalerweise in der Nähe des Netzschalters an Ihrem Monitor. Bei einigen Monitoren müssen Sie möglicherweise eine Options- oder Menütaste drücken, um ein Bildschirmmenü anzuzeigen, das die Helligkeitseinstellungen anzeigt, die Sie dann anpassen können.
Jetzt können Sie nicht nur die Helligkeitstasten auf Ihrer Tastatur drücken oder die Tasten auf Ihrem Monitor verwenden, sondern auch die Hintergrundbeleuchtung Ihres Computers direkt von Ihrer Systemschnittstelle aus steuern. Es ist jedoch wichtig zu beachten, dass Sie die Helligkeit nicht über die Optionen in Ihrem Betriebssystem anpassen können, wenn Sie einen externen Monitor verwenden. Stattdessen müssen Sie, wie oben bereits beschrieben, die Tasten auf dem Monitor verwenden.
Sehen wir uns nun an, wie Sie die Helligkeit über die Windows-Optionen anpassen können.
Über das Batteriesymbol
Diese Methode ist die einfachste Methode, die Sie ausprobieren können. Alles, was Sie tun müssen, ist mit der rechten Maustaste auf das Batteriesymbol zu klicken, das in der rechten Ecke Ihrer Taskleiste angezeigt wird. Klicken Sie dann auf die Helligkeitskachel. Denken Sie daran, dass die Helligkeit jedes Mal um 25 % zunimmt, wenn Sie auf die Kachel klicken.
Über das Action Center
Das Action Center in Windows 10 platziert nicht nur App-Benachrichtigungen an einem Ort, sondern bietet Ihnen auch schnelle Aktionen. Dort können Sie die Bildschirmhelligkeit anpassen.
Klicken Sie auf das Action Center-Symbol in der rechten Ecke Ihrer Taskleiste. Sie können auch die Kombination Windows + A auf Ihrer Tastatur drücken. Ziehen Sie dann den Schieberegler, um die Helligkeit Ihres Bildschirms anzupassen.
Hinweis: Wenn Sie im Action Center keine Helligkeitseinstellungen finden, müssen Sie Folgendes tun:
- Öffnen Sie die App Einstellungen (drücken Sie die Tastenkombination Windows + I) und klicken Sie auf System.
- Klicken Sie auf Benachrichtigungen und Aktionen.
- Klicken Sie auf Ihre Schnellaktionen bearbeiten.
- Sie können nun auf Hinzufügen klicken.
- Wählen Sie die Helligkeit und klicken Sie auf „Fertig“, um die Änderung zu speichern.
Über das Windows-Mobilitätscenter
Sie können die Helligkeit auch über das Windows-Mobilitätscenter ändern:
- Öffnen Sie das Power-User-Menü (auch bekannt als WinX-Menü). Drücken Sie dazu die Kombination Windows-Taste + X auf Ihrer Tastatur.
- Klicken Sie auf Mobilitätszentrum.
- Verwenden Sie im sich öffnenden Fenster den Schieberegler Anzeigehelligkeit zu Ihrer Zufriedenheit.
Über die Einstellungen-App
So passen Sie die Bildschirmhelligkeit manuell an:

- Drücken Sie die Kombination Windows-Symboltaste + I auf Ihrer Tastatur, um die App Einstellungen zu öffnen.
- Klicken Sie auf System und gehen Sie im linken Bereich der neuen Seite zu Anzeige.
- Verwenden Sie den Schieberegler unter Helligkeit und Farbe, um die Helligkeit Ihres Bildschirms zu ändern. Wenn Sie den Schieberegler nach rechts ziehen, wird Ihr Bildschirm heller. Nach links wird es dunkler.
Hinweis: Wenn Sie den Helligkeitsregler nicht verwenden können, bedeutet dies entweder, dass Sie einen externen Monitor haben oder dass Ihr Anzeigetreiber veraltet ist. Wenn ersteres der Fall ist, drücken Sie die Tasten auf Ihrem Monitor, um die Helligkeit zu steuern. Wenn Sie andererseits keinen externen Monitor verwenden, aber immer noch nicht auf den Helligkeitsregler zugreifen können, müssen Sie Ihren Anzeigetreiber aktualisieren.
Machen Sie sich keine Sorgen, denn das Aktualisieren von Treibern unter Windows ist einfach, solange Sie über eine gute Internetverbindung verfügen. Die erste Option, die Sie haben, ist, durch den Geräte-Manager zu gehen:
- Öffnen Sie das Power-User-Menü, indem Sie die Tastenkombination Windows-Symbol + X drücken.
- Klicken Sie auf Geräte-Manager.
- Erweitern Sie das Element Grafikkarten im Fenster Geräte-Manager.
- Klicken Sie mit der rechten Maustaste auf Ihr Grafikgerät und klicken Sie im Kontextmenü auf Treiber aktualisieren.
- Klicken Sie auf „Automatisch nach aktualisierter Treibersoftware suchen“.
- Warten Sie, bis das Update abgeschlossen ist, und starten Sie dann Ihren Computer neu.
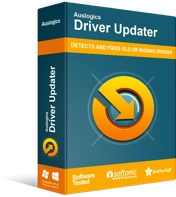
Beheben Sie PC-Probleme mit Driver Updater
Instabile PC-Leistung wird oft durch veraltete oder beschädigte Treiber verursacht. Auslogics Driver Updater diagnostiziert Treiberprobleme und lässt Sie alte Treiber auf einmal oder einzeln aktualisieren, damit Ihr PC reibungsloser läuft
Die zweite sehr empfehlenswerte Option ist die Verwendung des Auslogics Driver Updater. Es ist ein automatisches Tool, das sicherstellt, dass Sie die neueste Version der vom Hersteller empfohlenen Treiber erhalten. Es beginnt mit dem Lesen Ihres Systems, um die genauen Spezifikationen zu ermitteln. Danach führt es einen Scan durch, um alle fehlenden, beschädigten, veralteten und falschen Treiber auf Ihrem Computer zu identifizieren. Es aktualisiert sie dann mit Ihrer Erlaubnis ohne zusätzlichen Aufwand Ihrerseits. Sie können wählen, ob Sie nur Ihre Anzeigetreiber aktualisieren möchten, oder auf Alle aktualisieren klicken, um alle fehlerhaften oder veralteten Treiber zu reparieren, die beim Scan erkannt wurden.
Über die Systemsteuerung
Da Windows 7 und Windows 8 nicht über die App „Einstellungen“ verfügen, können Sie stattdessen die Systemsteuerung verwenden:
- Öffnen Sie das Startmenü, indem Sie auf das Windows-Symbol in der unteren linken Ecke Ihres Bildschirms klicken.
- Geben Sie „Systemsteuerung“ (ohne Anführungszeichen) in das Suchfeld ein und klicken Sie darauf, wenn es in den Ergebnissen erscheint.
- Klicken Sie auf Hardware und Sound und gehen Sie zu Energieoptionen.
- Ziehen Sie den Schieberegler für die Bildschirmhelligkeit unten im Fenster.
Option 3: Ändern Sie die Helligkeit entsprechend dem Batteriestand
Wenn Ihr Akku zur Neige geht, gibt es in Windows 10 eine Funktion, mit der Sie etwas Strom sparen können. So können Sie länger an Ihrem PC weiterarbeiten. Durch Aktivieren der Energiesparfunktion wird das Licht Ihres Bildschirms heruntergeschaltet, wenn der Akku fast leer ist. Wenn dies für Sie nach einer guten Idee klingt, können Sie es wie folgt aktivieren:
- Öffnen Sie die App „Windows-Einstellungen“. Sie können dies tun, indem Sie zum Startmenü gehen und auf das Zahnradsymbol für Einstellungen klicken. Sie können auch die Tastenkombination Windows + I verwenden.
- Sobald Sie sich im Einstellungsfenster befinden, suchen Sie System und klicken Sie darauf.
- Klicken Sie im linken Bereich der neuen Seite auf Batterie.
- Scrollen Sie im rechten Bereich nach unten zum Abschnitt "Energiesparmodus" und aktivieren Sie das Kontrollkästchen "Energiesparmodus automatisch aktivieren, wenn mein Akku unter folgende Werte fällt:".
- Ziehen Sie nun den Schieberegler, um den Batteriestand anzuzeigen, bei dem der Batteriesparmodus aktiviert wird.
- Aktivieren Sie das Kontrollkästchen für „Bildschirmhelligkeit im Energiesparmodus verringern“.
Nachdem Sie die obigen Schritte ausgeführt haben, reduziert sich Ihre Hintergrundbeleuchtung jedes Mal automatisch, wenn der Akku auf den von Ihnen gewählten Prozentsatz fällt. Wie sich herausstellt, muss Microsoft noch eine Option anbieten, mit der Sie festlegen können, wie dunkel Ihr Bildschirm wird, wenn der Batteriesparmodus aktiviert wird.
Option 4: Ändern Sie die Helligkeit basierend auf Ihrem Energiesparplan
Es ist möglich, unterschiedliche Helligkeitsstufen einzustellen, je nachdem, ob Ihr Computer aufgeladen wird oder im Akkubetrieb läuft. Sie können sich über einen helleren Bildschirm freuen, wenn Ihr Computer aufgeladen wird. Wenn andererseits keine Steckdose in der Nähe ist, möchten Sie möglicherweise ein dunkleres Display haben, um den Akku zu schonen.
Windows passt Ihre Helligkeit automatisch an Ihren Energiesparplan an. So stellen Sie es ein:
- Öffnen Sie das Dialogfeld „Ausführen“. Rufen Sie dazu das Startmenü auf, indem Sie die Windows-Symboltaste auf Ihrer Tastatur drücken. Sie können auch auf das Symbol in der unteren linken Ecke Ihres Bildschirms klicken. Geben Sie dann „Ausführen“ (ohne Anführungszeichen) in die Suchleiste ein und klicken Sie in den Suchergebnissen auf die Option.
Hinweis: Alternativ können Sie den Ausführen-Dialog öffnen, indem Sie die Tastenkombination Windows-Logo + R drücken.
- Geben Sie „Systemsteuerung“ (ohne Anführungszeichen) in das Textfeld ein und klicken Sie auf OK oder drücken Sie die Eingabetaste.
- Suchen Sie im sich öffnenden Fenster der Systemsteuerung nach Hardware und Sound. Klicken Sie darauf und dann auf Energieoptionen.
- Sie sehen nun die verfügbaren Energiesparpläne, einschließlich Ausgewogen (empfohlen), Energiesparmodus und Höchstleistung. Klicken Sie neben Ihrem aktiven Plan auf den Link „Tarifeinstellungen ändern“.
- Auf der nächsten Seite, die sich öffnet, sehen Sie verschiedene Optionen, wenn Ihr Computer aufgeladen wird oder im Akkubetrieb läuft. Ziehen Sie den Schieberegler Planhelligkeit anpassen, um die Helligkeitsstufe für jeden Zustand auszuwählen.
- Klicken Sie auf die Schaltfläche Änderungen speichern, wenn Sie mit Ihren Einstellungen zufrieden sind.
Fazit
In diesem Handbuch haben wir verschiedene Möglichkeiten zum Anpassen der Bildschirmhelligkeit auf Ihrem Windows 10-Computer besprochen. Das Ändern der Helligkeit ist für Ihr Wohlbefinden und die Gesundheit Ihrer Augen von entscheidender Bedeutung.
Es gibt eine Frage, die Benutzer häufig stellen: „Warum kann ich meine Helligkeit unter Windows 10 nicht ändern?“ Die Lösung des Problems liegt in der Aktualisierung Ihrer Grafiktreiber. Wir empfehlen, einen Scan mit Auslogics Driver Updater durchzuführen, um die richtigen Treiber für Ihr Gerät zu installieren.
Wir hoffen, dass dieser Leitfaden für Sie hilfreich war. Fühlen Sie sich frei, uns einen Kommentar im Abschnitt unten zu hinterlassen. Wir hören gerne von Ihnen.
