Wie stelle ich die Mikrofonlautstärke in Windows 10 ein?
Veröffentlicht: 2021-06-10Da immer mehr Online-Meetings stattfinden, ist Ihr Windows 10-Laptop noch wichtiger geworden. Dasselbe gilt für bestimmte Aspekte der Computernutzung, die oft als selbstverständlich angesehen werden. Heutzutage müssen Sie sicherstellen, dass bestimmte Dinge in Ordnung sind, bevor ein Online-Meeting beginnt.
Videokonferenzen und andere Online-Meetings sind auf eine stabile Internetverbindung angewiesen. Wichtig ist auch eine gute Webcam, die Videos in angemessener Qualität ausgeben kann. Und das Mikrofon Ihres Laptops auch.
Wenn der Mikrofonpegel zu hoch oder zu niedrig ist oder die Empfindlichkeit Ihres Mikrofons nicht Ihren Vorlieben entspricht, kann dies das Erlebnis beeinträchtigen. Beispielsweise beschweren sich viele Windows-Benutzer, dass die Mikrofonempfindlichkeit auf ihren PCs zu niedrig ist.
Sie können den Signaleingangspegel unter Windows 10 mit verschiedenen Methoden anpassen. Dieser Artikel zeigt Ihnen, wie Sie Ihre Mikrofonlautstärke lauter oder leiser stellen und andere Toneinstellungen anpassen können.
So erhöhen Sie die Mikrofonlautstärke in Windows 10
Lesen Sie weiter, wenn Sie wissen möchten, wie Sie die Mikrofonpegel in Windows 10 erhöhen können.
Reinigen Sie das Mikrofon
Verwenden Sie bei Telefonkonferenzen das eingebaute Mikrofon Ihres Laptops? Das Problem mit Ihrem Mikrofon hängt möglicherweise eher mit der Mikrofonhardware als mit einem Softwareproblem zusammen. Stellen Sie daher sicher, dass alles an der Hardware Ihres Mikrofons in Ordnung ist, bevor Sie versuchen, mit der zugehörigen Software herumzuspielen.
Es ist möglich, dass das interne Mikrofon aufgrund einer Belüftungsverstopfung auf Probleme gestoßen ist. Dies kann durch Staubpartikel verursacht werden, die sich um die Belüftung angesammelt haben. Sorgfältig auf Flusen, Staub und Schmutzpartikel prüfen; Sie können die Lautstärke des Mikrofons um bis zur Hälfte verringern.
Unabhängig davon, ob Ihr Laptop über ein einzelnes Mikrofon oder mehrere Lautsprecher verfügt, ist es wichtig, dass sie in keiner Weise behindert werden, damit sie wie angekündigt funktionieren können. Stellen Sie sich vor, die anderen Personen in einem Zoom-Meeting haben aufgrund von angesammelten Staubpartikeln Schwierigkeiten, Ihrer Rede zu folgen. Überprüfen Sie daher gründlich und verwenden Sie ein feuchtes Tuch, um Schmutz oder Flecken zu entfernen.
Wenn Ihr Mikrofon bereits makellos und ordentlich ist, verwenden Sie die folgenden Methoden, um die Toneinstellungen Ihres Mikrofons über das Betriebssystem anzupassen.
Passen Sie die Mikrofonlautstärke in den Windows-Einstellungen an
Die App „Einstellungen“ unter Windows 10 ist eine zentrale Anlaufstelle, mit der Sie Änderungen an verschiedenen Systemkomponenten vornehmen können. Wenn sich Ihr Mikrofon unregelmäßig verhält, können Sie die Toneingangslautstärke und -empfindlichkeit über die Windows-App „Einstellungen“ anpassen.
Das wichtigste zuerst. Sie müssen das Einstellungsfenster öffnen. Drücken Sie die Windows-Logo-Taste und klicken Sie dann links auf das Zahnradsymbol, um die App zu starten. Eine andere Möglichkeit besteht darin, einfach „Einstellungen“ in das Suchfeld einzugeben, nachdem Sie Win + S gedrückt haben. Alternativ können Sie die Windows-Taste und die X-Tastaturkombination ausführen und Einstellungen aus dem Menü auswählen.
Wählen Sie im Fenster Einstellungen System aus, um ein Menü zu öffnen, in dem Sie verschiedene Anzeige-, Ton-, Benachrichtigungs- und Energieeinstellungen ändern können.
Wechseln Sie im Systemmenü zur Registerkarte Sound, um auf die Soundoptionen zuzugreifen. Klicken Sie als Nächstes auf den Link „Geräteeigenschaften“ unter dem Abschnitt „Eingabe“. Bevor Sie dies tun, vergewissern Sie sich, dass das problematische Audiogerät unter „Choose your input device“ ausgewählt wurde.
Auf der Seite Geräteeigenschaften können Sie Ihren aktuellen Mikrofonpegel unter Lautstärke sehen. Bewegen Sie den entsprechenden Schieberegler nach links oder rechts, um den Eingangspegel des Mikrofons zu verringern oder zu erhöhen.
An dieser Stelle ist es wichtig zu beachten, dass der lauteste Eingangspegel nicht immer die beste Klangqualität bietet. Bei einigen hohen Lautstärken kann Ihre Stimme verzerrt werden. Ihr Ziel sollte es hier sein, den goldenen Mittelweg zwischen Lautstärke und Klangqualität zu finden.
Klicken Sie dazu auf die Schaltfläche „Test starten“ und sprechen Sie in das Mikrofon. Um die besten Ergebnisse zu erzielen, versuchen Sie nicht, die aktuelle Lautstärke mit Ihrer Stimme auszugleichen. Sprechen Sie in Ihrer normalen Tonlage. Der Test meldet Ihre höchste Lautstärke. Sie können dann den Eingangspegel nach Bedarf erhöhen oder verringern.
Sie können jederzeit zu Einstellungen > System > Ton zurückkehren, um bei Bedarf weitere Änderungen vorzunehmen. Schließen Sie für die aktuelle Änderung die Einstellungen-App, wenn Sie fertig sind, und Ihr Tonproblem sollte behoben sein.
Passen Sie die Mikrofonlautstärke über das Bedienfeld an
Während die Einstellungs-App grundlegende Optionen für gelegentliche Bedürfnisse bietet, bleibt das traditionelle Control Panel-Applet für diejenigen verfügbar, die tiefer in die Windows 10-Einstellungen einsteigen und auf versteckte Optionen zugreifen möchten.
Wenn Sie mit den Ergebnissen der Anpassung der Lautstärke über die App „Einstellungen“ nicht zufrieden sind, können die Tonoptionen in der klassischen Systemsteuerung helfen.
Um dieses Tool zu verwenden, klicken Sie mit der rechten Maustaste auf das Lautsprechersymbol rechts in Ihrer Taskleiste. Wählen Sie Töne aus dem Kontextmenü.
Wenn das Dialogfeld „Ton“ geöffnet wird, wechseln Sie zur Registerkarte „Aufzeichnung“, indem Sie in der Gruppe der Registerkarten auf „Aufzeichnung“ klicken. Dort sollte Ihre aufnahmefähige Hardware aufgelistet sein.
Klicken Sie mit der rechten Maustaste auf das problematische Audiogerät und wählen Sie Eigenschaften. Sie können auch darauf doppelklicken, um dasselbe Ergebnis zu erzielen.
Wenn sich das Dialogfeld „Eigenschaften“ öffnet, wechseln Sie zur Registerkarte „Pegel“ und verwenden Sie den Mikrofon-Schieberegler, um die Mikrofonlautstärke zu erhöhen oder zu verringern. Denken Sie daran, dass je höher der Pegel, desto höher die Toneingabe. Wenn der Tonpegel jedoch zu hoch ist, kann der Ton verzerrt werden. Ist der Geräuschpegel hingegen zu niedrig, ist Ihre Stimme für andere kaum wahrnehmbar. Versuchen Sie daher, das perfekte Niveau zu finden, das für alle funktioniert.

Wenn Sie mit Ihrem Mikrofoneingangspegel zufrieden sind, klicken Sie auf „OK“ und dann erneut auf „OK“. Ihre Änderungen wurden jetzt gespeichert und Sie können das Mikrofon wie gewohnt verwenden.
Verwenden Sie Ihren Audio-Manager, um die Mikrofonlautstärke zu ändern
Im Großen und Ganzen reichen die Soundeinstellungen in Windows 10 für Ihre normalen Audioanforderungen aus. Sie können entweder die Einstellungen-App oder die Systemsteuerung verwenden, um die Toneinstellungen nach Ihren Wünschen zu ändern. Obwohl ein Sound-Enthusiast die verschiedenen Optionen für seinen Geschmack möglicherweise nicht ausreicht, sind die meisten von uns keiner.
Wo die Soundoptionen in Windows zu fehlen beginnen, ist die Maximierung der Soundhardwareeingabe durch granulare Steuerelemente. Aus diesem Grund erstellen und aktualisieren Hardwarehersteller Tools, um die Soundeinstellungen unter Windows 10 zu ändern.
Diese Tools erfordern normalerweise Zugriff auf hoher Ebene und können die vom System ausgewählten Audioeinstellungen außer Kraft setzen. Sie bieten viele Anpassungsoptionen und Sie können noch viel mehr damit machen.
Der spezifische Audiomanager auf Ihrem PC (oder der, den Sie herunterladen können) hängt vollständig von Ihrer Soundhardware ab. Die meisten Hersteller von integrierten und dedizierten Soundkarten haben ihre Soundmodifikationssoftware. Realtek Audio Manager ist vielleicht der beliebteste, da viele Laptops Soundkarten von Realtek verwenden.
Die Optionen im Audiomanager unterscheiden sich nicht allzu sehr von den normalen Windows-Soundeinstellungen. Sie können tiefere Anpassungen und größere Abstufungen von Klangpegeln bieten. Während einige Audiomanager auf dem PC vorinstalliert sind, stehen andere zum Download auf der Website des Herstellers bereit. Alle sind jedoch darauf angewiesen, dass die richtigen Soundtreiber installiert sind.
Wenn Sie sich nicht sicher sind, welche Treiberversion Sie haben oder ob ein Update verfügbar ist, hilft Ihnen Auslogics Driver Updater. Dieses Tool überprüft Ihren PC auf fehlende und veraltete Treiber und gibt Ihnen die Möglichkeit, alles sofort zu aktualisieren. Es speichert Ihren aktuellen Treiber, bevor Sie ein Update durchführen, sodass Sie die Dinge im Falle eines Fehlers leicht rückgängig machen können.
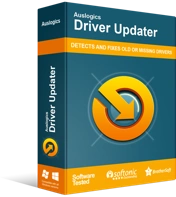
Beheben Sie PC-Probleme mit Driver Updater
Instabile PC-Leistung wird oft durch veraltete oder beschädigte Treiber verursacht. Auslogics Driver Updater diagnostiziert Treiberprobleme und lässt Sie alte Treiber auf einmal oder einzeln aktualisieren, damit Ihr PC reibungsloser läuft
Der Realtek High Definition Audio-Treiber wird häufig von Realtek aktualisiert, und andere Soundkartenhersteller tun dasselbe für ihre Produkte. Wenn Sie Auslogics Driver Updater in regelmäßigen Abständen ausführen, können Sie verfügbare Updates schnell abrufen und installieren und so Ihr Klangerlebnis verbessern.
Passen Sie die unterstützenden Soundeinstellungen in Windows 10 an
Die obigen Methoden helfen Ihnen, die Mikrofonlautstärke auf den richtigen Pegel einzustellen, wenn etwas mit den aktuellen Einstellungen nicht stimmt. Manchmal liegt das Problem jedoch nicht bei der Lautstärke; Was Sie stattdessen wollen, ist die Reduzierung von Hintergrundgeräuschen, die Beseitigung von Zischgeräuschen und dergleichen.
Sie können diese Anomalien korrigieren, indem Sie die richtigen Klangverbesserungsoptionen anpassen. Die schlechte Nachricht ist, dass Ihre Soundkarte diese Funktion möglicherweise nicht unterstützt. Selbst wenn dies der Fall ist, müssen Sie möglicherweise Ihren Soundkartentreiber aktualisieren, bevor Sie die Soundeffekte optimieren können.
So gehen Sie vor, wenn Ihre Soundkarte Soundverbesserungen unterstützt:
- Halten Sie die Windows-Logo-Taste gedrückt und drücken Sie R auf der Tastatur, um das Feld Ausführen zu starten.
- Geben Sie „mmsys.cpl“ (ohne Anführungszeichen) ein und drücken Sie die Eingabetaste auf Ihrer Tastatur.
- Das neue Fenster führt Sie zum Abschnitt Sound in der Systemsteuerung. Wechseln Sie zur Registerkarte Aufnahme.
- Klicken Sie mit der rechten Maustaste auf das Mikrofon und wählen Sie Eigenschaften.
- Wechseln Sie im Dialogfeld „Eigenschaften“ zur Registerkarte „Verbesserungen“.
- Aktivieren Sie auf der Registerkarte Verbesserungen die Soundeffekte, die Sie aktivieren möchten, und deaktivieren Sie diejenigen, die Sie deaktivieren möchten.
- Wenn Sie mit Ihren Änderungen fertig sind, klicken Sie auf OK.
- Klicken Sie erneut auf OK, um alle Änderungen zu speichern und das Sound-Fenster zu schließen.
Wenn die Registerkarte „Verbesserungen“ nicht vorhanden ist, wenn Sie das Dialogfeld „Eigenschaften“ des Mikrofons öffnen, bedeutet dies, dass Ihre Soundkarte diese Funktion nicht unterstützt.
Fazit
Windows ist mit unerwarteten Fehlern vertraut, und dies kann sich auch auf die Audioeingabe auswirken. Wenn Sie lernen, wie Sie ein Mikrofon unter Windows verstärken, werden vermeidbare Tonprobleme vermieden.
In dieser Anleitung haben Sie gelernt, wie Sie die Mikrofonlautstärke in Windows 10 ändern. Nachdem Sie die vorgeschlagenen Methoden auf Ihrem PC angewendet haben, sollten Sie sich auf die nächste Videokonferenz oder Online-Voice-Chat-Sitzung freuen können, da Sie wissen, dass Ihre Hardware nicht in Verlegenheit gebracht wird Sie.
