Süchtig nach Ihrem iPhone oder iPad? So setzen Sie Grenzen mit der Bildschirmzeit von Apple
Veröffentlicht: 2022-01-29Kleben Sie oder Ihre Kinder an Ihren Smartphones? Möchten Sie zurückskalieren? Mit der Screen Time-Funktion von Apple können Sie sehen, wie viel Zeit Sie auf Ihrem Telefon verbringen und was Sie am meisten anschauen.
Um Ihre Smartphone-Gewohnheit loszuwerden, können Sie verschiedene Optionen einrichten, um bestimmte Apps zu blockieren oder die Zeit zu begrenzen, die Sie mit ihnen auf Ihrem iPhone oder iPad verbringen. Da die Funktion cloudbasiert ist, kann sie Ihnen anzeigen, wie viel Zeit Sie auf all Ihren Apple-Mobilgeräten zusammen verbringen.
Screen Time gibt es seit 2018, aber Apple aktualisiert die Funktion regelmäßig. In iOS 15 und iPadOS 15 können Drittentwickler jetzt mehr Steuerelemente und Optionen für Eltern hinzufügen und so den Weg für mehr Nutzung und Flexibilität ebnen.
Wenn Sie bereit sind, die Tech-Sucht zu bekämpfen, oder einfach nur genau darauf achten, wie viel Zeit Sie damit verbringen, auf Ihr Telefon zu starren, erfahren Sie hier, wie Sie beginnen können.
Aktualisieren Sie Ihr Gerät
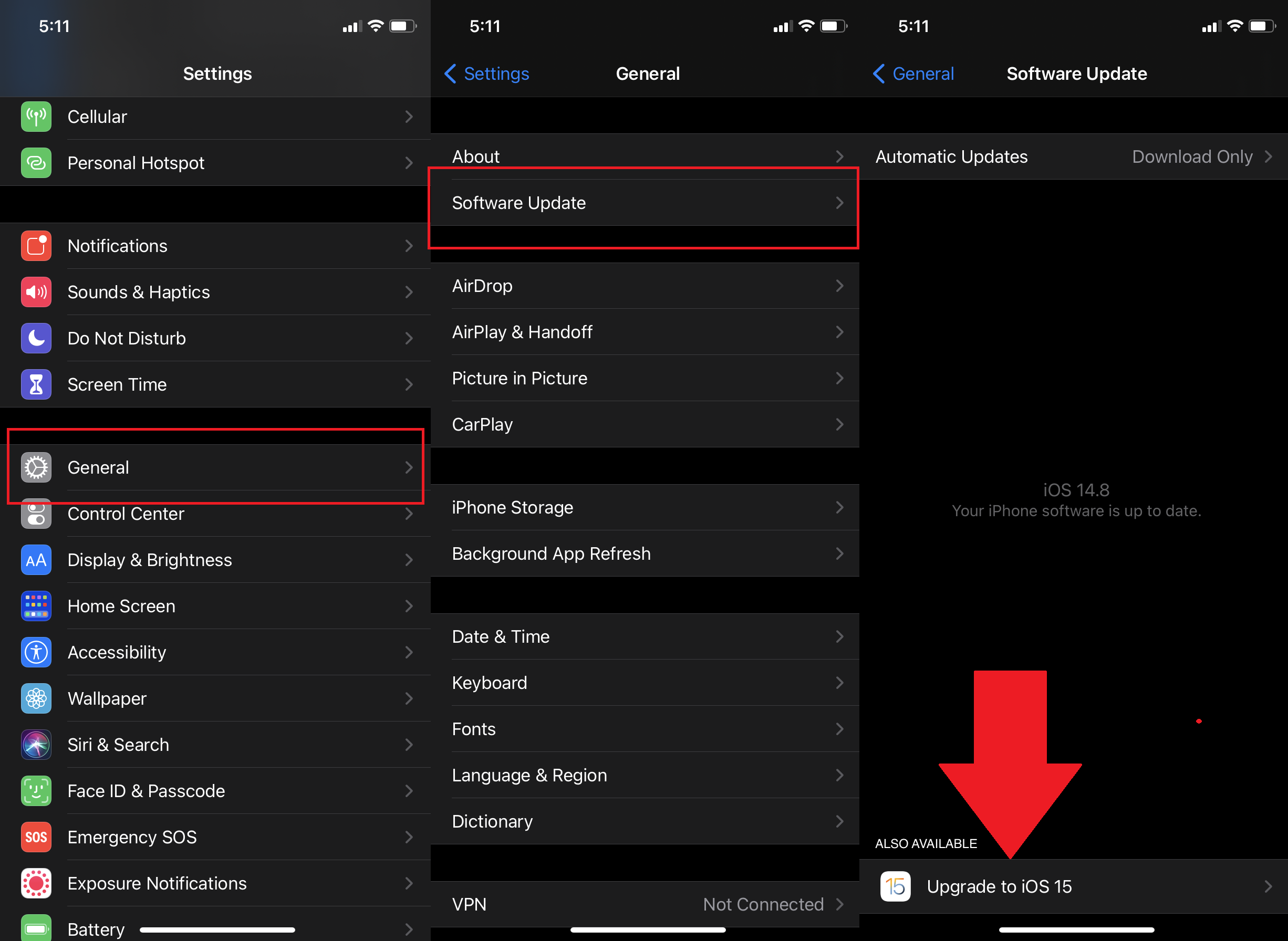
Stellen Sie zunächst sicher, dass Sie iOS/iPadOS 15 oder höher ausführen. Gehen Sie zu Einstellungen > Allgemein > Softwareaktualisierung . Sie werden darüber informiert, dass iOS auf dem neuesten Stand ist, oder aufgefordert, das neueste Update herunterzuladen und zu installieren.
Bildschirmzeit aktivieren
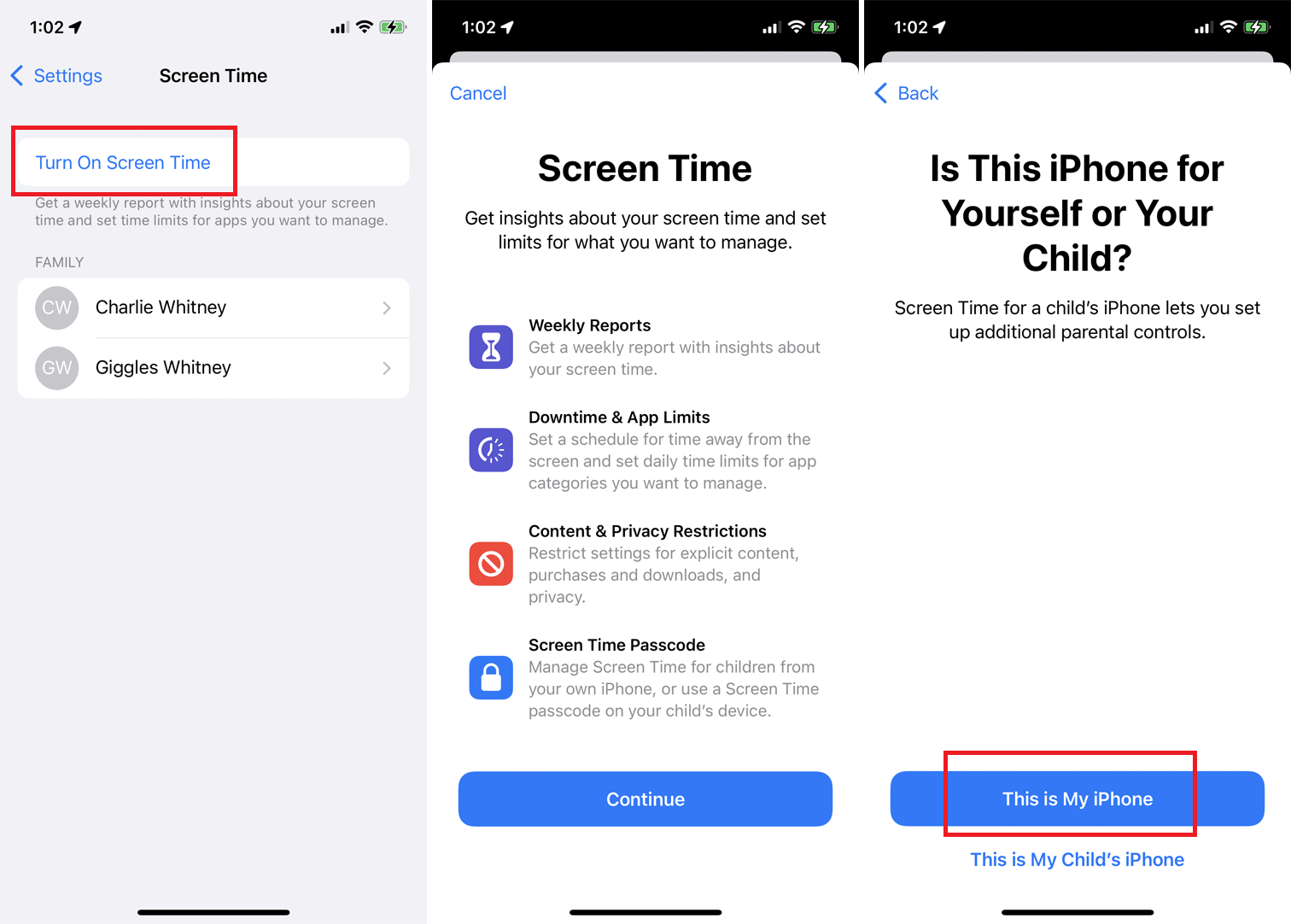
Um die Bildschirmzeit zu aktivieren, gehen Sie zu Einstellungen > Bildschirmzeit und tippen Sie auf Bildschirmzeit aktivieren . Lesen Sie die Informationen auf dem Bildschirm Bildschirmzeit und tippen Sie auf Weiter . Sie werden dann gefragt, ob dieses Gerät für Sie oder Ihr Kind bestimmt ist. Wenn es für Sie ist, tippen Sie auf Dies ist mein iPhone .
Legen Sie den Passcode für die Bildschirmzeit fest
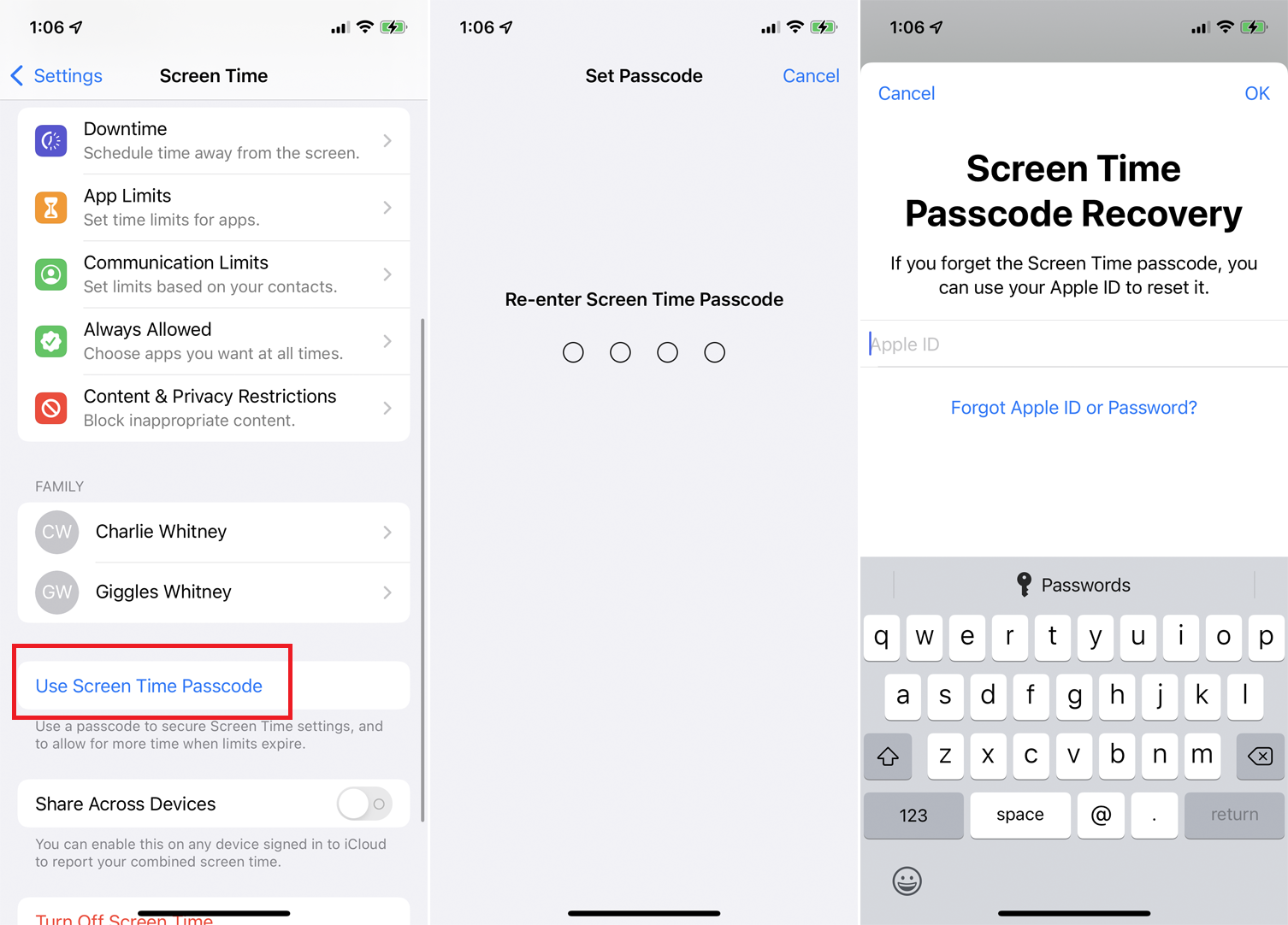
Screen Time überwacht jetzt, wie viel Zeit Sie mit einzelnen Apps, Funktionen und Einstellungen auf Ihrem Telefon verbringen. Wischen Sie auf dem Bildschirm nach unten und tippen Sie auf Bildschirmzeit-Passcode verwenden . Auf diese Weise können Sie Ihre Bildschirmzeiteinstellungen sichern und zusätzliche Zeit mit einer App anfordern, wenn die festgelegte Menge abläuft.
Geben Sie einen Passcode ein und wiederholen Sie ihn. Eine Meldung zur Wiederherstellung des Bildschirmzeit-Passworts wird angezeigt, um Ihnen mitzuteilen, dass Sie Ihr Bildschirmzeit-Passwort mit Ihrer Apple-ID zurücksetzen können, wenn Sie es vergessen haben. Geben Sie Ihren Apple-Benutzernamen und Ihr Passwort ein und tippen Sie auf OK .
Überwachen Sie mehrere Geräte
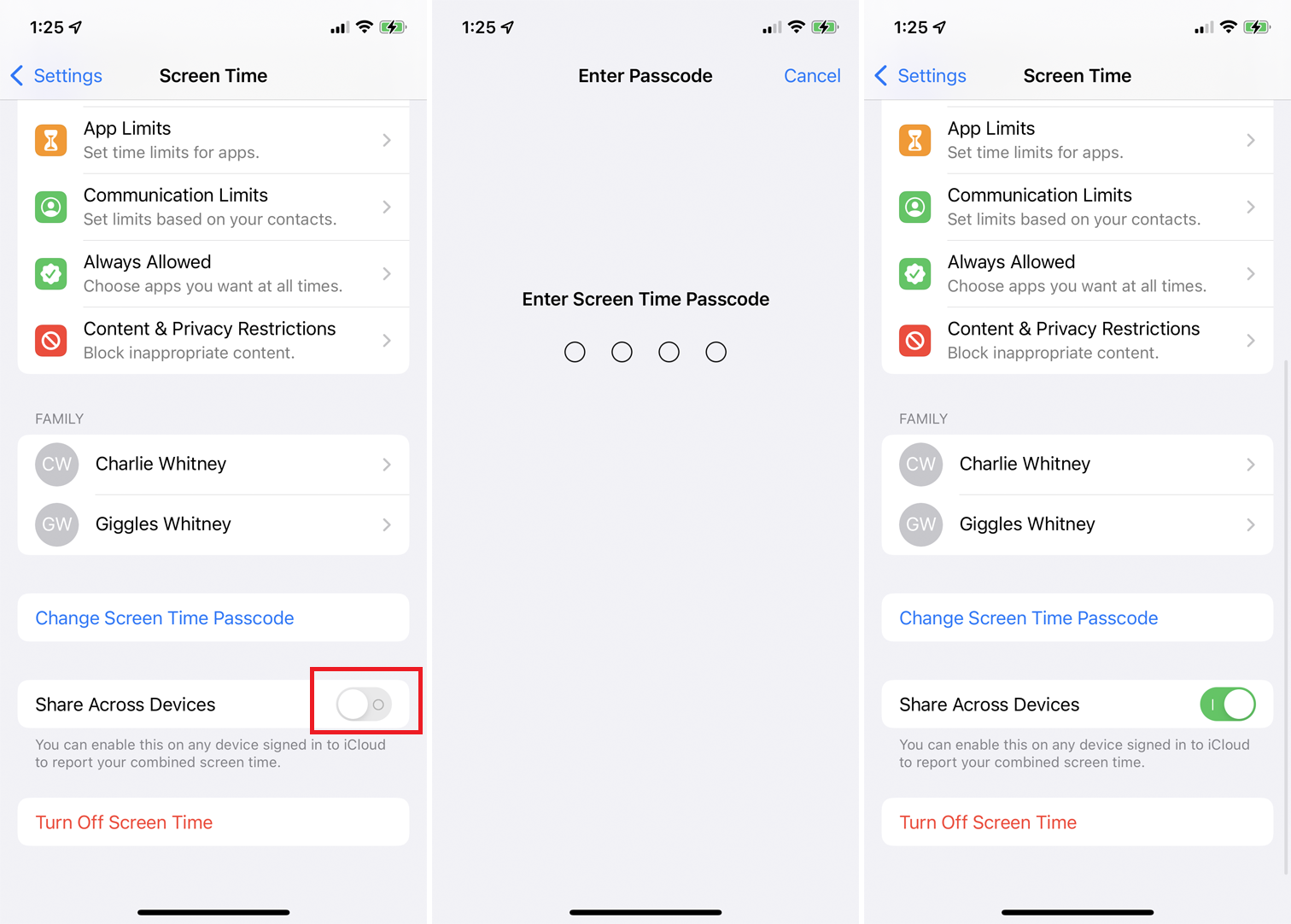
Schalten Sie als Nächstes den Schalter neben „ Geräteübergreifend teilen “ ein, wenn Sie mehr als ein Apple-Gerät haben – iPhone, iPad oder Mac – und Ihre Bildschirmzeitinformationen auf allen aufzeichnen und anzeigen möchten. Sie müssen die Zwei-Faktor-Authentifizierung aktivieren, falls sie noch nicht aktiviert ist. Wenn Sie einen Passcode festlegen, werden Sie aufgefordert, ihn einzugeben, um die geräteübergreifende Freigabe zu ermöglichen.
Legen Sie Ausfallzeiten fest
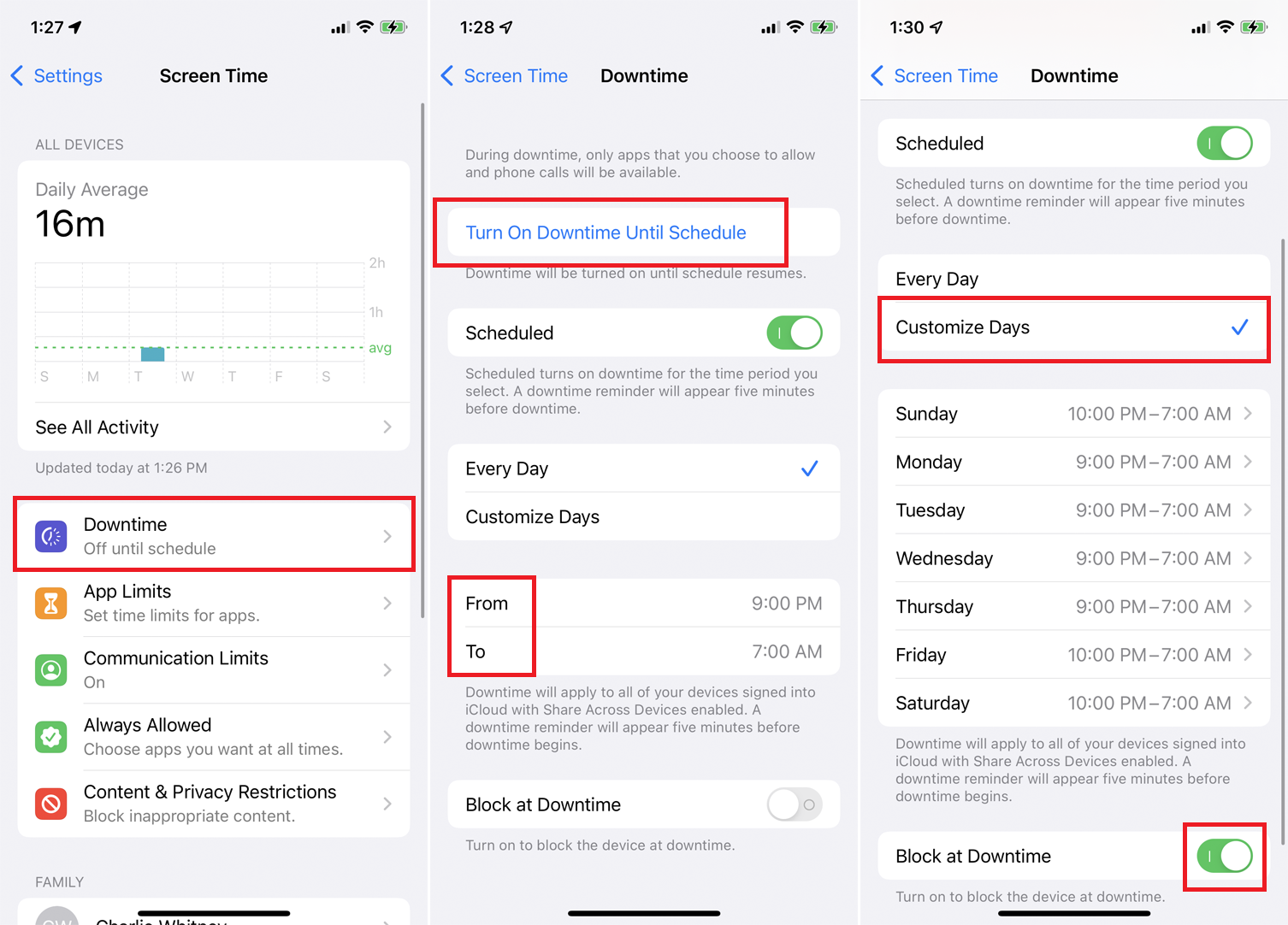
Jetzt können Sie festlegen, auf welche Apps und Funktionen Sie wie lange zugreifen können. Tippen Sie auf den Eintrag Downtime , um einen Zeitrahmen zu erstellen, in dem nur bestimmte Apps erlaubt sind. Tippen Sie auf die Von -Zeit und dann auf die Bis -Zeit, um die Zeitlimits für alle Tage festzulegen. Sie können auch auf „Tage anpassen“ tippen, um für jeden Wochentag unterschiedliche Zeiten festzulegen.
Um alle Apps und Aktivitäten auf Ihrem Gerät während einer Ausfallzeit zu blockieren, aktivieren Sie den Schalter neben Bei Ausfall blockieren . Sie können die Ausfallzeit auch sofort aktivieren, indem Sie auf den Link „Ausfallzeit bis zum Zeitplan aktivieren“ tippen.
Legen Sie App- und Website-Limits fest
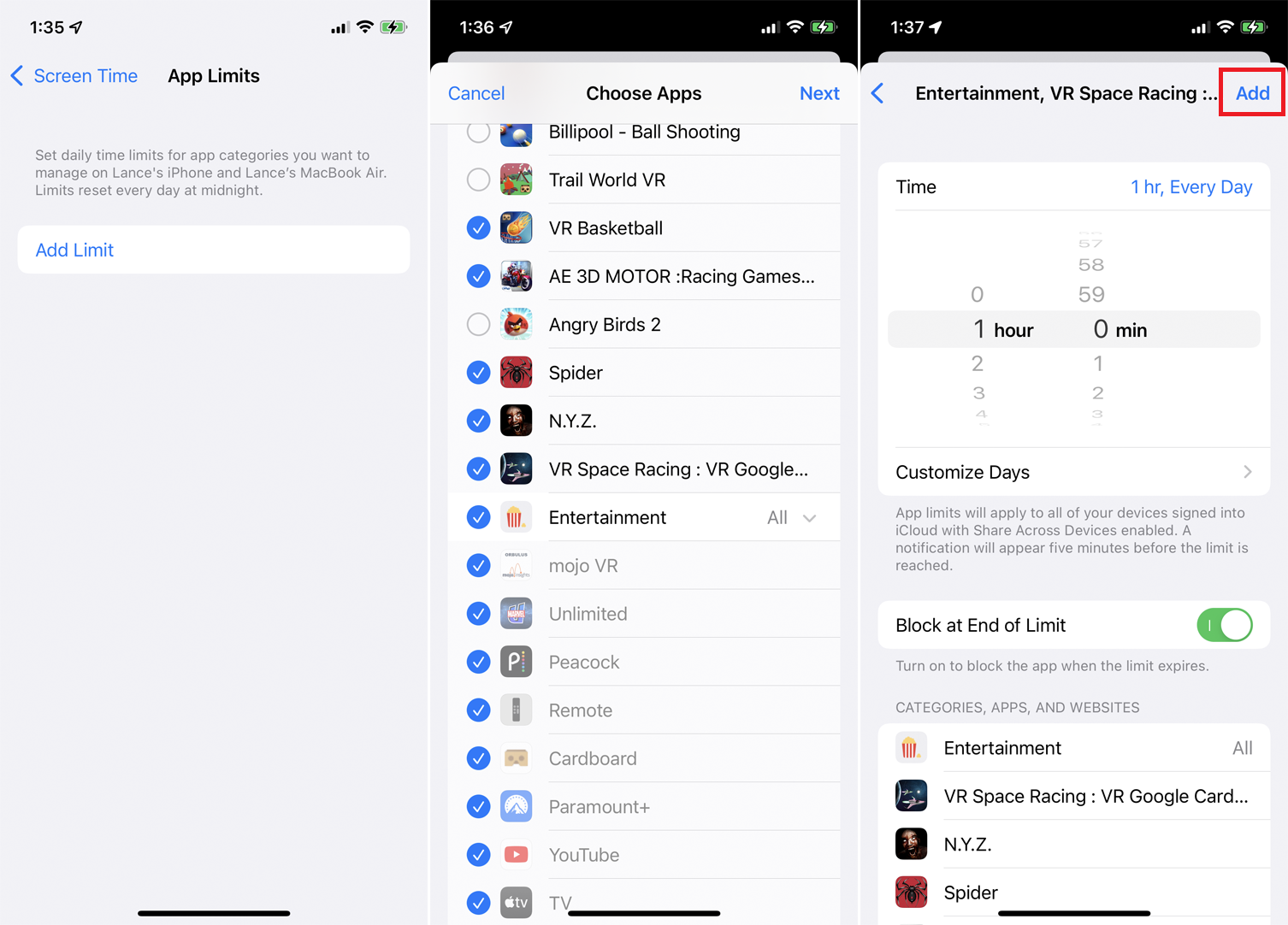
Tippen Sie im Hauptmenü „Bildschirmzeit“ auf App-Limits , um festzulegen, wie lange Sie bestimmte Apps verwenden dürfen. Tippen Sie auf Limit hinzufügen , dann können Sie eine Kategorie und einzelne Apps auswählen oder Alle Apps und Kategorien auswählen, um dasselbe Limit für alle Ihre Apps festzulegen.
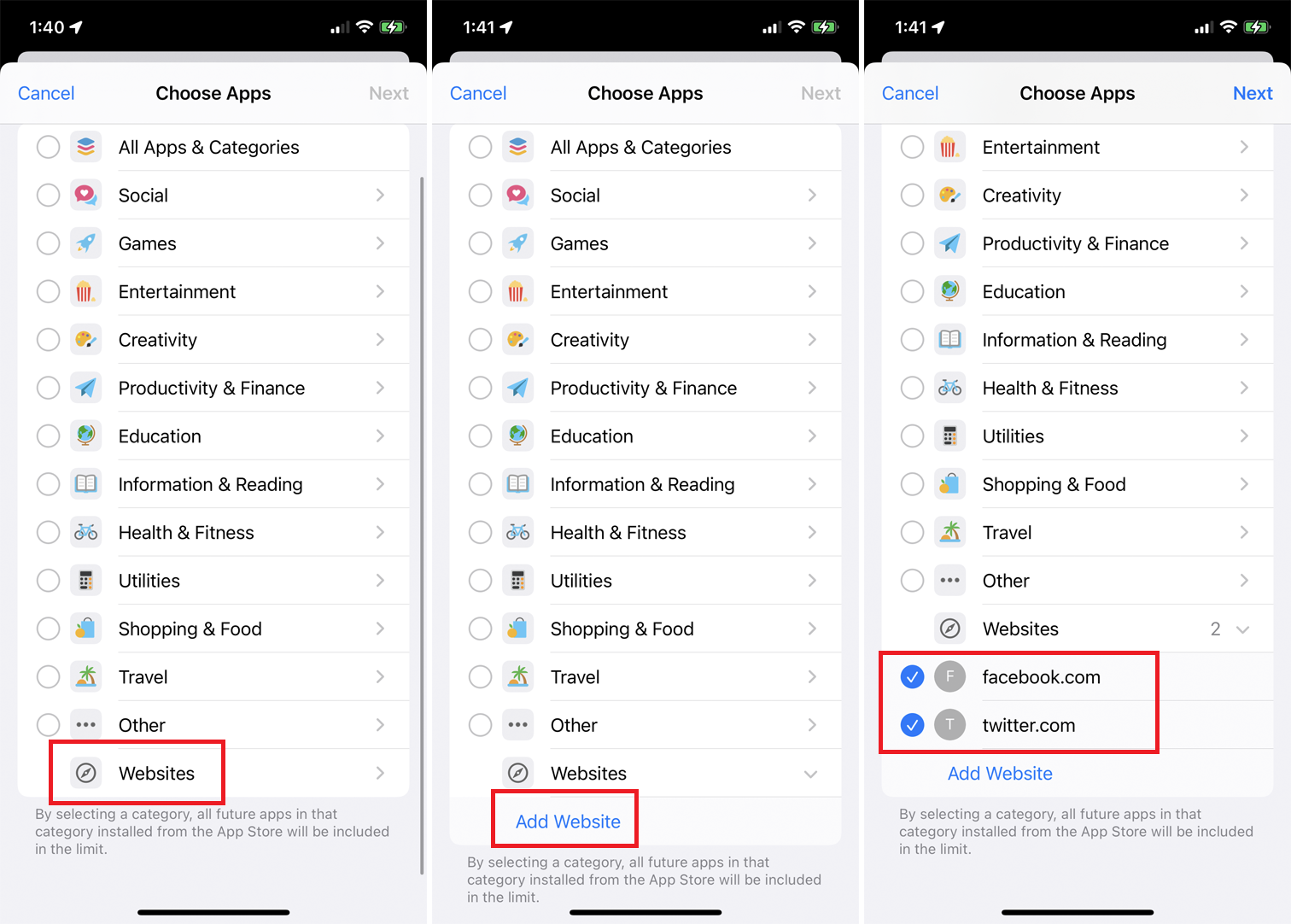
Sie können Ihre Zeit auf einzelnen Websites einschränken. Streichen Sie auf dem Bildschirm Apps auswählen nach unten zum Ende der Kategorienliste und tippen Sie auf Websites . Tippen Sie auf Website hinzufügen und geben Sie die URLs für alle Websites ein, die Sie einschließen möchten.
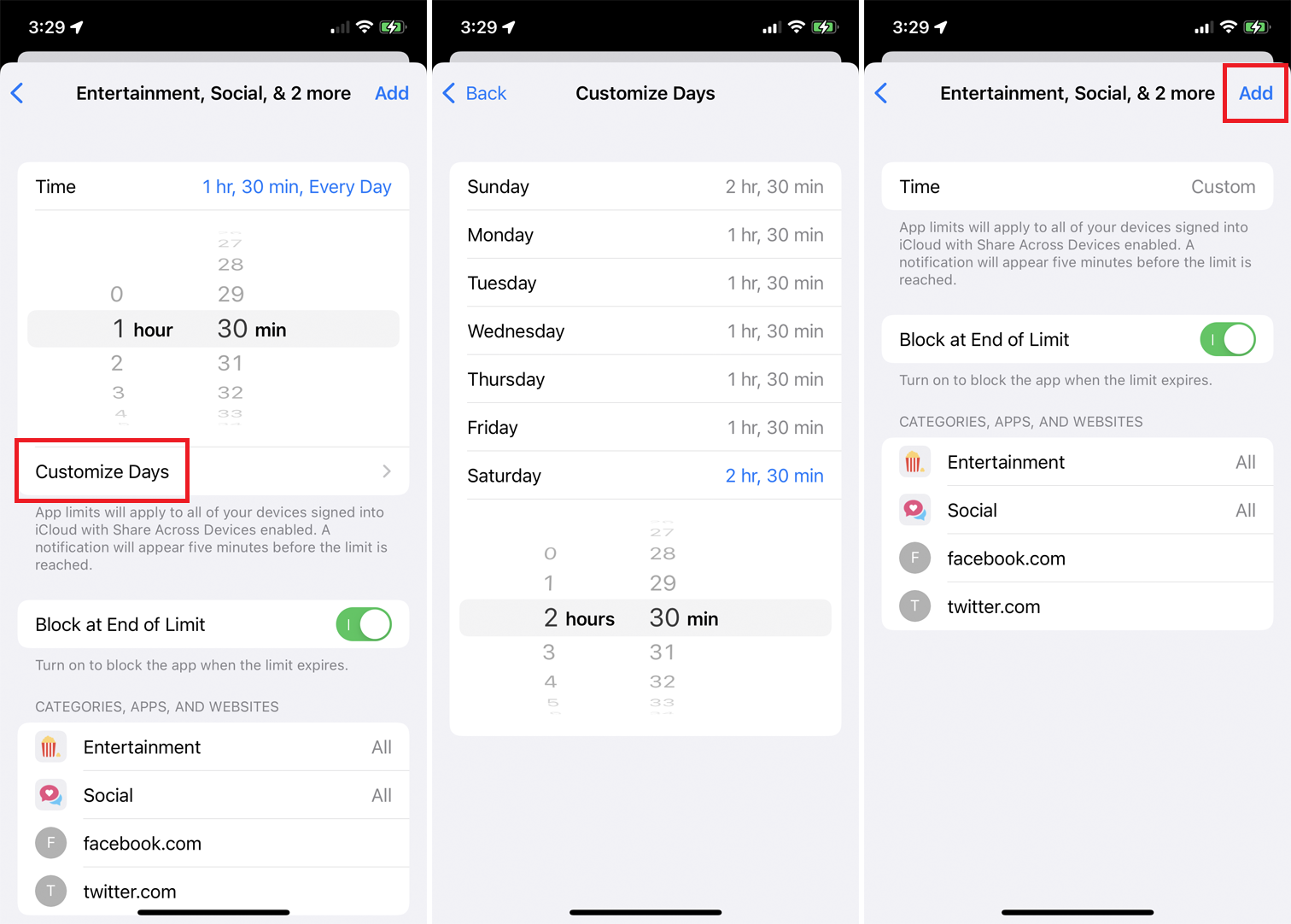
Nachdem Sie Ihre Auswahl getroffen haben, tippen Sie auf Weiter und legen Sie fest, wie lange Sie die ausgewählten Apps verwenden dürfen. Sie können für jeden Tag eine andere Dauer auswählen, indem Sie auf Tage anpassen tippen. Wenn Sie für einzelne Kategorien unterschiedliche Limits festlegen möchten, müssen Sie diese separat einrichten. Tippen Sie zum Abschließen auf Hinzufügen .
Kommunikationslimits festlegen
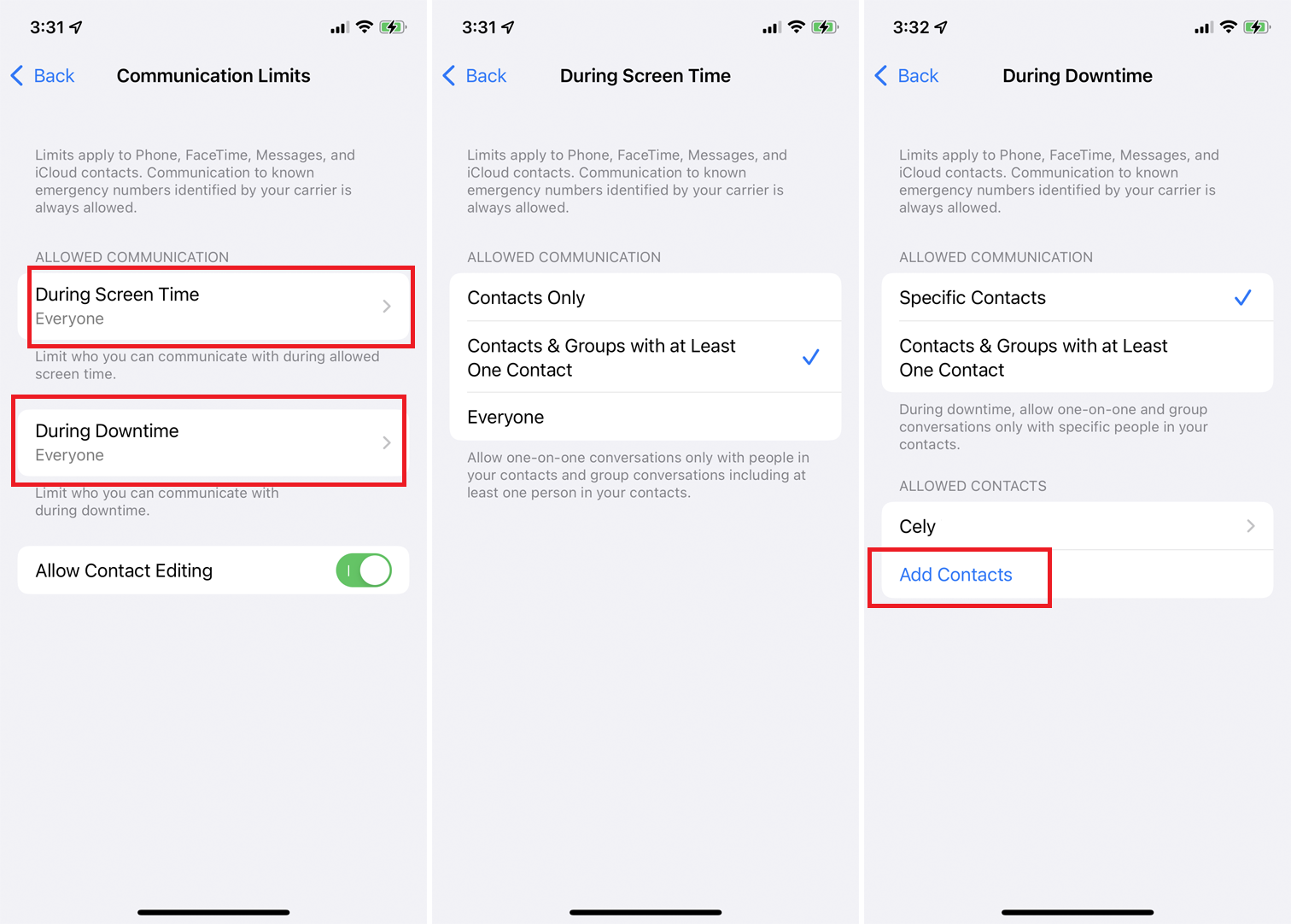
Sie können auch festlegen, wie lange Sie telefonieren, FaceTime verwenden, Textnachrichten senden oder anderweitig mit iCloud-Kontakten kommunizieren können. Tippen Sie auf dem Hauptbildschirm „Bildschirmzeit“ auf die Option „ Kommunikationslimits “. Sie können dann festlegen, wer berechtigt ist, Sie zu kontaktieren, während die Bildschirmzeit aktiviert ist.
Tippen Sie auf Während der Bildschirmzeit , um auszuwählen, wer Sie erreichen kann, wenn die Bildschirmzeit aktiv ist. Tippen Sie auf Während der Ausfallzeit , um bestimmte Kontakte auszuwählen, die Sie während der Ausfallzeiten erreichen können. Sie haben auch die Möglichkeit, alle außer Ihren Kontakten zu blockieren.
Wenn Sie Bestimmte Kontakte auswählen, tippen Sie im Menü unten auf Kontakte hinzufügen. Sie können dann die Kontakte auswählen, die Sie hinzufügen möchten, und nur diese Personen dürfen anrufen.

Bestimmte Apps zulassen
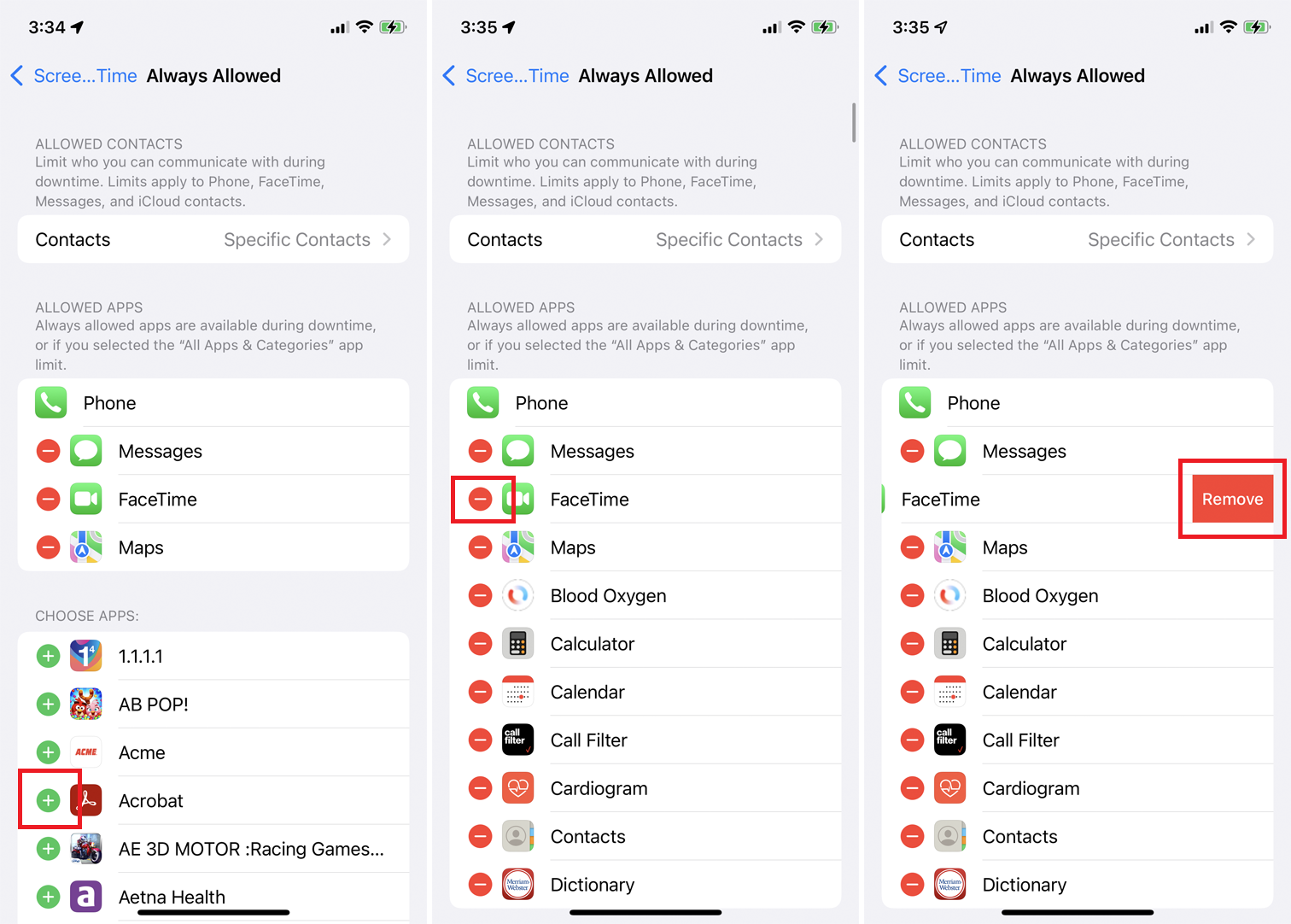
Wenn Sie immer möchten, dass bestimmte Apps den Downtime-Block umgehen, können Sie dies im Hauptmenü Screen Time einrichten. Tippen Sie auf „ Immer erlaubt “ und dann auf das Pluszeichen neben einer App, um sie zuzulassen. Um eine App aus der Liste „Immer zulassen“ zu entfernen, tippen Sie auf das Minuszeichen und wählen Sie „ Entfernen“ .
Legen Sie Inhalts- und Datenschutzbeschränkungen fest
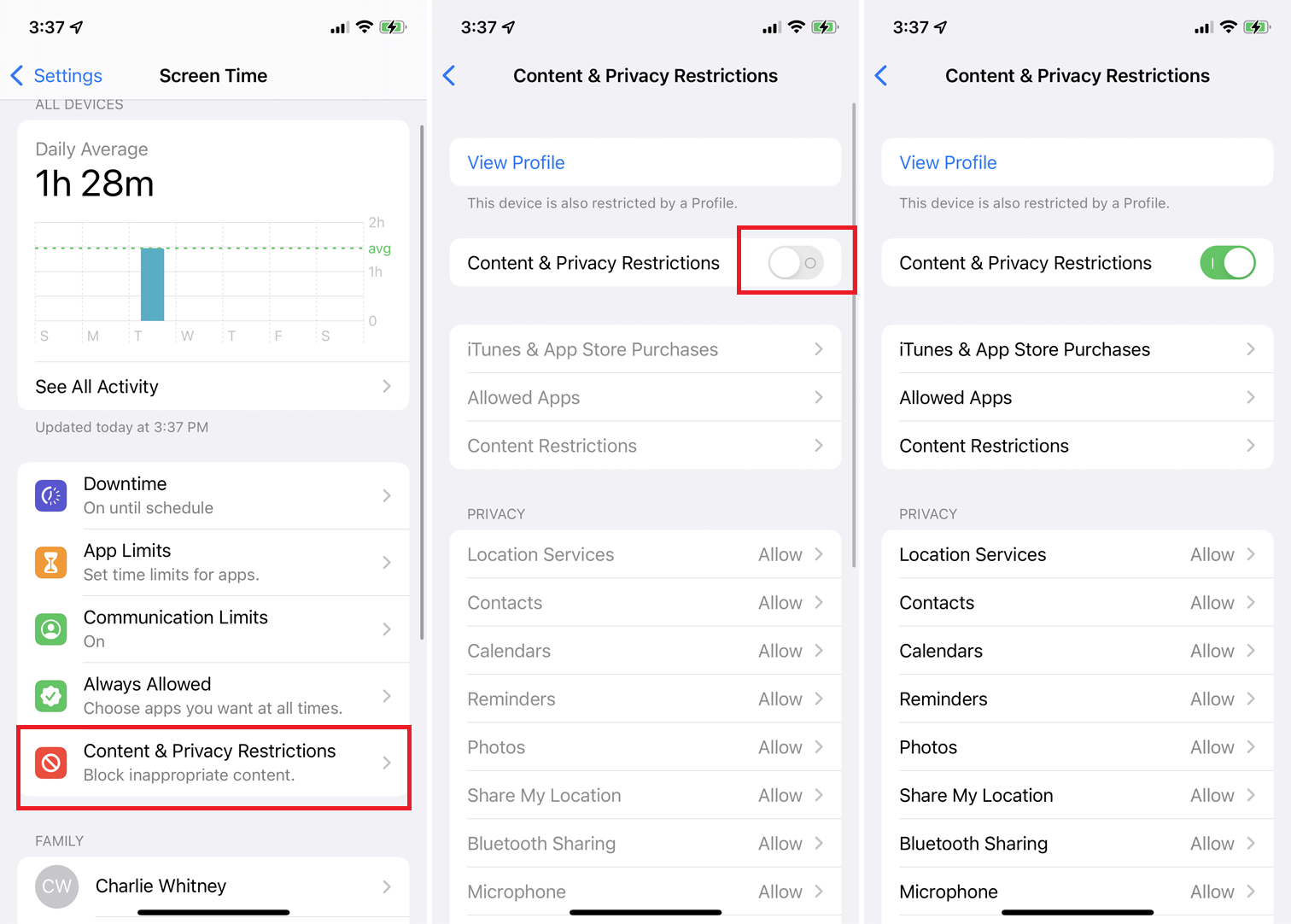
Wenn Sie bestimmte Inhalte, Datenschutzeinstellungen oder andere Änderungen zulassen oder verbieten möchten, können Sie dies tun, indem Sie im Hauptmenü „Bildschirmzeit“ auf Inhalts- und Datenschutzbeschränkungen tippen. Schalten Sie den Schalter neben Inhalts- und Datenschutzbeschränkungen ein, um fortzufahren.
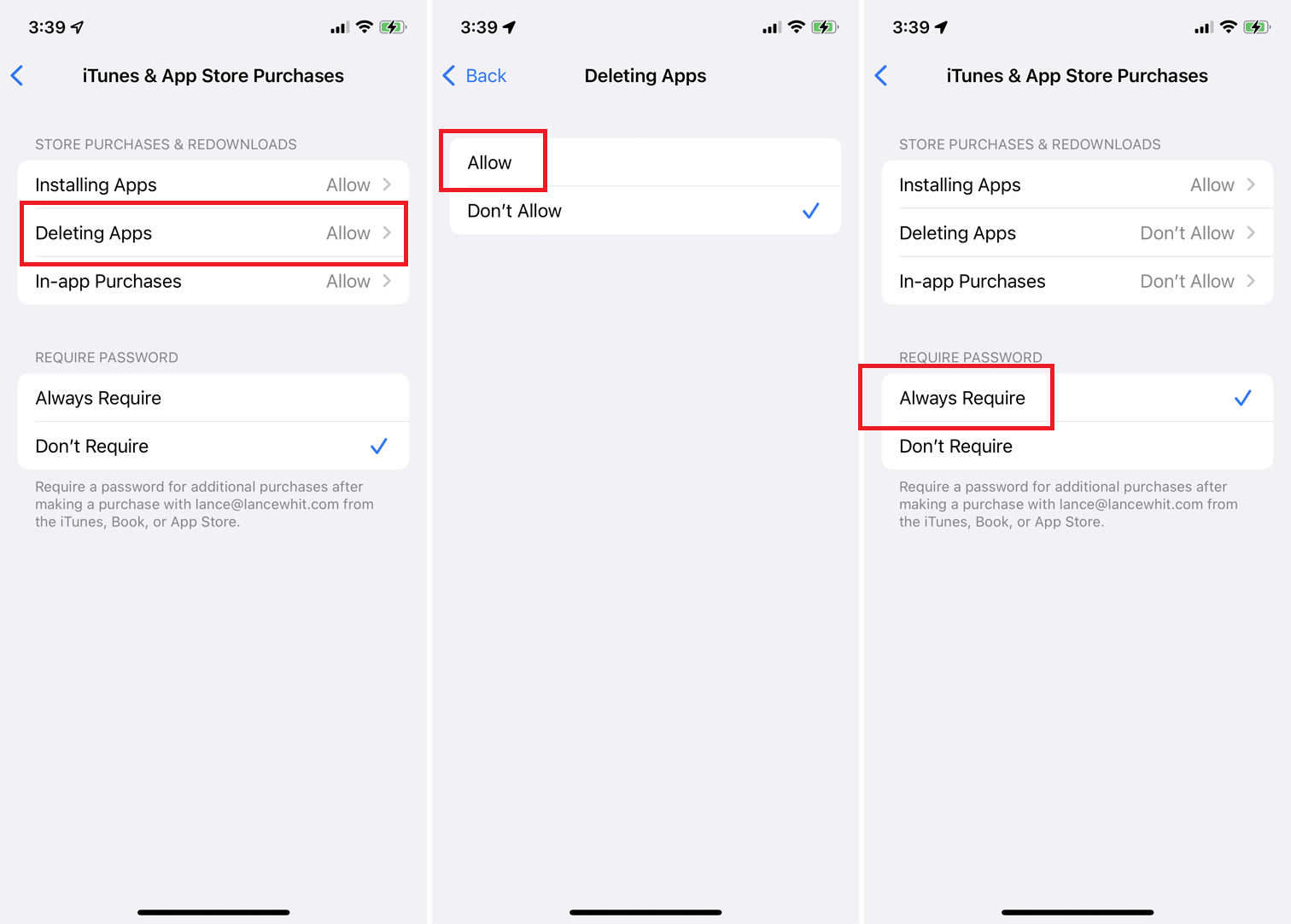
Tippen Sie auf iTunes & App Store -Käufe, um das Installieren oder Löschen von Apps sowie alle In-App-Käufe zuzulassen oder zu verbieten. Sie können auch ein Passwort verlangen, um In-App-Käufe für eine App zu tätigen, die Sie bereits heruntergeladen haben.
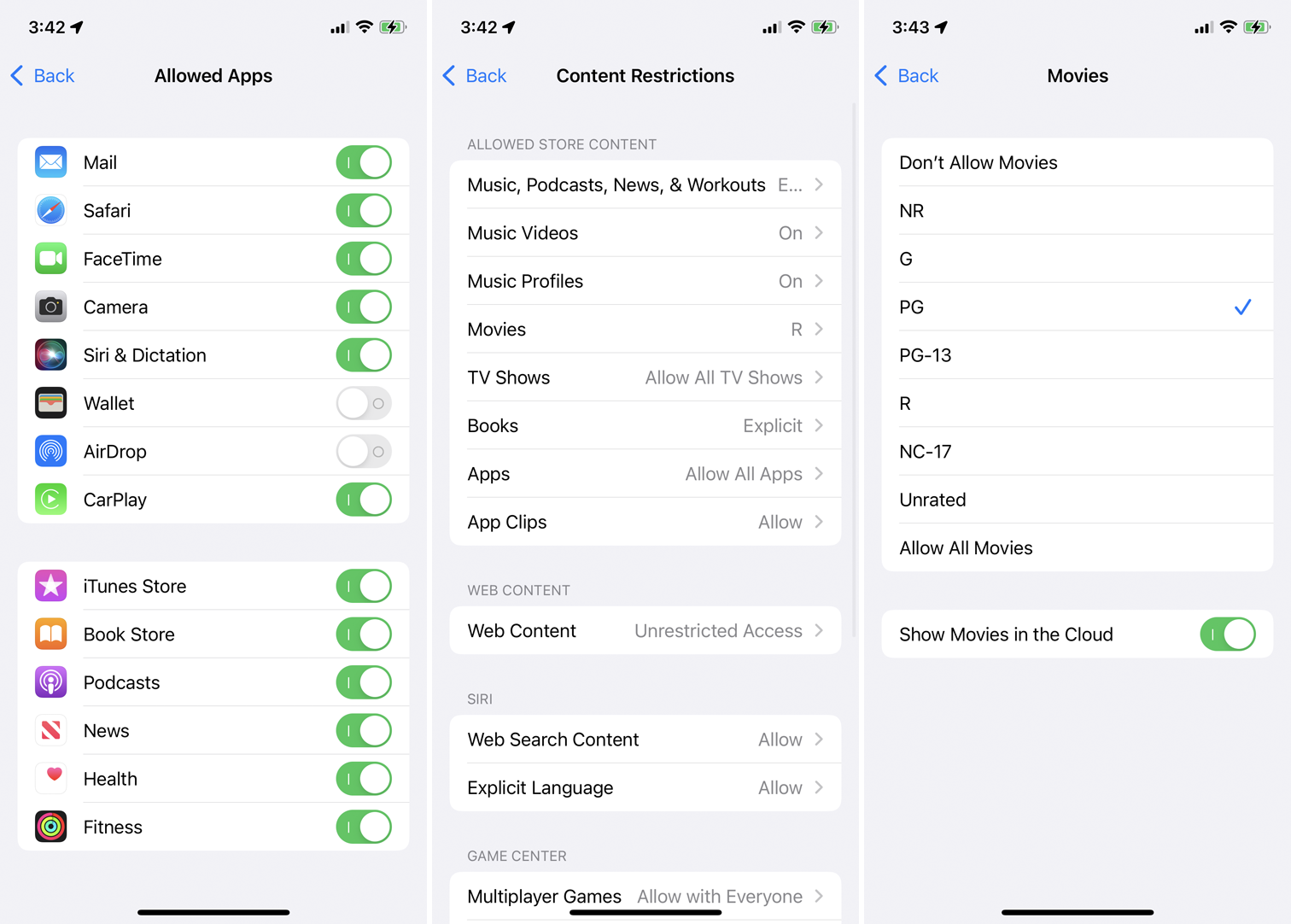
Um bestimmte Apps auf dem Bildschirm Inhalts- und Datenschutzbeschränkungen zu aktivieren oder zu deaktivieren, tippen Sie auf Zugelassene Apps und schalten Sie Apps ein oder aus. Wenn Sie bestimmte Inhalte aus dem App Store, dem Internet und anderen Quellen zulassen oder verbieten möchten, gehen Sie zurück zum Bildschirm Inhalts- und Datenschutzbeschränkungen, wählen Sie Inhaltsbeschränkungen und wählen Sie aus, was Sie zulassen oder blockieren möchten.
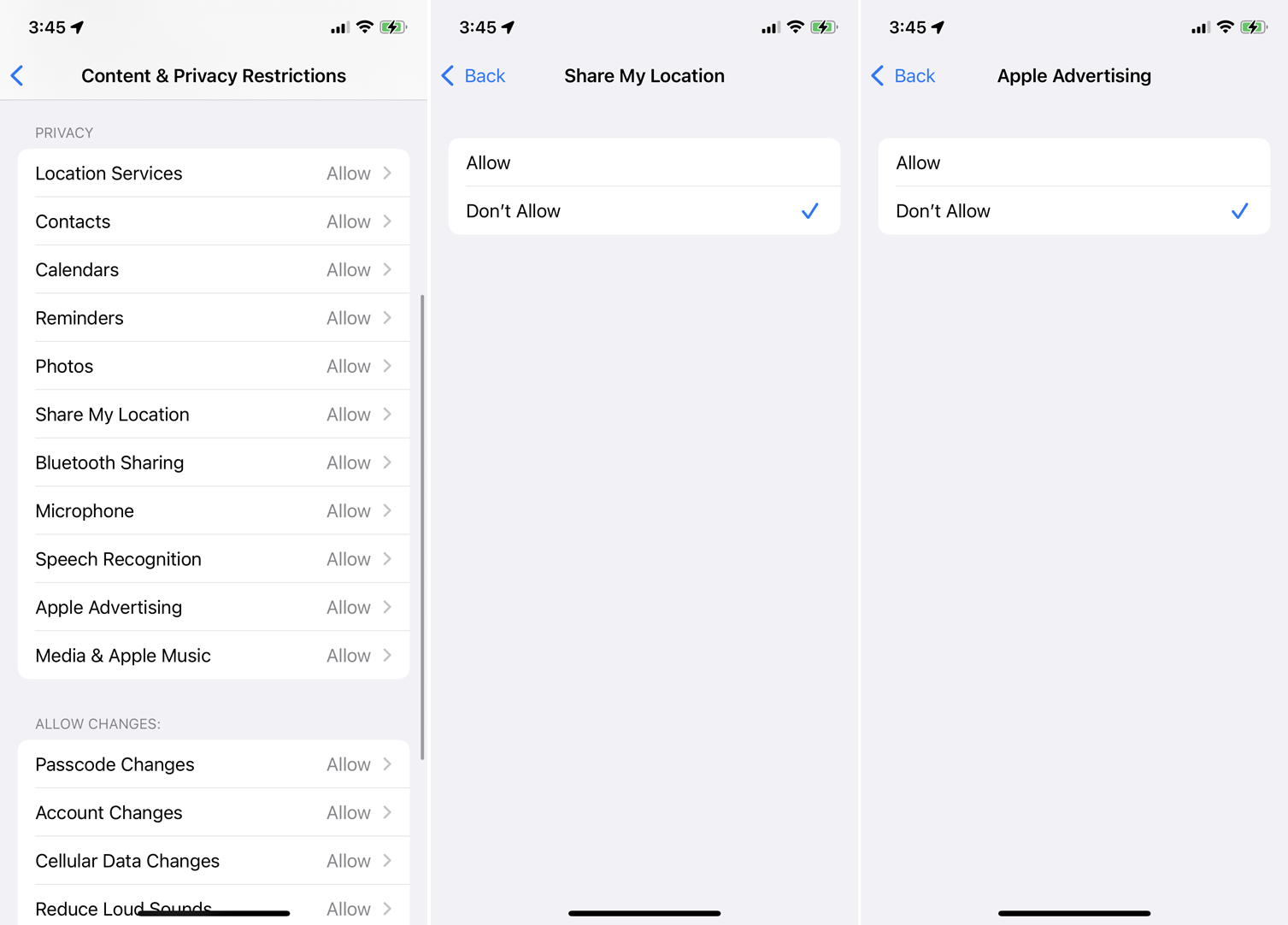
Um die von bestimmten Apps freigegebenen Daten einzuschränken, können Sie Ihre Einstellungen auf dem Bildschirm „Inhalts- und Datenschutzbeschränkungen“ im Abschnitt „Datenschutz“ steuern. Tippen Sie auf jeden Eintrag, um ihn zuzulassen oder abzulehnen.
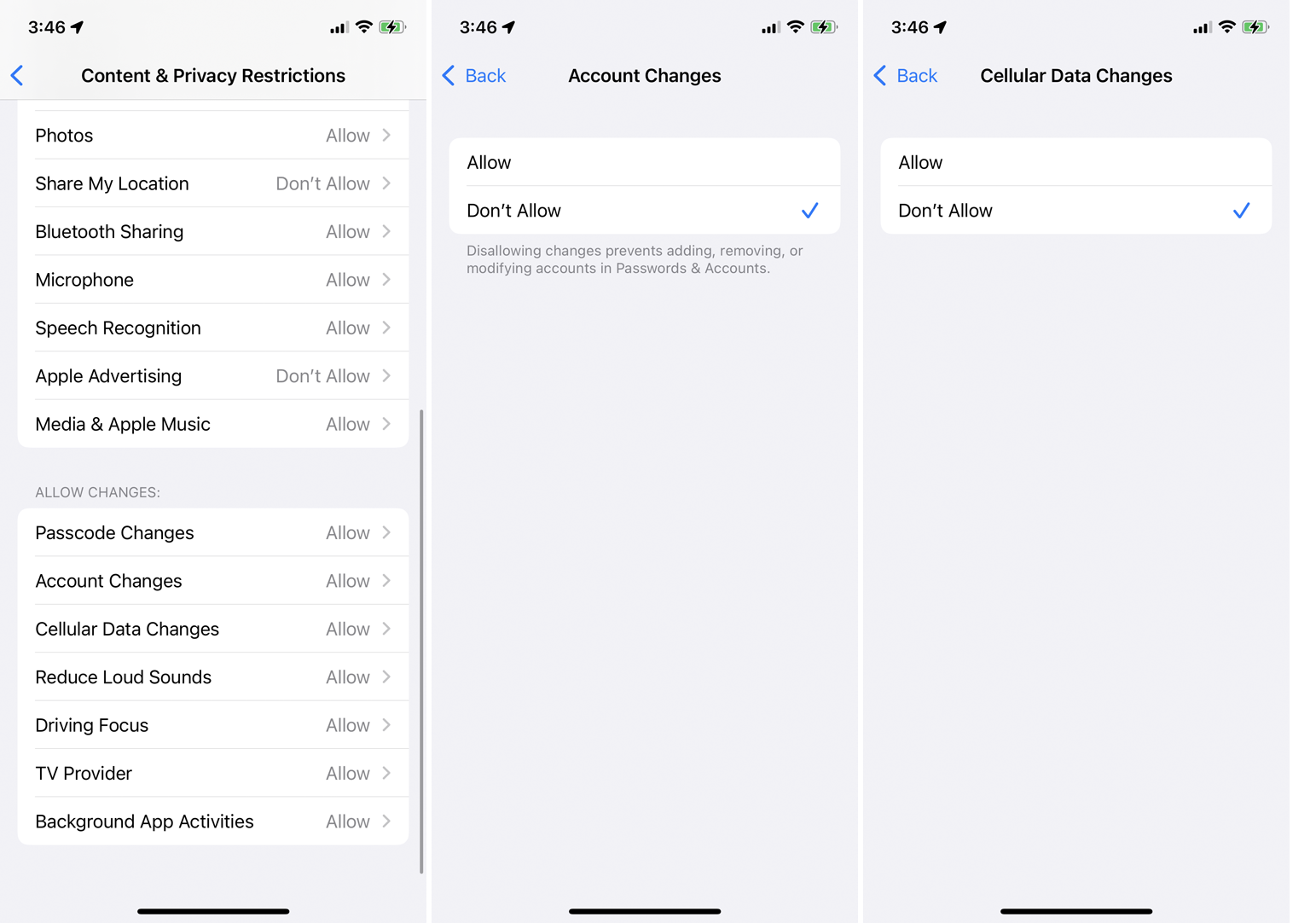
Sobald Sie Änderungen an den Inhalts- und Datenschutzbeschränkungen vornehmen, müssen diese Änderungen genehmigt werden, bevor sie in Kraft treten. Tippen Sie im Abschnitt Änderungen zulassen auf jede Änderung, um sie zuzulassen oder abzulehnen, und Sie sind fertig.
Richten Sie die Bildschirmzeit für ein Kind ein
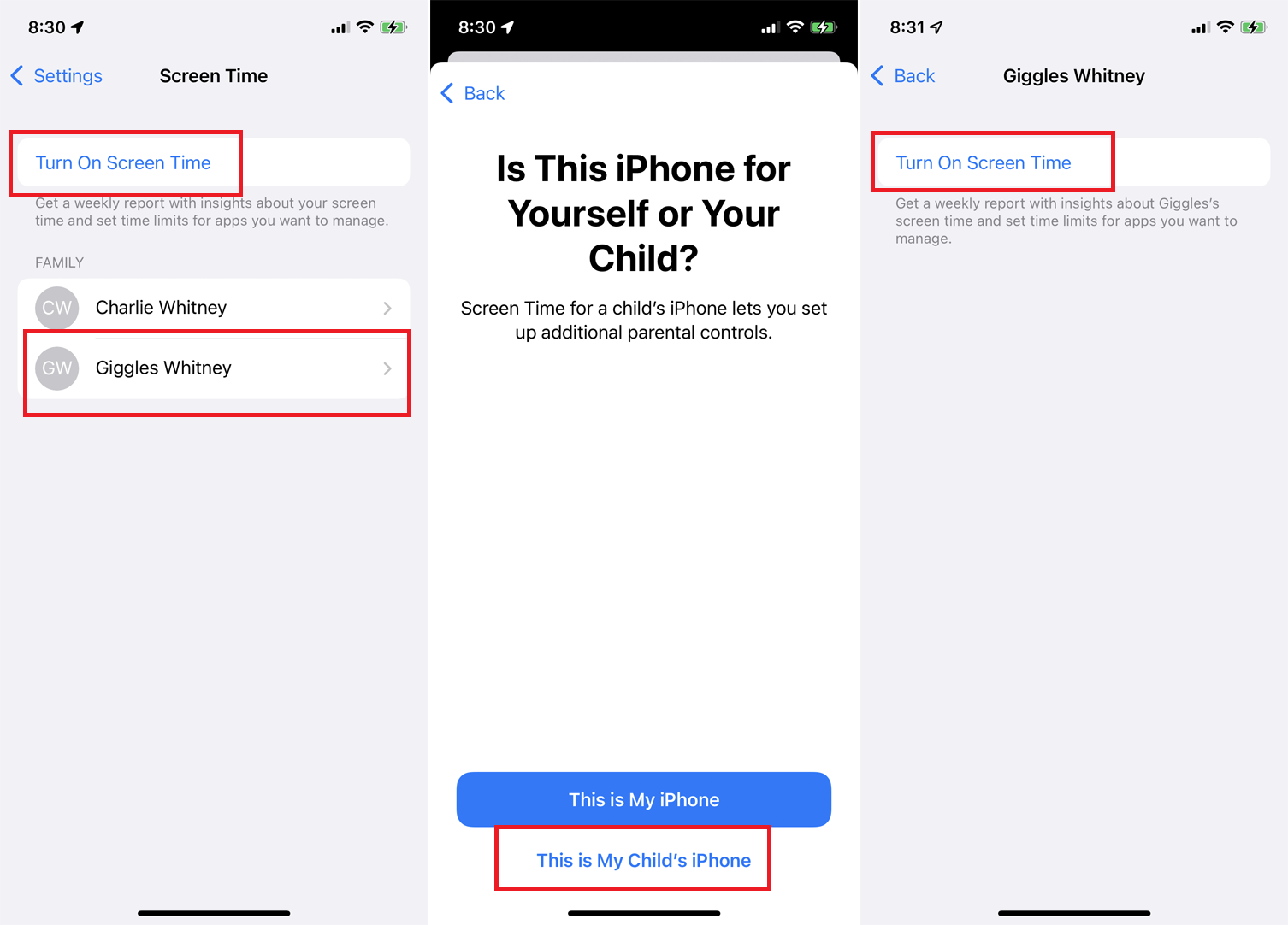
Angenommen, Sie möchten Limits für das Konto eines Kindes erstellen. Am einfachsten geht das auf dem iPhone oder iPad Ihres Kindes. Aktivieren Sie die Bildschirmzeit und tippen Sie auf Weiter . Wenn Sie gefragt werden, ob dieses Gerät für Sie oder Ihr Kind bestimmt ist, tippen Sie auf Dies ist das iPhone meines Kindes .
Sie können dies jedoch auch von Ihrem eigenen Telefon aus tun. Der Bildschirm „Bildschirmzeit“ sollte die anderen Mitglieder Ihrer Apple-Familie anzeigen. Tippen Sie auf den Namen des Kindes, für das Sie die Bildschirmzeit einrichten möchten, und tippen Sie dann auf Bildschirmzeit aktivieren .
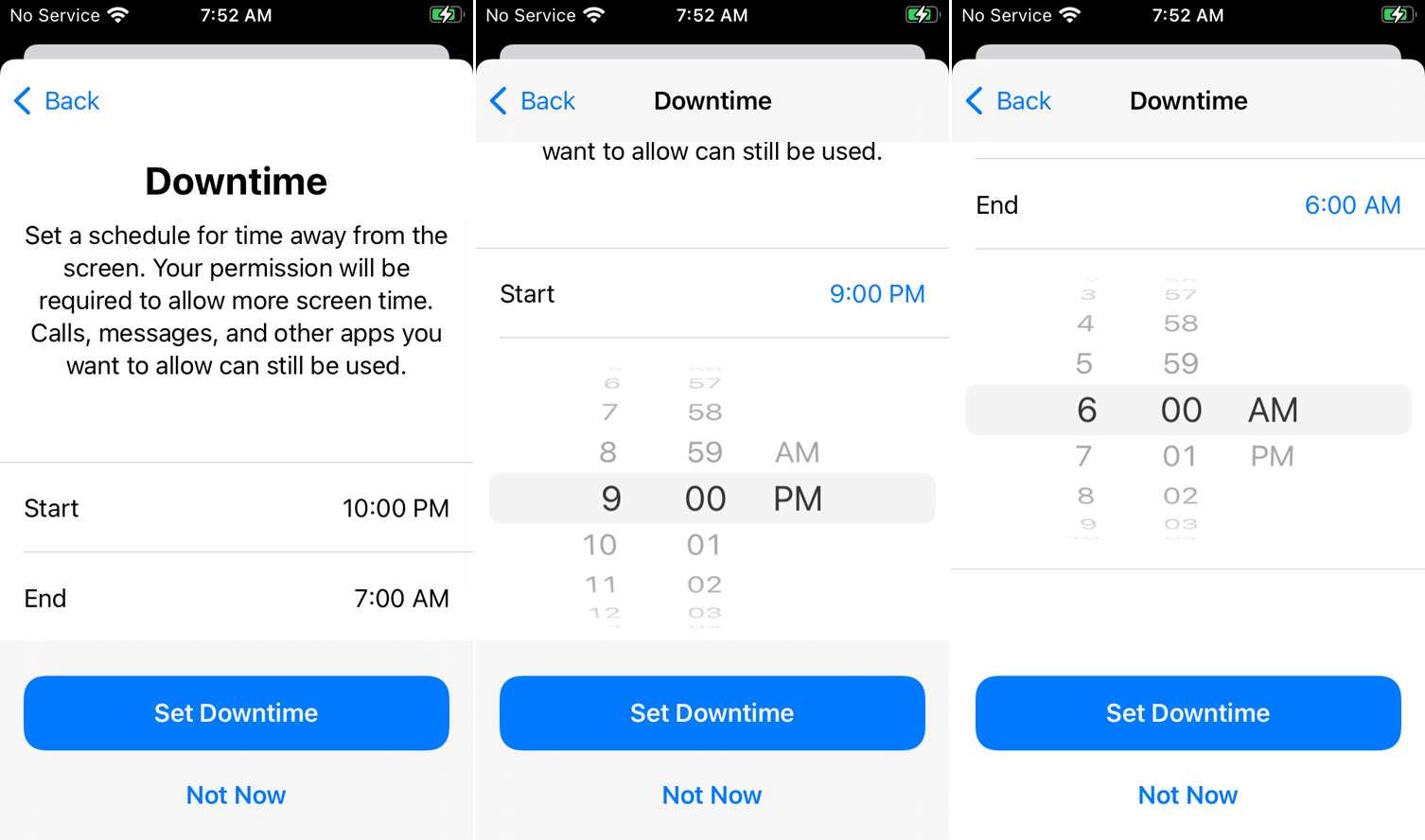
Sie werden dann aufgefordert, eine Start- und Endzeit für die Ausfallzeit festzulegen. Wählen Sie auf der Seite App-Limits Alle Apps & Kategorien aus oder wählen Sie bestimmte Kategorien aus, die Sie einschließen möchten.
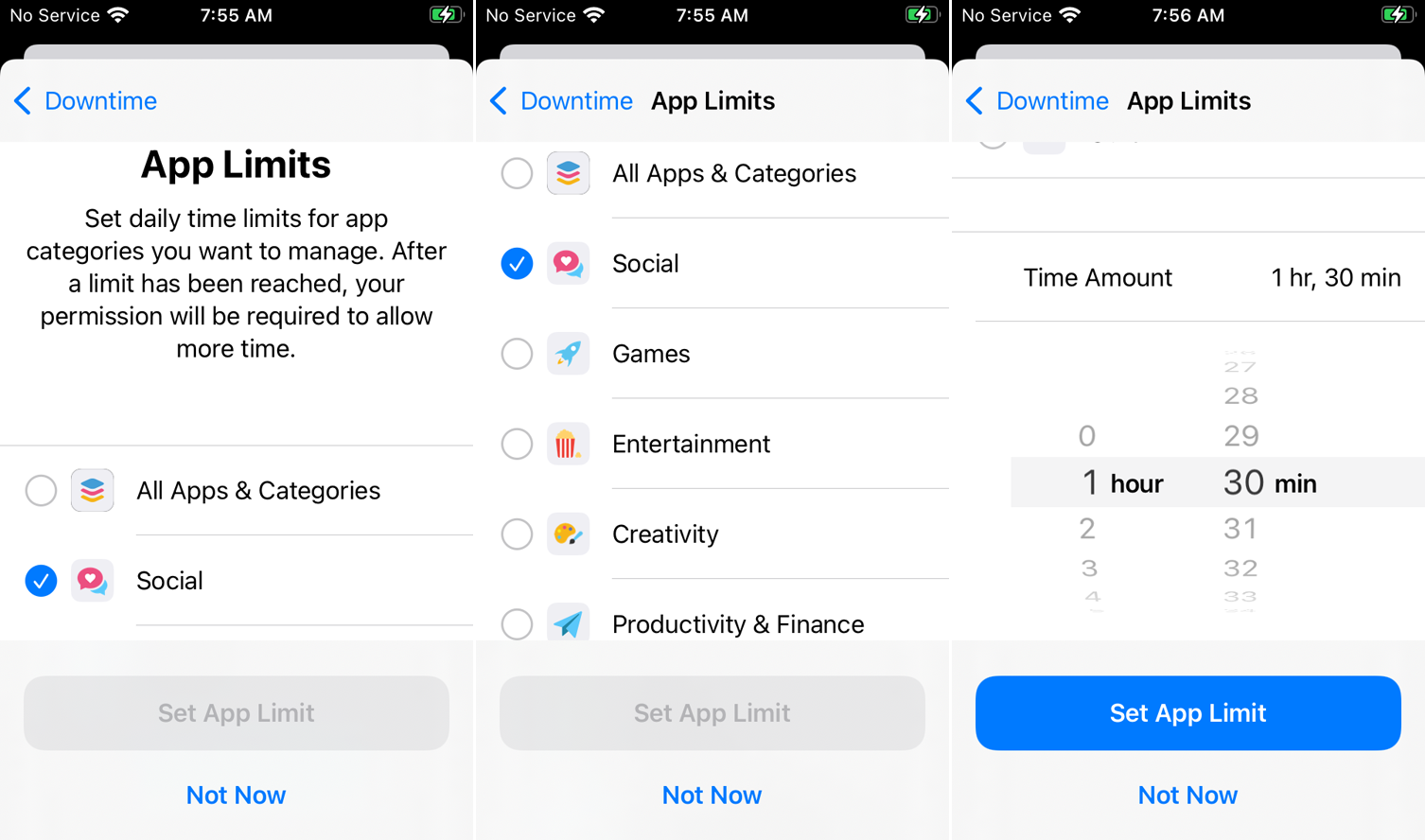
Tippe auf „ Alle Kategorien anzeigen “, um sie alle anzuzeigen, streiche dann auf dem Bildschirm nach unten und tippe auf „ Zeitbetrag “ . Wählen Sie die Zeitdauer für das App-Limit aus und tippen Sie dann auf App-Limit festlegen . Tippen Sie auf dem Bildschirm Inhalt & Datenschutz auf Weiter . Geben Sie dann einen Passcode ein und wiederholen Sie ihn, damit die Bildschirmzeit wirksam wird.
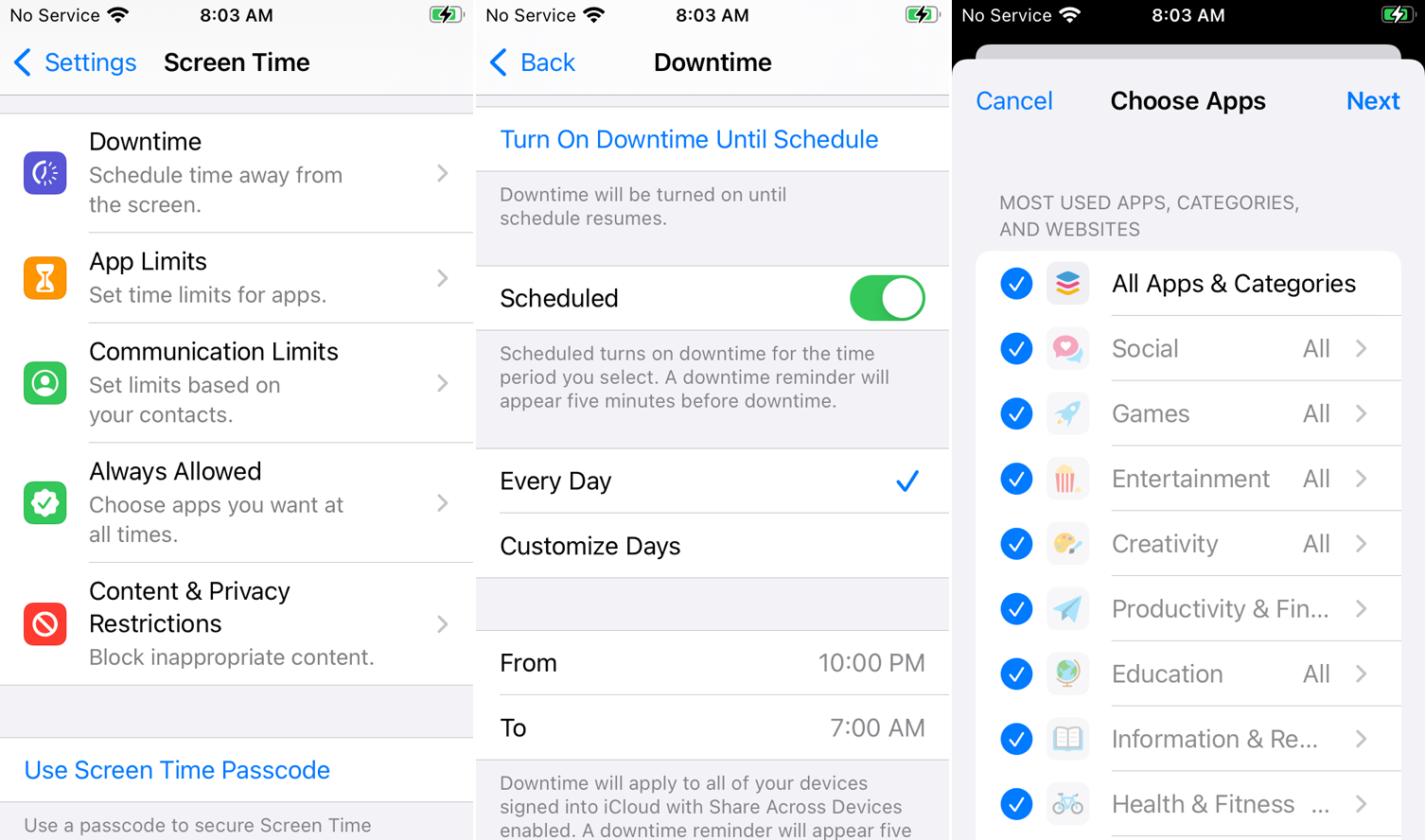
Navigieren Sie von hier aus zu den Einstellungen für Ausfallzeit, App-Limits, Kommunikationslimits, Immer erlaubt und Inhalts- und Datenschutzbeschränkungen, um weitere Änderungen für das Konto Ihres Kindes vorzunehmen oder zu ändern.
Bitten Sie um mehr Zeit
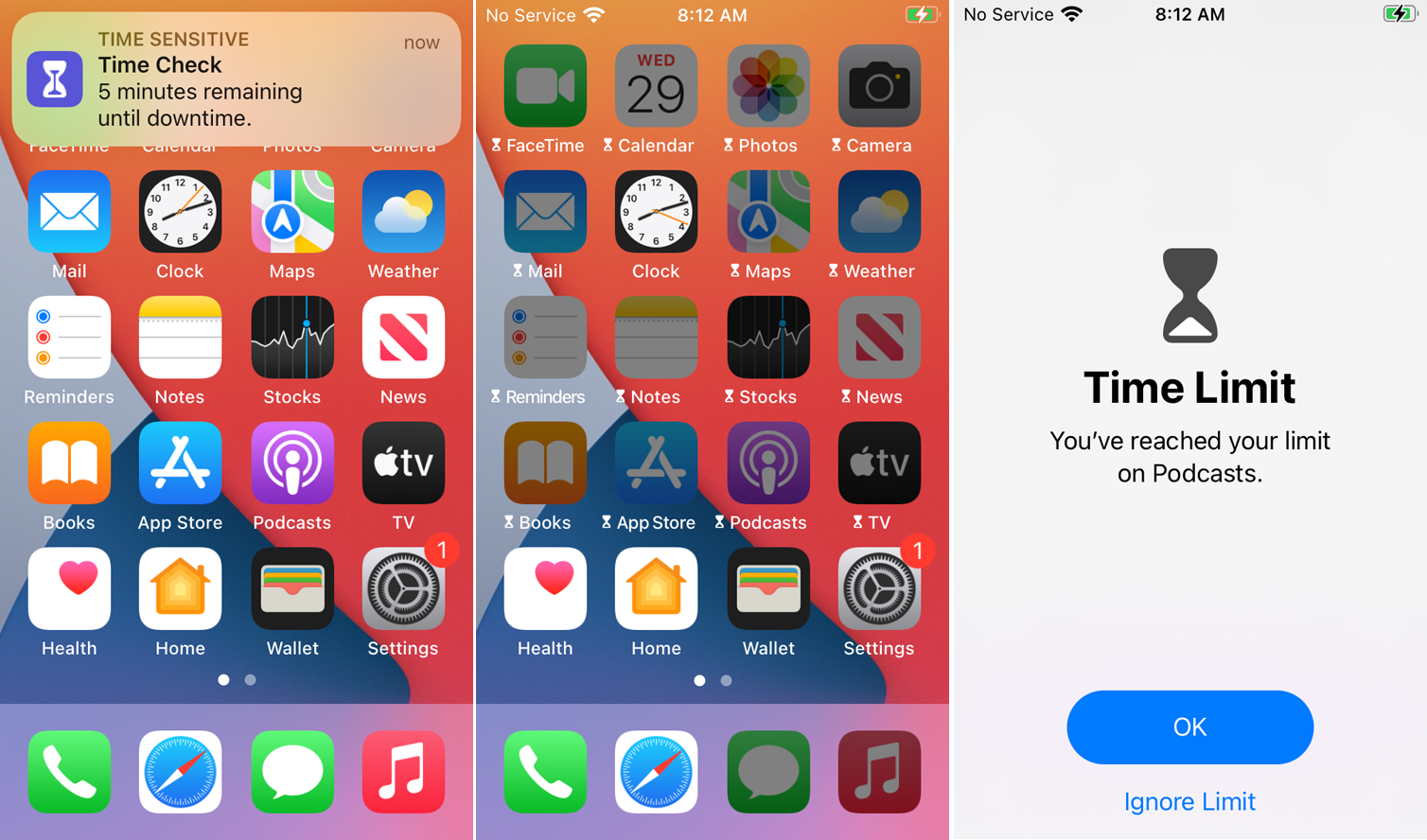
Wenn Sie die Ausfallzeit auf Ihrem Gerät oder dem Gerät Ihres Kindes einrichten, wird eine Meldung angezeigt, wenn fünf Minuten verbleiben, bevor Sie für die Verwendung der meisten Apps auf Ihrem Telefon gesperrt werden. Nachdem die Zeit abgelaufen ist, können Sie mehr Zeit hinzufügen, indem Sie Ihren Bildschirmzeit-Passcode eingeben und den Zugriff für einen zusätzlichen Zeitraum anfordern.
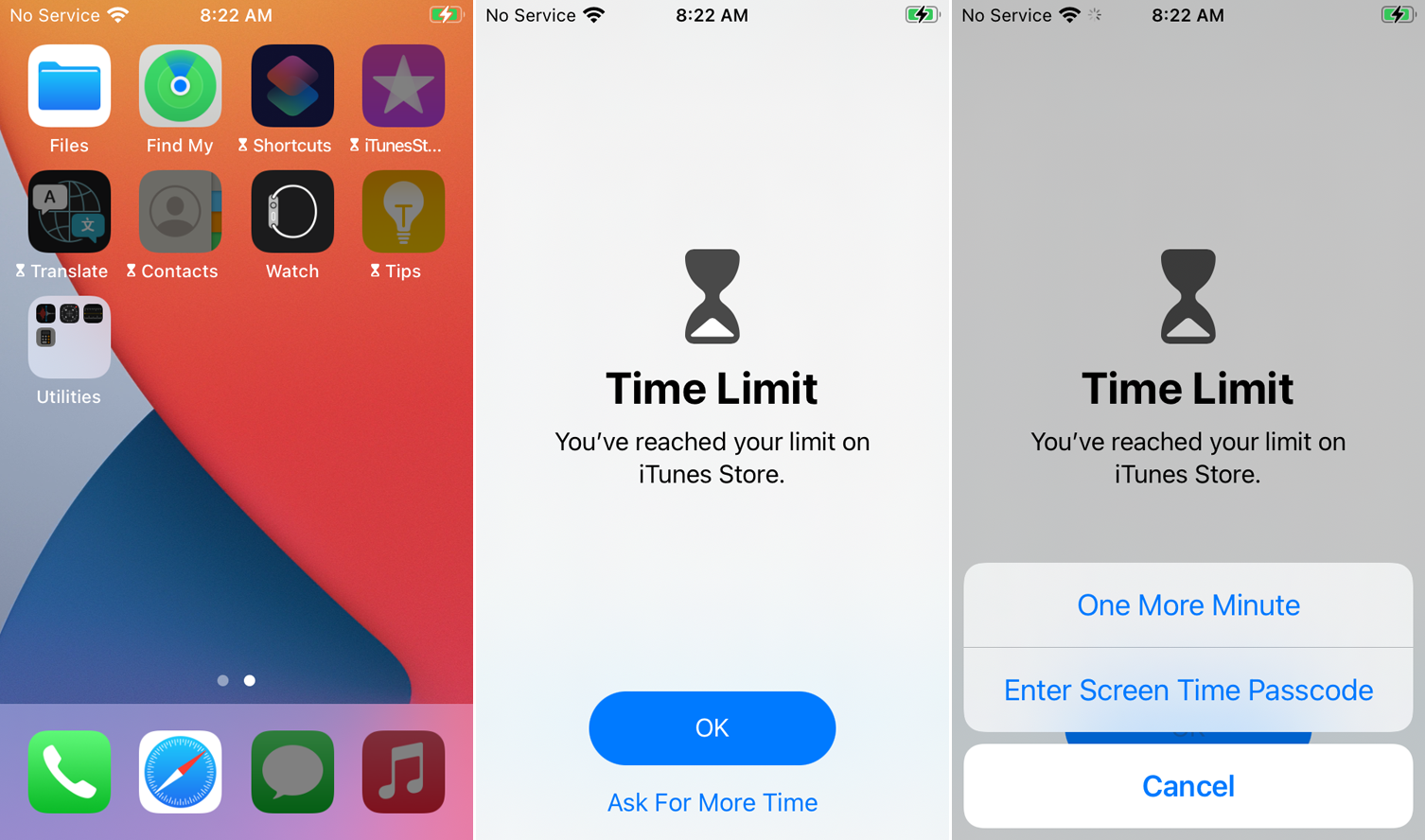
Wenn Sie App-Limits auf Ihrem Gerät oder dem Gerät Ihres Kindes einrichten, wird eine Meldung angezeigt, wenn ausgewählte Apps noch fünf Minuten Zeit haben, bevor sie blockiert werden. Nachdem die Zeit abgelaufen ist, sehen Sie einen Zeitbegrenzungsbildschirm, wenn Sie versuchen, die App zu öffnen. Durch Tippen auf „ Nach mehr Zeit fragen“ können Sie eine weitere Minute anfordern oder das Kennwort für die Bildschirmzeit eingeben, um das Limit aufzuheben.
Überwachen Sie die App-Nutzung
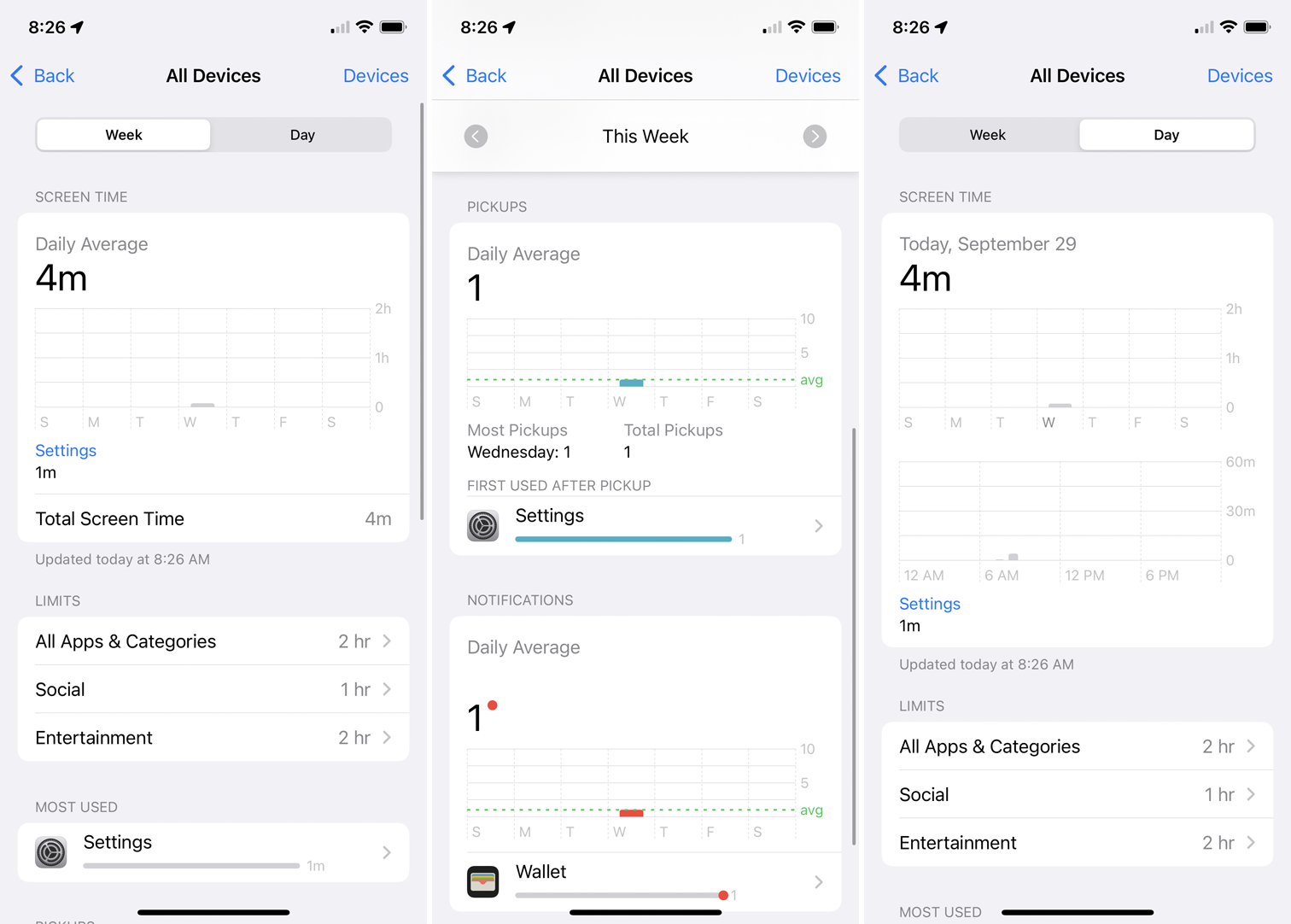
Wenn Sie sich Sorgen darüber machen, wie viel Zeit Sie oder Ihr Kind mit bestimmten Apps verbringen, können Sie die Nutzung direkt über die Bildschirmzeit überwachen. Der Hauptbildschirm zeigt die für jede Kategorie aufgewendete Zeit an. Tippen Sie auf das Diagramm, um einen Drilldown durchzuführen und die Zeitdauer für jede App anzuzeigen, entweder für die Woche oder für den aktuellen Tag.
