So fügen Sie Text zu einem Video hinzu (schnell und einfach)
Veröffentlicht: 2021-08-02Die meisten von uns sehen sich nicht als Trainer, aber irgendwann muss fast jeder von uns einem Kollegen oder einem Kunden zeigen, wie man etwas macht. Ein Video ist eine großartige Möglichkeit, jemandem einen Prozess zu zeigen, neue Fähigkeiten zu vermitteln oder jemanden in einem neuen System zu schulen. Aber manchmal reicht es nicht aus, nur zu zeigen, was zu tun ist oder wie es zu tun ist. Das Hinzufügen von Text zu einem Video kann mehr Klarheit bringen, helfen zu erkennen, was Sie zeigen möchten, oder Ihrer Erklärung mehr Leben einhauchen.
Aber wie macht man das?
Glücklicherweise ist das Hinzufügen von Text zu einem Video unglaublich einfach.
Hier ist, was Sie lernen werden:
- Fünf Gründe, einem Video Text hinzuzufügen
- So fügen Sie in fünf einfachen Schritten Text zu einem Video hinzu
- Wie man über einfachen Text hinausgeht
- Wie untere Drittel helfen können, Klarheit in Ihre Videos zu bringen
Der einfachste Weg, Videos zu bearbeiten
Von schnellen und einfachen Schnitten und Anmerkungen bis hin zu fortgeschritteneren Bearbeitungen – TechSmith Camtasia macht Schluss mit dem Rätselraten bei der Erstellung schöner, reichhaltiger und professioneller Tutorial-, Erklär- und Schulungsvideos. Und mit einer Drag-and-Drop-Oberfläche und einer riesigen Bibliothek mit Vorlagen und anderen Assets sind keine professionellen Fähigkeiten erforderlich!
Testen Sie Camtasia kostenlos
Warum Text zum Video hinzufügen?
Videos eignen sich gut als Lernwerkzeug, da alles, was Ihre Zuschauer sehen müssen, direkt auf dem Bildschirm angezeigt wird. Sie können buchstäblich zeigen, was Sie wissen. Warum sollten Sie also Text hinzufügen?
Es stellt sich heraus, dass es viele Gründe gibt, einem Video Text hinzuzufügen. Hier sind ein paar gängige:
- Zeigen Sie den Titel Ihres Videos an
- Identifizieren Sie etwas oder jemanden auf dem Bildschirm
- Geben Sie nähere Erläuterungen dazu, was die Zuschauer sehen
- Machen Sie auf ein Detail aufmerksam, das sonst vielleicht nicht auffällt
- Zeigen Sie eine Reihe von Schritten
Ich könnte weitermachen, aber Sie können sehen, dass Text in einem Video ein entscheidender Teil sein kann, um sicherzustellen, dass die Zuschauer die Informationen erhalten, die sie benötigen.
Um es klar zu sagen, wenn ich darüber spreche, wie man Text zu einem Video hinzufügt, meine ich das Hinzufügen von dynamischem Text, der eigentlich Teil des Videos ist. Sie könnten ein statisches Textbild auf dem Bildschirm hinzufügen, aber es ist wirklich viel einfacher und effizienter, dies direkt in Ihrem Video-Editor zu tun.
Fazit: Das Hinzufügen von Text in Ihrem Video-Editor macht es viel einfacher, den Text bei Bedarf zu aktualisieren und zu bearbeiten.
Hinweis: In diesem Blog geht es nicht darum, wie man Bildunterschriften oder Untertitel zu einem Video hinzufügt. Wenn Sie weitere Informationen zum Hinzufügen von Untertiteln in sozialen Medien oder anderen Videos wünschen, lesen Sie diesen großartigen Blog: How to Add Captions or Subtitles to a Video.
So fügen Sie einem Video Text hinzu
Eines der besten Dinge an TechSmith Camtasia ist, dass es im Gegensatz zu anderen Videobearbeitungstools superschnell und einfach ist, einem Video Text hinzuzufügen.
- Schritt 1: Anmerkungen auswählen
Wählen Sie bei geöffnetem Camtasia im Menü Anmerkungen aus.
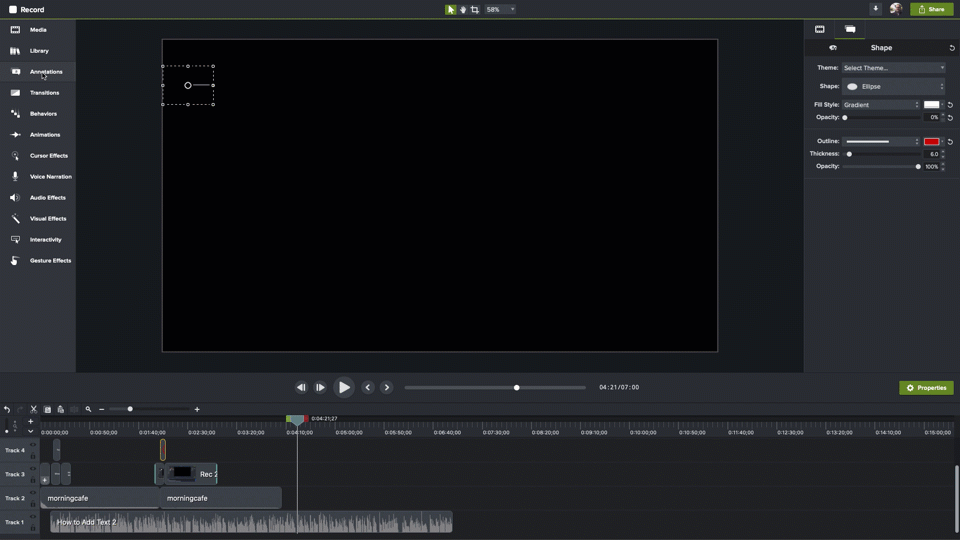
- Schritt 2: Wählen Sie Ihren Stil
Wählen Sie den Anmerkungsstil, den Sie hinzufügen möchten, und ziehen Sie ihn auf die Timeline, wo er angezeigt werden soll.
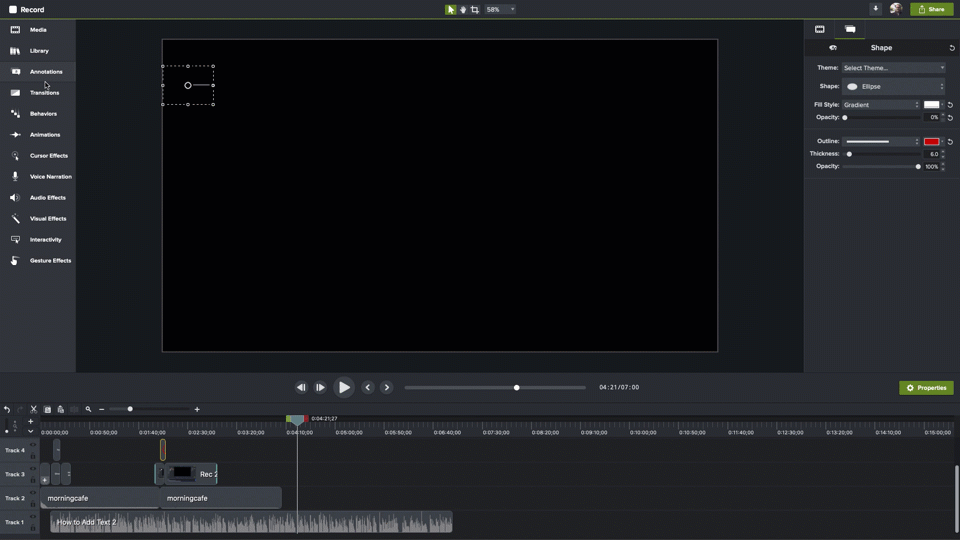
- Schritt 3: Platzieren Sie den Abspielkopf
Platzieren Sie die Abspielposition über dem Bereich auf der Timeline, in dem Ihre Anmerkung erscheint.
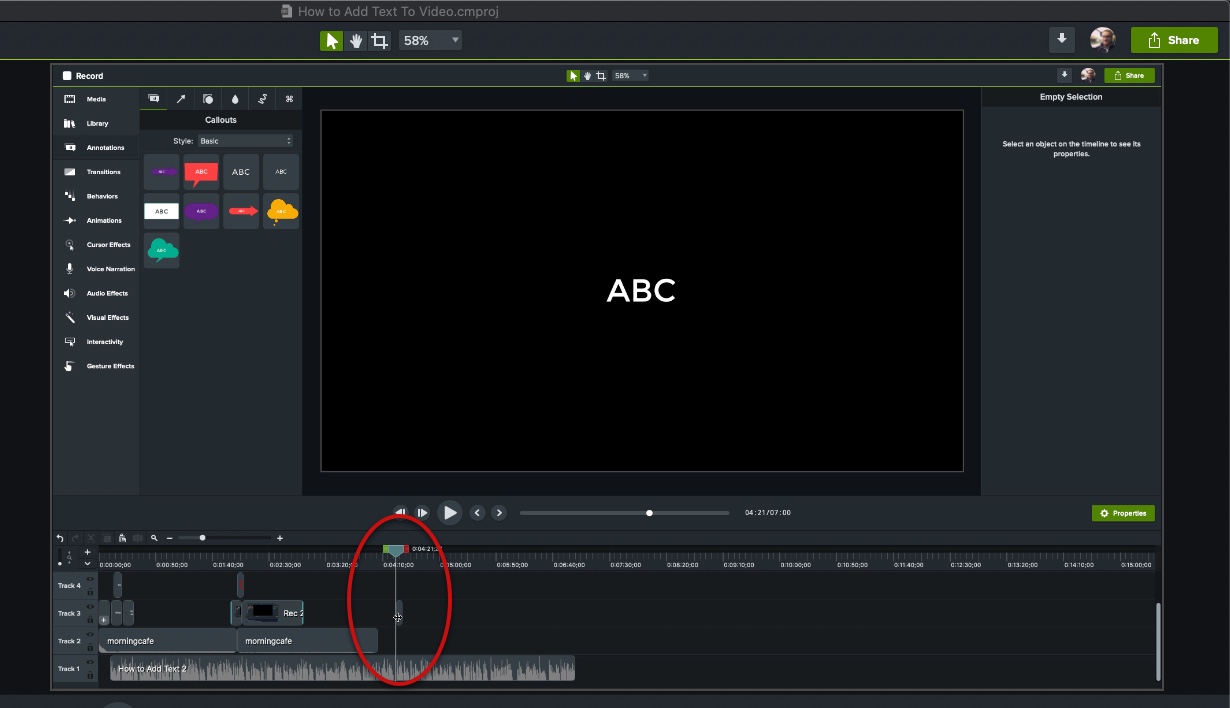
- Schritt 4: Positionieren Sie Ihr Textfeld
Klicken Sie auf der Leinwand auf Ihr Textfeld und ziehen Sie es an die gewünschte Position auf dem Bildschirm, und verwenden Sie die Ziehpunkte, um es nach Bedarf größer oder kleiner zu skalieren.
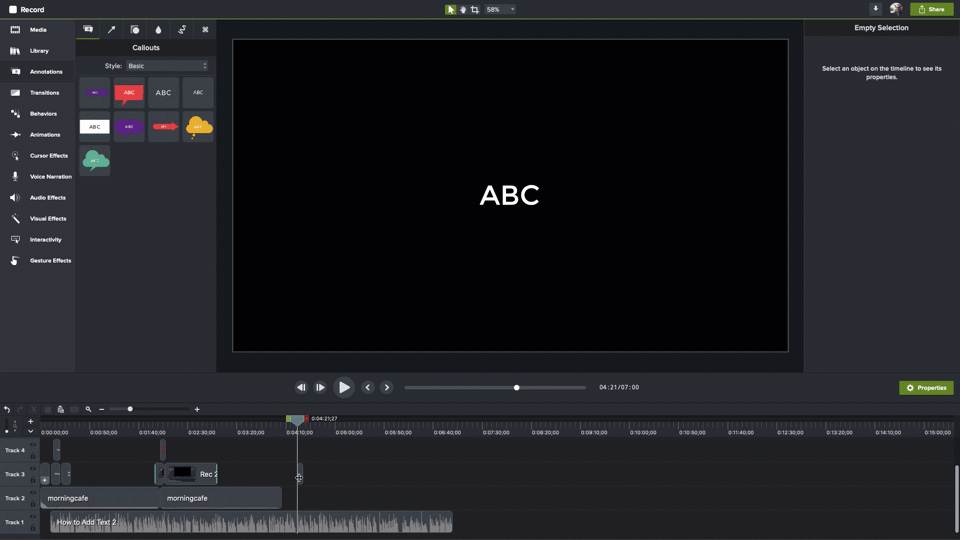
- Schritt 5: Fügen Sie Ihren Text hinzu
Doppelklicken Sie in das Textfeld und fügen Sie Ihren Text hinzu.
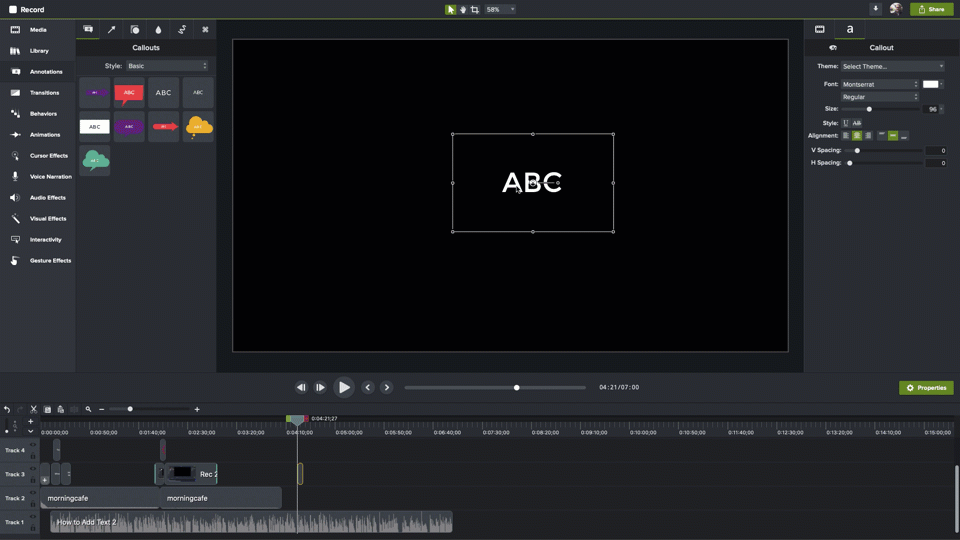
Der einfachste Weg, Videos zu bearbeiten
Von schnellen und einfachen Schnitten und Anmerkungen bis hin zu fortgeschritteneren Bearbeitungen – TechSmith Camtasia macht Schluss mit dem Rätselraten bei der Erstellung schöner, reichhaltiger und professioneller Tutorial-, Erklär- und Schulungsvideos. Und mit einer Drag-and-Drop-Oberfläche und einer riesigen Bibliothek mit Vorlagen und anderen Assets sind keine professionellen Fähigkeiten erforderlich!
Testen Sie Camtasia kostenlos
Das ist es. So fügen Sie einem Video in Camtasia Text hinzu. Es ist wirklich so einfach.
Dies funktioniert auch unabhängig davon, ob Sie Ihr Video in Camtasia erstellt oder aus einer anderen Quelle importiert haben.
Über die Grundlagen hinaus: So optimieren Sie Ihren Text für mehr Wirkung
Wenn Sie nur einfachen Text benötigen, ist das großartig, aber ich vermute, Sie möchten erfahren, wie Sie den Text in Ihren Videos anpassen und animieren können.
Camtasia bietet unzählige Möglichkeiten, Ihren Text zu verbessern und ihm zu helfen, eine noch größere Wirkung zu erzielen.
Anstelle von einfachem Text können Sie beispielsweise eine Anmerkung wie einen Pfeil, eine Sprechblase oder eine Form verwenden.
Grundlegende Verbesserungen
Möchten Sie die Schriftart, Größe, Farbe oder andere Eigenschaften Ihres Textes ändern? Klicken Sie bei ausgewähltem Textfeld auf die Schaltfläche Eigenschaften, um das Bedienfeld Eigenschaften zu öffnen. Hier können Sie alle Attribute und Einstellungen ändern, die bestimmen, wie Ihr Text aussieht.

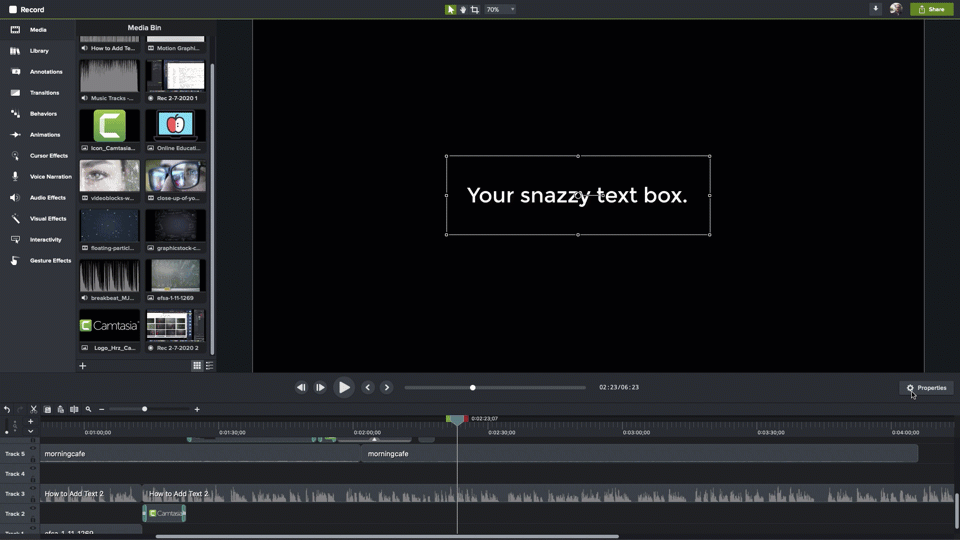
Wenn Sie eine haben, die Sie verwenden möchten, wählen Sie sie aus und wenden Sie sie an. Sie können alle möglichen Änderungen vornehmen, einschließlich der gerade erwähnten. Außerdem können Sie ein Thema auswählen, wenn Sie eines haben, die Ausrichtung Ihres Textes ändern und vieles mehr.
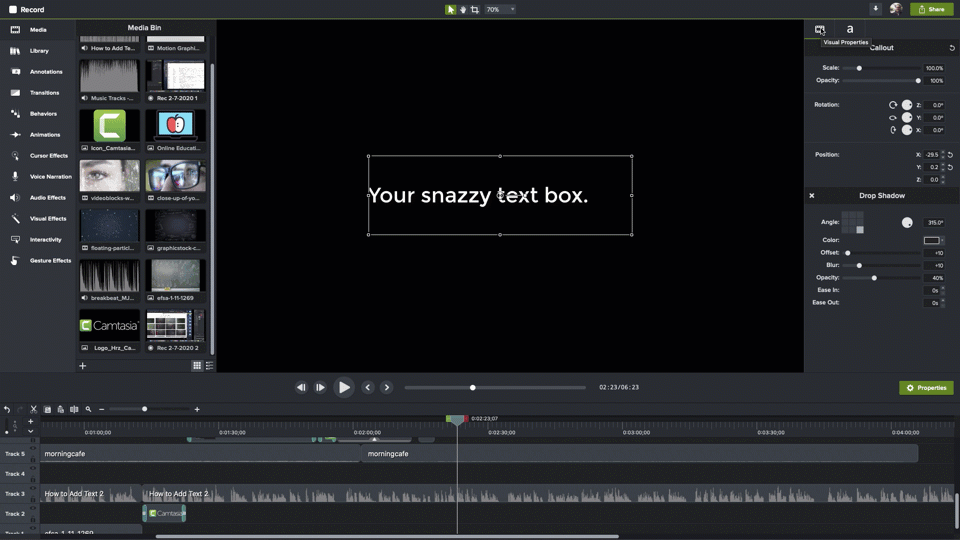
Wählen Sie das Filmsymbol aus, und Sie können die Größe des Textfelds, seine Deckkraft, Drehung und Position auf dem Bildschirm ändern. Die Rotations- und Positionseigenschaften sind besonders nützlich, wenn Sie mit der Animation Ihres Textes beginnen möchten.
Sie können die meisten visuellen Eigenschaften auch ändern, indem Sie auf die Ankerpunkte im Textfeld klicken und sie direkt auf die Leinwand ziehen.
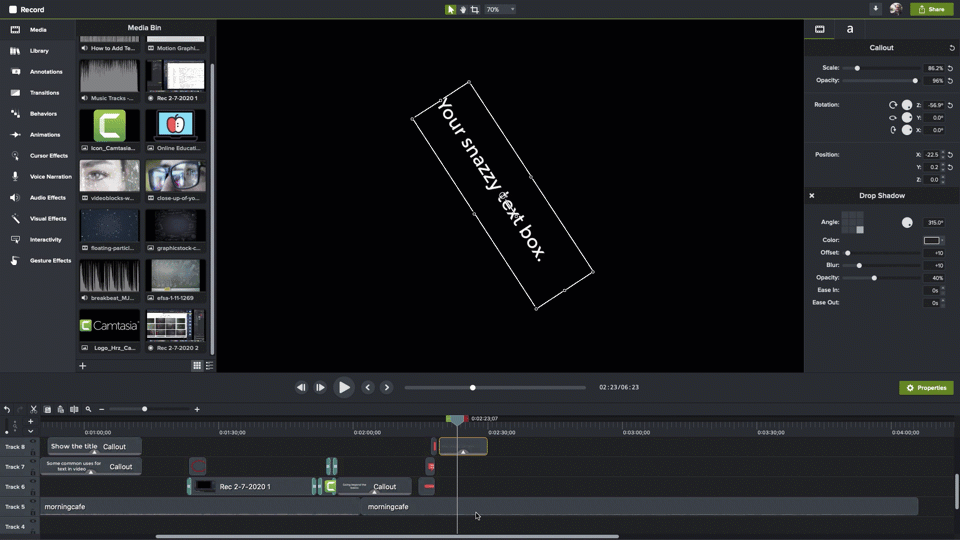
Erhöhen oder verkürzen Sie die Zeitdauer, in der Ihr Text im Video angezeigt wird, indem Sie die Ränder des Clips auf der Zeitleiste ziehen. Passen Sie an, wann Ihr Text angezeigt wird, indem Sie ihn anklicken und an die gewünschte Stelle ziehen.
Verhaltensweisen
Möchten Sie Ihrem Text etwas Bewegung hinzufügen? Das kannst du auch!
Camtasia bietet Verhaltensweisen, bei denen es sich um dynamische Sequenzen von Animationen handelt, und die dabei helfen können, die Aufmerksamkeit auf Ihre Botschaft zu lenken oder etwas Glanz zu verleihen. Wählen Sie Verhalten aus dem Menü und die Liste der verfügbaren Verhalten wird angezeigt.
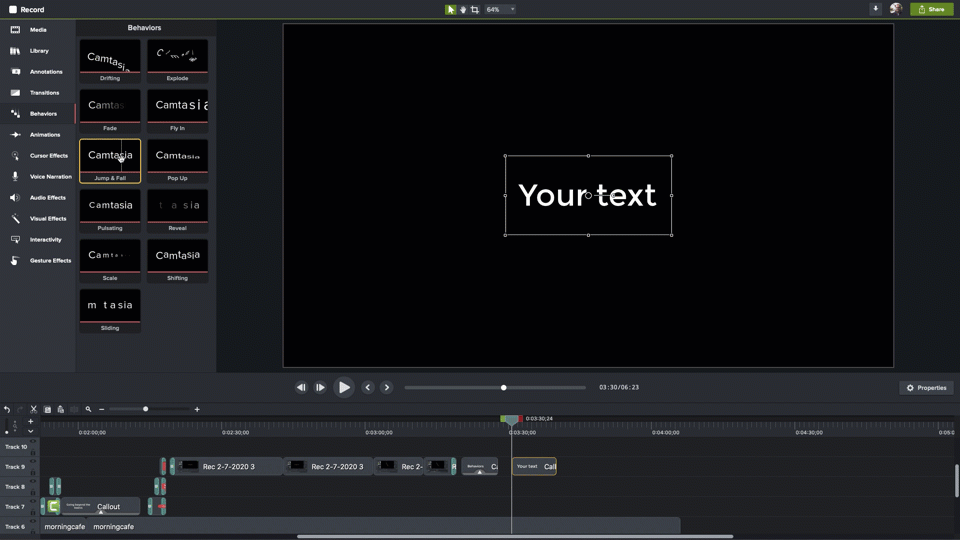
Sie können eine Vorschau der einzelnen Funktionen anzeigen, indem Sie den Mauszeiger über die einzelnen bewegen. Wenn Sie einen finden, den Sie verwenden möchten, klicken und ziehen Sie ihn auf die Timeline und legen Sie ihn auf dem Text oder Clip ab, den Sie animieren möchten.
Übergänge
Wenn Sie Ihren Text zur Timeline hinzufügen, erscheint er plötzlich und verschwindet genauso plötzlich, wenn seine Zeit abgelaufen ist. Übergänge helfen dabei, dies abzumildern und verleihen Ihrem Text auf dem Bildschirm Stil und Eleganz.
Wählen Sie Übergänge aus dem Menü, um die verfügbaren Übergänge anzuzeigen. Genau wie bei Verhalten können Sie den Mauszeiger über jedes Verhalten bewegen, um zu sehen, wie es in Aktion aussieht.
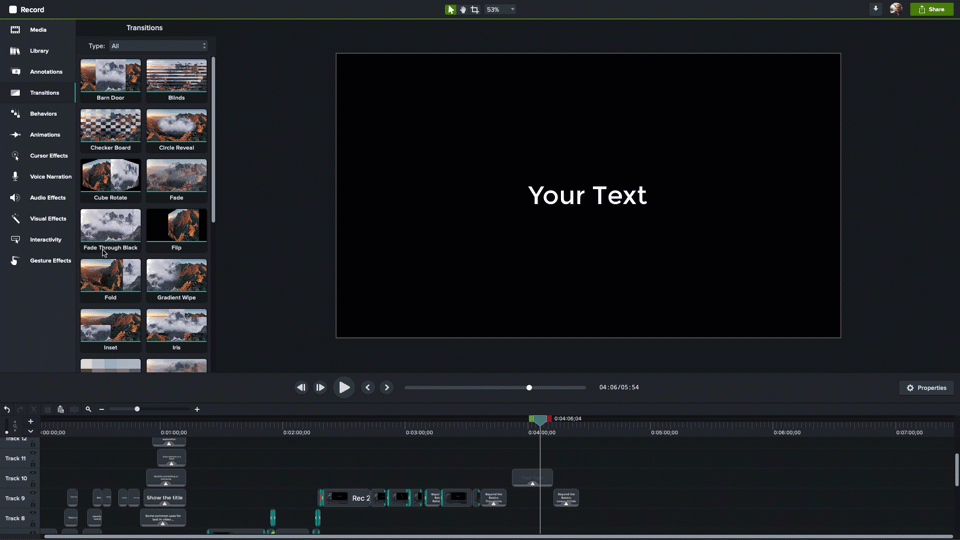
Wenn Sie eines finden, das Ihnen gefällt, ziehen Sie es per Drag-and-Drop auf Ihren Text auf der Timeline. Übergänge können auf beide Enden eines Clips gleichzeitig oder auf den Anfang und das Ende einzeln angewendet werden.
Mein Lieblingsübergang ist Fade. Es ist subtil und macht einen guten Job, das Erscheinen und Verschwinden Ihres Textes weicher zu machen.
Ein Wort der Vorsicht: Welchen Übergang Sie auch wählen, verwenden Sie denselben für alle Übergänge in Ihrem Video. Die Verwendung verschiedener Übergänge kann Ihrem Video ein laienhaftes oder ungeschliffenes Aussehen verleihen.
Untere Drittel von TechSmith Assets für Camtasia
Camtasia wird mit einer coolen Auswahl an kostenlosen Assets wie Intros und Outros, Musik, Symbolen und mehr geliefert.
Aber Camtasia bietet auch eine schöne Auswahl an unteren Dritteln. Auch chyrons genannt, sind dies die Kombinationen aus Text und Grafiken, die häufig verwendet werden, um Personen zu identifizieren, die auf dem Bildschirm sprechen. Wenn Sie jemals eine Fernsehnachrichtensendung gesehen haben, haben Sie ein unteres Drittel gesehen.
Während Sie dafür sicherlich einfachen Text verwenden können, wird die Verwendung eines dieser von TechSmith Assets Ihrem Video Stil verleihen.
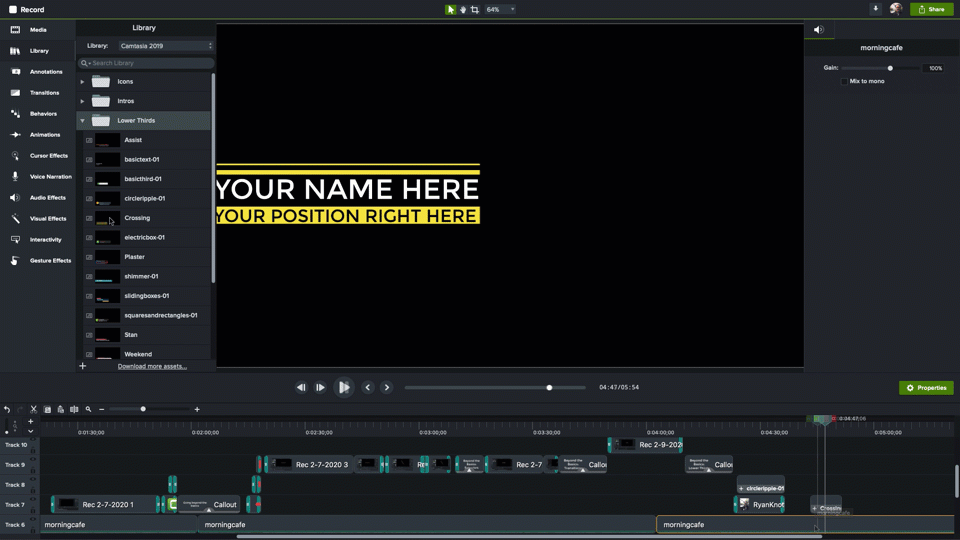
Wählen Sie einfach das gewünschte aus und klicken und ziehen Sie es an die Stelle, an der es auf der Leinwand erscheinen soll. Sie können es auch direkt auf die Timeline ziehen, wo es standardmäßig unten links auf der Leinwand angezeigt wird.
Und natürlich sind sie vollständig anpassbar, indem Sie das Eigenschaftenfenster öffnen.
Snagit kann das auch
Das Hinzufügen von Text zu Videos ist nicht exklusiv für Camtasia. Mit der Funktion „Video aus Bildern erstellen“ von Snagit können Sie Videos aus einer Reihe von Screenshots oder anderen Bildern erstellen und dann Anmerkungen (einschließlich Text und andere Callouts) hinzufügen, während Sie Ihr Video aufnehmen. Es ist nicht derselbe Prozess, aber bei einfacheren Videos können die Ergebnisse genauso beeindruckend sein.
Beachten Sie die Barrierefreiheit
Wie bei allen Inhalten sollten Videos nach Möglichkeit für Menschen mit Behinderungen zugänglich sein oder die Barrierefreiheitstools verwenden können.
Während eine blinde oder sehbehinderte Person Ihr Video möglicherweise nicht sehen kann, kann sie möglicherweise durch den Audioteil des Videos zusammen mit einer Audiobeschreibung lernen. Diese Beschreibung sollte alles enthalten, was nur visuell dargestellt wird, einschließlich aller Texte, die auf dem Bildschirm erscheinen.
Schreib mir!
Während ein Video ohne Text wirkungsvoll, interessant und effektiv sein kann, kann das Hinzufügen von Text das Verständnis verbessern und mehr Klarheit bringen.
Selbst wenn es nur darum geht, den Titel Ihres Videos anzugeben, können fast alle Videos mit Text verbessert werden. Glücklicherweise ist es mit Camtasia einfach, professionell aussehenden Text und Effekte hinzuzufügen!
Der einfachste Weg, Videos zu bearbeiten
Von schnellen und einfachen Schnitten und Anmerkungen bis hin zu fortgeschritteneren Bearbeitungen – TechSmith Camtasia macht Schluss mit dem Rätselraten bei der Erstellung schöner, reichhaltiger und professioneller Tutorial-, Erklär- und Schulungsvideos. Und mit einer Drag-and-Drop-Oberfläche und einer riesigen Bibliothek mit Vorlagen und anderen Assets sind keine professionellen Fähigkeiten erforderlich!
Testen Sie Camtasia kostenlos
