Wie füge ich einen Sound-Equalizer in Windows 10 hinzu und richte ihn ein?
Veröffentlicht: 2021-06-22Wenn Sie beim Hören von Musik, Filmen, Spielen oder Verwenden von Audioprogrammen auf Ihrem Windows 10-Computer hochwertigen Sound genießen möchten, ist das Hinzufügen und Einrichten eines Sound-Equalizers unerlässlich.
Sound-Equalizer können Ihnen helfen, den Sound auf Ihrem Windows-PC zu verbessern, unabhängig davon, ob Sie Kopfhörer oder Lautsprecher verwenden. Daher ist es wichtig zu wissen, wie man einen Windows 10-Sound-Equalizer hinzufügt, deshalb haben wir diese Anleitung für Sie zusammengestellt.
Egal, ob Sie erfahren möchten, wie Sie einen Sound-Equalizer in Windows 10 einrichten oder wie Sie einen Windows 10-Sound-Equalizer hinzufügen, in diesem Handbuch finden Sie alle Antworten, die Sie benötigen.
Was ist der beste Sound-Equalizer für Windows 10?
Bevor Sie die Sound-Equalizer-Einstellungen auf Ihrem Windows 10-PC anpassen können, muss eine gute Sound-Equalizer-App auf Ihrem Computer funktionieren. Viele ausgezeichnete Sound-Equalizer sind mit Windows 10 kompatibel, aber hier sind die besten Sound-Equalizer für Sie:
(Hinweis: Sie müssen alle Audiotreiber auf Ihrem Windows-Computer aktualisiert haben, um einen Sound-Equalizer nahtlos verwenden zu können).
1. Der standardmäßige Windows-Equalizer
Der standardmäßige Windows-Equalizer ist eine akzeptable Option, wenn Sie keine Sound-Equalizer von Drittanbietern auf Ihrem Windows 10-Computer installieren möchten. Es hat keine einzigartigen Funktionen, kann aber in vielen Fällen Ihre Audioanforderungen erfüllen.
2. Entzerrer APO
Equalizer APO ist ein kostenloser, anpassbarer Sound-Equalizer für Windows 10 mit allen Funktionen, die Sie sich für Ihren Sound-Equalizer wünschen. Wie der Name schon sagt, verwendet es das Audio Processing Object (APO)-Betriebssystem, das mit Audio-APIs wie ASIO oder WASAPI nicht kompatibel ist.
Zu den einzigartigen Funktionen von Equalizer APO gehören eine unbegrenzte Anzahl von Filtern, Unterstützung für 3D-Surround-Sound, Mehrkanalnutzung und mehrere benutzerdefinierte Profile (für Lautsprecher, Kopfhörer usw.) mit sehr geringer Auswirkung auf die CPU des Computers.
Leider fehlt ihm eine grafische Benutzeroberfläche (oder GUI), was bedeutet, dass Sie die Filter mithilfe einer TXT-Datei bearbeiten müssen. Das sollte keine Herausforderung sein, da viele zuverlässige GUIs von Drittanbietern die Arbeit erledigen können.
3. Equalizer Pro
Equalizer Pro verfügt über eine benutzerfreundliche, saubere und übersichtliche Benutzeroberfläche, die die Verwendung erleichtert. Es verfügt über einen Zehn-Band-Equalizer, der viel weniger ist als das, was die meisten anderen Sound-Equalizer bieten. Der 10-Band-Equalizer ist jedoch immer noch nützlich, um die Klangqualität anzupassen.
Equalizer Pro bietet außerdem 20 Voreinstellungen, die Möglichkeit, benutzerdefinierte Equalizer-Profile zu erstellen und zu speichern, systemweite Bassanhebung und eine Vorverstärker-Lautstärkeregelung, mit der Sie Bänder individuell anpassen oder optimieren können, um tiefe Töne zu verstärken. Der Equalizer ist nicht kostenlos, wird aber mit einer kostenlosen 7-Tage-Testversion geliefert.
4. Viper4Windows
Viper4Windows ist ein Open-Source-Sound-Equalizer, der mit Windows 10 kompatibel ist. Sie werden ihn auch nützlich finden, wenn Sie frühere Versionen von Windows wie Windows Vista, Windows 7 und Windows 8.1 verwenden. Mit diesem Sound-Equalizer können Sie Ihre Einstellungen anpassen, indem Sie Ihre Raumgröße, Bassverstärkung, Verzerrungskontrolle und Nachhalleinstellungen anpassen.
Viper4Windows ist ein 18-Band-Equalizer mit Bändern, die von -120 dB bis 13 dB reichen. Wie die meisten anderen Sound-Equalizer für Windows 10 können Sie Ihre Profile anpassen oder aus den auf der Plattform verfügbaren Voreinstellungen auswählen.
5. FXSound
Die FXSound-App funktioniert nicht nur als exzellenter Sound-Equalizer, sondern auch als Echtzeit-Audioprozessor. Der Equalizer verfügt über 10 Bänder und Frequenzen von 110 Hz bis 15 kHz.
Die anderen Funktionen des FXSound-Sound-Equalizers sind anpassbare Schieberegler, Ambiente, 3D-Surround-Sound-Verarbeitung, Dynamikverstärkung und Bassverstärkung. Es verfügt auch über integrierte voreingestellte Profile wie Rap, Alternative Rock, Country-Musik, Techno und vieles mehr. FXSound ist nicht kostenlos, bietet aber eine kostenlose 7-Tage-Testversion.
6. Voicemeeter-Banane
Voicemeeter Banana funktioniert eher wie ein Mischpult – Sie werden es nützlicher finden, wenn Sie häufig mit Mikrofonen zu tun haben. Dieser fortschrittliche Audiomixer hilft Ihnen, wenn Sie Ihren Sound für die Aufnahme oder das Live-Audio-Streaming optimieren möchten.
Mit Voicemeeter Banana können Sie auch die Audioeingabe und -ausgabe feinabstimmen. Es funktioniert gut als Mikrofonersatz auf Ihrem Windows 10-PC. Interessanterweise handelt es sich bei der Software um Spendenware, was bedeutet, dass Sie sich entscheiden können, einen beliebigen Betrag zu zahlen oder überhaupt nicht zu zahlen.
7. Boom3D
Boom3D ist ein Sound-Equalizer, der sowohl unter Windows 10 als auch unter macOS funktioniert. Es ist perfekt, wenn Sie hauptsächlich Kopfhörer an Ihren Windows 10-Computer anschließen, um Ihr Audio zu hören. Ohne zusätzliche Hardware oder Booster kann Boom3D dabei helfen, Ihre Audioausgabe in 3D-Surround-Sound umzuwandeln.
Der Boom3D-Sound-Equalizer verfügt über 31 Bänder und mehrere Voreinstellungen, aus denen Sie wählen können, je nachdem, was Sie mehr anspricht.
8. EQ Audio-Equalizer
Alle anderen Sound-Equalizer, die wir in diesem Handbuch besprochen haben, sind EXE-Dateien, die Sie herunterladen, installieren und auf Ihrem Windows 10-Computer ausführen können. EQ Audio Equalizer ist jedoch eine Chrome-App.
Das bedeutet, dass Sie den Ton, der in Ihrem Google Chrome-Browser erzeugt wird, nur anpassen oder optimieren können. EQ Audio Equalizer ist möglicherweise nicht nützlich, wenn Sie Chrome nicht zum Anhören von Audio verwenden.
Wie kann ich einen Sound-Equalizer auf meinem Windows 10-PC einrichten?
Das Einrichten eines Sound-Equalizers auf Ihrem Windows-Computer sollte keine Herausforderung darstellen, wenn Sie die Anweisungen in dieser Anleitung bisher befolgt haben. Der wichtigste Schritt besteht jedoch darin, die Treibersoftware auf Ihrem Computer zu aktualisieren.

Aktualisieren Sie die Audiotreiber auf Ihrem Computer
Stellen Sie sicher, dass Sie alle Audiotreiber heruntergeladen und aktualisiert haben, die zum Einrichten eines Sound-Equalizers auf Ihrem Windows-PC erforderlich sind. Laden Sie dann einen der in diesem Artikel besprochenen Sound-Equalizer herunter, installieren Sie ihn und führen Sie ihn aus, aber stellen Sie sicher, dass er mit den Audiotreibern auf Ihrem Computer kompatibel ist.
Wenn Sie Probleme haben, die erforderlichen Audiotreiber auf Ihrem Windows-Computer zu installieren, führen Sie die folgenden Schritte aus, um Ihre Treiber entweder manuell oder automatisch mit vertrauenswürdigen Drittanbieter-Apps zu aktualisieren.
Aktualisieren Sie Ihre Audiotreiber manuell
Die manuelle Aktualisierung der Audiotreiber auf Ihrem Windows 10-Computer kann schwierig sein, wenn Sie mit den technischen Einzelheiten des Vorgangs nicht vertraut sind. Aber die folgenden einfachen Schritte sollten Ihnen helfen, dies erfolgreich zu tun:
- Drücken Sie die Tastenkombination Windows-Logo + X und wählen Sie Geräte-Manager im Menü.
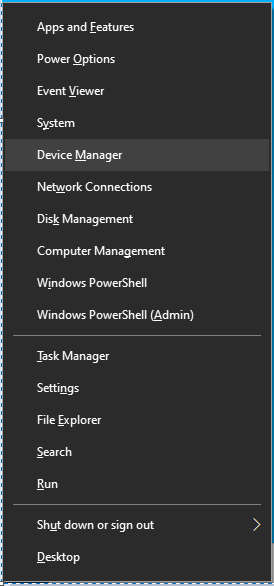
- Erweitern Sie Audioeingänge und -ausgänge und Sound-, Video- und Gamecontroller .
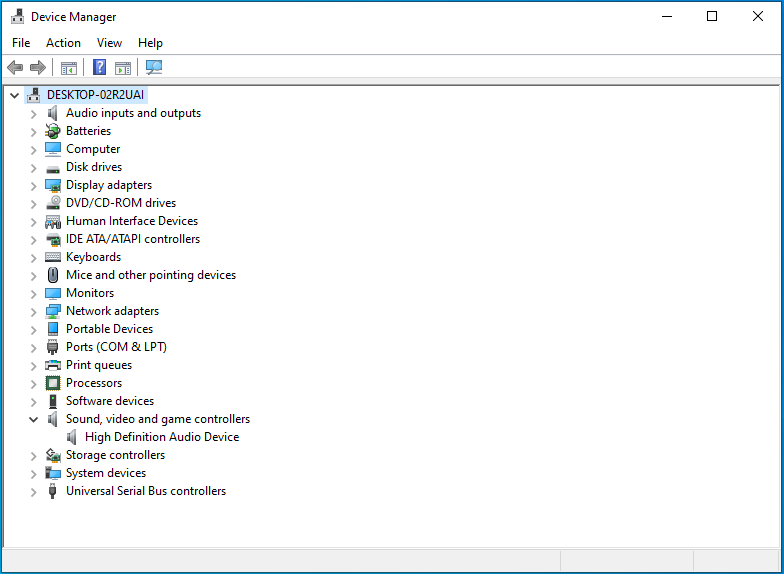
- Suchen Sie nach dem Audiogerät, dessen Treiber Sie aktualisieren möchten (das können Ihre Lautsprecher , Ihr Mikrofon oder Ihr Headset sein ), klicken Sie mit der rechten Maustaste darauf und wählen Sie dann Gerät deinstallieren .
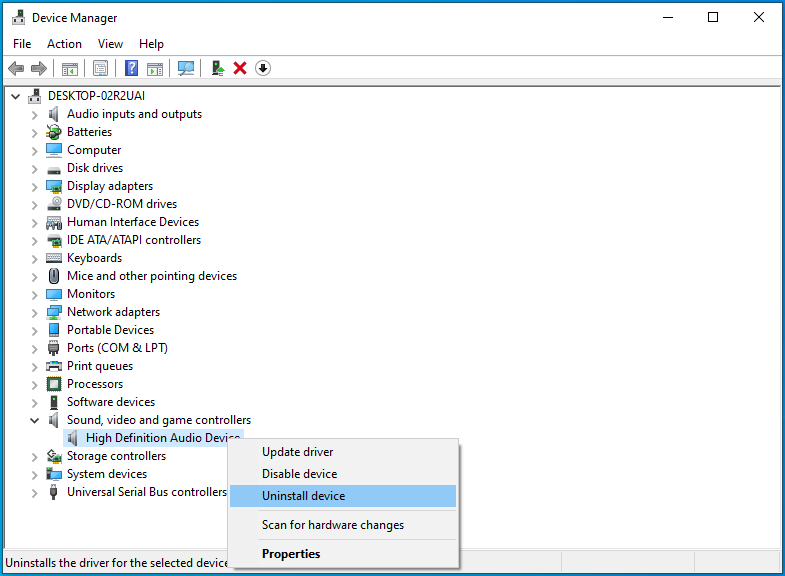
- Klicken Sie im angezeigten Dialogfeld auf Deinstallieren , um Ihre Aktion zu bestätigen.
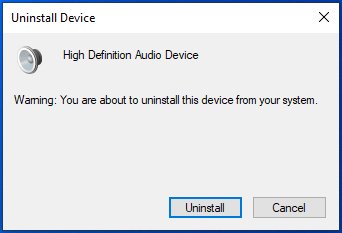
- Starten Sie Ihren Computer neu, nachdem Sie das Gerät und seine Treiber deinstalliert haben. Wenn dies nicht bequem ist, können Sie einen Neustart zu einem anderen Zeitpunkt planen.
- Nachdem Sie Ihr Gerät neu gestartet haben, sucht Windows 10 nach aktualisierten Treibern und installiert diese automatisch.
Wenn Ihre Audiotreiber nicht aktualisiert werden, notieren Sie sich deren Details, besuchen Sie die Website des Herstellers Ihres Audiogeräts und suchen Sie nach den neuesten Updates für Ihre Audiotreiber. Sobald Sie die neueste Treibersoftware gefunden haben, installieren Sie sie und führen Sie sie auf Ihrem Computer aus, und Sie können loslegen.
Aktualisieren Sie Ihre Audiotreiber automatisch
Vertrauenswürdige Software von Drittanbietern kann Ihnen helfen, die Mühe zu vermeiden, Ihre Audiotreiber manuell zu aktualisieren. Aus diesem Grund empfehlen wir Ihnen, den Auslogics Driver Updater zu verwenden, um Ihre Audiotreiber zu aktualisieren.
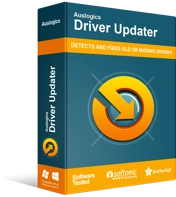
Beheben Sie PC-Probleme mit Driver Updater
Instabile PC-Leistung wird oft durch veraltete oder beschädigte Treiber verursacht. Auslogics Driver Updater diagnostiziert Treiberprobleme und lässt Sie alte Treiber auf einmal oder einzeln aktualisieren, damit Ihr PC reibungsloser läuft
Auslogics Driver Updater ist eine Software, mit der Sie schnell fehlerhafte, fehlende oder veraltete Audiotreiber identifizieren und die neuesten vom Hersteller empfohlenen Versionen herunterladen und installieren können.
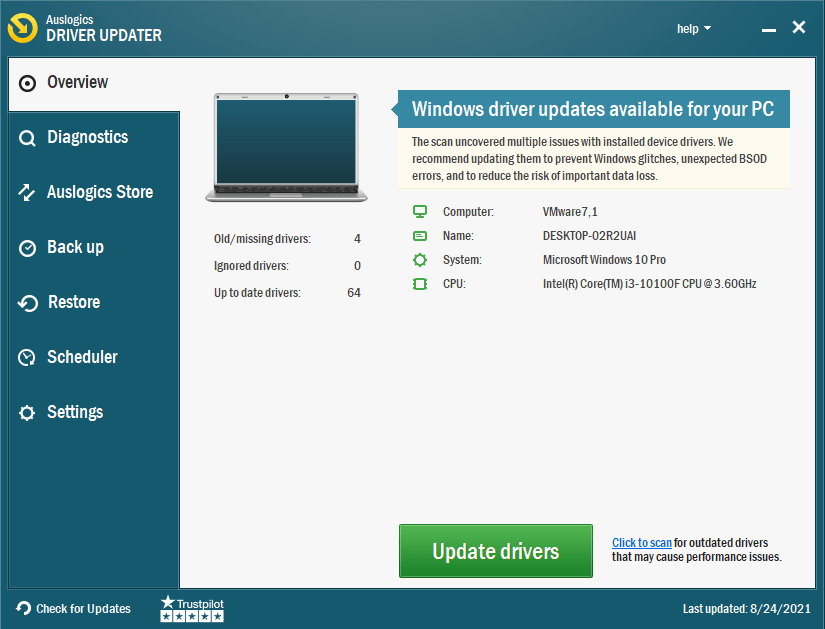
Auslogics Driver Updater hilft Ihnen dabei
- Identifizierung der richtigen Audiotreibersoftware, die mit Ihrem Windows 10-Computer kompatibel ist,
- nach den neuesten Audiotreiber-Updates für Ihr System suchen und diese automatisch auf Ihrem Computer installieren, und
- Sichern Sie Ihre vorherigen Treiber, damit Ihr Computer darauf zurückgreifen kann, wenn die neueste Treibersoftware nicht funktioniert.
Denken Sie daran, dass Auslogics Driver Updater Ihnen helfen kann, alle Ihre Treiber mit nur einem Klick zu aktualisieren.
Nachdem Sie Ihre Audiotreiber aktualisiert und den Sound-Equalizer heruntergeladen haben, den Sie verwenden möchten, um die Qualität Ihres Sounds zu verbessern, führen Sie die folgenden Schritte aus, um die Einrichtung abzuschließen:
Schritt 1 : Öffnen Sie den Sound-Equalizer und wählen Sie das Gerät aus, für das Sie den Equalizer verwenden möchten.
Schritt 2 : Laden Sie die erforderliche GUI (Graphical User Interface) herunter und installieren Sie sie, falls Ihr Sound-Equalizer diese nicht hat.
Schritt 3 : Öffnen Sie die heruntergeladene GUI-Datei und folgen Sie den Anweisungen auf dem Bildschirm.
Schritt 4 : Danach erscheint der Equalizer auf Ihrem Bildschirm und Sie können nun die Einstellungen Ihres Equalizers anpassen.
Fazit
Mit den einfachen Tipps in dieser Anleitung zu lernen, wie man einen Sound-Equalizer in Windows 10 installiert und einrichtet, ist kein Hexenwerk. Wenn Sie jedoch aufgrund technischer Probleme keinen Sound-Equalizer in Windows 10 installieren oder einrichten können, teilen Sie uns dies bitte im Kommentarbereich mit. In unserem Blog finden Sie auch Lösungen zu anderen Windows 10-Problemen.
