So greifen Sie von Ihrem iPhone oder Android-Gerät auf einen PC zu
Veröffentlicht: 2022-01-29Die COVID-19-Pandemie hat viele von uns gezwungen, von zu Hause aus zu arbeiten. Dazu gehört auch die Notwendigkeit, mit dem Remote Desktop-Tool von Microsoft auf Computer zuzugreifen, das die meisten Menschen verwenden werden, um ihren Computer zu Hause mit dem im Büro zu verbinden. Aber wenn Sie unterwegs sind, können Sie auch von einem Apple- oder Android-Gerät aus auf einen entfernten PC zugreifen.
Sie können den Bildschirm anzeigen, Dateien öffnen und mit Anwendungen auf Ihrem mobilen Gerät so einfach (wenn auch vielleicht nicht so schnell) arbeiten, als ob Sie direkt vor diesem Computer säßen. So verwenden Sie die mobile Remote Desktop-App, um auf einen Remote-Computer zuzugreifen.
Fernzugriff zulassen
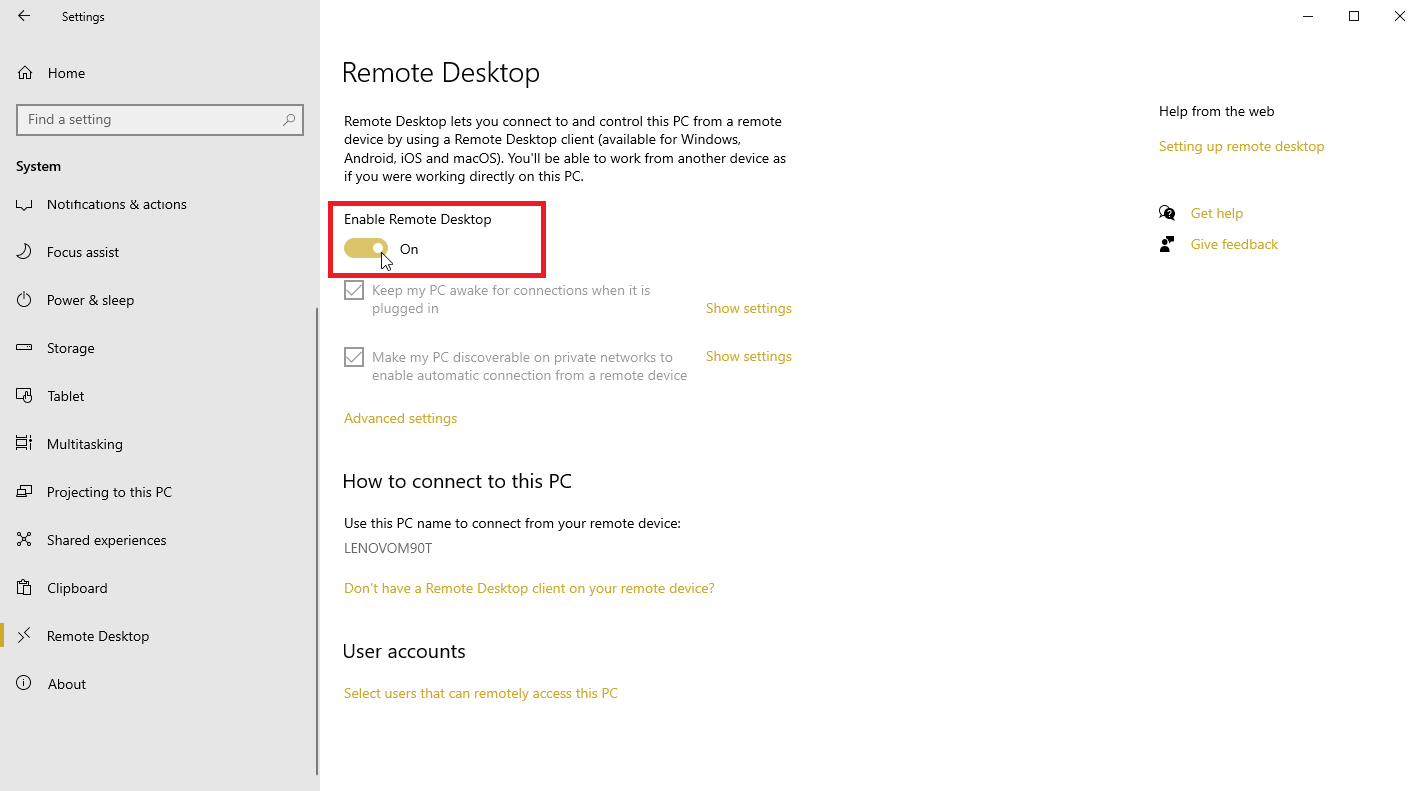
Um aus der Ferne auf einen Computer zugreifen zu können, muss dieser zunächst richtig eingerichtet werden. Gehen Sie auf dem Computer, auf den Sie zugreifen möchten, zu Einstellungen > System > Remotedesktop und vergewissern Sie sich, dass der Schalter Remotedesktop aktivieren aktiviert ist.
Standardmäßig sind die Optionen „ PC für Verbindungen wach halten, wenn er angeschlossen ist “ und „PC in privaten Netzwerken sichtbar machen, um automatische Verbindungen von einem Remotegerät zu aktivieren“ möglicherweise beide aktiviert. Um eine der beiden Optionen anzuzeigen oder zu ändern, klicken Sie auf den entsprechenden Link Einstellungen anzeigen, aber Sie können an dieser Stelle beide aktiviert lassen.
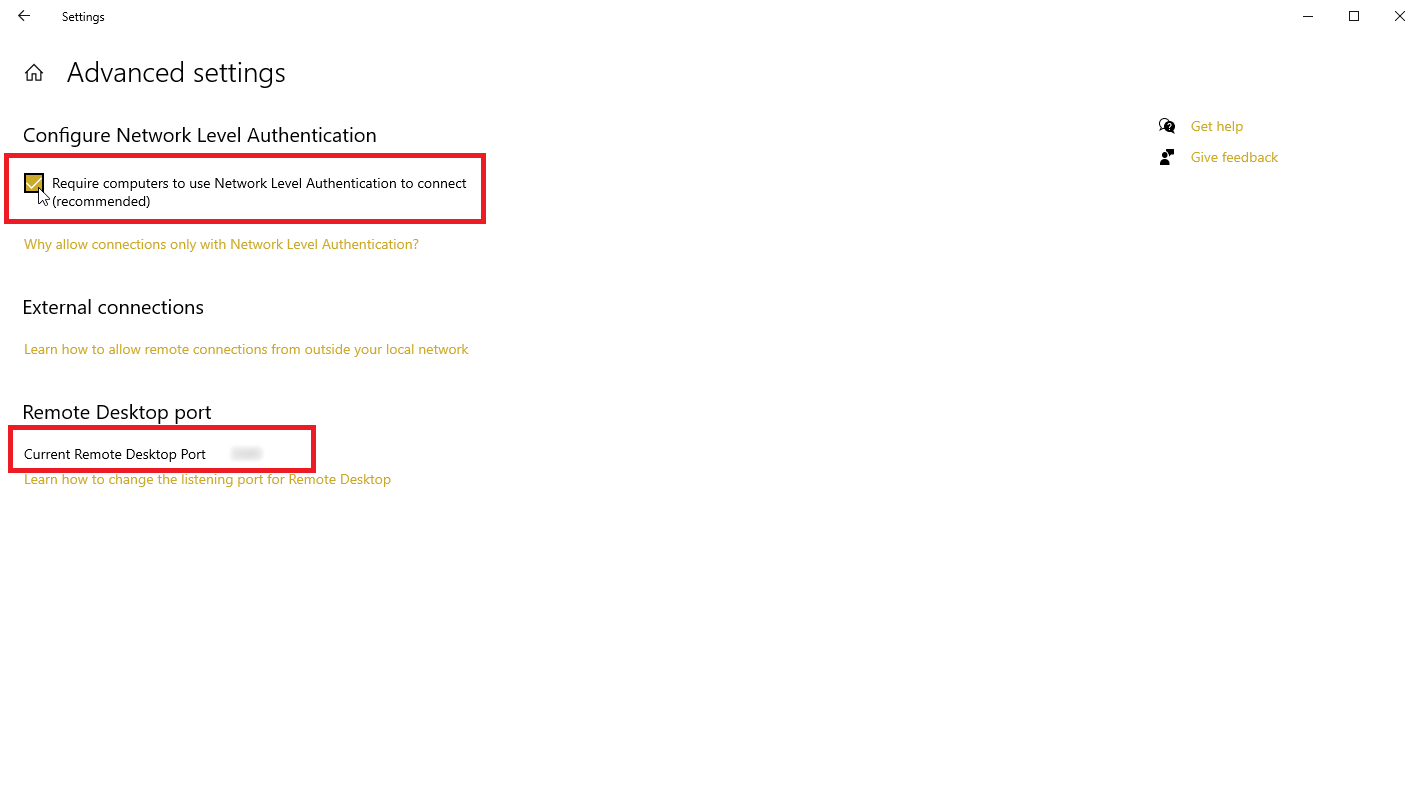
Klicken Sie auf den Link Erweiterte Einstellungen und vergewissern Sie sich, dass das Kontrollkästchen Authentifizierung auf Netzwerkebene konfigurieren aktiviert ist. Diese Funktion bietet eine zusätzliche Schutzebene, um ungebetene Gäste und böswillige Benutzer abzuwehren.
Wenn Sie sich zu Hause oder bei der Arbeit über ein VPN oder auf andere Weise mit dem Computer im selben Netzwerk verbinden, ignorieren Sie den Abschnitt für externe Verbindungen . Der Abschnitt für den Remotedesktopport zeigt den Standardport zum Abhören und Akzeptieren einer Remoteverbindung.
Notieren Sie sich dabei den Namen des PCs, da Sie ihn beim Verbindungsaufbau benötigen.
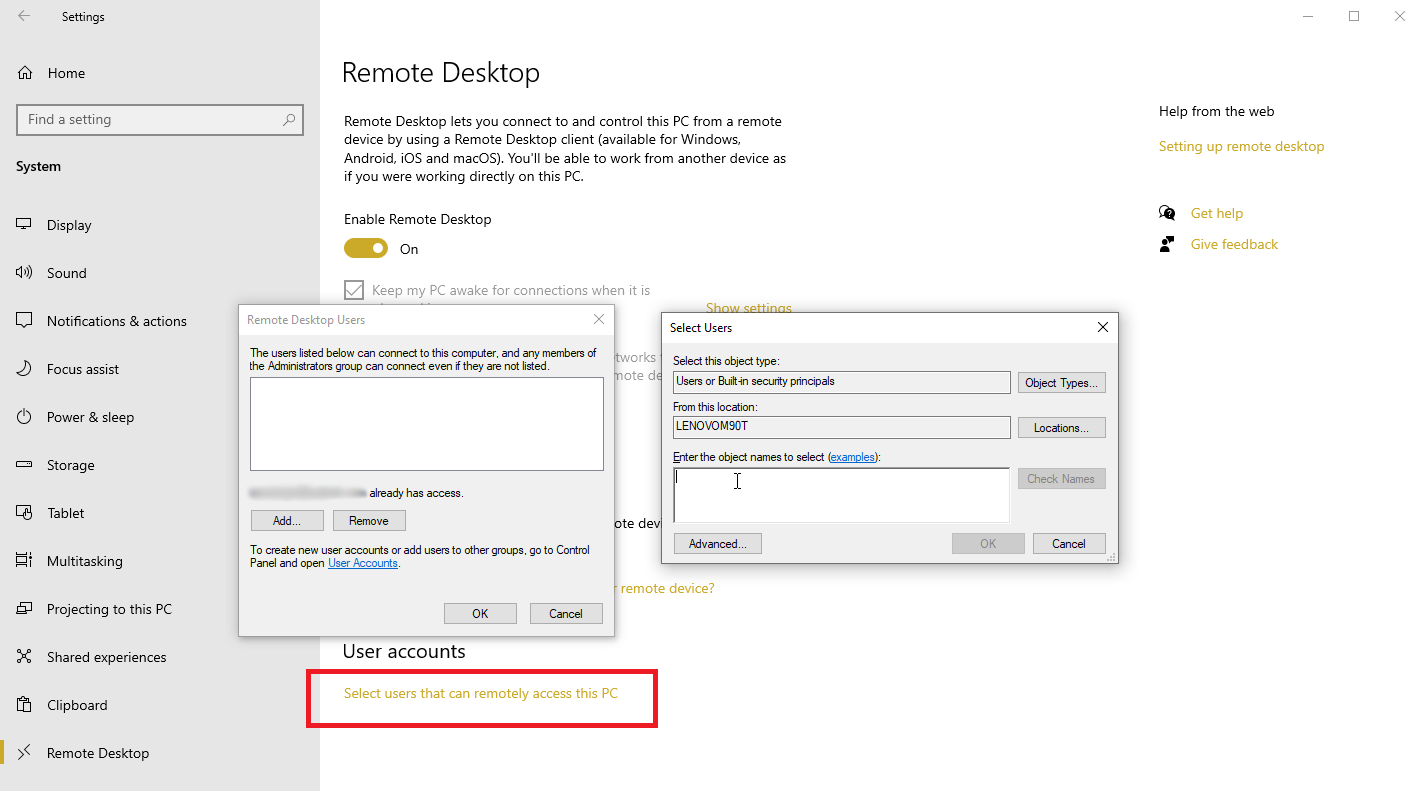
Standardmäßig kann jeder Benutzer mit einem Administratorkonto auf dem Remote-PC darauf zugreifen. Angenommen, Sie verwenden ein Microsoft-Konto oder ein Unternehmenskonto, um sich bei Windows anzumelden, ist es am besten, dieses Konto zu verwenden, um sich remote anzumelden.
Wenn Sie einem anderen Konto Fernzugriff gewähren möchten, klicken Sie unten auf den Link Benutzer auswählen, die Fernzugriff auf diesen PC haben können . Klicken Sie auf Hinzufügen und geben Sie den Benutzernamen für das Konto ein, das Sie verwenden möchten.
Richten Sie den Fernzugriff vom iPhone oder iPad aus ein
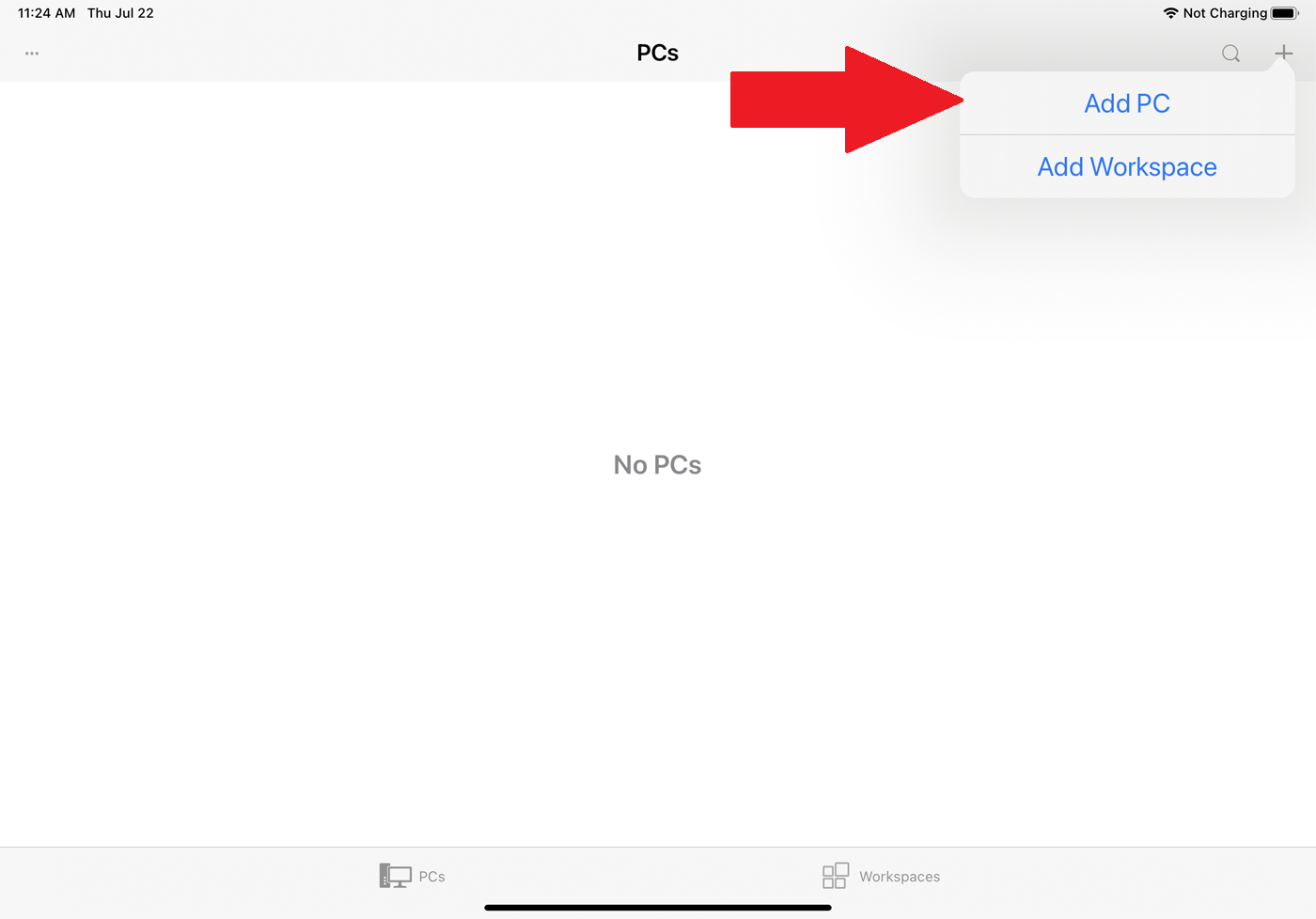
Jetzt können Sie sich Ihrem Mobilgerät zuwenden. Um von Ihrem iPhone, iPad oder iPod touch aus auf den Computer zuzugreifen, laden Sie die Remote Desktop-App aus dem App Store von Apple herunter und installieren Sie sie. Öffnen Sie die App, tippen Sie oben rechts auf die Schaltfläche + und wählen Sie die Option PC hinzufügen .
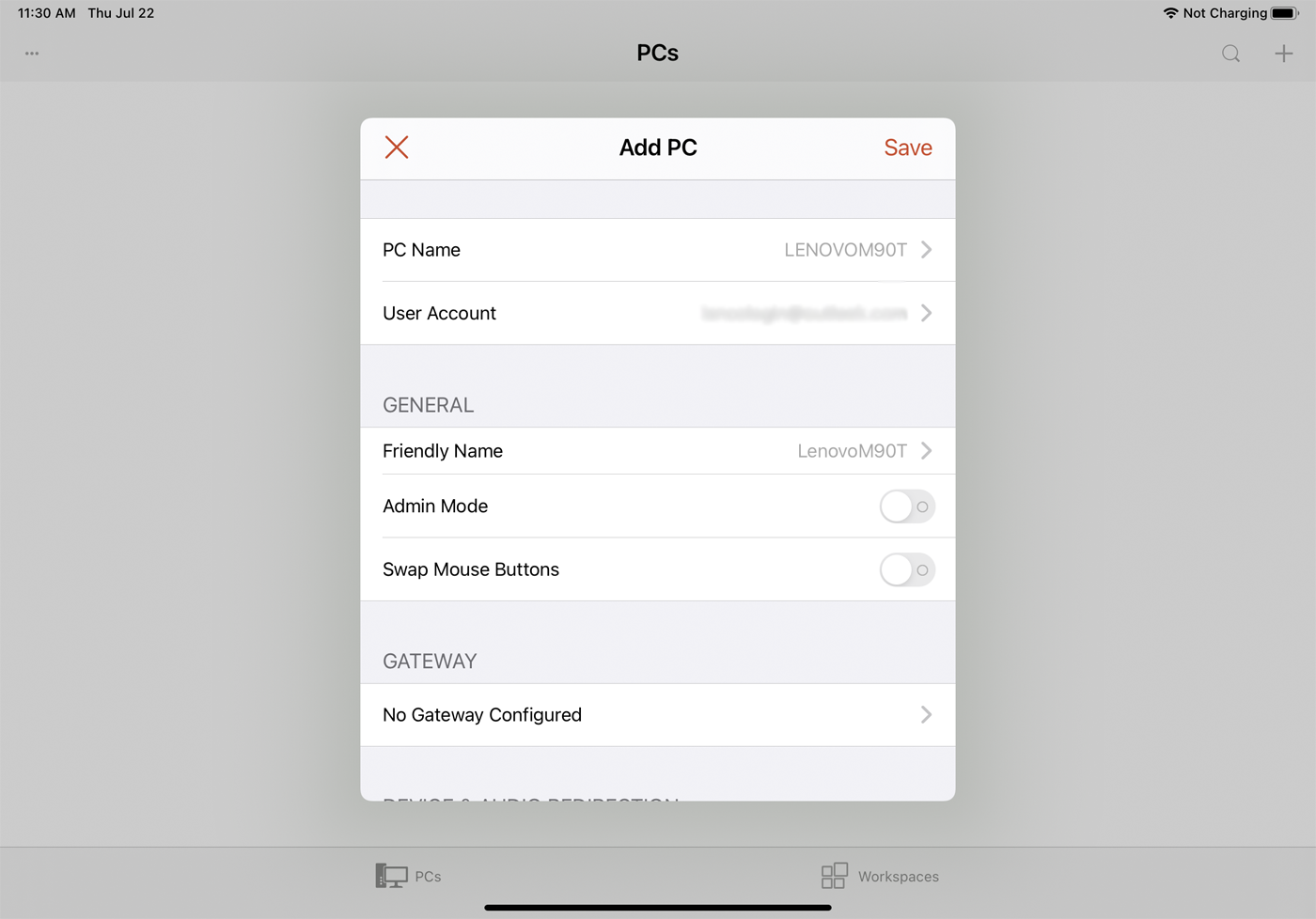
Geben Sie im Fenster PC hinzufügen den Computernamen oder die IP-Adresse in das Feld PC-Name ein. Geben Sie den Kontonamen, den Sie verwenden möchten, in das Feld „ Benutzerkonto “ ein oder lassen Sie das Feld auf „Bei Bedarf fragen“, wenn Sie den Namen aus Sicherheitsgründen lieber jedes Mal eingeben möchten.
Geben Sie einen Namen in das Feld Anzeigename ein, um dieser Verbindung eine praktischere Bezeichnung hinzuzufügen. Wenn Sie den Schalter für den Administratormodus aktivieren , werden Sie mit einer Konsolensitzung verbunden, um einen Windows-Server zu verwalten. Normalerweise würden Sie dies ausgeschaltet lassen. Die Option für Swap Mouse Buttons vertauscht die linke und rechte Maustaste.
Im Abschnitt „Gateway“ müssen Sie die Option „ Gateway “ nur dann aktivieren und einrichten, wenn Ihre Organisation ein Remotedesktop-Gateway zum Sichern von Remoteverbindungen verwendet.
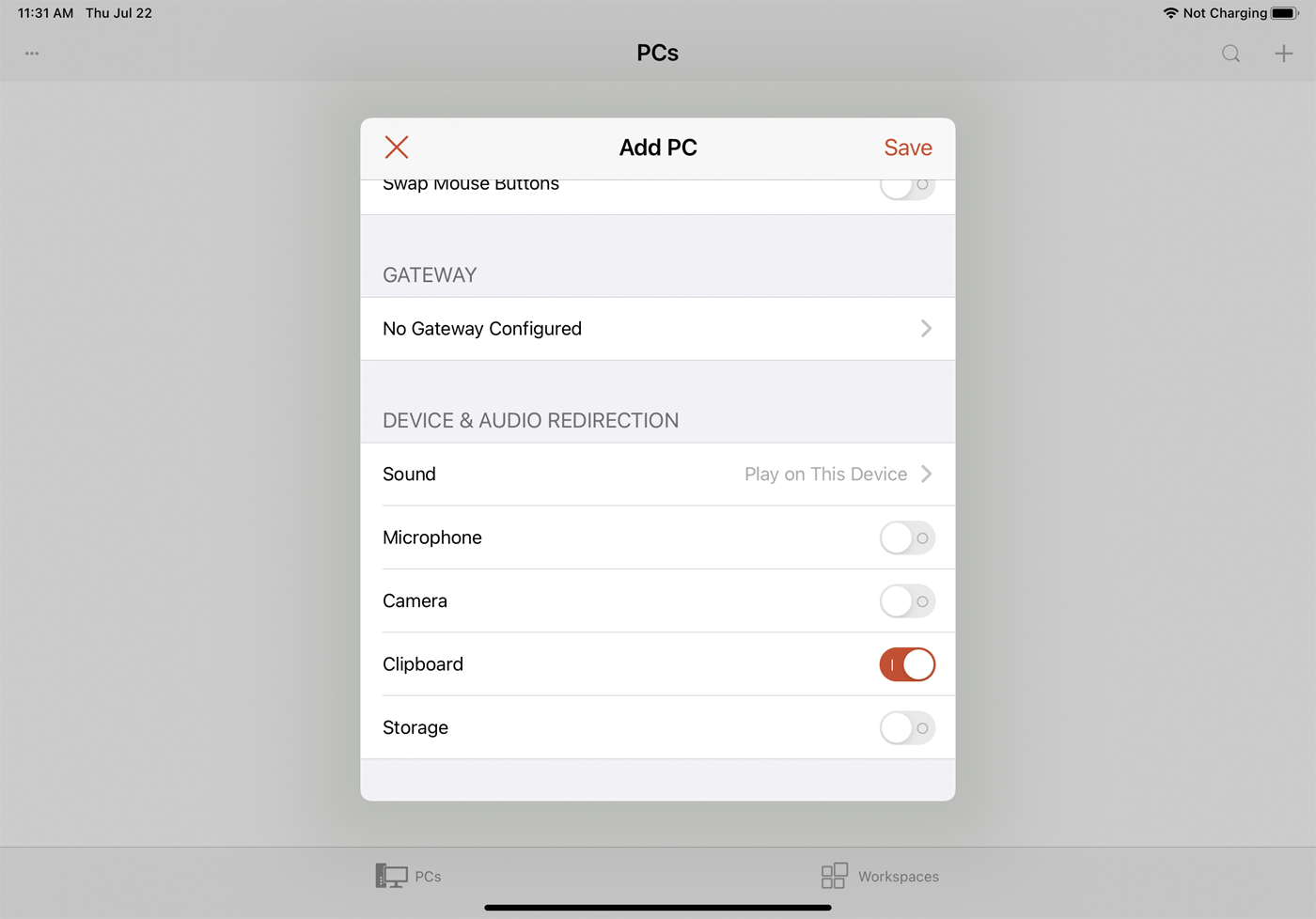
Wischen Sie nach unten zum Abschnitt Geräte- und Audioumleitung, um alle Funktionen auf Ihrem Gerät zu aktivieren, die Sie während einer Remoteverbindung verwenden möchten. Wahrscheinlich möchten Sie den Ton so steuern, dass er auf diesem Gerät abgespielt wird. Möglicherweise möchten Sie auch die Zwischenablage aktivieren, wenn Sie vorhaben, hin und her zu kopieren und einzufügen. Sie können auch das Mikrofon, die Kamera und den Remote-Speicher aktivieren. Wenn Sie fertig sind, tippen Sie oben rechts auf Speichern .

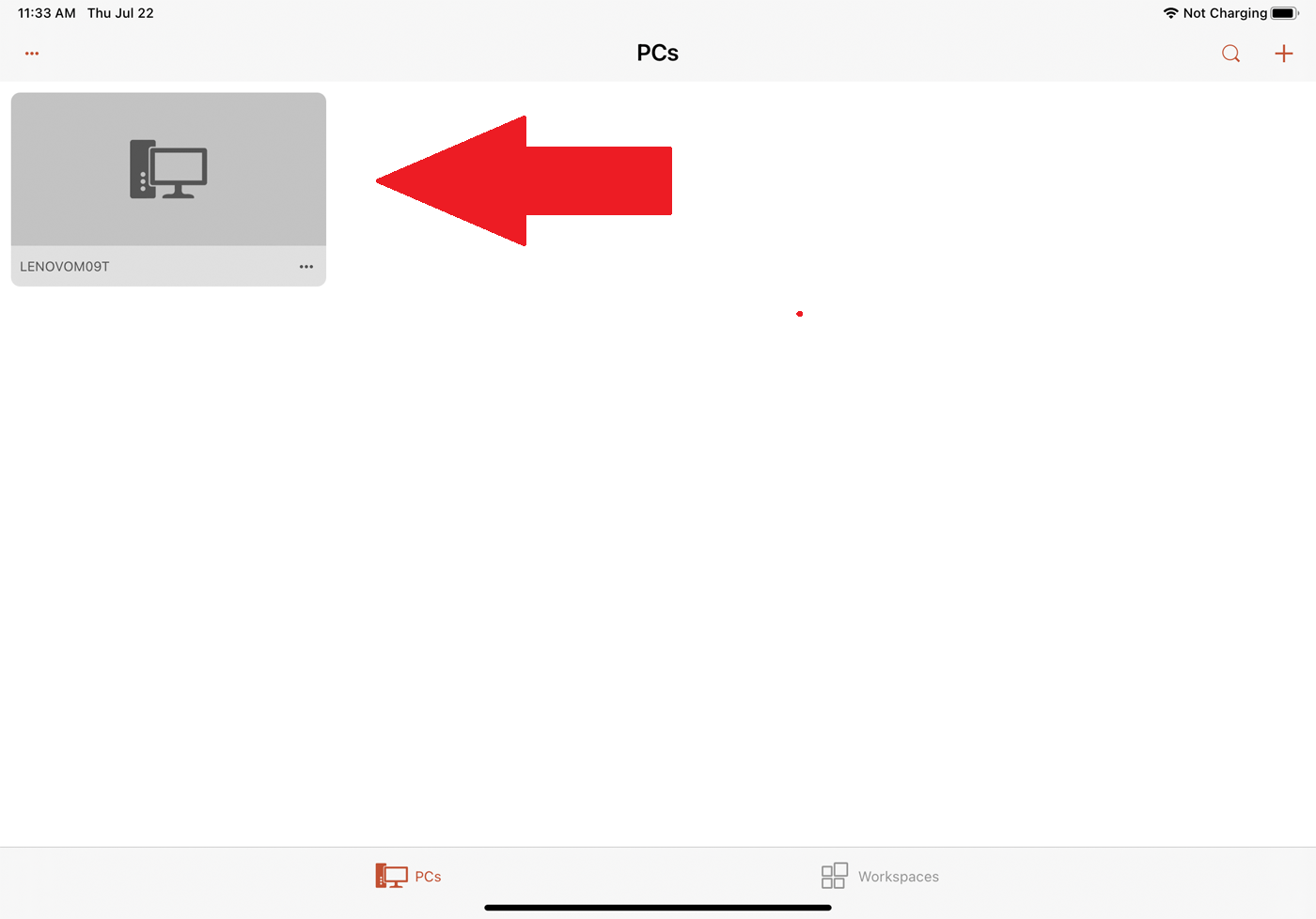
In der App wird ein Symbol für den Computer angezeigt, auf den Sie zugreifen möchten. Tippen Sie auf dieses Symbol, um die Verbindung herzustellen. Wenn Sie zum ersten Mal versuchen, auf den Computer zuzugreifen, fordert Remote Desktop Sie möglicherweise auf, die Verbindung zu diesem Computer zu überprüfen. Aktivieren Sie Nicht erneut nach Verbindungen zu diesem Computer fragen und tippen Sie dann auf Akzeptieren .
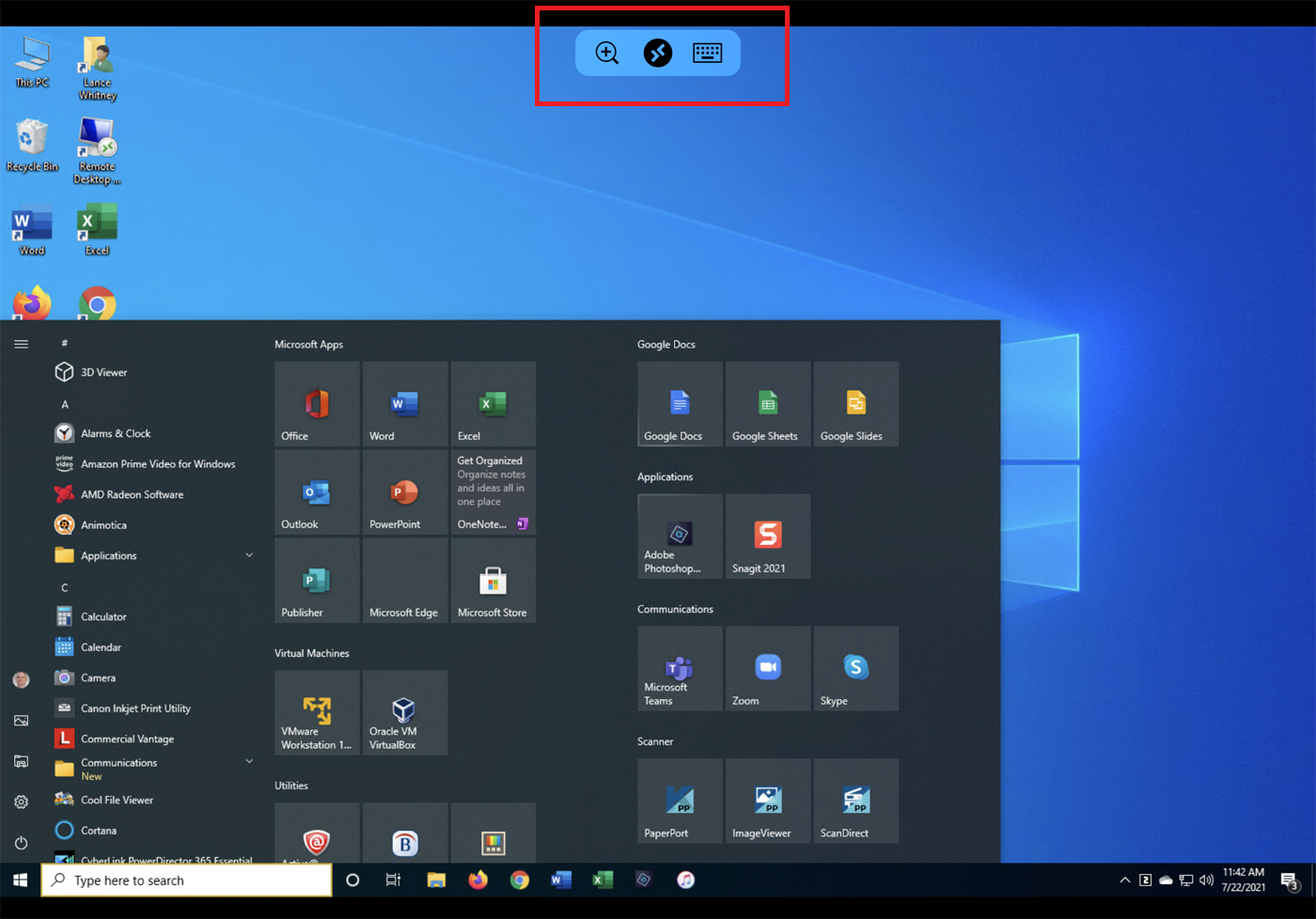
Sie sollten dann mit dem Remote-Computer verbunden sein. Sie können jetzt Apps und Fenster öffnen, den Desktop verwalten und fast alles tun, was Sie tun können, wenn Sie vor dem Computer sitzen.
Um Ihnen bei der Steuerung Ihrer Remote-Sitzung zu helfen, zeigt die App oben eine kleine Symbolleiste an, mit der Sie den Bildschirm vergrößern und verkleinern, die Tastatur Ihres Geräts anzeigen oder zu einer anderen Remote-Verbindung springen können.
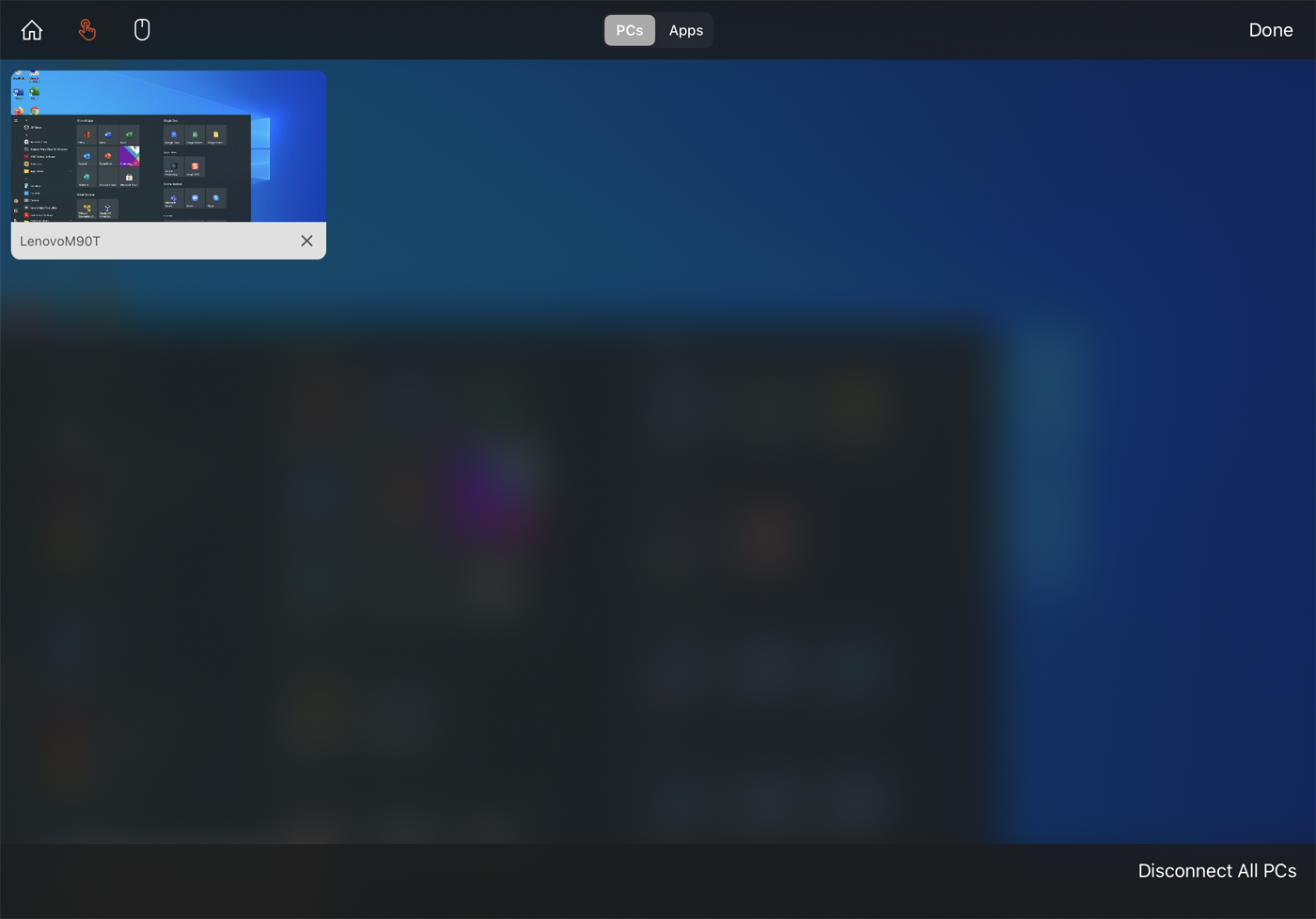
Tippen Sie auf das mittlere Symbol, um alle Ihre Remote-Verbindungen anzuzeigen. Wählen Sie eine Remote-Verbindung aus, um zu einer anderen Sitzung zu springen. Diese Seite hat oben eine eigene Symbolleiste. Tippen Sie auf das Home -Symbol, um zum Startbildschirm zurückzukehren, wo Sie eine andere Verbindung einrichten oder darauf zugreifen können. Tippen Sie auf das Handsymbol , um in den Touchscreen-Modus zu wechseln, und tippen Sie auf das Maussymbol, um in den Mausmodus zu wechseln.
Tippen Sie in der Miniaturansicht einer Remote-Verbindung auf die Schaltfläche X , um die Verbindung für diese Sitzung zu trennen. Tippen Sie andernfalls auf Alle PCs trennen , um jede aktuelle Sitzung zu beenden.
Richten Sie den Fernzugriff von einem Android-Gerät aus ein
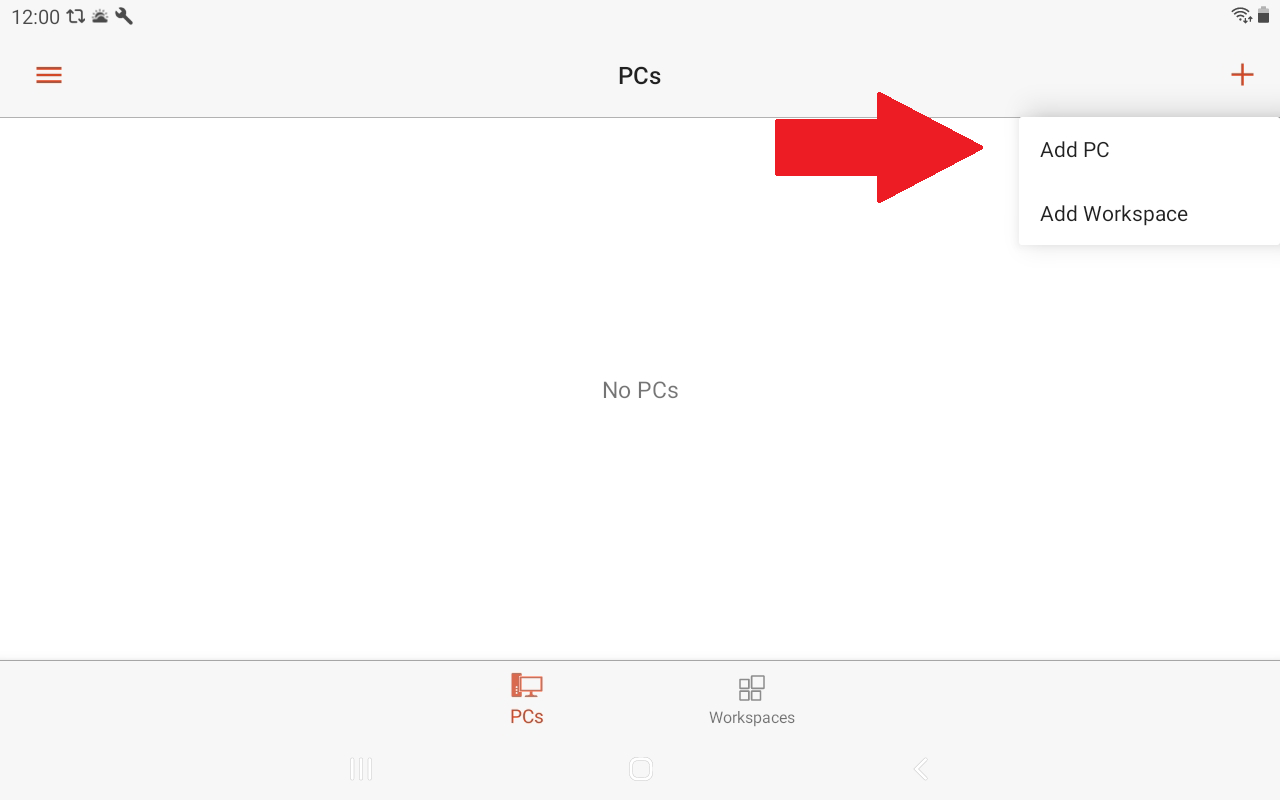
Remote Desktop für Android funktioniert ähnlich wie sein iOS/iPadOS-Gegenstück, obwohl sich der Einrichtungsprozess leicht unterscheidet. Laden Sie die App von Google Play herunter und installieren Sie sie. Nachdem Sie die App gestartet haben, tippen Sie auf das Symbol + und wählen Sie PC hinzufügen aus.
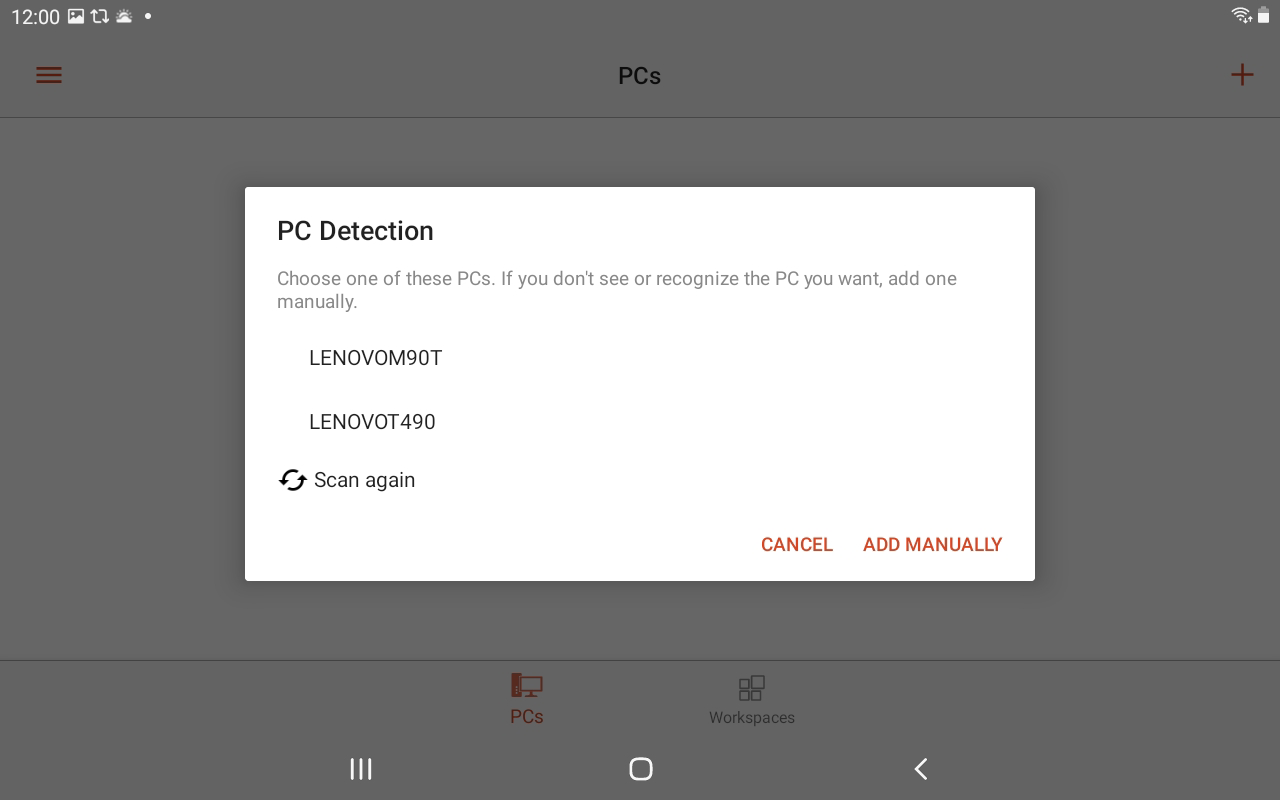
Wenn Sie sich zufällig in der Nähe des Remote-Computers befinden, sucht die App an dieser Stelle danach. Wenn der PC erkannt wird, wird sein Name auf dem Bildschirm angezeigt. Tippen Sie andernfalls auf den Link Manuell hinzufügen.
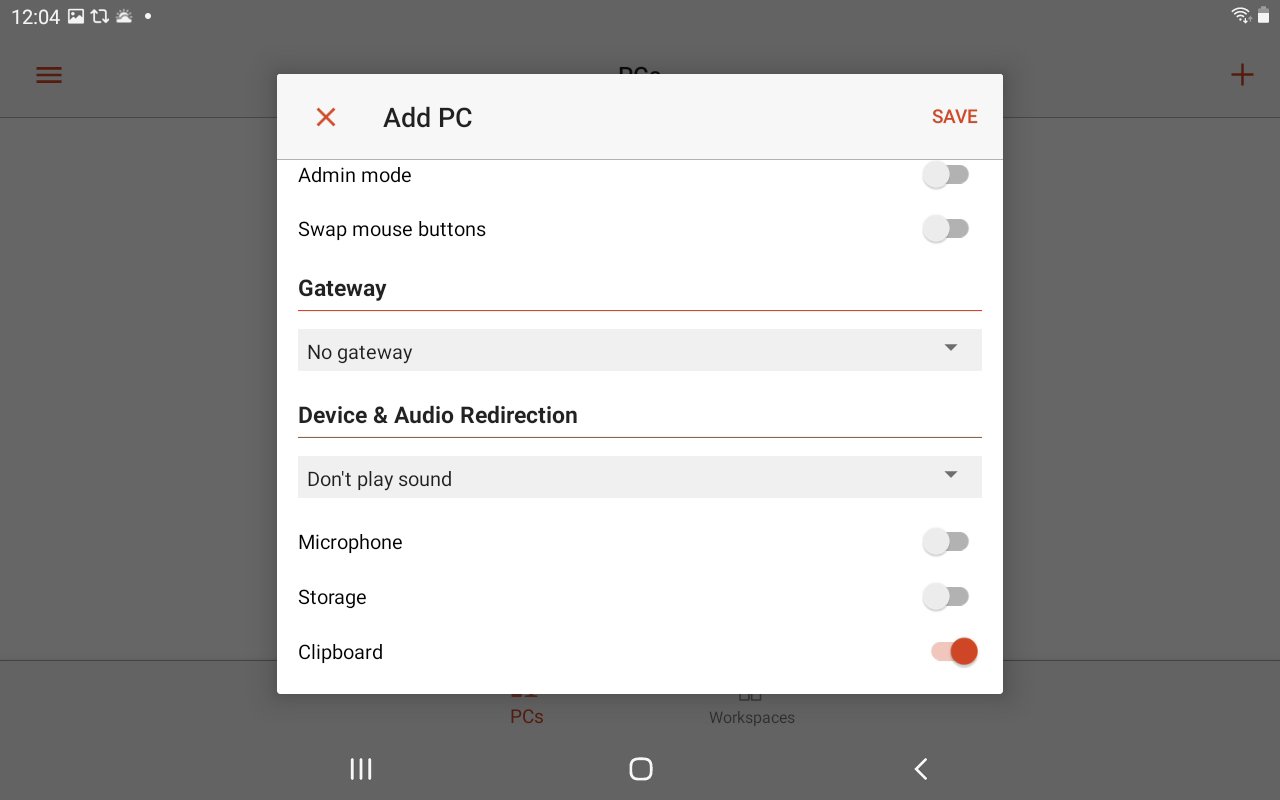
Geben Sie den Computernamen oder die IP-Adresse ein. Tippen Sie für Benutzername auf das Feld Jedes Mal eingeben und lassen Sie diese Option entweder unverändert oder tippen Sie auf Benutzerkonto hinzufügen und geben Sie den Benutzernamen und das Passwort ein. Tippen Sie auf Zusätzliche Optionen anzeigen und geben Sie dann bei Bedarf einen Anzeigenamen ein.
Sie können das Gateway hinzufügen, wenn Ihre Organisation ein Remotedesktop-Gateway verwendet. Entscheiden Sie sich für die Tonwiedergabe vom Remote-PC auf Ihrem Gerät. Sofern Sie die Optionen für Bildschirmauflösung, Maustasten, Verwaltungssitzung und lokalen Speicher nicht anpassen müssen, können Sie diese deaktiviert lassen. Wenn Sie fertig sind, klicken Sie auf Speichern .
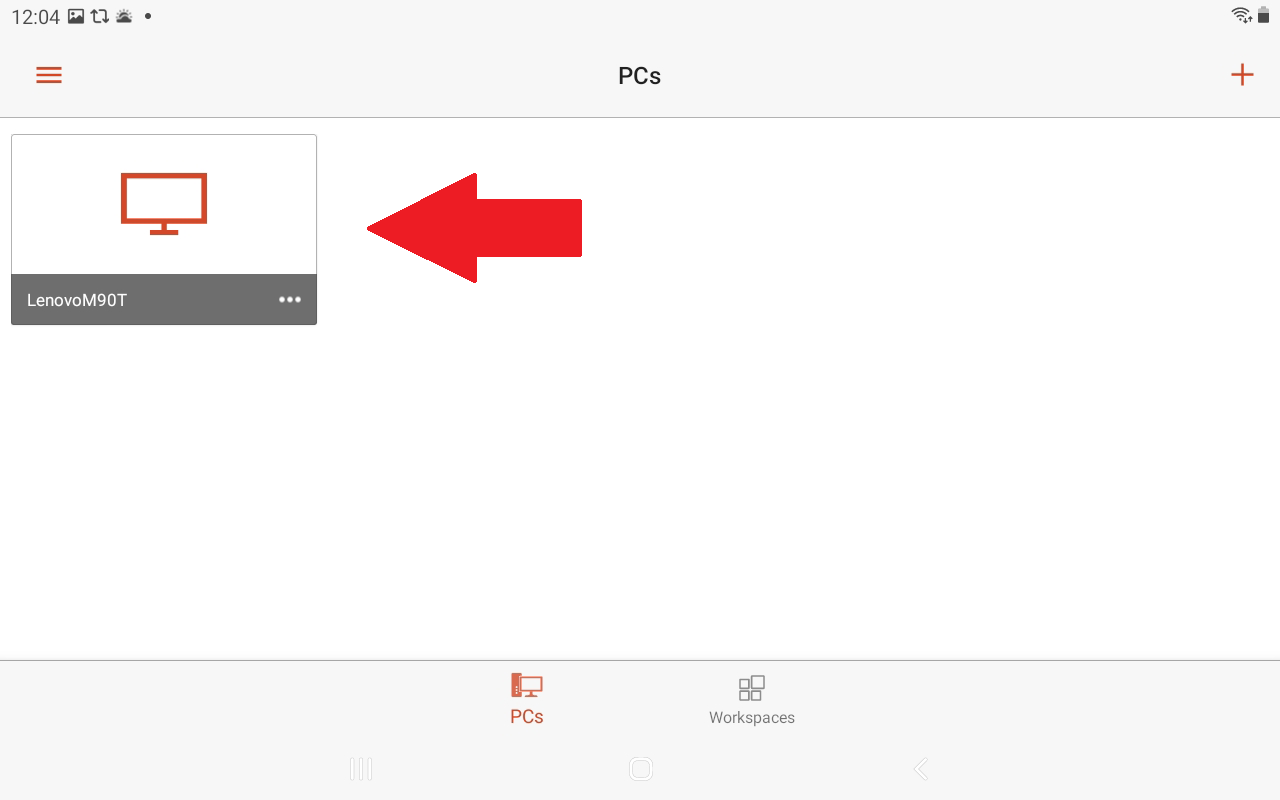
Tippen Sie auf den Namen und das Symbol der gerade erstellten Remote-Sitzung. Wenn Sie die Meldung erhalten, dass das Zertifikat nicht verifiziert werden kann, aktivieren Sie das Kontrollkästchen Nie wieder nach Verbindungen zu diesem PC fragen und tippen Sie dann auf Verbinden .
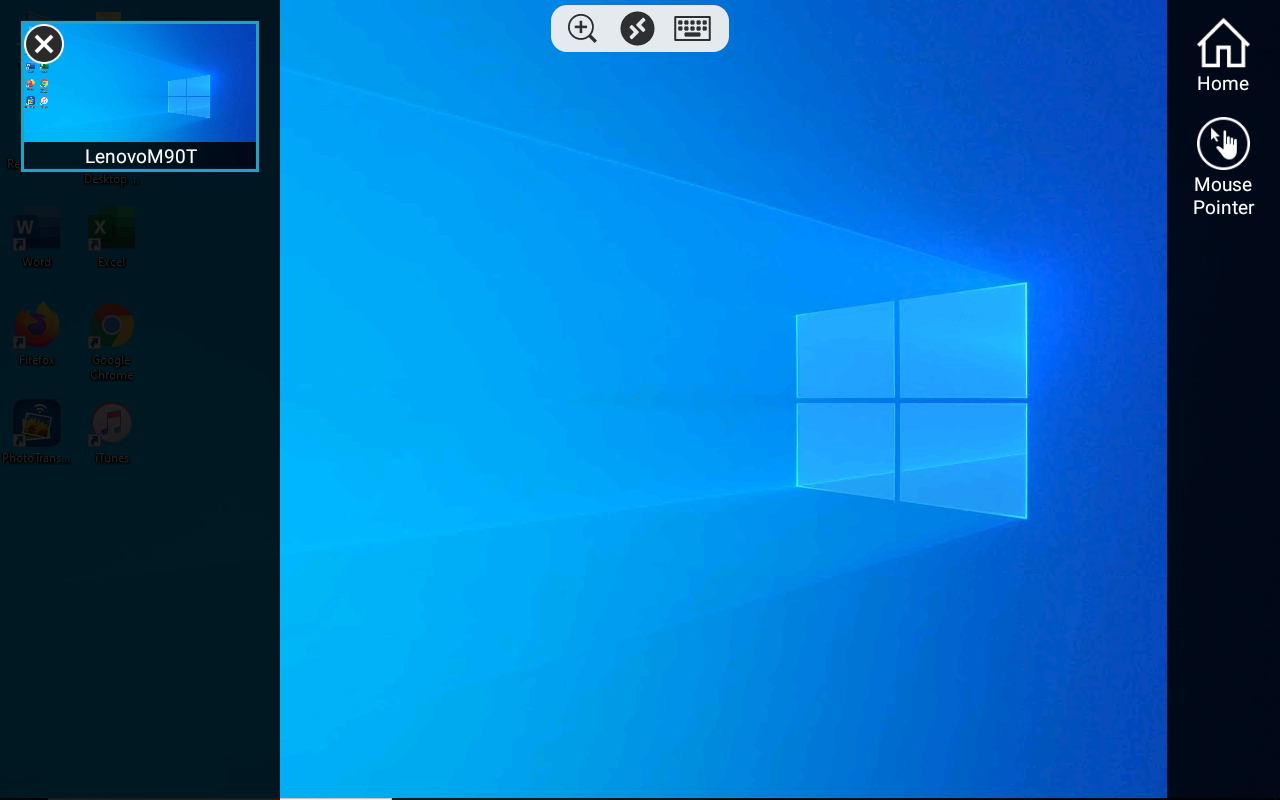
Sobald Sie mit dem Remote-Desktop verbunden sind, können Sie die Symbolleiste oben auf dem Bildschirm verwenden, um hinein- und herauszuzoomen, die Bildschirmtastatur anzuzeigen oder andere Remote-Sitzungen anzuzeigen. Tippen Sie auf das Hamburger-Symbol, um die Seitenleisten anzuzeigen.
Von dort aus können Sie auf das Symbol „ Neu starten“ tippen, um eine weitere Remote-Sitzung auf einem anderen Computer zu starten. Tippen Sie auf die Home -Schaltfläche, um zum Startbildschirm der App zurückzukehren. Klicken Sie auf das Mauszeiger -Symbol, um einen Mauszeiger anzuzeigen. Tippen Sie im Miniaturbildfenster Ihres Computers auf das X , um die aktuelle Remote-Sitzung zu trennen.
