„Eine Netzwerkänderung wurde erkannt“: Fixes für Windows 10 und Windows 11
Veröffentlicht: 2022-09-09„A Network Change Was Detected“ ist einer der frustrierendsten Fehler, die ein Webbrowser melden kann. Die offensichtlichste Erklärung für diesen Fehler ist, dass Sie Ihr Netzwerk ausgetauscht haben. Aber was, wenn nicht? Was ist, wenn Ihr Router oder Modem immer noch wegblinkt und damit anzeigt, dass Sie immer noch mit demselben Netzwerk verbunden sind, das Sie seit Stunden verwenden?
Der Schwerpunkt dieses Artikels liegt darauf, einige der effektivsten Lösungen für dieses Problem auf Ihrem Windows 10- oder 11-Computer bereitzustellen. Nachdem Sie eine oder mehrere der 11 in diesem Artikel aufgeführten Abhilfemaßnahmen ausprobiert haben, sollten Sie wieder über Google Chrome oder einen anderen Browser, den Sie derzeit verwenden, im Internet surfen können.
Was bedeutet es, wenn eine Netzwerkänderung erkannt wurde?
Bevor wir die oben genannten Lösungen anbieten, sind hier einige der häufigsten Übeltäter für den Fehler „A Network Change Was Detected“ (Eine Netzwerkänderung wurde erkannt):
- Ihr PC wurde von Ihrem Netzwerk getrennt : Um Sherlock Holmes zu zitieren, manchmal ist die offensichtlichste Variable die am meisten haftende Variable. Im Falle des Netzwerkänderungsfehlers ist Ihr PC möglicherweise nicht mehr mit Ihrem Browser verbunden. Dies könnte daran liegen, dass Sie mehrere Netzwerke auf Ihrem PC gespeichert haben. Natürlich lässt Windows 11 nicht zu, dass mehrere Netzwerke gleichzeitig laufen. Dennoch kann es einen Fehler geben, der ein Netzwerk dazu zwingt, ein anderes zu überschreiben. In solchen Fällen, insbesondere wenn das dominante Netzwerk nicht datenfähig ist, meldet Ihr Browser den Fehler „Netzwerkänderung wurde erkannt“.
- Browserprobleme : Ihr Browser ist möglicherweise direkt für den Netzwerkänderungsfehler verantwortlich. Es hätte alles schief gehen können. Möglicherweise ist der Browser veraltet und kann daher mit den Aufgaben, die Sie ihm zugewiesen haben, nicht mehr mithalten. Möglicherweise unterbricht Ihr Browserverlauf den Verbindungsvorgang. Es kann sogar sein, was sehr selten vorkommt, dass der von Ihnen verwendete Browser nicht mit dem Netzwerk kompatibel ist.
- Netzwerk-(Proxy-)Komplikationen : Wenn nicht Ihr internetfähiges Gerät schuld ist und Ihr Webbrowser auch ordnungsgemäß funktioniert, müssen Sie möglicherweise davon ausgehen, dass es Ihr PC ist, der den Fehler verursacht. So wie das neuere Windows 11 funktioniert, sind Netzwerkkonfigurationen sehr wichtig. Normalerweise sind die Standardeinstellungen für Proxy, IPv4/IPv6-Konnektivität usw. grundlegend für Ihr Surferlebnis. Vielleicht ist der Netzwerkänderungsfehler, den Sie von Ihrem Browser erhalten, das Ergebnis einer kürzlich erfolgten Installation, Aktualisierung oder etwas anderem, das diese Standardnetzwerkeinstellungen ändert.
- Treiber müssen aktualisiert werden : Schließlich kann der Fehler „A Network Change Was Detected“ einfach die Folge Ihrer Verzögerung bei der Aktualisierung Ihrer Treiber sein. Windows 10 und 11 sind dynamische Versionen des Betriebssystems und haben viele Bereiche, die kontinuierlich verbessert werden. Wenn Sie also zu lange brauchen, um einige dieser Updates von Microsoft auf Ihrem Windows-PC zu installieren, kann es sein, dass Ihr PC Privilegien wie reibungsloses und schnelles Surfen hinter sich lässt. Darüber hinaus sollte beachtet werden, dass die Hauptvariablen, auf die bei solchen Updates geachtet werden muss, die Treiber sind. Einige dieser Treiber sind direkt für Ihr Netzwerk verantwortlich. Sobald sie also veraltet sind, erhalten Sie natürlich Browsing-Fehler wie „Eine Netzwerkänderung wurde erkannt“.
So beheben Sie eine erkannte Netzwerkänderung
Nachdem Sie einige der Faktoren identifiziert haben, die für den Fehler „A Network Change Was Detected“ verantwortlich sind, wie können Sie ihnen entgegenwirken und das Problem beheben? Hier sind ein paar Vorschläge.
Webseite neu laden
Das erste, was die meisten Benutzer tun, wenn sie auf einen Fehler wie „A Network Change Was Detected“ stoßen, ist, die Webseite, auf der sie sich befinden, neu zu laden oder zu aktualisieren. Dies ist eine sehr kluge Vorgehensweise und wird allgemein als nützliche Methode zur Diagnose des Problems akzeptiert, wenn nicht sogar zur vollständigen Behebung.
Wenn Sie die Webseite aktualisieren, weisen Sie Ihren Browser an, zu versuchen, eine Verbindung zur gewünschten Website herzustellen. Diese Lösung funktioniert, wenn Ihr Netzwerk abstürzt und die Verbindung zu Ihrem PC getrennt wurde. Sobald Sie also die Kombination Strg + R verwenden, wenn die Webseite aktiviert ist, und sie dadurch aktualisieren, wird Ihre Netzwerkverbindung wiederhergestellt und das Problem behoben.
Starten Sie den Webbrowser neu: Schließen Sie die App und beenden Sie die Vorgänge im Task-Manager
Wenn das Aktualisieren der Webseite den Fehler „A Network Change Was Detected“ nicht beseitigt, aktualisieren Sie am besten den Webbrowser. Am einfachsten ist es, die Browsersoftware zu schließen und nach einigen Sekunden wieder zu öffnen. Dadurch werden die Browservorgänge effektiv beendet und neu gestartet. Einfache Netzwerkstörungen sollten als Ergebnis dieses Neustartvorgangs behoben werden.
Möglicherweise möchten Sie bei der Verwendung dieser Lösung gründlicher vorgehen. Anstatt den Browser einfach zu schließen und neu zu starten, können Sie ihn zuerst schließen und dann den Task-Manager verwenden, um alle zugehörigen Hintergrundprozesse herunterzufahren. Um dies zu tun,
- Verwenden Sie die Kombination Strg + Umschalt + Esc, um den Task-Manager auf Ihrem Windows-PC zu starten.
- Suchen Sie auf der Registerkarte Prozesse Ihren Browser und klicken Sie darauf, um ihn zu markieren.
- Klicken Sie mit der rechten Maustaste auf das Browsersymbol im Abschnitt „Apps“ und wählen Sie Aufgabe beenden aus.
Wenn Sie dies getan haben, schließen Sie den Task-Manager und starten Sie Ihren Browser neu.
Browserverlauf und Cache löschen
Es gibt Zeiten, in denen selbst das Schließen und Neustarten Ihres Webbrowsers den Fehler „A Network Change Was Detected“ nicht beseitigt. In solchen Zeiten sollten Sie erwägen, Ihren Browserverlauf und Cache zu löschen. Die in Ihrem Browser gespeicherten Daten in Form von Browserverlauf und Cache können das Surfen von Zeit zu Zeit unterbrechen. Dies geschieht normalerweise, wenn Sie sie längere Zeit nicht gelöscht haben.
Sie können Ihren Browserverlauf und Cache auf verschiedene Arten löschen. Die einfachste dieser Methoden in Google Chrome ist die Eingabe von chrome://settings/clearBrowserData in Ihre Suchleiste. Dadurch wird eine Chrome-Oberfläche aufgerufen, mit der Sie browserbezogene Daten auswählen können, einschließlich Browserverlauf, Cookies und zwischengespeicherte Dateien. Sie können auch einen geeigneten Zeitraum auswählen.
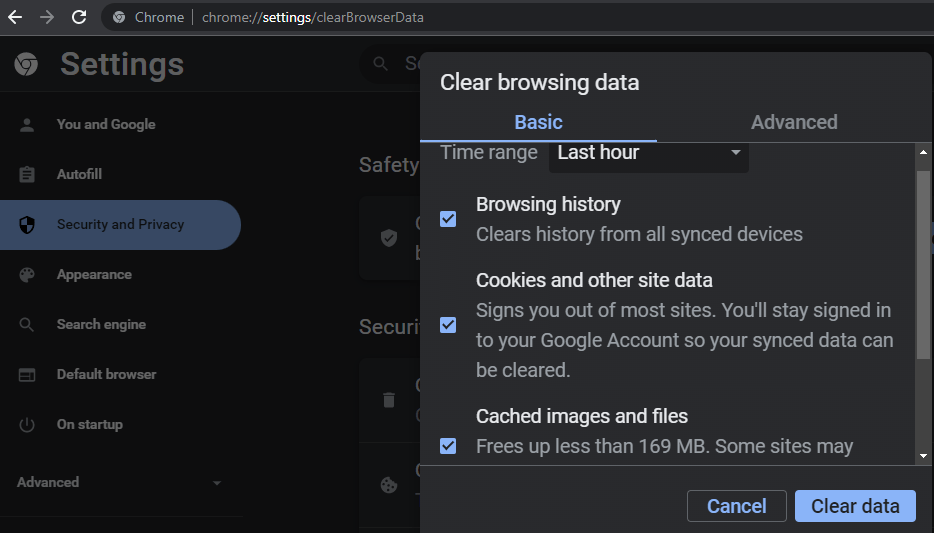
Sobald Sie alles gelöscht haben, sollten Sie in der Lage sein, Ihre Netzwerkverbindung wiederherzustellen.
Aktualisieren Sie den Browser auf die aktuellste Version
Wenn das Löschen Ihrer Browserdaten den Fehler „Netzwerkänderung erkannt“ nicht behebt, können Sie Ihren Browser auf die neueste Version aktualisieren. Meistens hilft Ihnen die Aktualisierung Ihres Browsers sogar dabei, unnötigen Ballast in Form von redundanten Daten zu beseitigen. Und wenn solche Daten Ihre Netzwerkverbindung unterbrechen, hilft Ihnen das Update, sie zu löschen und Ihr Netzwerk wiederherzustellen.
Um Ihr Google Chrome zu aktualisieren, können Sie einfach chrome://settings/help in die Suchleiste eingeben und dann die Update-Option auswählen. Dies sollte Ihnen helfen, den Fehler „A Network Change Was Detected“ zu beseitigen.
Versuchen Sie es mit einem anderen Browser
Alle Lösungen, die wir bisher vorgeschlagen haben, basieren darauf, wie der Fehler „Network Change Was Detected“ in Chrome und anderen Browsern behoben werden kann. Wenn sich keiner von ihnen als wirksam erwiesen hat, kann dies daran liegen, dass Sie denselben Webbrowser verwendet haben. Versuchen Sie es also einfach mit einem anderen Browser. Verwenden Sie einfach die Tastenkombination Strg + L, um die Adresse Ihrer aktuellen Webseite zu kopieren und in die URL-Leiste eines anderen Browsers einzufügen.

Wenn Sie ursprünglich Google Chrome verwendet haben, können Sie zu Microsoft Edge, Firefox oder Brave wechseln. Obwohl die Chancen, den Browser zu wechseln und das Problem zu beheben, gering sind, ist dies immer noch möglich.
Starten Sie Windows neu
Eine weitere zuverlässige Möglichkeit, den Fehler „Eine Netzwerkänderung wurde erkannt“ zu beheben, besteht darin, Ihren Windows-PC neu zu starten. Unabhängig davon, ob Sie Windows 11 oder 10 verwenden, beendet ein Neustart Ihres PCs alle Hintergrund- und Windows-Prozesse, die den Fehler verursachen könnten. Nachdem Sie also alle Anwendungen geschlossen haben, klicken Sie auf die Windows-Taste auf Ihrer Tastatur, bewegen Sie den Cursor auf das Ein/Aus-Symbol und wählen Sie es aus, und starten Sie dann den Neustartvorgang.
Starten Sie das Netzwerkverbindungsgerät neu
Wie bereits erwähnt, kann Ihr Netzwerkverbindungsgerät für den Netzwerkänderungsfehler verantwortlich sein. In solchen Fällen sollte das Problem einfach durch einen Neustart Ihres Modems oder Routers behoben werden.
Wenn Sie ein Verbindungskabel verwenden, vergewissern Sie sich, dass es noch mit Ihrem PC und Router verbunden ist. Wenn Sie den Hotspot Ihres Mobiltelefons verwenden, stellen Sie sicher, dass Sie weiterhin mit dem Telefon selbst surfen können. Wenn nicht, können Sie Ihr Mobiltelefon neu starten, den Hotspot einschalten und es erneut mit Ihrem Windows-WLAN verbinden.
Löschen Sie die Liste der gespeicherten Netzwerke
Wir haben bereits festgestellt, dass eine der Ursachen für den Fehler „Eine Netzwerkänderung wurde erkannt“ darin besteht, dass Sie mehrere Netzwerke gespeichert haben und einige davon das derzeit verwendete überschreiben können. Als Ergebnis können Sie alle gespeicherten Netzwerke, die Sie nicht verwenden, einfach löschen. Dies hilft Ihrem PC, sich auf die Verbindung mit einem zu konzentrieren.
Um die Liste der gespeicherten Netzwerke zu löschen,
- Bewegen Sie den Cursor auf Ihre Taskleiste und klicken Sie auf das Netzwerksymbol.
- Klicken Sie auf eines der gespeicherten Netzwerke, das Sie derzeit nicht verwenden, und wählen Sie „Vergessen“.
Sie können dies für alle Netzwerke tun, die derzeit nicht benötigt werden. Wenn Sie fertig sind, starten Sie Ihren Browser, um zu sehen, ob der Fehler „Eine Netzwerkänderung wurde erkannt“ weiterhin besteht.
Verwenden Sie die Eingabeaufforderung, um den DNS-Cache zu leeren
Ein weiterer gemeinsamer Faktor, der für den Fehler „A Network Change Was Detected“ verantwortlich ist, ist DNS (Domain Name System). Dieses System dient dazu, die Surfbedingungen zu verbessern, sodass Sie schneller und effizienter eine Verbindung zu Websites herstellen können. Dies geschieht jedoch durch das Speichern von Cache-Dateien, die seine Funktion ermöglichen. Diese Dateien können Ihr Surfen unterbrechen und zu Netzwerkfehlern führen.
Um das Problem zu beheben, können Sie in Windows die Eingabeaufforderung verwenden, um den DNS-Cache zu löschen. Um diese Funktion zu verwenden,
- Klicken Sie auf die Windows-Taste, um das Startmenü aufzurufen.
- Geben Sie cmd ein, um die Eingabeaufforderung zu suchen.
- Klicken Sie mit der rechten Maustaste auf die Eingabeaufforderungs-App und wählen Sie Als Administrator ausführen aus.
- Wählen Sie bei der Eingabeaufforderung des Windows-Befehlsprozessors JA aus.
- Fügen Sie auf der bearbeitbaren Oberfläche der laufenden Eingabeaufforderung den folgenden Befehl ein: ipconfig /flushdns und tippen Sie auf die Eingabetaste auf Ihrer Tastatur.
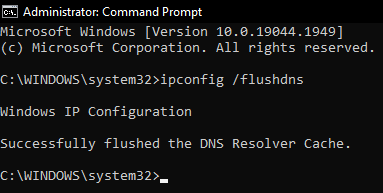
Nachdem Sie DNS geleert haben, können Sie die Eingabeaufforderung schließen und Ihren Browser starten, um zu sehen, ob es funktioniert hat.
DNS-Serverkonfigurationen ändern
Wenn das Leeren Ihres DNS-Cache den Fehler „Eine Netzwerkänderung wurde erkannt“ nicht behebt, müssen Sie möglicherweise die DNS-Serverkonfigurationen in Ihrer Windows-Einstellungs-App ändern. Um DNS-Konfigurationen zu ändern,
- Verwenden Sie die Tastenkombination Windows-Taste + R, um das Run-Protokoll zu starten.
- Geben Sie Systemsteuerung in die Suchleiste Ausführen ein und klicken Sie auf die Eingabetaste.
- Suchen und wählen Sie in der Liste der Systemsteuerungseinstellungen das Netzwerk- und Freigabecenter aus.
- Bewegen Sie den Cursor in die obere linke Ecke der Seite Netzwerk- und Freigabecenter und wählen Sie Adaptereinstellungen ändern .
- Klicken Sie auf der neuen Seite mit der rechten Maustaste auf WLAN und wählen Sie Eigenschaften .
- Klicken Sie mit der rechten Maustaste auf Internetprotokoll Version 4 (TCP/IPv4) und wählen Sie Eigenschaften .
- Wählen Sie die Option Folgende DNS-Serveradressen verwenden: und geben Sie 8.8.8 in das erste Feld ein ( Bevorzugter DNS-Server: ).
- Klicken Sie anschließend auf die Tabulatortaste auf Ihrer Tastatur, um das Eingabefeld Alternate DNS server: (Alternativer DNS-Server) zu aktivieren. Geben Sie 8.4.4 in das Feld ein.
- Wählen Sie OK, um die Einstellungen abzuschließen und zu speichern.
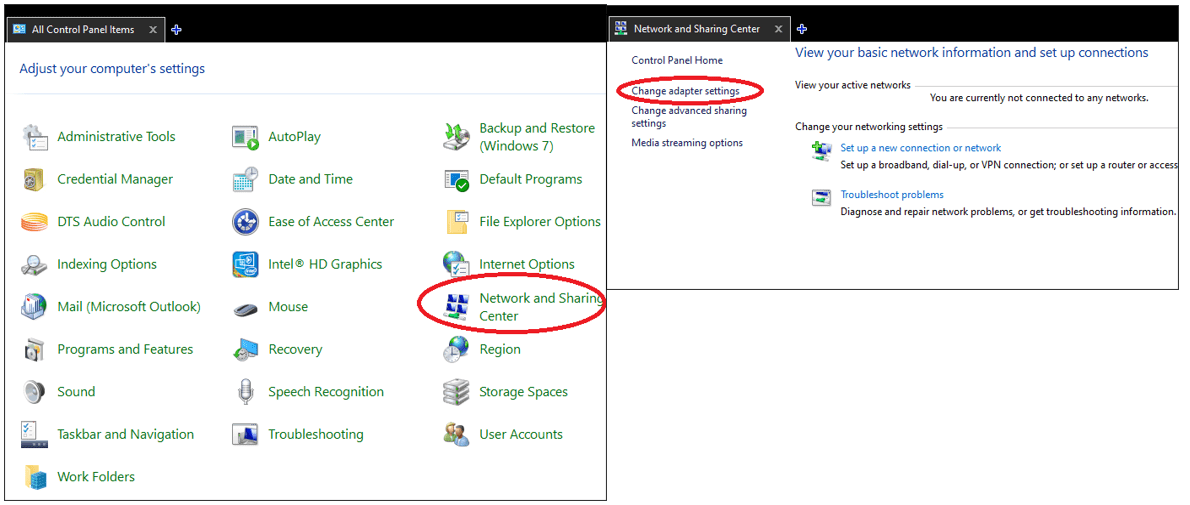
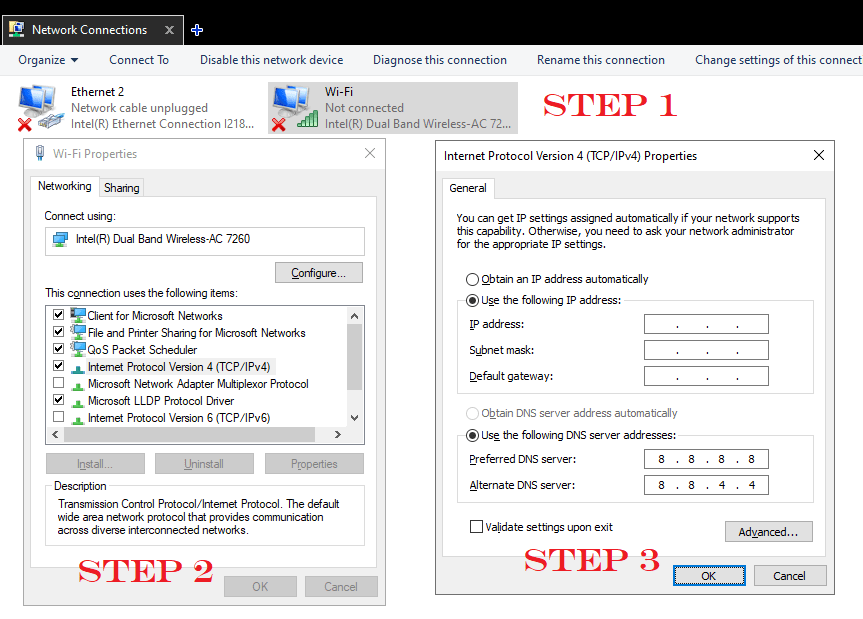
Diese Konfigurationen sind dafür bekannt, Browserfehler zu beheben. Sobald Sie sie implementiert und gespeichert haben, starten Sie Ihren Browser, um zu sehen, ob das Problem behoben ist.
Suchen Sie nach Windows-Update
Wenn alle oben genannten Vorschläge den Netzwerkänderungsfehler nicht behoben haben, können Sie das Problem einfach den Entwicklern bei Microsoft vorwerfen. Unabhängig davon, ob Sie Windows 10 oder 11 verwenden, stellen diese Entwickler Updates bereit, die sich um Fehler wie „A Network Change Was Detected“ kümmern. Wann immer Sie also den Fehler sehen,
- Starten Sie das Run-Protokoll mit Strg + R und geben Sie control update in die Suchleiste ein.
- Wählen Sie die Option Updates suchen und warten Sie, bis Windows nach Treibern und anderen erforderlichen Komponenten gesucht und diese aktualisiert hat.
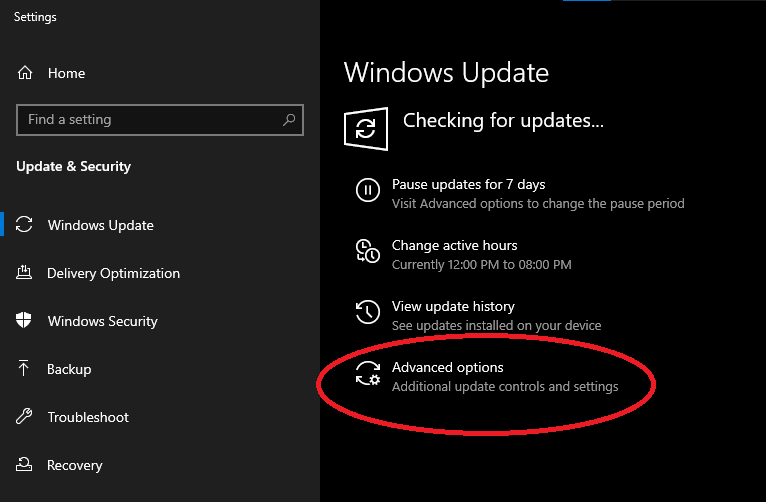
Sie können auch Erweiterte Optionen auswählen, um Windows so zu konfigurieren, dass bei Bedarf immer Updates heruntergeladen werden. Dies erspart Ihnen den Stress, ein Dutzend Lösungen zu implementieren, um den Fehler „A Network Change Was Detected“ zu beheben.
