Verwenden Sie die bedingte Formatierung, um wichtige Outlook-Nachrichten hervorzuheben
Veröffentlicht: 2022-01-29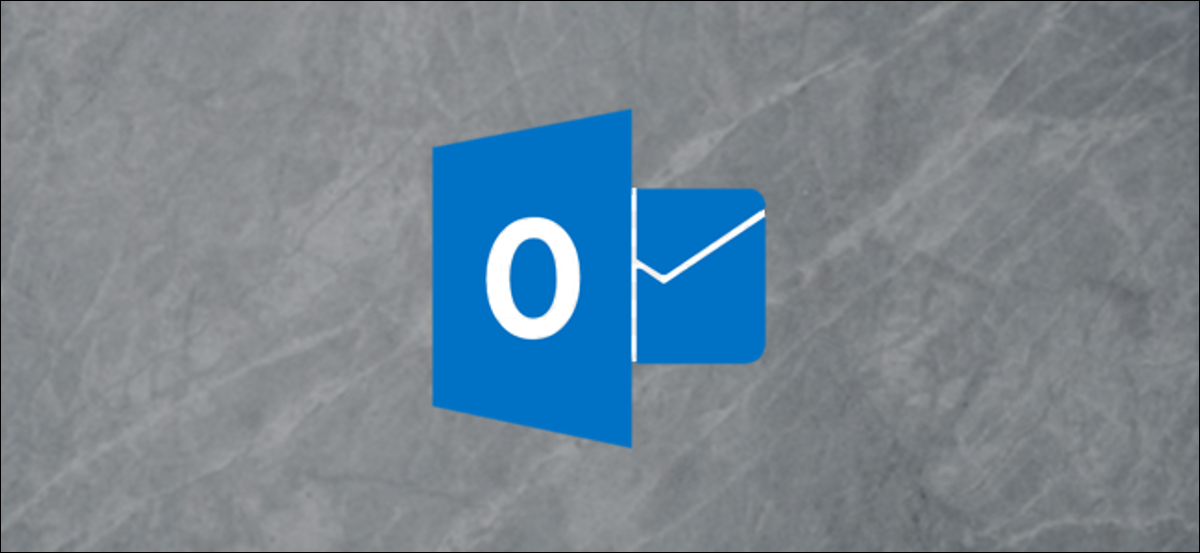
In Outlook können Sie Ordneransichten auf vielfältige Weise erstellen und anpassen, z. B. durch Hinzufügen und Entfernen von Spalten oder Gruppieren und Sortieren von Nachrichten. Sie können auch Regeln anwenden, damit Outlook Nachrichten basierend auf ihren Eigenschaften (wie Absender, Betreffzeile oder Zeitstempel) auf unterschiedliche Weise anzeigt. Dies wird als bedingte Formatierung bezeichnet. Werfen wir einen Blick darauf, wie es funktioniert.
Update : Einer unserer Leser hat uns darauf aufmerksam gemacht, dass die bedingte Formatierung nur in der Windows-Version von Outlook und nicht in der macOS-Version verfügbar ist. Danke, Christy!
Einstieg
Um mit der Einrichtung der bedingten Formatierung zu beginnen, gehen Sie zu Ansicht > Ansichtseinstellungen.
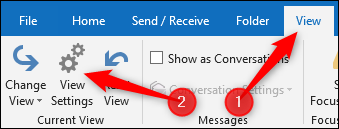
Sie können auch auf die erweiterten Ansichtseinstellungen zugreifen, indem Sie mit der rechten Maustaste auf den Ordnerkopf klicken und den Befehl „Ansichtseinstellungen“ auswählen.
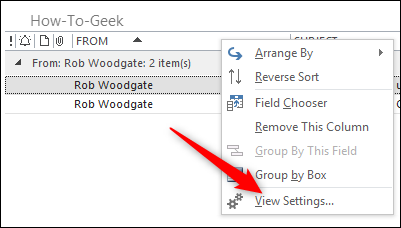
Im Fenster „Erweiterte Ansichtseinstellungen“ können Sie die Ordneransicht anpassen. Klicken Sie auf die Schaltfläche „Bedingte Formatierung“.
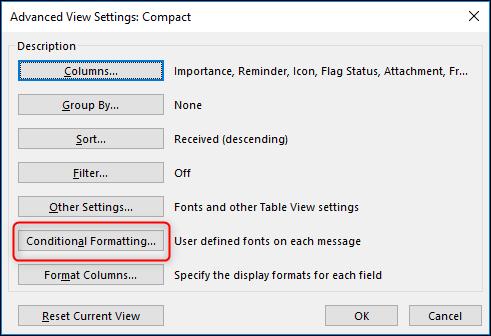
Dadurch gelangen Sie zum Fenster „Bedingte Formatierung“, in dem Sie verschiedene Regeln für die Formatierung von Nachrichten einrichten.
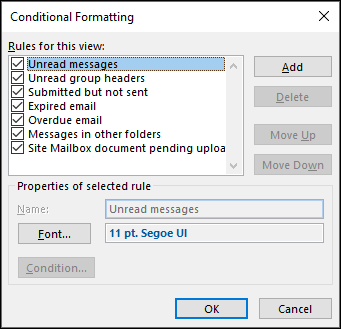
Die in der Liste „Regeln für diese Ansicht“ angezeigten Elemente sind die Standardregeln, die mit einer nicht angepassten Ordneransicht geliefert werden. Beispielsweise können Sie sehen, dass „Ungelesene Nachrichten“ in fetter, blauer Segoe-UI-Schrift mit einer Größe von 11 Punkten angezeigt werden.
Wie die Regeln funktionieren
Die „Regeln“ sind die Bedingungen, die eine Nachricht erfüllen muss, damit Outlook die Formatierung anwendet. In den Standardregeln wird beispielsweise die Regel „Ungelesene Nachrichten“ aktiviert, wenn eine Nachricht als ungelesen markiert wird. Wenn diese Regel aktiviert ist, verwendet Outlook die fette, blaue 11-Punkt-Schriftart Segoe UI, um sie anzuzeigen.
Outlook wendet die Regeln in der Reihenfolge vom Anfang der Liste an. Regeln weiter oben in der Liste haben Vorrang vor Regeln weiter unten. Wie funktioniert das in der Praxis? Nehmen wir an, Sie haben zwei Regeln, eine oben in der Liste, die die Schriftart in Grün ändert, und eine weiter unten in der Liste, die die Schriftart in Rot ändert. Wenn eine Nachricht die Bedingungen beider Regeln erfüllt, wird die Schriftart in Grün geändert, da diese Regel weiter oben in der Liste steht – die Regel, die die Schriftart auf Rot setzt, wird ignoriert.
Mit den Standardregeln können Sie nur die Schriftart ändern. Sie können keine Standardregeln löschen, die Reihenfolge verschieben oder die Bedingungen für die Regel ändern. Sie können die Standardregeln jedoch deaktivieren, indem Sie sie in der Liste „Regeln für diese Ansicht“ deaktivieren.
So fügen Sie eine neue Regel hinzu
Klicken Sie im Fenster „Bedingte Formatierung“ auf die Schaltfläche „Hinzufügen“. Der Liste wird eine neue Regel mit dem Namen „Ohne Titel“ hinzugefügt. Geben Sie Ihrer Regel einen Namen und klicken Sie dann auf die Schaltfläche „Bedingung“.
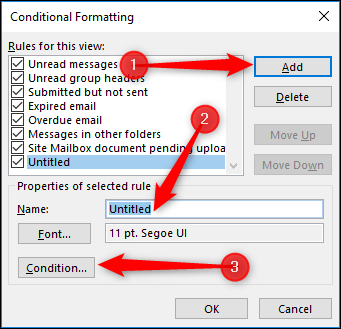
Im Filterfenster können Sie die Bedingung oder Bedingungen festlegen, die die E-Mail erfüllen muss, um formatiert zu werden.
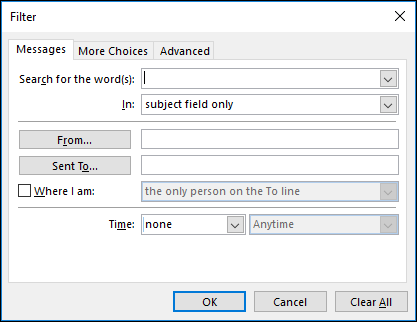
Wir verwenden hier nur ein einfaches Beispiel und lassen es nach Nachrichten suchen, die von „Rob Woodgate“ gesendet wurden und das Wort „Outlook“ im Betreff-Feld enthalten.
Klicken Sie dazu zunächst auf den „Von“-Button, der das Adressbuch öffnet, und wählen Sie einen Kontakt aus.
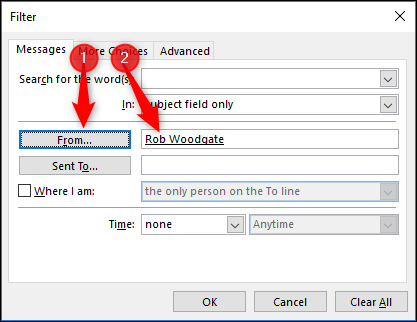
Dann fügen wir „Outlook“ in das Feld „Search for the word(s)“ ein und stellen sicher, dass die Option „Nur Betrefffeld“ aus der Dropdown-Liste „In“ ausgewählt ist. Klicken Sie auf „OK“, wenn Sie fertig sind.
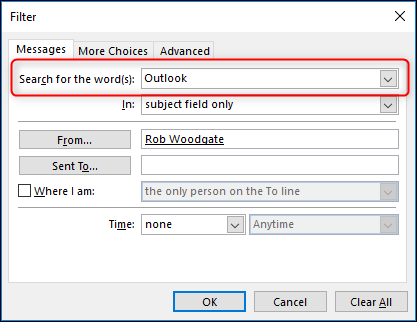
Zurück in der bedingten Formatierung klicken Sie auf die Schaltfläche „Schriftart“.
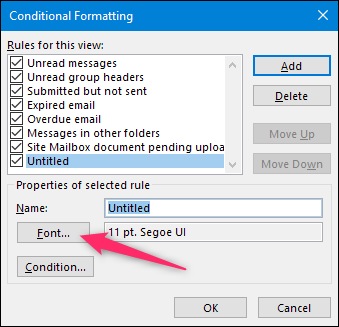
Nachrichten, die mit dem von uns eingerichteten Filter übereinstimmen, werden lila und fett angezeigt. Richten Sie Ihre wie gewünscht ein, klicken Sie auf die Schaltfläche „OK“, klicken Sie erneut auf „OK“, um das Fenster „Bedingte Formatierung“ zu schließen, und dann noch einmal, um das Fenster „Erweiterte Ansichtseinstellungen“ zu schließen.

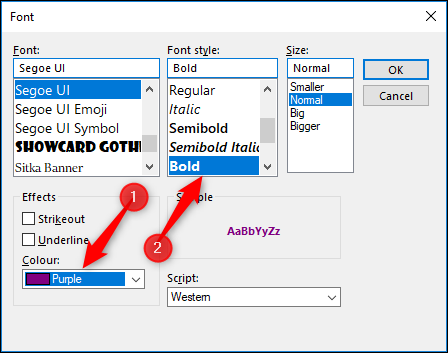
Die Regeln werden sofort angewendet. Sie können unten sehen, dass Nachrichten, die unsere Bedingungen erfüllen, jetzt fett und lila sind.
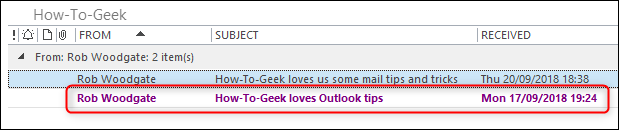
Dies ist nur ein einfaches Beispiel – Sie können viele Bedingungen hinzufügen, sogar sehr komplexe. Zurück in diesem Filterfenster können Sie zur Registerkarte „Weitere Auswahlmöglichkeiten“ wechseln, um eine Reihe zusätzlicher Bedingungen anzuzeigen, die Sie auswählen können.
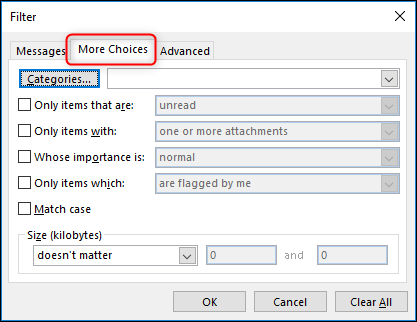
Hier können Sie auswählen, ob eine Nachricht abgeglichen werden soll:
- Es wurde einer bestimmten Kategorie zugeordnet
- Es ist gelesen oder ungelesen
- Es hat Anhänge oder keine Anhänge
- Sie ist mit hoher, normaler oder niedriger Priorität gekennzeichnet
- Es wurde von Ihnen, jemand anderem oder niemandem gemeldet oder als abgeschlossen markiert
- Der gesuchte Text muss mit der Groß-/Kleinschreibung übereinstimmen
- Es ist eine bestimmte Größe, größer oder kleiner als eine bestimmte Größe oder zwischen zwei Größen
Wechseln Sie auf den Reiter „Erweitert“ und Sie können komplexe Bedingungen erstellen.
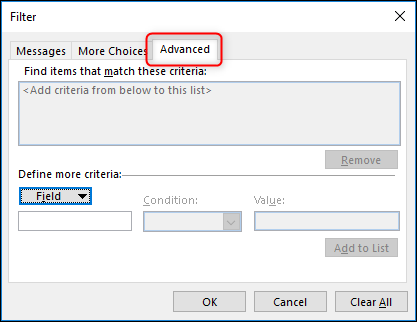
Auf der Registerkarte „Erweitert“ können Sie jedes beliebige Feld in Outlook auswählen und eine Bedingung auswählen, die Sie abgleichen möchten. Dies kann ganz einfach sein, z. B. das Abgleichen des Absenders mit einer genauen Adresse, aber Sie haben viele Optionen zur Auswahl. Angenommen, Sie möchten, dass Ihre Regel E-Mails abgleicht, die Sie erhalten haben. Klicken Sie auf die Schaltfläche „Feld“, zeigen Sie auf „Datums-/Uhrzeitfelder“ und klicken Sie dann auf die Option „Empfangen“.
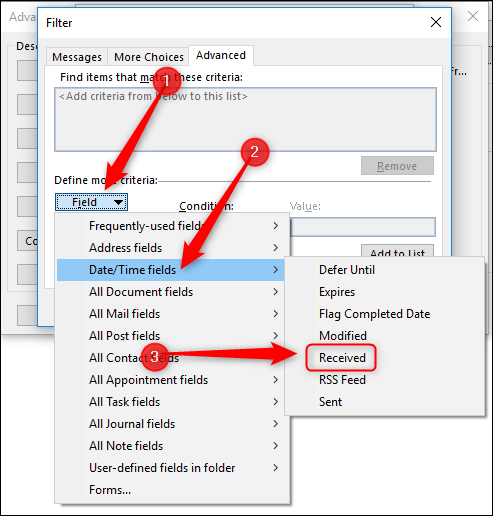
Klicken Sie auf das Dropdown-Menü „Bedingung“, um Ihre Bedingung auszuwählen.
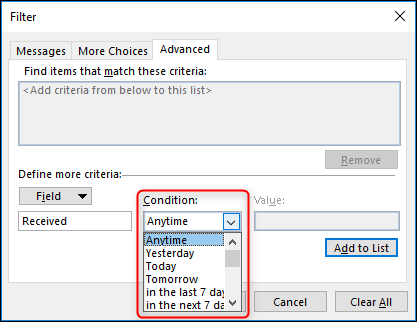
Die Auswahl ist viel größer, als Sie vielleicht erwarten:
- Jederzeit wieder
- Gestern
- Heute
- Morgen
- In den letzten 7 Tagen
- In den nächsten 7 Tagen
- Letzte Woche
- In dieser Woche
- Nächste Woche
- Letzten Monat
- Diesen Monat
- Nächsten Monat
- Auf
- Während oder nach
- Am oder davor
- Zwischen
- Existiert
- Ist nicht vorhanden
Und die anderen Felder, die Sie auswählen können, bieten ähnlich viele Optionen.
Wählen Sie Ihre Bedingung aus, fügen Sie einen Wert hinzu und klicken Sie auf die Schaltfläche „Zur Liste hinzufügen“.
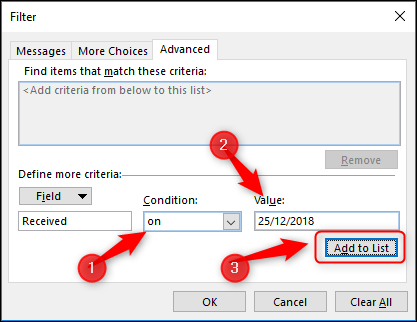
Sie können der Liste beliebig viele Bedingungen hinzufügen. Um Ihnen eine Vorstellung davon zu geben, wie viele Felder es gibt, sehen Sie sich hier nur das Menü „Alle E-Mail-Felder“ an.
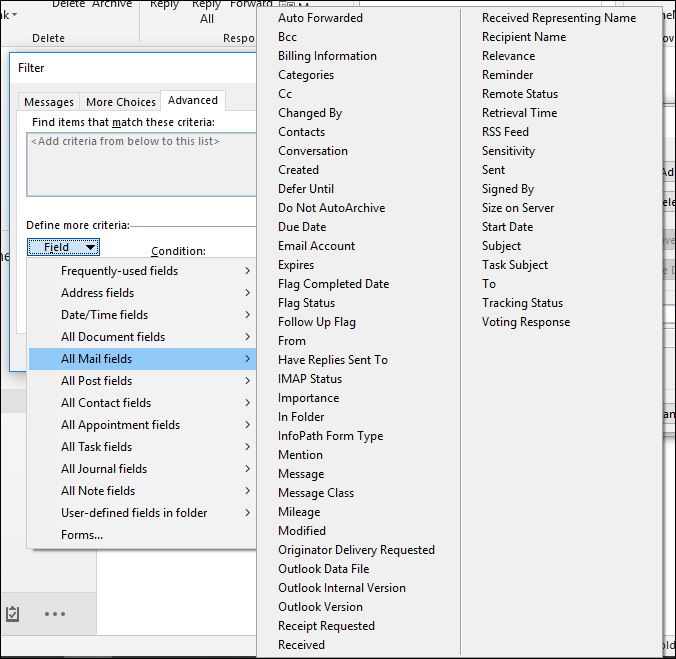
Das Menü „Alle Kontaktfelder“ hat über vier Spalten mit Optionen – so viele, dass wir es nicht in einen vernünftigen Screenshot passen könnten. Wir werden also nicht alle Felder und Bedingungen durchgehen, aber jetzt wissen Sie, wo sie sind und wie man sie benutzt.
Sie können mehrere Bedingungen in einer Regel einrichten, um die Dinge so spezifisch zu erhalten, wie Sie möchten. Möchten Sie, dass Outlook Nachrichten in einer roten 16pt-Schrift anzeigt, wenn sie von einem bestimmten Kontakt stammen, in den letzten sieben Tagen empfangen wurden, ein bestimmtes Wort im Betreff enthalten und einen Anhang enthalten? Kein Problem.
So löschen Sie eine Regel
Wenn Sie eine Regel erstellt haben und diese nicht mehr benötigen, können Sie sie ganz einfach löschen. Wählen Sie im Fenster „Bedingte Formatierung“ die Regel aus, die Sie löschen möchten, und klicken Sie auf die Schaltfläche „Löschen“. Denken Sie nur daran, dass Sie nur Regeln löschen können, die Sie erstellt haben – nicht die integrierten Standardregeln von Outlook.
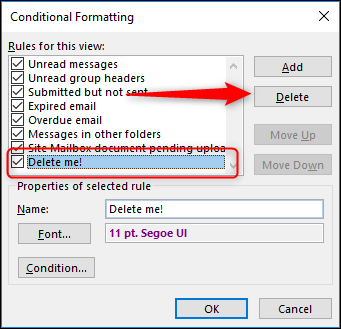
Sie können so viele Bedingungen hinzufügen, wie Sie möchten, und so viele Regeln haben, wie Sie möchten. Und wie wir Ihnen bereits gezeigt haben, können Sie, sobald Sie die Regeln für die bedingte Formatierung wie gewünscht eingerichtet haben, die Ansicht in einen anderen Ordner oder auf Wunsch in alle Ordner kopieren.
