9 Schnellkorrekturen für den BSOD-Fehler „Kernel Security Check Failure“.
Veröffentlicht: 2023-09-23- Was ist ein Fehler bei der Kernel-Sicherheitsüberprüfung?
- Ursachen für einen Fehler bei der Kernel-Sicherheitsüberprüfung
- 1. Veraltete oder inkompatible Treiber
- 2. Beschädigte Systemdateien
- 3. Fehlerhafter RAM
- 4. Übertakten
- 5. Hardwareprobleme
- So beheben Sie einen Fehler bei der Kernel-Sicherheitsprüfung
- Lösung 1: Überprüfen Sie Ihren Computer auf Speicherprobleme.
- Lösung 2: Festplattenfehler prüfen und beheben
- Lösung 3: Starten Sie Windows 10 im abgesicherten Modus.
- Lösung 4: Aktualisieren Sie Ihren Hardwaretreiber
- Lösung 5: Verwenden Sie die Bluescreen-Fehlerbehebung
- Lösung 6: Führen Sie den Systemdatei-Checker aus
- Lösung 7: Führen Sie die Systemwiederherstellung aus
- Lösung 8: Führen Sie eine Neuinstallation von Windows 10 durch
- Lösung 9: Deaktivieren Sie Ihr Antivirenprogramm vorübergehend
- Abschluss
- FAQ
- Was verursacht BSOD?
- Was ist BSOD in einem Computer?
- Wie überprüfe ich das BSOD-Protokoll?
- Wo werden BSOD-Protokolle gespeichert?

Wenn beim Laden Ihres Computers ein BSOD auftritt, wird ein Stoppcode angezeigt, der Ihnen Informationen zur Hauptursache des Problems gibt. Dieser Stoppcode kann je nach Ursache des Fehlers variieren. Einer davon ist kernel_security_check_failure.
Es gibt mehrere Ursachen für das Scheitern der Kernel-Sicherheitsüberprüfung , darunter beschädigte Systemdateien, defekte Treiber und fehlerhafte Hardware.
Sie müssen schnell Lösungen finden, um weiteren Schaden zu vermeiden, wenn dieser Fehler auftritt. In dieser Anleitung finden Sie verschiedene Möglichkeiten, den Fehler zu beheben.
Lass uns anfangen.
Was ist ein Fehler bei der Kernel-Sicherheitsüberprüfung?
Der Fehler bei der BSOD-Kernel-Sicherheitsüberprüfung tritt auf, wenn das Windows-Betriebssystem ein kritisches Problem mit dem Kernel entdeckt. Für das Betriebssystem ist es wichtig, die Systemressourcen zu kontrollieren und die Stabilität sicherzustellen.
Ursachen für einen Fehler bei der Kernel-Sicherheitsüberprüfung
Im Folgenden sind einige der Ursachen für das Scheitern der Kernel-Sicherheitsprüfung unter Windows 10 aufgeführt:
1. Veraltete oder inkompatible Treiber
Veraltete oder inkompatible Treiber können zu Fehlern bei der Kernel-Sicherheitsprüfung führen. Ihre Treiber stimmen möglicherweise nicht perfekt mit Ihrer aktuellen Konfiguration überein, wenn Sie kürzlich Ihr Betriebssystem aktualisiert oder neue Hardwarekomponenten installiert haben. Daher sollten Sie auf die neuesten Versionen aktualisieren.
2. Beschädigte Systemdateien
Ein Fehler bei der Kernel-Sicherheitsüberprüfung von Windows 11 kann auch durch korrupte oder beschädigte Systemdateien ausgelöst werden. Verschiedene Dinge, wie beispielsweise fehlgeschlagene Programmaktualisierungen, Malware-Infektionen oder Konflikte zwischen verschiedenen Softwareteilen, können zu Problemen mit der Dateiintegrität führen.
3. Fehlerhafter RAM
Fehlerhafter oder ausfallender RAM kann den Fehler „ Kernel_security_check_failure “ verursachen, der zu Datenbeschädigung oder Systeminstabilität führen kann. Die Lösung besteht normalerweise darin, eine Speicherdiagnose durchzuführen, um speicherbezogene Probleme zu identifizieren und zu beheben.
4. Übertakten
Wenn die Hardware Ihres PCs nicht ordnungsgemäß übertaktet ist oder die Hardware den erhöhten Leistungsanforderungen nicht gewachsen ist, kann dies dazu führen, dass die Kernel-Sicherheitsprüfung in Windows 11 fehlschlägt.
Der Schlüssel zur Vermeidung dieses Problems besteht darin, sicherzustellen, dass die Übertaktung ordnungsgemäß erfolgt und Ihr Computer den höheren Leistungsanforderungen standhält.
5. Hardwareprobleme
Hardwareprobleme, wie z. B. eine fehlerhafte Festplatte, können ebenfalls dazu führen, dass die Sicherheitsüberprüfung des Windows 10-Kernels fehlschlägt, sie kommen jedoch seltener vor. In solchen Fällen können Sie die defekten Hardwareteile austauschen, um die Systemstabilität wiederherzustellen.
So beheben Sie einen Fehler bei der Kernel-Sicherheitsprüfung
Im Folgenden besprechen wir verschiedene Möglichkeiten zur Behebung des Fehlers bei der Kernel-Sicherheitsprüfung mit Stoppcode. Gehen Sie die Lösungen durch und finden Sie diejenige, die das Problem am besten löst.
Lösung 1: Überprüfen Sie Ihren Computer auf Speicherprobleme.
Wenn der Blue Screen of Death (BSOD)-Fehler auftritt, können Speicherprobleme die Ursache sein. Sie können das in Windows integrierte Speicherdiagnosetool verwenden , um speicherbezogene Probleme zu erkennen. So geht's:
- Geben Sie „Windows-Speicherdiagnose “ in die Suchleiste ein und klicken Sie darauf.
- Klicken Sie auf „ Jetzt neu starten und auf Probleme prüfen “ oder „ Beim nächsten Computerstart auf Probleme prüfen“.”
- Befolgen Sie die Anweisungen, um festzustellen, ob auf Ihrem PC Speicherprobleme vorliegen.
Wenn bei der Diagnose Speicherprobleme festgestellt wurden, können Sie die Speicherkarte durch eine neue ersetzen. Überprüfen Sie dann, ob der Fehler bei der Windows 10-Kernel-Sicherheitsüberprüfung behoben wurde.
Verwandte Themen: So überprüfen Sie die Ergebnisse der Windows-Speicherdiagnose
Lösung 2: Festplattenfehler prüfen und beheben
Der Kernel_security_check_failure wird möglicherweise aufgrund einer beschädigten oder beschädigten Festplatte auf Ihrem Bildschirm angezeigt. Das in Windows integrierte CHKDSK-Dienstprogramm kann Festplattentreiberfehler überprüfen und reparieren.
So gehen Sie vor:
- Geben Sie „Eingabeaufforderung “ in das Suchfeld ein, klicken Sie mit der rechten Maustaste und wählen Sie „ Als Administrator ausführen“ aus.
- Geben Sie „CHKDSK C: /f“ ein und drücken Sie „ Enter“. Denken Sie daran, dass sich „C:“ auf den Treiberbuchstaben der zu scannenden Partition bezieht. Überprüfen Sie also Ihren Treiber und fügen Sie den Buchstaben entsprechend ein.
Geben Sie anschließend „exit “ ein und drücken Sie „ Enter“, um die Eingabeaufforderung zu schließen . Überprüfen Sie dann, ob der Fehler bei der Kernel-Sicherheitsprüfung unter Windows 10 behoben wurde.
Verwandte Themen: Wie führe ich eine Festplattendiagnose auf einem Windows-PC durch?
Lösung 3: Starten Sie Windows 10 im abgesicherten Modus.
Es empfiehlt sich, den abgesicherten Modus auszuprobieren, um zu sehen, ob der Fehler Kernel_security_check_failure verschwindet. Wenn der Fehler im abgesicherten Modus behoben wird, kann die Software Ihres Computers die Ursache sein. In dieser Situation kann das Problem normalerweise durch Löschen des Programms behoben werden.
So starten Sie Windows im abgesicherten Modus:
- Drücken Sie „Windows + I “, um „ Einstellungen“ zu starten.
- Klicken Sie auf „System “ und wählen Sie „ Wiederherstellung“.

- Klicken Sie unter „Erweiterter Start“ auf „ Jetzt neu starten“. ”
- Wenn der Computer neu startet, wählen Sie „Fehlerbehebung “.
- Klicken Sie auf „ Erweiterte Optionen “ und wählen Sie „ Starteinstellungen“.
- Klicken Sie auf „Neustart “.
Wenn der Computer neu startet, werden Ihnen mehrere Optionen angezeigt. Drücken Sie F4, um Ihren Computer im abgesicherten Modus zu starten , oder F5, um den abgesicherten Modus mit Netzwerkbetrieb zu starten.
Sie können im abgesicherten Modus mit der Suche nach Anwendungen beginnen, die möglicherweise den Fehler bei der Stoppcode-Kernel-Sicherheitsüberprüfung verursachen.
Wenn das Problem nicht auftritt, kann die Ursache in der Software liegen. In dieser Situation können Sie jedes Programm systematisch erneut aktivieren, um festzustellen, welches Programm Probleme hat.
Sie können das Programm entfernen, wenn es die Probleme verursacht.
Verwandte Themen: Wie füge ich den abgesicherten Modus zum Startmenü in Windows 10 hinzu?
Lösung 4: Aktualisieren Sie Ihren Hardwaretreiber
Die Installation neuer Treiber, veralteter Treiber oder Probleme mit den installierten Treibern können alle zu einem Fehler bei der Kernel-Sicherheitsüberprüfung führen.
Nach der Installation eines neuen Hardwaretreibers können Sie den Treiber löschen oder neu installieren, wenn dieses Problem auftritt. Aktualisierungen des Treibers sind unerlässlich, wenn Sie kürzlich von einer früheren Windows-Version auf Windows 11 aktualisiert haben.
Der Fehler „kernel_security_check_failure“ könnte auftreten, wenn die zuvor für die frühere Windows-Version verwendeten Treiber nicht mit der neueren Version kompatibel sind.
So überprüfen und aktualisieren Sie Ihren Hardwaretreiber:
- Geben Sie „ Geräte-Manager “ in das Suchfeld ein und klicken Sie zum Öffnen
- Suchen Sie nach „ Festplattentreiber“ und doppelklicken Sie darauf, um es zu erweitern.
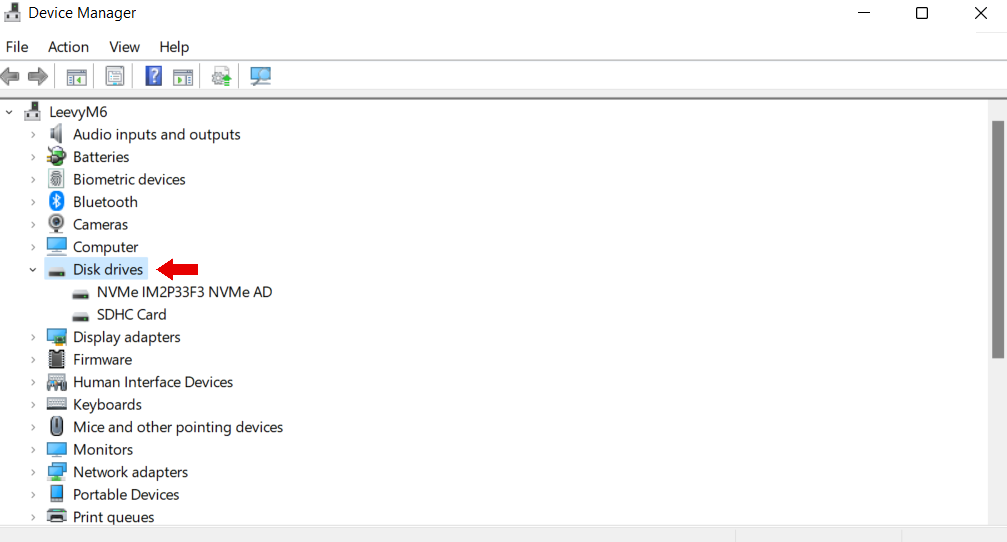
- Klicken Sie mit der rechten Maustaste auf die Treiber und wählen Sie „Treiber aktualisieren “.
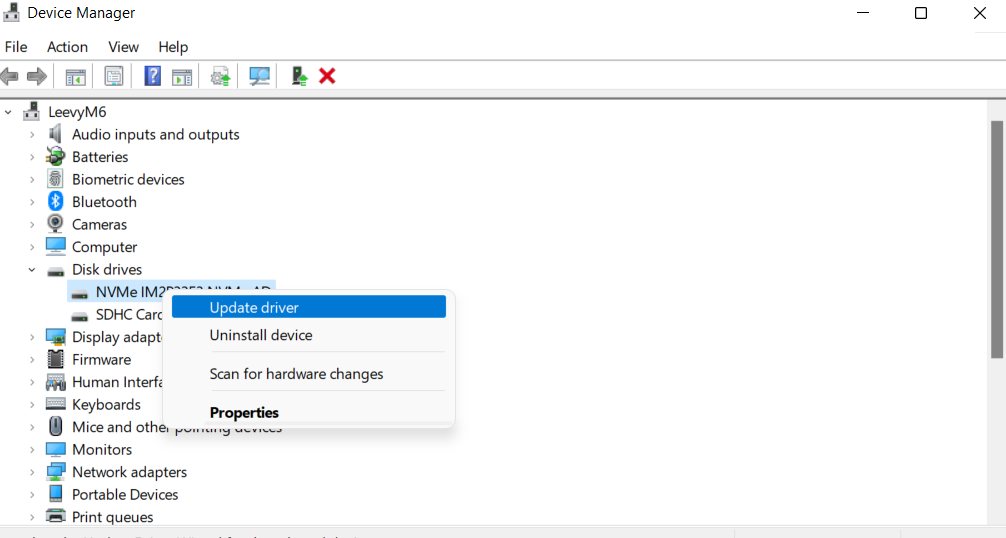

Aktualisieren Sie Ihre Treiber mit dem Auslogics Driver Updater
Eine einfachere Möglichkeit, Ihre Treiber zu aktualisieren, ist der Auslogics Driver Updater . Dieses Programm kann Ihr System schnell scannen, veraltete Treiber identifizieren und sie mit nur einem Klick aktualisieren.
Sie können den Fehler bei der Kernel-Sicherheitsüberprüfung beheben und ein stabileres, optimiertes Computererlebnis erzielen, indem Sie sicherstellen, dass Ihre Treiber aktuell sind.
Auslogics Driver Updater verwendet vom Hersteller empfohlene Treiber. Daher sind alle Ihre aktualisierten Treiber mit Ihrem Windows kompatibel.
Erfahren Sie mehr: Auslogics Driver Updater: Neue Treiber mit einem Klick!
Lösung 5: Verwenden Sie die Bluescreen-Fehlerbehebung
Sie können die in Windows integrierte Problembehandlung verwenden , um den Fehler bei der Kernel-Sicherheitsüberprüfung von Windows 11 zu beheben . Diese Methode kann dazu beitragen, mögliche spätere Systemabstürze zu reduzieren.
Es kann jedoch sein, dass verlorene Dateien oder durch den Fehler verursachte Fortschritte nicht wiederhergestellt werden können. So führen Sie die Fehlerbehebung aus:
- Klicken Sie auf „Windows + I “, um das Fenster „ Einstellungen“ zu öffnen
- Klicken Sie auf „Update & Sicherheit“ und dann auf die Registerkarte „ Fehlerbehebung“.
- Wählen Sie „Bluescreen “.Wenn der blaue Bildschirm nicht angezeigt wird, klicken Sie auf„Weitere Fehlerbehebungen“.”
- Klicken Sie auf „Fehlerbehebung ausführen“.
Der Troubleshooter wird ausgeführt, identifiziert alle Probleme und wendet die erforderlichen Korrekturen an. Denken Sie daran, dass Ihr Computer während dieses Vorgangs möglicherweise neu startet.
Warten Sie geduldig und prüfen Sie, ob der Windows 10-Fehler bei der Kernel-Sicherheitsüberprüfung behoben wurde.
Wenn Sie Windows 11 verwenden, öffnen Sie „ Hilfe “, geben Sie „ BSOD-Fehler beheben“ ein und befolgen Sie die Bildschirmanweisungen, um das Problem zu beheben.
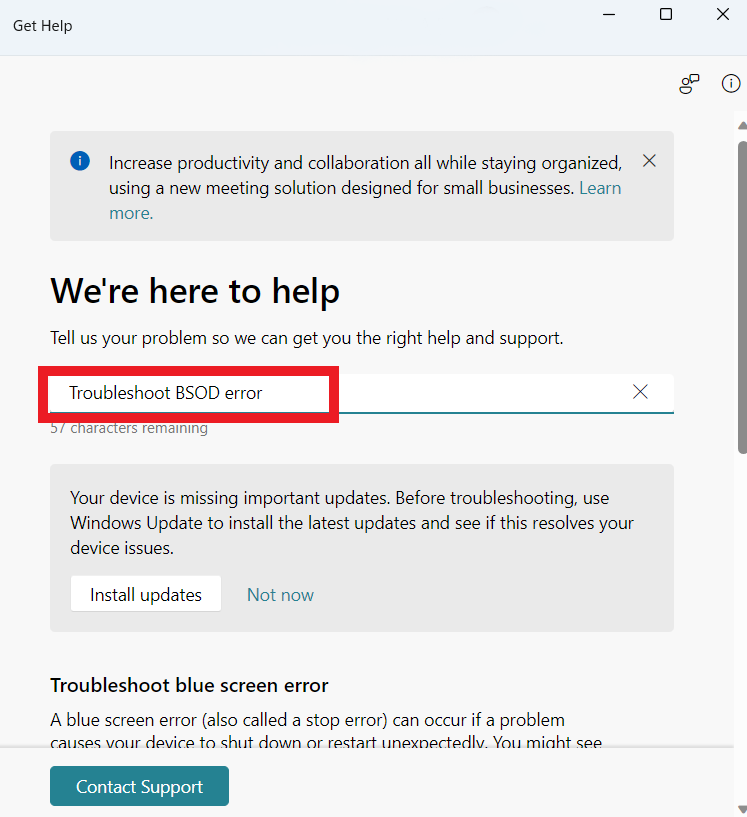
Profi-Tipp: Machen Sie es sich zur Gewohnheit, Ihre Dateien zu sichern , um sie bei schwerwiegenden Systemfehlern nicht zu verlieren
Lösung 6: Führen Sie den Systemdatei-Checker aus
Wenn die vorherigen Lösungen nicht funktioniert haben, können Sie den System File Checker oder den SFC-Scan verwenden, um beschädigte Systemdateien und andere Probleme zu beheben. So verwenden Sie den SFC-Scan, um den Kernel_security_check_failure -Fehler zu beheben:
- Geben Sie „Eingabeaufforderung “ in das Suchfeld ein, klicken Sie mit der rechten Maustaste und wählen Sie „ Als Administrator ausführen“ aus.

- Geben Sie „sfc /scannow “ ein, um den SFC-Scan auszuführen.
Der Scan kann eine Weile dauern. Überprüfen Sie anschließend, ob der Fehler behoben wurde.
Lösung 7: Führen Sie die Systemwiederherstellung aus
Um den Fehler bei der Kernel-Sicherheitsüberprüfung mit dieser Methode zu beheben, müssen Sie zunächst manuell einen Systemwiederherstellungspunkt erstellen. Dieser Vorgang kann zu Datenverlust führen, sollte Ihnen aber auch dabei helfen, das Problem zu beheben.
Sie können diese Methode jedoch nicht verwenden, wenn Sie noch keinen Wiederherstellungspunkt erstellt haben . Wenn Sie einen Wiederherstellungspunkt erstellt haben, führen Sie ihn wie folgt aus:
- Geben Sie „ Wiederherstellungspunkt erstellen“ ein und klicken Sie zum Öffnen.
- Klicken Sie auf der Registerkarte „ Systemschutz “ auf „ Systemwiederherstellung“.
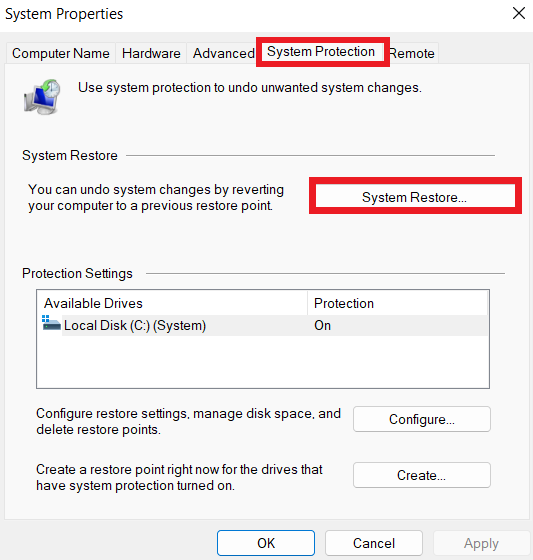
- Klicken Sie auf „Weiter “.
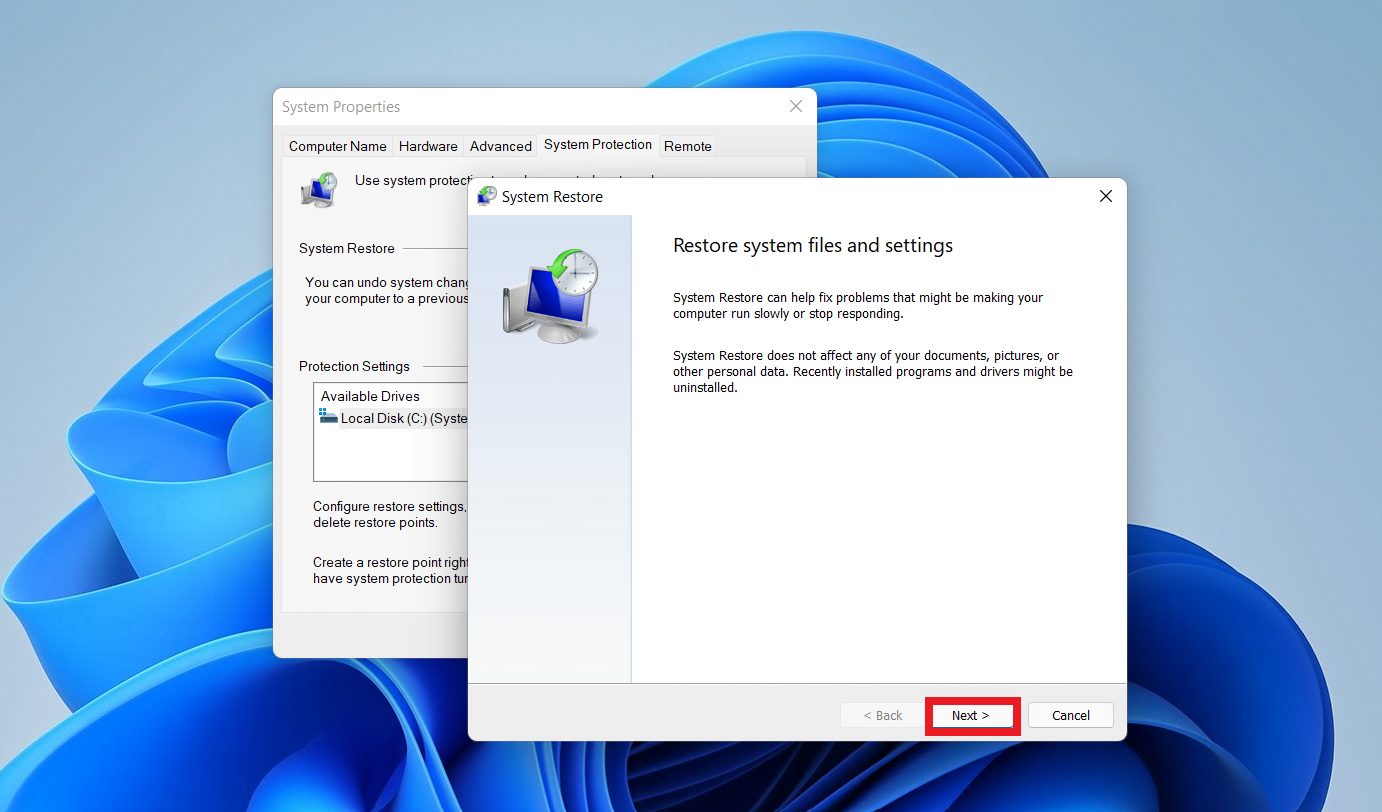
- Wählen Sie den aktuellsten Wiederherstellungspunkt und klicken Sie auf „ Nach betroffenen Programmen suchen“.
- Klicken Sie auf „ Fertig stellen “, um den Wiederherstellungsvorgang zu starten.
Wenn der Wiederherstellungsvorgang beginnt, startet Windows Ihren Computer neu. Es wird einige Zeit dauern, bis der gesamte Vorgang abgeschlossen ist. Anschließend können Sie prüfen, ob der Fehler behoben wurde.
Verbunden: [BEHOBEN] Systemwiederherstellung funktioniert unter Windows 10 nicht
Lösung 8: Führen Sie eine Neuinstallation von Windows 10 durch
Führen Sie die folgenden Schritte aus, um eine Neuinstallation von Windows 10 durchzuführen:
- Schalten Sie zunächst Ihren PC aus.
- Stecken Sie das USB-Laufwerk mit den Windows-Installationsdateien in Ihren Computer.
- Schalten Sie Ihren Computer ein und drücken Sie schnell die spezielle Taste Ihres PC-Herstellers, um auf die BIOS-Einstellungen zuzugreifen. Dies kann F2, F12 usw. sein.
- Wählen Sie das USB-Laufwerk als primäres Startgerät aus. Stellen Sie sicher, dass Sie diese Änderungen speichern, bevor Sie das BIOS verlassen.
- Ihr Computer startet vom USB-Laufwerk und zeigt den Windows-Installationsbildschirm an.
- Wählen Sie Ihre bevorzugte Sprache, Ihr bevorzugtes Zeit- und Währungsformat sowie Ihre Tastatur oder Eingabemethode und klicken Sie dann auf „ Weiter “.
- Klicken Sie auf „ Installieren “.
- Wenn Sie einen Produktschlüssel haben, geben Sie ihn in das Feld ein. Wenn nicht, klicken Sie auf „Ich habe keinen Produktschlüssel“.
- Wählen Sie „ Benutzerdefiniert: Nur Windows installieren (erweitert )“.
Die Installation beginnt. Überprüfen Sie nach der Installation, ob der Fehler bei der BSOD-Kernel-Sicherheitsüberprüfung behoben wurde.
Verwandte Themen: Faktoren, die einen Festplattenausfall verursachen können
Lösung 9: Deaktivieren Sie Ihr Antivirenprogramm vorübergehend
Antivirensoftware steht im Ruf, Computerprobleme zu verursachen, indem sie den ordnungsgemäßen Betrieb von Apps und Diensten behindert und beeinträchtigt. Sie können Ihr Antivirenprogramm vorübergehend deaktivieren, um zu sehen, ob dadurch der Fehler Kernel_security_check_failure behoben wird.
Dies ist möglicherweise nicht besonders ideal, da Ihr Computer dadurch schutzlos ist. Aus diesem Grund empfehlen wir die Verwendung von Auslogics Anti-Malware . Sie müssen Ihr Antivirenprogramm nicht ausschalten.
Auslogics Anti-Malware führt einen vollständigen Systemscan durch, um Malware, einschließlich Viren, Trojaner, Spyware und andere schädliche Programme, zu finden und zu beseitigen. Durch die Beseitigung dieser Bedrohungen verringert sich die Wahrscheinlichkeit, dass Malware-Infektionen den Fehler „kernel_security_check_failure“ verursachen .
Lesen Sie auch: So entfernen Sie Viren und andere Malware von Windows
Abschluss
Sie können den Fehler „Kernel Security Check Failure“ auf veraltete oder beschädigte Treiber, Viren, falsche Windows-Updates usw. zurückführen. Glücklicherweise können Sie dieses Handbuch zur Lösung des Problems verwenden.
Sie können dieses Problem beheben, indem Sie Treiber aktualisieren, Ihren Computer im abgesicherten Modus starten, Ihre Festplatte auf Fehler überprüfen, Windows zurücksetzen oder sogar das Betriebssystem neu installieren.
Wenn Sie diesen Fehler finden, müssen Sie sofort handeln, denn andernfalls kann es zu schwerwiegenderen Problemen kommen, die teuer und schwer zu beheben sind.
Machen Sie es sich zur Gewohnheit, regelmäßig einen Virenscan durchzuführen, nicht benötigte Dateien zu entfernen und Ihre Treiber auf dem neuesten Stand zu halten, damit Ihr Windows-PC effizient funktioniert und der Fehler „Fehler bei der Kernel-Sicherheitsüberprüfung“ vermieden wird.
Mit Auslogics BoostSpeed können Sie sicherstellen, dass Ihr Computer reibungslos läuft und die beste Leistung erbringt.
FAQ
Was verursacht BSOD?
BSOD tritt auf, wenn im Betriebssystem Ihres Computers ein kritischer Fehler auftritt, der nicht behoben werden kann. Hardwareprobleme wie fehlerhafter Arbeitsspeicher oder eine fehlerhafte Festplatte, Treiberkonflikte, beschädigte Systemdateien oder sogar Softwarefehler sind nur einige mögliche Gründe für diese Fehler.
Was ist BSOD in einem Computer?
BSOD oder Blue Screen of Death ist ein kritischer Systemfehler auf einem Computer mit Windows-Betriebssystem. Der Computerbildschirm wird blau und zeigt häufig eine detaillierte Fehlermeldung und einen Stoppcode an, wenn ein BSOD auftritt. Diese Fehlermeldung zeigt an, dass das Betriebssystem auf ein Problem gestoßen ist, das es nicht beheben kann und anhalten muss, um weiteren Schaden zu vermeiden.
Wie überprüfe ich das BSOD-Protokoll?
Drücken Sie zunächst Win + R, um das Dialogfeld „Ausführen“ zu öffnen, und geben Sie „eventvwr.msc“ ein, um die Ereignisanzeige zu starten. Erweitern Sie „Windows-Protokolle“ in der Ereignisanzeige und wählen Sie „System“. Suchen Sie nach „Ereignis-ID“ 41. Klicken Sie zweimal auf das Ereignis. Sie können weitere Informationen zum BSOD erhalten, z. B. den Fehlercode und die Beschreibung.
Wo werden BSOD-Protokolle gespeichert?
Die Ereignisanzeige auf einem Windows-PC speichert die Aufzeichnungen für BSOD-Fehler. BSODs werden im Verlauf der Systemereignisse der Ereignisanzeige aufgezeichnet, was bei der Identifizierung und Lösung von Computerproblemen helfen kann.
