8 Microsoft Word-Tipps für professionell aussehende Dokumente
Veröffentlicht: 2023-02-03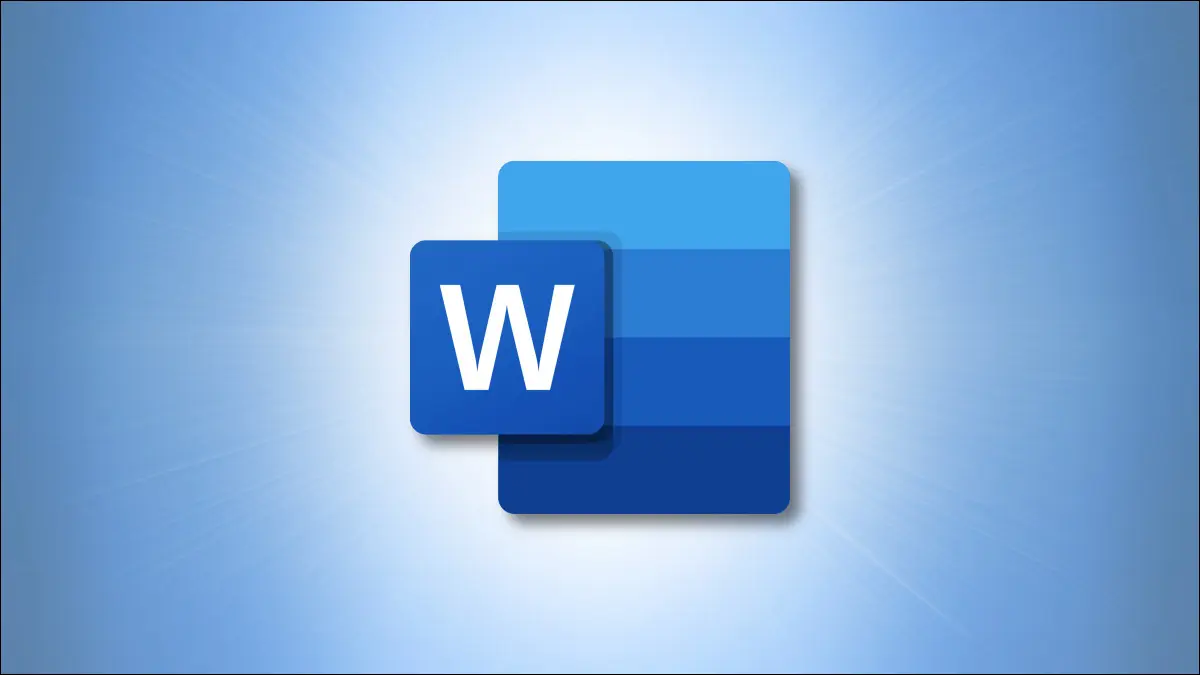
Wie Sie wahrscheinlich bereits wissen, bietet Ihnen Microsoft Word zahlreiche Tools zum Erstellen und Formatieren fast aller Arten von Dokumenten. Aber welche dieser Funktionen sollten Sie verwenden, um professionell aussehende Dokumente zu erstellen? Hier sind einige hilfreiche Tipps.
Wählen Sie die richtige Schriftart für den Job
Passen Sie die Ränder entsprechend an
Wählen Sie die richtige Zeile und den Absatzabstand
Passen Sie Ihre Einzüge an
Formatiere mit Spalten, wenn sie passen
Fügen Sie Überschriften hinzu, um Abschnitte zu identifizieren
Positionieren Sie Bilder zwischen Text und Absätzen
Verwenden Sie Ausrichtungswerkzeuge für Bilder und Objekte
Wählen Sie die richtige Schriftart für den Job
Egal, ob Sie ein Geschäftsdokument oder eine Studienarbeit erstellen, wählen Sie eine leicht lesbare Schriftart.
Wenn Sie das Dokument drucken möchten, können Sie eine Serifenschrift wie Times New Roman oder Georgia wählen. Wie der Name schon sagt, haben Serifenbuchstaben Serifen, die Sie Flügel oder Schwänze nennen könnten, die die Schriftart kunstvoller aussehen lassen. Diese erscheinen gut auf gedruckten Stücken.
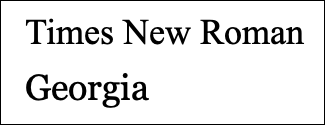
Wählen Sie für digitale Dokumente stattdessen eine serifenlose Schriftart wie Arial oder Calibri. Diese Schriftarten haben keine Serifen (Flügel oder Schwänze), wodurch sie auf Computerbildschirmen oder Mobilgeräten besser lesbar sind.
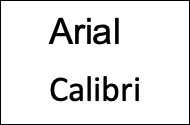
Um den Schriftstil zusammen mit der Größe und Farbe zu ändern, gehen Sie zur Registerkarte Start und zum Abschnitt Schriftarten des Menübands.
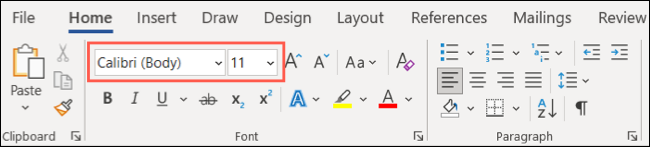
Um die Standardschriftart für alle Dokumente zu ändern, öffnen Sie den Font Launcher mit dem kleinen Pfeil in der rechten unteren Ecke.
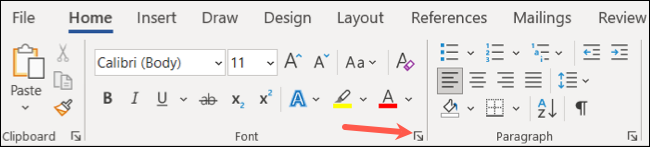
Treffen Sie Ihre Auswahl, wählen Sie „Als Standard festlegen“ und „OK“.
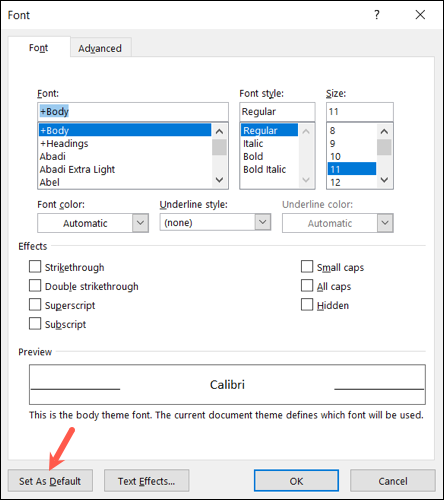
Passen Sie die Ränder entsprechend an
Wenn Sie die Ränder benötigen, können Sie sie einfach auf die genauen Größen einstellen, die Sie benötigen. Wenn nicht, ist der Standard ein Zoll für alle vier Seiten. Abhängig von der Art des Dokuments, das Sie erstellen, möchten Sie möglicherweise kleinere Ränder, um Tabellen oder Diagramme aufzunehmen. In diesem Fall können Sie mit den schmalen Randeinstellungen von einem halben Zoll auf jeder Seite fortfahren.
Um die Ränder anzupassen, gehen Sie zur Registerkarte Layout und öffnen Sie das Dropdown-Menü Ränder, um Ihre Auswahl zu treffen.
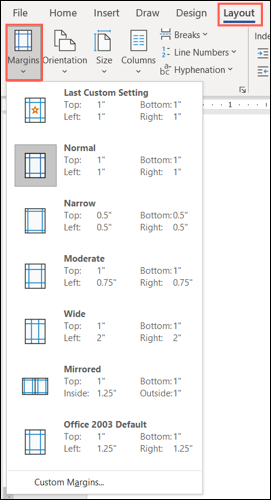
Wählen Sie für Ränder mit genauen Größen Benutzerdefinierte Ränder unten in der Liste aus. Geben Sie oben die Maße ein, wenn Sie möchten, einschließlich des Bundstegs, und klicken Sie auf „OK“, um die Änderungen zu speichern.
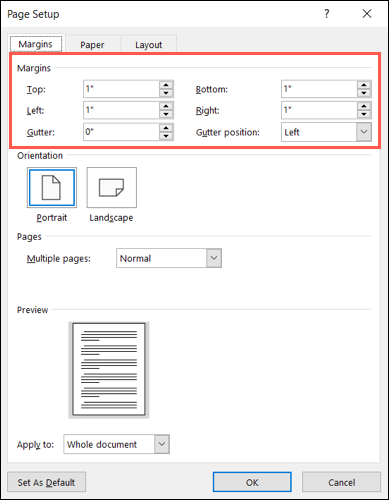
Beachten Sie, dass Sie zusätzliche Optionen für benutzerdefinierte Ränder in Word haben. Sie können Angaben zur Seitenausrichtung und zum Seitentyp machen und die Ränder auf das gesamte Dokument, einen bestimmten Abschnitt oder ab einem bestimmten Punkt anwenden.
Wählen Sie die richtige Zeile und den Absatzabstand
Zeilen- und Absatzabstände können die Lesbarkeit Ihres Dokuments beeinträchtigen, daher ist dies eine weitere Formatierungsoption, die Sie im Hinterkopf behalten sollten. Möglicherweise müssen Sie doppelte Leerzeichen eingeben, z. B. bei einem Aufsatz für die Universität. Wenn dies nicht der Fall ist, beträgt die Standardeinstellung für Word-Dokumente 1,15 Punkte, was für die meisten Dokumenttypen geeignet ist.
Sie können den Abstand im Abschnitt Absatz auf der Registerkarte Start anpassen. Wählen Sie den gesamten Text in Ihrem Dokument oder einen bestimmten Text aus, wenn Sie dies bevorzugen. Öffnen Sie dann das Dropdown-Menü Zeilen- und Absatzabstand, um Ihre Auswahl zu treffen.
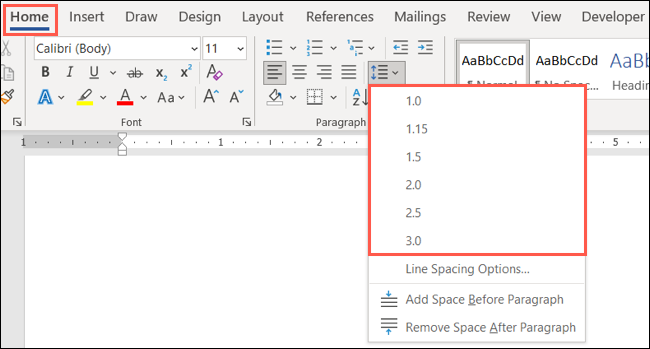
Um Ihren Abstand anzupassen, wählen Sie „Zeilenabstandsoptionen“ in der Liste aus. Verwenden Sie den Abschnitt Abstand auf der Registerkarte Einzüge und Abstände, um die Punkte vor und nach Absätzen zu ändern. Sie können dann das Dropdown-Feld Zeilenabstand verwenden, um Einfach, Doppelt oder eine andere Option auszuwählen.
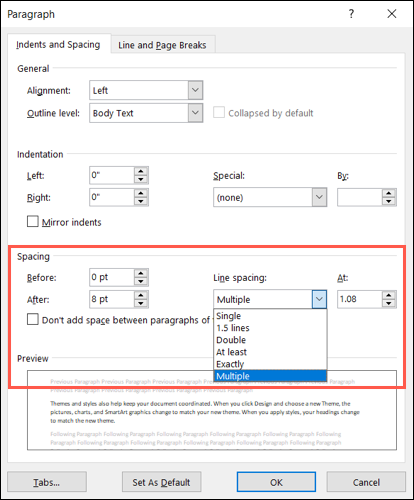
Während Sie Ihre Änderungen vornehmen, sehen Sie unten eine Vorschau. Wenn Sie mit Ihrer Auswahl zufrieden sind, wählen Sie „OK“, um sie zu übernehmen. Sie können auch die Schaltfläche Als Standard festlegen verwenden, um diese Einstellungen für alle zukünftigen Dokumente beizubehalten.
VERWANDT: So drucken Sie eine Testseite in Windows 10
Passen Sie Ihre Einzüge an
Wenn Sie eine Anforderung haben, wie Ihre Einzüge aussehen sollen, zeigen wir Ihnen erneut, wie Sie sie anpassen können. Viele Dokumente verwenden heutzutage jedoch linksbündigen Text. Um die Absätze aufzuteilen, fügen Sie einfach eine zusätzliche Zeile dazwischen ein.
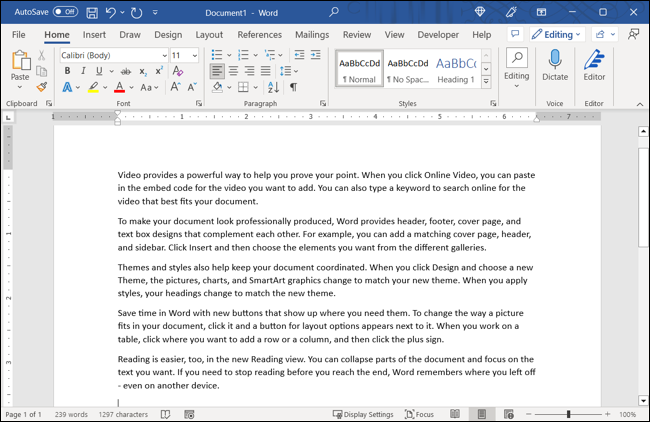
Andererseits müssen Sie möglicherweise die erste Zeile jedes Absatzes ohne zusätzlichen Abstand zwischen den Absätzen einrücken. Diese Art von Layout, Einzug der ersten Zeile genannt, ist das, was Sie beispielsweise in einem Buch sehen würden.
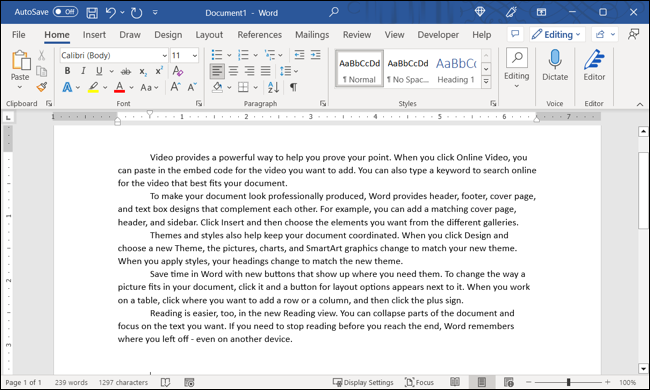

Wechseln Sie zur Registerkarte Layout und verwenden Sie die Einzugseinstellungen im Abschnitt Absatz, um Ihre aktuellen Einzüge zu ändern.
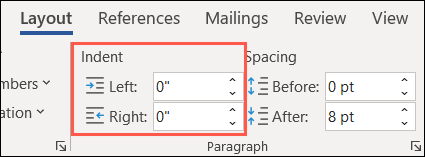
Alternativ öffnen Sie den Absatz-Launcher mit dem kleinen Pfeil in der rechten unteren Ecke. Sie können dann Ihre Anpassungen im Abschnitt Einzüge der Registerkarte Einzüge und Abstände vornehmen. Fügen Sie für die linken und rechten Einzüge hinzu, was Sie möchten, oder wählen Sie rechts eine spezielle Option aus, z. B. eine erste Zeile oder einen hängenden Einzug.
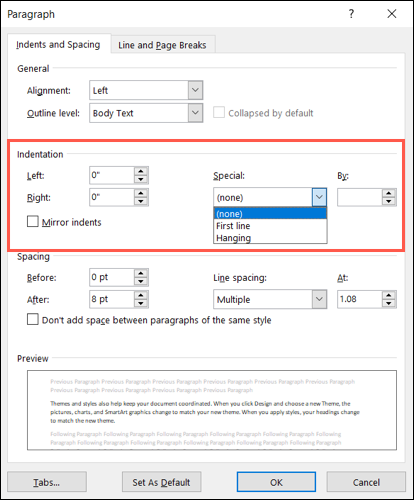
Formatiere mit Spalten, wenn sie passen
Spalten haben ihren Platz in bestimmten Arten von Dokumenten wie Broschüren und Newslettern. Wenn Sie diese Art von Dokument erstellen, gehen Sie zur Registerkarte Layout und verwenden Sie das Dropdown-Menü Spalten, um die Anzahl der Spalten auszuwählen.
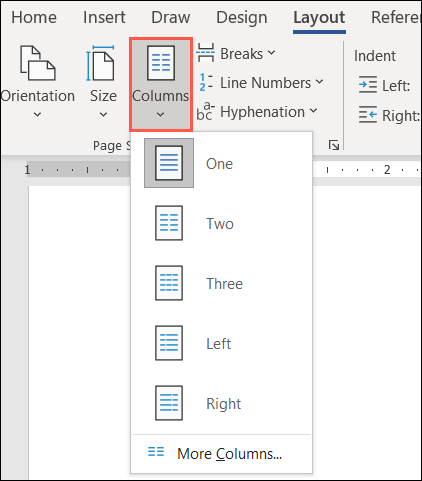
Wählen Sie für weitere Optionen unten „Weitere Spalten“. Sie können dann eine Voreinstellung verwenden, die Breite und den Abstand für jede Spalte auswählen und sie auf das gesamte Dokument oder nur auf bestimmte Teile anwenden.
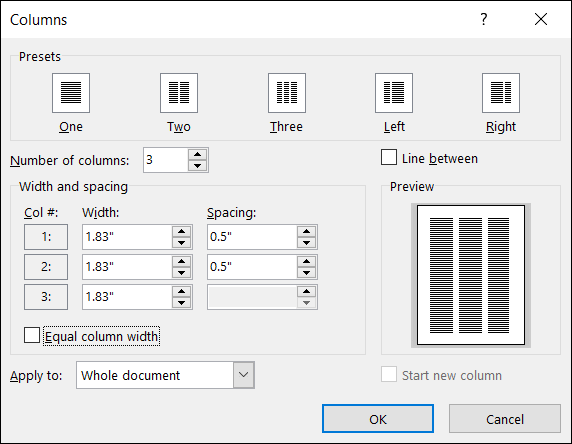
Denken Sie nur daran, dass Spalten nur nützlich sind, wenn die Art des Dokuments, das Sie verfassen, dies rechtfertigt. Dadurch erhält Ihr Dokument ein zeitungsähnliches Aussehen, das normalerweise nicht für Schulzeitungen, Geschäftsvorschläge oder Firmenberichte geeignet ist.
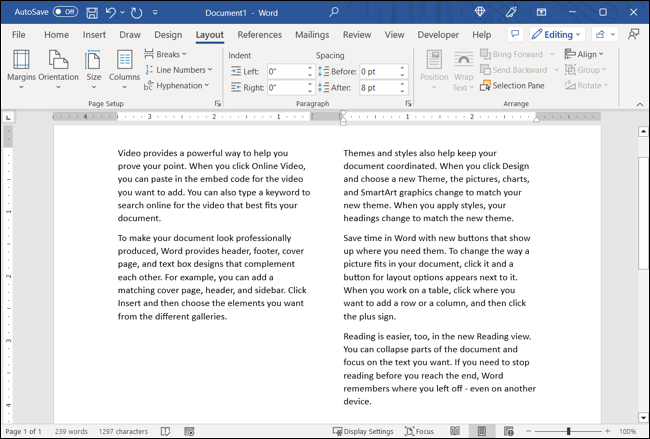
Fügen Sie Überschriften hinzu, um Abschnitte zu identifizieren
Wenn Sie ein längeres Dokument haben oder eines, das von verschiedenen Abschnitten profitieren könnte, können Sie Überschriften verwenden, um die Abschnitte zu identifizieren. Dies hilft nicht nur dabei, das Dokument für die Lesbarkeit visuell zu trennen, sondern ist auch nützlich, um ein Inhaltsverzeichnis zu erstellen.
Um eine Überschrift anzuwenden, wählen Sie den Text aus und gehen Sie zur Registerkarte Start. Verwenden Sie das Feld im Abschnitt Stile, um Überschrift 1 oder Überschrift 2 auszuwählen, je nach gewünschter Größe und Stil.
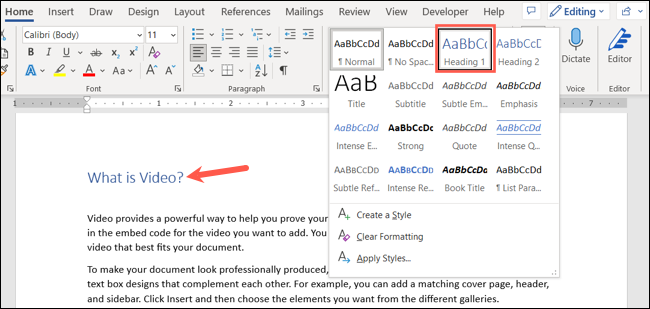
Sie können auch die Farbe der Überschrift ändern. Beispielsweise kann es blau angezeigt werden und Sie möchten schwarz. Wählen Sie die Überschrift aus und verwenden Sie das Farb-Dropdown-Feld in der schwebenden Symbolleiste über dem Text oder im Abschnitt Schriftart auf der Registerkarte Start.
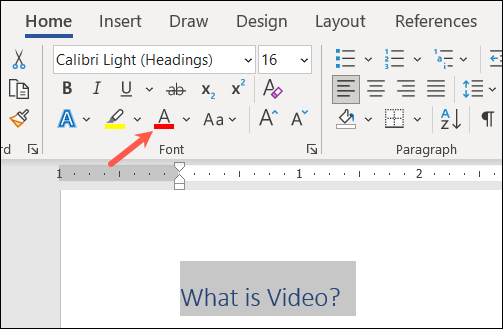
Positionieren Sie Bilder zwischen Text und Absätzen
Vielleicht fügen Sie Ihrem Dokument Bilder hinzu. Sie haben viele Möglichkeiten, das Erscheinungsbild Ihrer Bilder in Word anzupassen, wobei eine davon darin besteht, wie sie mit dem umgebenden Text positioniert werden.
Beispielsweise können Sie ein kleines dekoratives Bild haben, das in den Text eingefügt werden kann, wo die Wörter es umschließen. Oder vielleicht haben Sie ein großes erklärendes Bild, das zwischen den Absätzen für sich stehen soll.
Wählen Sie das Bild aus und klicken Sie auf die Schaltfläche „Layout-Optionen“, die oben rechts angezeigt wird (nur Windows).
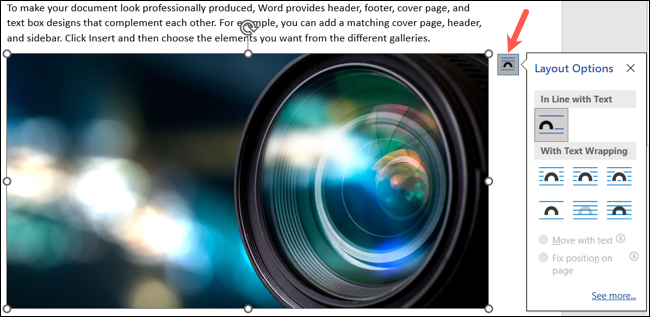
Wechseln Sie alternativ zur Registerkarte Bildformat und verwenden Sie die Dropdown-Menüs Position und Zeilenumbruch im Abschnitt Anordnen der Multifunktionsleiste.
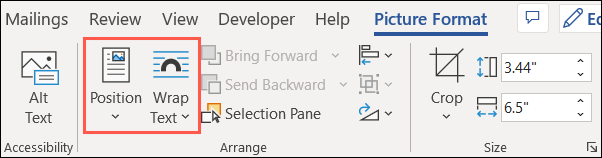
Sie können den Text dann mit verschiedenen Abstandsoptionen um das Bild fließen lassen, den Text oben und unten im Bild platzieren oder den Text nur um die linke oder rechte Seite fließen lassen.
Wählen Sie für noch mehr Optionen „Mehr anzeigen“ im Popup-Fenster „Layout-Optionen“ oder „Weitere Layout-Optionen“ im Menü „Text positionieren oder umbrechen“.
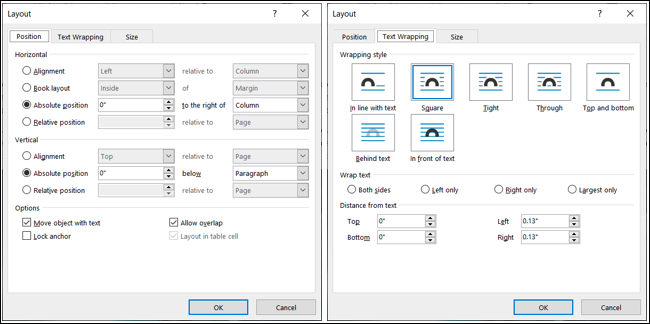
Verwenden Sie Ausrichtungswerkzeuge für Bilder und Objekte
Ein weiterer Tipp, um Ihr Dokument fantastisch aussehen zu lassen, ist die Verwendung der Ausrichtungswerkzeuge von Word für Dinge wie Bilder, Formen oder Objekte. Sie können Ausrichtungshilfslinien verwenden, die nur angezeigt werden, wenn Sie das Element auf der Seite verschieben, oder Rasterlinien, die erscheinen und bleiben, sobald Sie sie aktivieren.
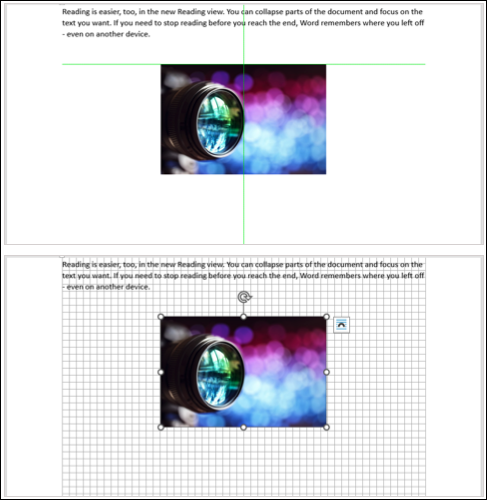
Diese beiden Tools können Ihnen dabei helfen, Ihre Artikel gleichmäßig zu verteilen und nebeneinander zu platzieren, um ein ordentliches und ordentliches Erscheinungsbild zu erzielen.
Tipp: Wenn Sie Hilfe beim Verschieben Ihrer Bilder benötigen, sehen Sie sich unsere Anleitung zum freien Verschieben von Bildern in Word an.
Wechseln Sie je nach verwendetem Elementtyp zur Registerkarte Bildformat, Formformat oder Grafikformat. Öffnen Sie dann das Dropdown-Feld „Ausrichten“, um „Ausrichtungshilfslinien verwenden“ oder „Rasterlinien anzeigen“ auszuwählen. Beachten Sie, dass Sie nicht beide gleichzeitig verwenden können.
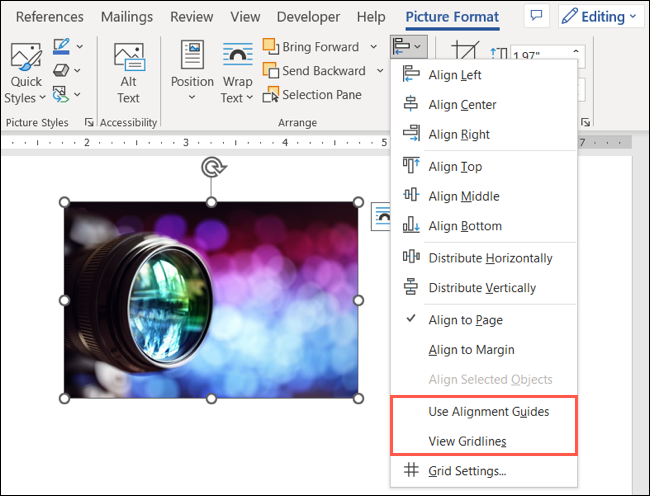
Hoffentlich haben Sie diese Vorschläge auf dem Weg zu einem professionell aussehenden Word-Dokument.
VERWANDT: 7 fantastische Microsoft Word-Funktionen, die Sie verwenden sollten
