8 Standardeinstellungen von Microsoft Word, die Sie ändern sollten
Veröffentlicht: 2022-11-08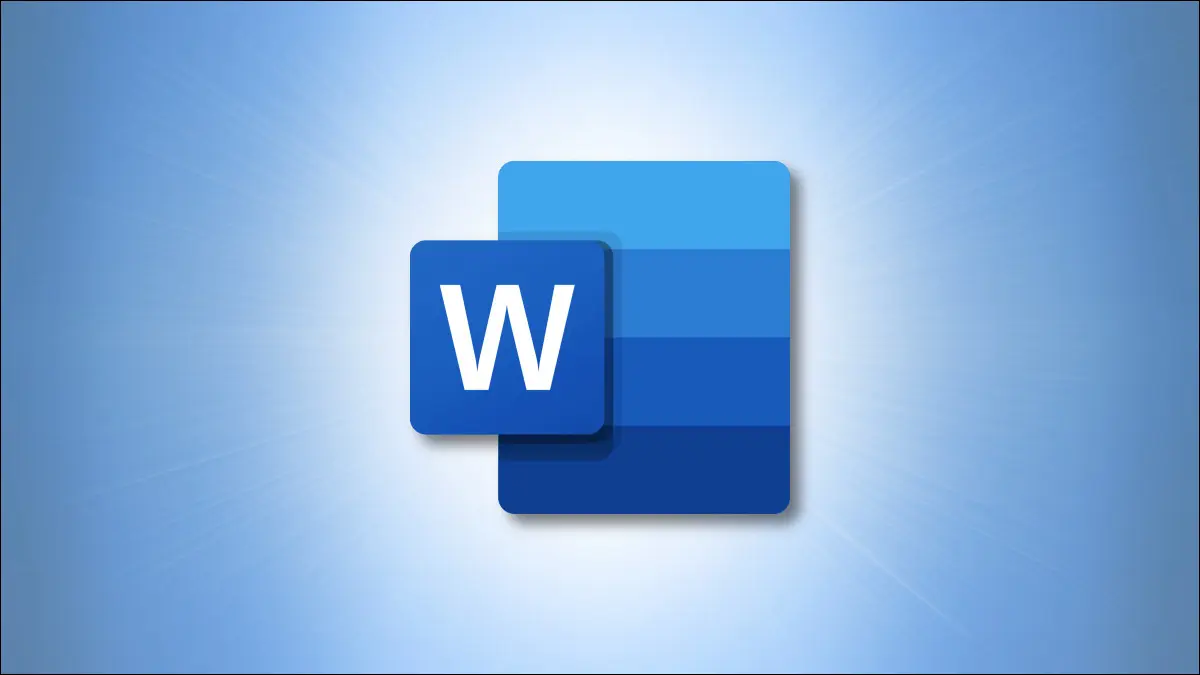
Wenn Sie Microsoft Word häufig verwenden, kann es frustrierend sein, Einstellungen wie Schriftart oder Randabstand jedes Mal ändern zu müssen, wenn Sie ein neues Dokument beginnen. Glücklicherweise gibt es viele Standardeinstellungen, die Sie einmal ändern und nie wieder berühren können (es sei denn, Sie möchten).
AutoKorrektur-Optionen
Rechtschreib- und Grammatikeinstellungen
Anzeigeoptionen
Einstellungen zum Ausschneiden, Kopieren und Einfügen
Schriftart und Zeichenabstand
Dokumentränder
Einstellungen zum Verfolgen von Änderungen
Klicks für Hyperlinks
AutoKorrektur-Optionen
Mit der AutoKorrektur schreibt Word bei der Texteingabe bestimmte Wörter automatisch groß, ersetzt doppelte Bindestriche durch Bindestriche, wandelt Sonderzeichen in Symbole um und vieles mehr. Außerdem können Sie die AutoKorrektur-Einstellungen an Ihre speziellen Anforderungen anpassen.
Gehen Sie zu Datei > Optionen. Wählen Sie „Prüfung“ und klicken Sie rechts auf „AutoKorrektur-Optionen“.
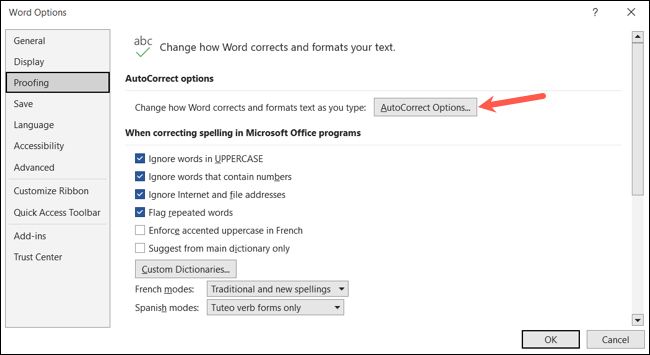
Wenn das Fenster geöffnet wird, verwenden Sie die Registerkarte AutoKorrektur, um die Großschreibung anzupassen, Textersetzungen hinzuzufügen und Korrekturen an Großbuchstaben und der Feststelltaste vorzunehmen.
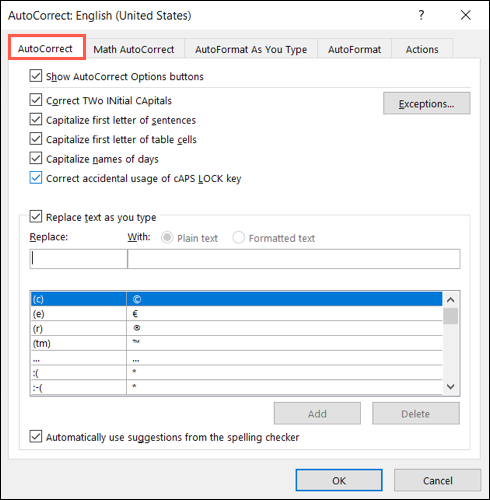
Gehen Sie dann zur Registerkarte AutoFormat, um Ersetzungen wie Bindestriche zu einem Bindestrich, gerade Anführungszeichen zu intelligenten Anführungszeichen und Brüche zu Bruchzeichen auszuwählen.
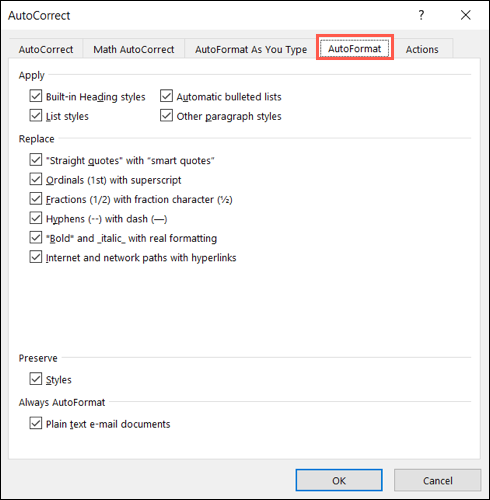
Sie können auch die Registerkarte AutoFormat während der Eingabe verwenden, um Formatierungsänderungen während der Eingabe vorzunehmen, und die Registerkarte Math AutoCorrect für gleichungsbezogene Ersetzungen.
Gehen Sie auf dem Mac in der Menüleiste zu Word > Einstellungen und wählen Sie „AutoKorrektur“, um diese Einstellungen zu ändern.
Rechtschreib- und Grammatikeinstellungen
Wenn Sie die Rechtschreib- und Grammatikprüfung in Word ausführen möchten, können Sie bestimmte Elemente an Ihren Stil oder Ihre Anforderungen anpassen.
VERWANDT: So verbessern Sie die Grammatikprüfung von Microsoft Word
Gehen Sie zu Datei > Optionen. Wählen Sie „Korrektur“ und gehen Sie rechts zum Abschnitt „Beim Korrigieren von Rechtschreibung und Grammatik in Word“. Aktivieren oder deaktivieren Sie die Kästchen für Dinge wie die Überprüfung der Rechtschreibung und Grammatik während der Eingabe und die Anzeige von Lesbarkeitsstatistiken.
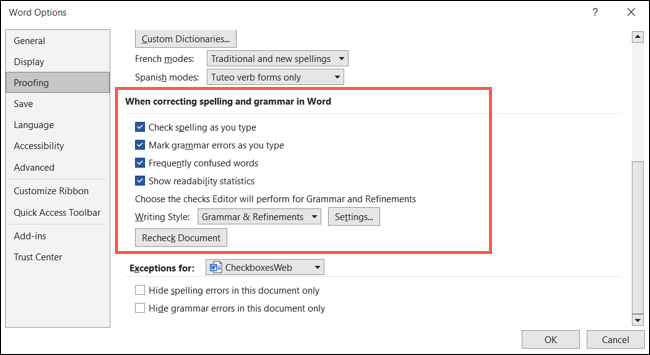
Um die zusätzlichen Grammatikoptionen aufzuschlüsseln, wählen Sie „Einstellungen“ rechts neben „Schreibstil“.
Wählen Sie Ihren Schreibstil im Dropdown-Feld oben und markieren Sie dann die Kästchen für die Elemente, die Sie überprüfen möchten. Dies ist eine große Liste, einschließlich Einstellungen für allgemeine Grammatik, Klarheit, Prägnanz, Formalität, Inklusivität und mehr. Klicken Sie auf „OK“, wenn Sie fertig sind.
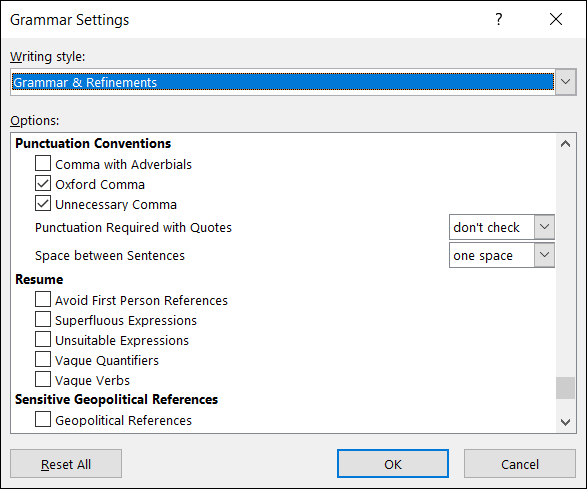
Im Abschnitt Beim Korrigieren der Rechtschreibung in Microsoft Office-Programmen können Sie auch die Kästchen zum Ignorieren von Großbuchstaben, Wörtern mit Zahlen und Internet- oder Dateiadressen markieren. Beachten Sie nur, dass diese Änderungen alle Office-Programme betreffen, nicht nur Word.
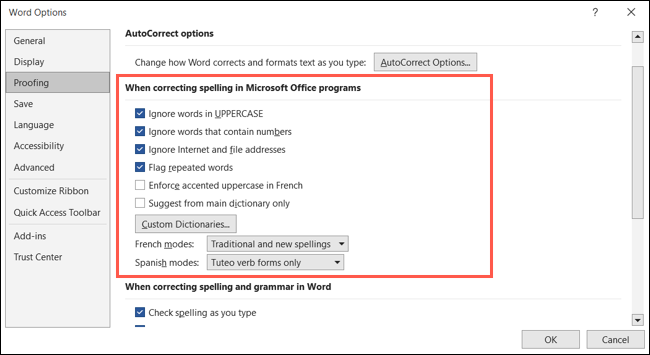
Gehen Sie auf dem Mac zu Word > Einstellungen in der Menüleiste und wählen Sie „Rechtschreibung und Grammatik“, um diese Optionen anzupassen.
Anzeigeoptionen
Schließen Sie ständig den weißen Raum zwischen den Seiten? Möchten Sie bestimmte Formatierungszeichen wie die für Absätze sehen? Sie können ganz einfach Änderungen an der Anzeige Ihrer Dokumente vornehmen.
Gehen Sie zu Datei > Optionen. Wählen Sie „Anzeige“ und gehen Sie rechts zu Seitenanzeigeoptionen. Aktivieren oder deaktivieren Sie die Kontrollkästchen, um Leerräume zwischen Seiten, Textmarker und Dokument-QuickInfos anzuzeigen, wenn Sie mit dem Mauszeiger darüber fahren.
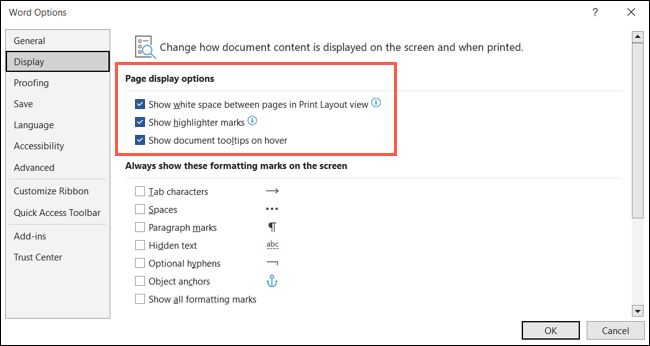
Markieren Sie im Abschnitt darunter die Kästchen für die Formatierungszeichen, die Sie sehen möchten. Dazu gehören Tabulatorzeichen, Objektanker, Leerzeichen und mehr. Sobald Sie ein Kontrollkästchen für eine Markierung aktiviert haben, wird diese in Ihrem Dokument angezeigt, ohne dass Formatierungsmarkierungen manuell auf der Registerkarte „Startseite“ angezeigt werden müssen.
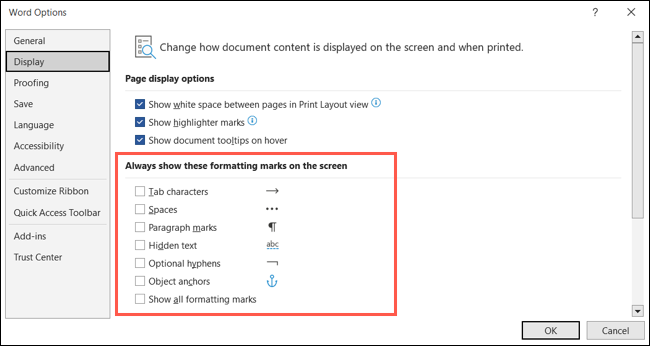
Klicken Sie auf „OK“, um Ihre Änderungen zu speichern.
Gehen Sie auf dem Mac in der Menüleiste zu Word > Einstellungen und wählen Sie „Ansicht“. Nicht alle der oben genannten Einstellungen sind für Word unter macOS verfügbar.
Einstellungen zum Ausschneiden, Kopieren und Einfügen
Wenn Sie viel ausschneiden, kopieren und einfügen, ist es praktisch, diese Standardeinstellungen anzupassen, um Zeit zu sparen.
VERWANDT: So ändern Sie die Standardeinstellung zum Einfügen in Microsoft Word
Gehen Sie zu Datei > Optionen. Wählen Sie „Erweitert“ und gehen Sie rechts zum Abschnitt „Ausschneiden, Kopieren und Einfügen“. Verwenden Sie oben in dieser Liste die Dropdown-Felder, um auszuwählen, wie beim Einfügen von Text und Bildern formatiert werden soll. Sie möchten beispielsweise Bilder immer in Übereinstimmung mit Ihrem Text einfügen.

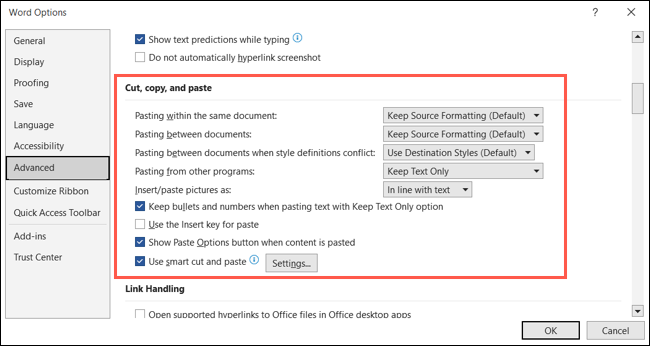
Klicken Sie für weitere Optionen auf „Einstellungen“. Markieren Sie dann die Kästchen für Dinge wie das Anpassen des Abstands und das Zusammenführen der Formatierung beim Einfügen aus Excel oder PowerPoint. Klicken Sie auf „OK“, wenn Sie fertig sind.
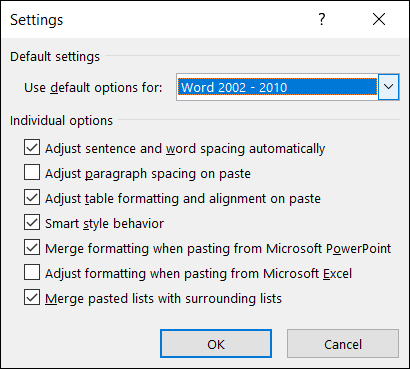
Gehen Sie auf dem Mac zu Word > Einstellungen in der Menüleiste und wählen Sie „Bearbeiten“ für diese Optionen.
Schriftart und Zeichenabstand
Ändern Sie ständig die Schriftart oder den Abstand zwischen den Zeichen? Sie können ganz einfach eine Standardschriftart und einen Standardabstand für Ihre Dokumente festlegen.
Gehen Sie zur Registerkarte Start und öffnen Sie das Dialogfeld Schriftart mit dem kleinen Pfeil in der Ecke des Abschnitts Schriftart der Multifunktionsleiste.
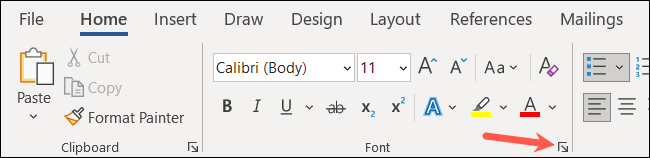
Öffnen Sie die Registerkarte Schriftart und wählen Sie den Stil, das Format, die Größe, die Farbe und die Effekte aus, die Sie beim Öffnen eines Word-Dokuments verwenden möchten. Klicken Sie auf „Als Standard festlegen“, wenn Sie fertig sind.
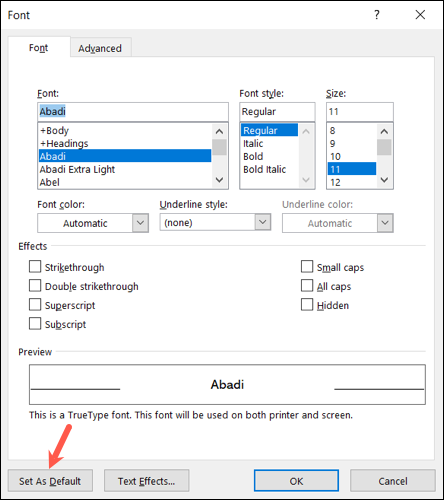
Öffnen Sie die Registerkarte Erweitert, um den Zeichen- und Zahlenabstand, Kerning und Ligaturen zu ändern. Klicken Sie auf „Als Standard festlegen“, wenn Sie auf dieser Registerkarte fertig sind.
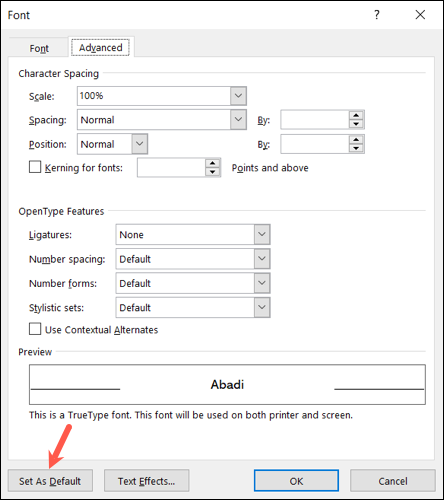
Klicken Sie dann unten im Fenster auf „OK“, um alle Änderungen zu speichern.
Gehen Sie auf dem Mac in der Menüleiste zu Format > Schriftart, um diese Optionen zu ändern.
Dokumentenränder
Sie können auch Standardränder festlegen, um den mühsamen Prozess zu vermeiden, sie jedes Mal zu ändern, wenn Sie ein neues Dokument beginnen.
VERWANDT: So ändern Sie Seitenränder in Word
Wechseln Sie zur Registerkarte Layout und öffnen Sie das Dialogfeld Seite einrichten, indem Sie auf den kleinen Pfeil in diesem Abschnitt des Menübands klicken.
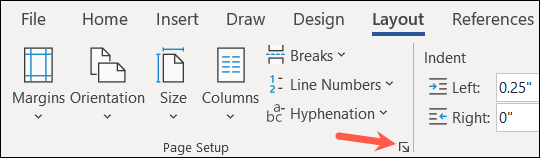
Öffnen Sie die Registerkarte Ränder und verwenden Sie den oberen Abschnitt, um Ihre Ränder festzulegen. Geben Sie die Maße entweder in die Kästchen ein oder verwenden Sie die Pfeile, um sie in kleinen Schritten zu erhöhen oder zu verringern.
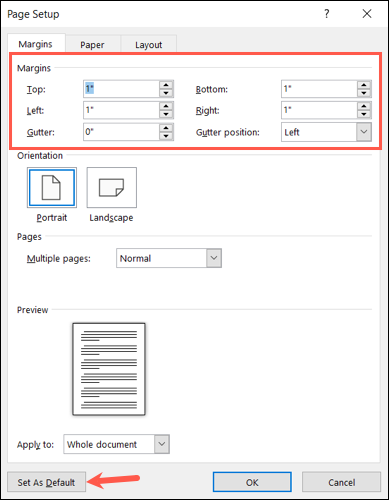
Klicken Sie auf „Als Standard festlegen“, wenn Sie fertig sind, und auf „OK“, um Ihre Änderungen zu speichern.
Gehen Sie auf dem Mac in der Menüleiste zu Format > Dokument und öffnen Sie die Registerkarte Ränder, um diese Einstellungen anzuzeigen.
Einstellungen zum Verfolgen von Änderungen
Arbeiten Sie und Ihre Kollegen häufig gemeinsam an Dokumenten und verfolgen Sie Ihre Änderungen? Sie können die Einstellungen für die Funktion „Änderungen nachverfolgen“ in Word an Ihre Vorlieben anpassen.
Wechseln Sie zur Registerkarte „Überprüfen“ und öffnen Sie die Optionen zum Nachverfolgen von Änderungen mithilfe des kleinen Pfeils im Abschnitt „Nachverfolgen“ des Menübands.
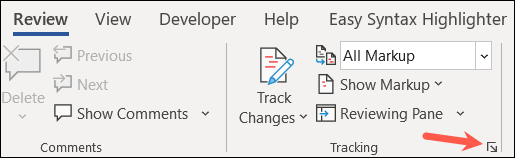
Wählen Sie im nächsten Feld „Erweiterte Optionen“.
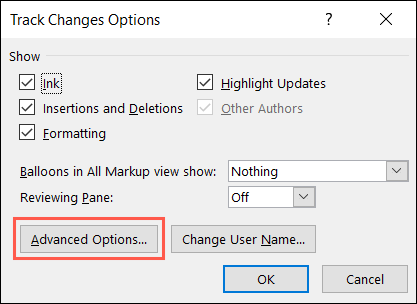
Sie können dann das Erscheinungsbild von Einfügungen und Löschungen, die Farbe des Autors und Optionen zum Verschieben und Formatieren ändern. Wählen Sie „OK“, wenn Sie fertig sind, und „OK“ im Feld „Optionen zum Verfolgen von Änderungen“.
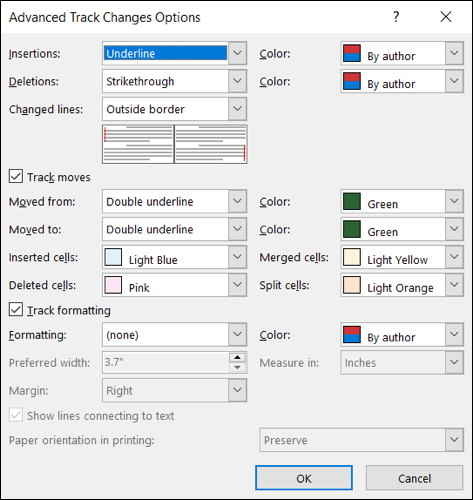
Gehen Sie auf dem Mac zu Word > Einstellungen in der Menüleiste und wählen Sie „Änderungen nachverfolgen“.
Klicks für Hyperlinks
Vielleicht möchten Sie einfach auf einen Hyperlink klicken, um ihn zu öffnen, anstatt die Strg-Taste gedrückt zu halten. Das können Sie in wenigen Schritten erreichen.
VERWANDT: So folgen Sie Hyperlinks in Word 2013, ohne die Strg-Taste gedrückt zu halten
Gehen Sie zu Datei > Optionen. Wählen Sie „Erweitert“ und gehen Sie rechts zum Abschnitt „Bearbeitungsoptionen“. Deaktivieren Sie das Kontrollkästchen „Verwenden Sie STRG + Klicken, um Hyperlink zu folgen“. Drücken Sie unten auf „OK“, um die Änderung zu speichern.
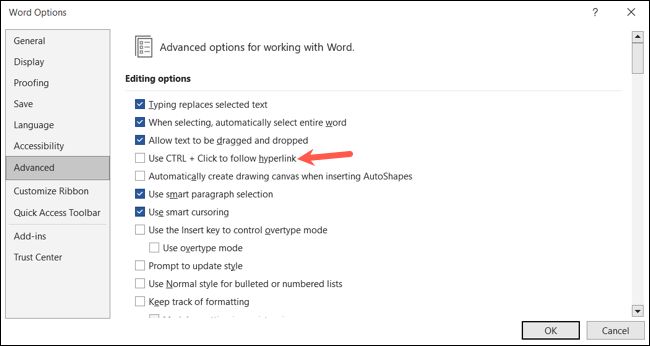
In Zukunft können Sie auf einen beliebigen Hyperlink in einem Word-Dokument klicken, um es zu öffnen, anstatt beim Klicken die Strg-Taste gedrückt zu halten.
Auf dem Mac klicken Sie einfach auf einen Hyperlink, um ihm standardmäßig zu folgen.
Weitere Tipps und Tricks zu Microsoft Word finden Sie unter Hinzufügen neuer Schaltflächen zum Microsoft Office-Menüband oder Anpassen der Symbolleiste für den Schnellzugriff.
