13 Möglichkeiten, Ihre Windows 10-Taskleiste zu optimieren
Veröffentlicht: 2022-01-29Über die Windows-Taskleiste können Sie auf häufig verwendete und aktuell geöffnete Apps zugreifen. Es kann auch so angepasst werden, dass es so funktioniert, wie Sie es möchten. Sie können es an andere Seiten des Bildschirms verschieben, automatisch ausblenden, wenn Sie es nicht benötigen, die Größe der Symbole ändern und vieles mehr. Hier ist wie.
Fixieren Sie Apps an der Taskleiste
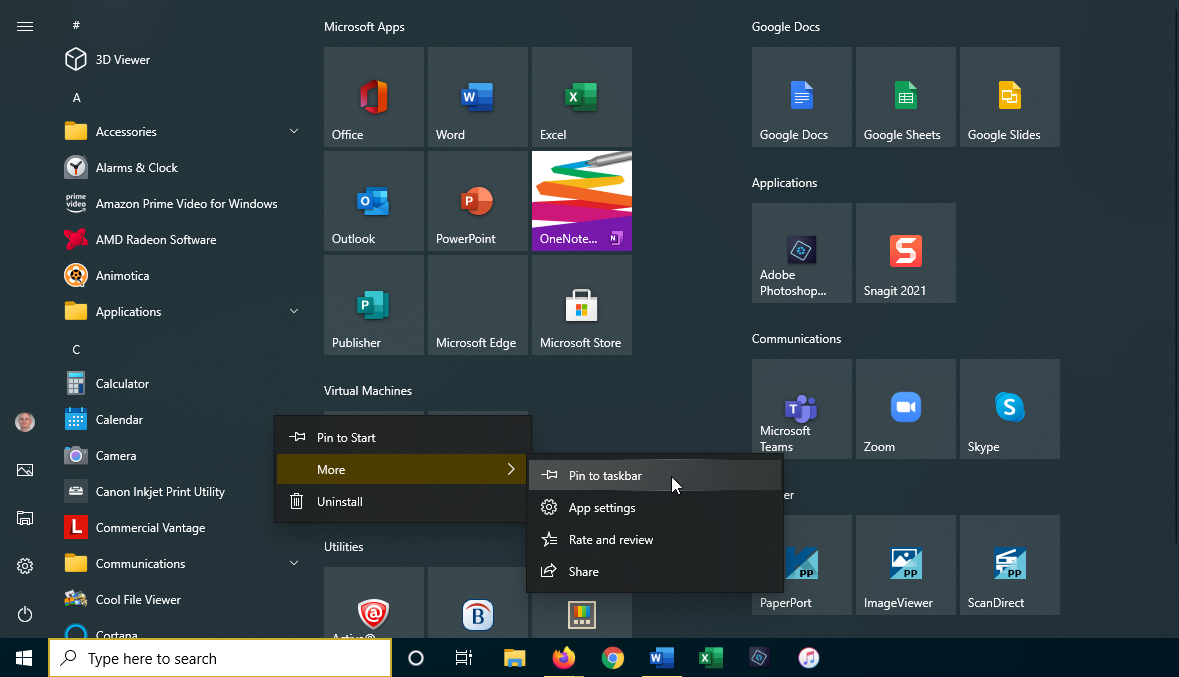
Als Erstes sollten Sie wissen, wie man eine App an die Taskleiste anheftet. Sie können dies über das Startmenü, den Startbildschirm oder die Apps-Liste tun. Klicken Sie auf die Schaltfläche Start und klicken Sie mit der rechten Maustaste auf ein beliebiges App-Symbol oder eine beliebige Kachel. Wählen Sie Mehr > An Taskleiste anheften, um die App an der Windows-Taskleiste zu sperren. Um es zu entfernen, klicken Sie mit der rechten Maustaste auf das Taskleistensymbol und wählen Sie Von Taskleiste lösen .
Verschieben Sie die Taskleiste
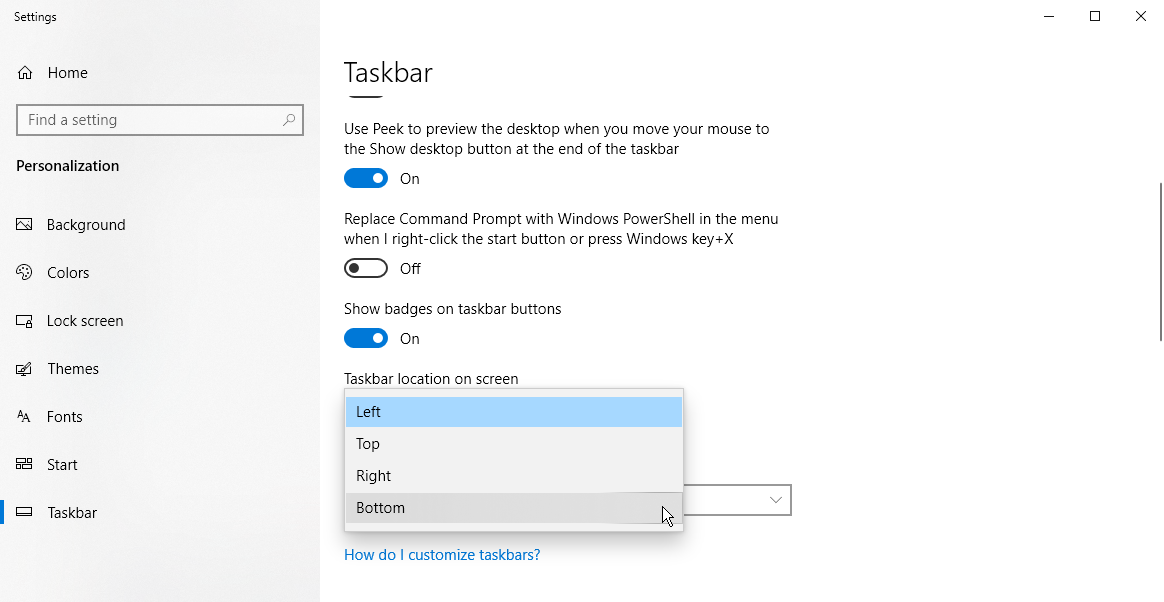
Standardmäßig wird die Taskleiste am unteren Rand des Bildschirms angezeigt, sie kann jedoch auch nach oben oder auf eine Seite des Bildschirms verschoben werden. Um dies manuell zu tun, klicken Sie auf einen leeren Bereich der Taskleiste und ziehen Sie ihn an die gewünschte Stelle.
Wenn Sie lieber Windows das Verschieben überlassen möchten, klicken Sie mit der rechten Maustaste auf einen leeren Bereich der Taskleiste und klicken Sie im Popup-Menü auf Taskleisteneinstellungen. Scrollen Sie nach unten zur Position der Taskleiste auf dem Bildschirm und verwenden Sie das Dropdown-Menü, um links, oben, rechts (wie oben abgebildet) oder unten auszuwählen.
Blenden Sie die Taskleiste aus
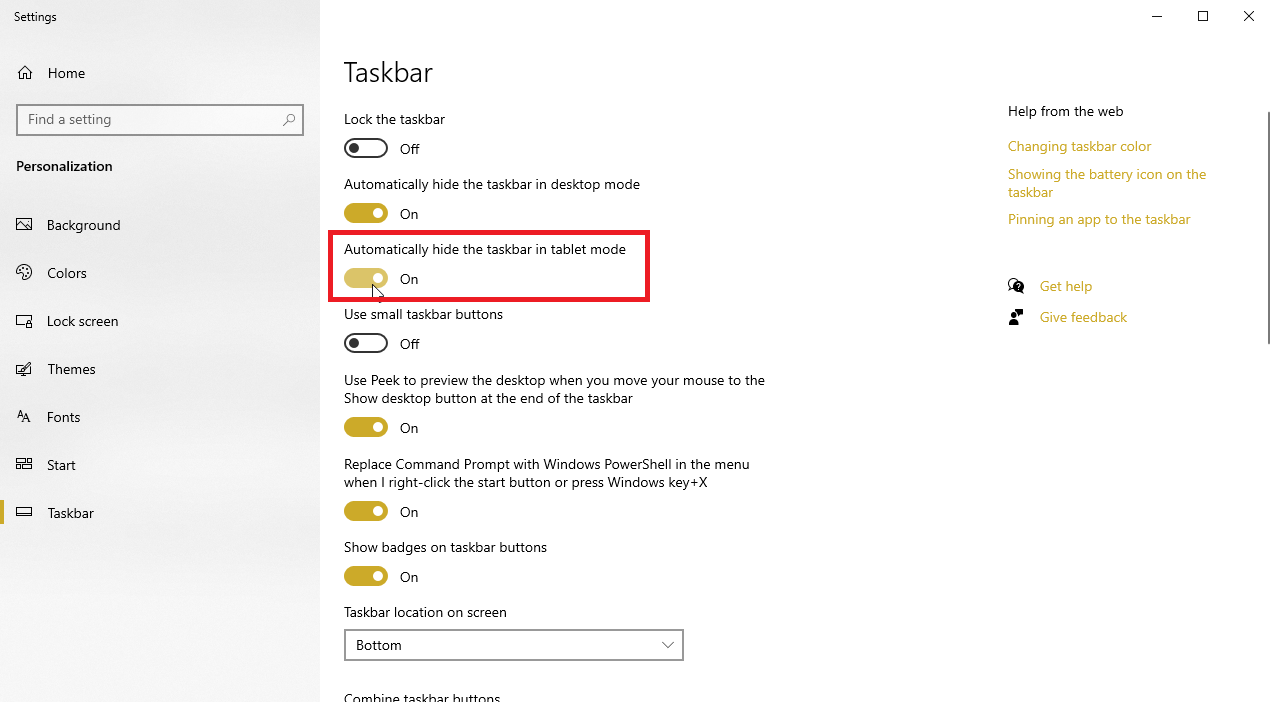
Angenommen, Sie möchten, dass die Taskleiste ausgeblendet bleibt, es sei denn, Sie bewegen Ihre Maus an ihre Position. Wenn Sie Ihr Windows-Gerät im Desktopmodus verwenden, öffnen Sie die Taskleisteneinstellungen und aktivieren Sie die Option Taskleiste im Desktopmodus automatisch ausblenden .
Wenn Sie sich im Tablet-Modus befinden, aktivieren Sie die Option Taskleiste im Tablet-Modus automatisch ausblenden . Ihre Taskleiste verschwindet und erscheint erst wieder, wenn Sie Ihren Mauszeiger bewegen und über die Position der Leiste fahren.
Symbole auf der Taskleiste verschieben

Wenn Ihnen die Platzierung der Symbole auf der Taskleiste nicht gefällt, können Sie sie einfach verschieben. Drücken Sie einfach mit der Maus (oder dem Finger auf einem Touchscreen-Gerät) auf ein Symbol und ziehen Sie es nach links oder rechts. Lassen Sie los, wenn sich das Symbol an Ihrer neuen bevorzugten Stelle befindet.
Symbolgröße anpassen
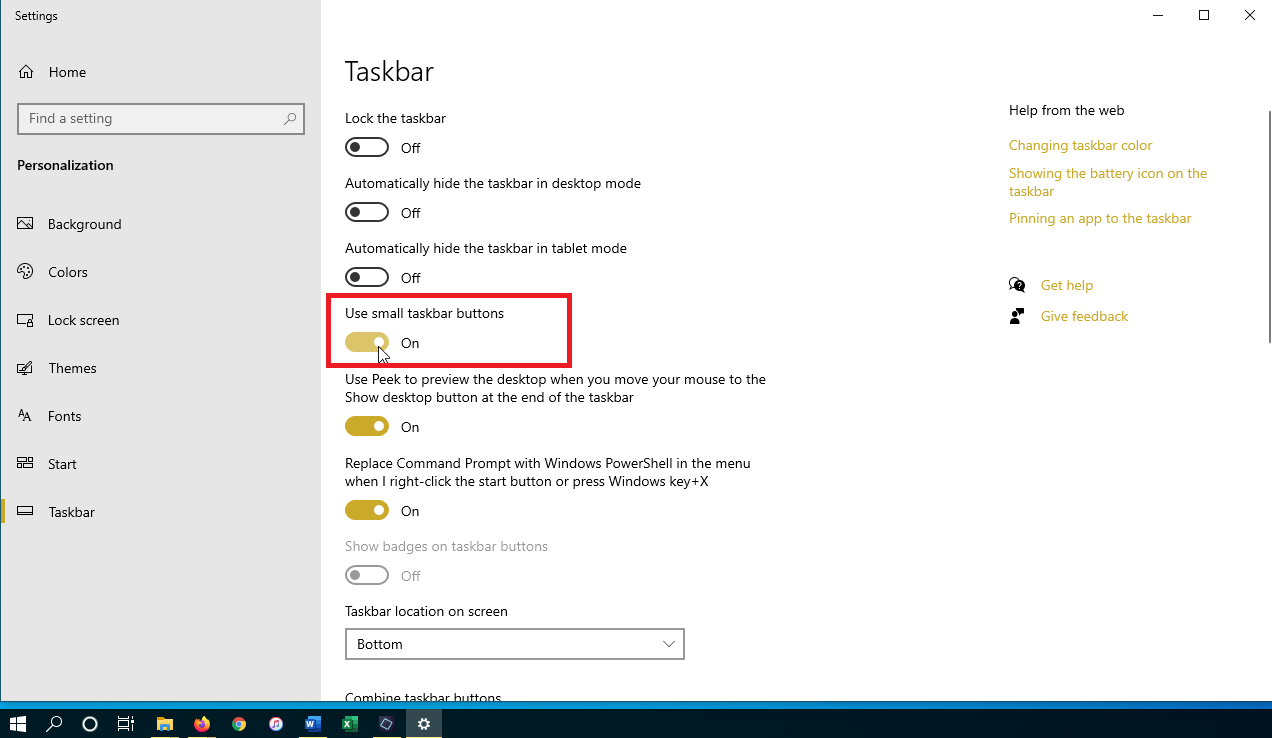
Angenommen, Sie möchten mehr Symbole auf die Taskleiste drücken. Öffnen Sie die Taskleisteneinstellungen und aktivieren Sie die Option Kleine Taskleistenschaltflächen verwenden , und die vorhandenen Symbole werden verkleinert. Wenn die Symbole zu klein sind, gehen Sie zurück zu den Taskleisteneinstellungen und schalten Sie sie aus, um sie auf ihre größere Größe zurückzusetzen.
Zeigen Sie den Desktop an
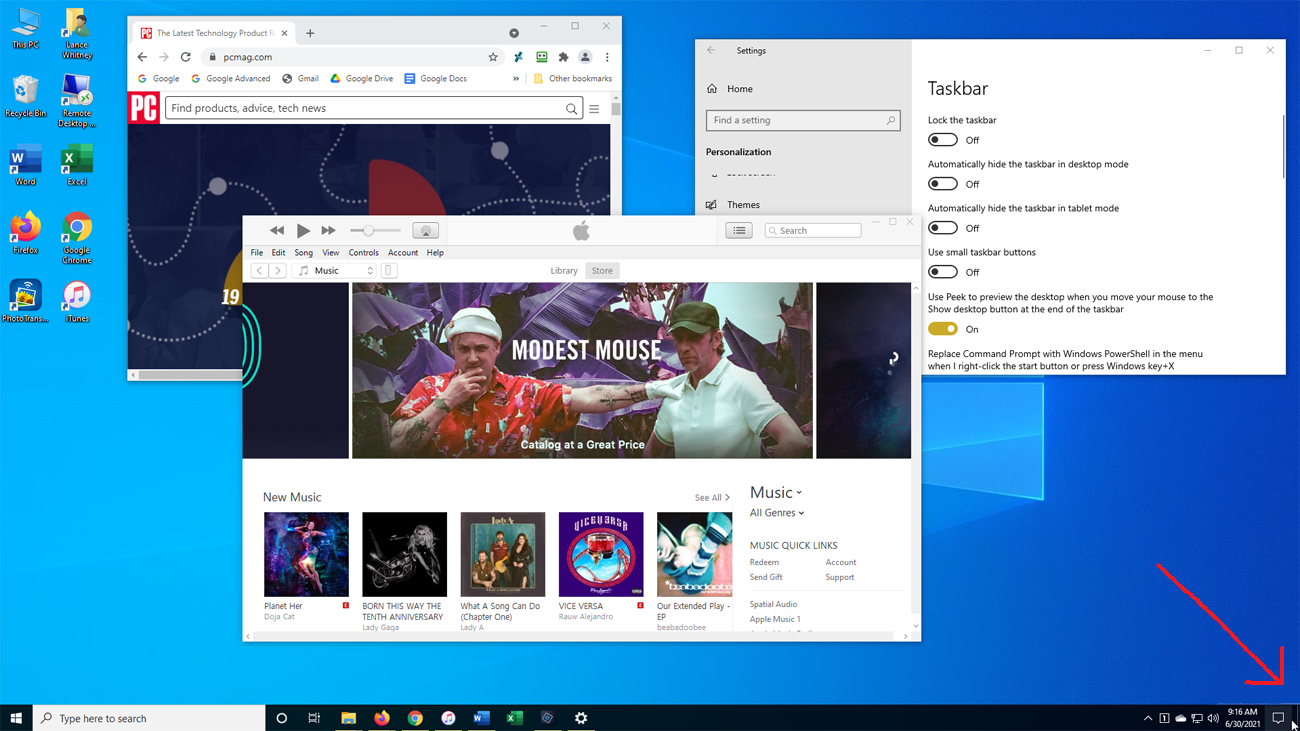
Der kleine Bereich der Windows-Taskleiste in der unteren rechten Ecke des Bildschirms wird als Schaltfläche „Desktop anzeigen“ bezeichnet. Wenn Sie auf die Schaltfläche klicken, bietet sie Ihnen eine schnelle Möglichkeit, zwischen dem Desktop und allen geöffneten Fenstern hin und her zu wechseln.
Sehen Sie sich den Desktop an
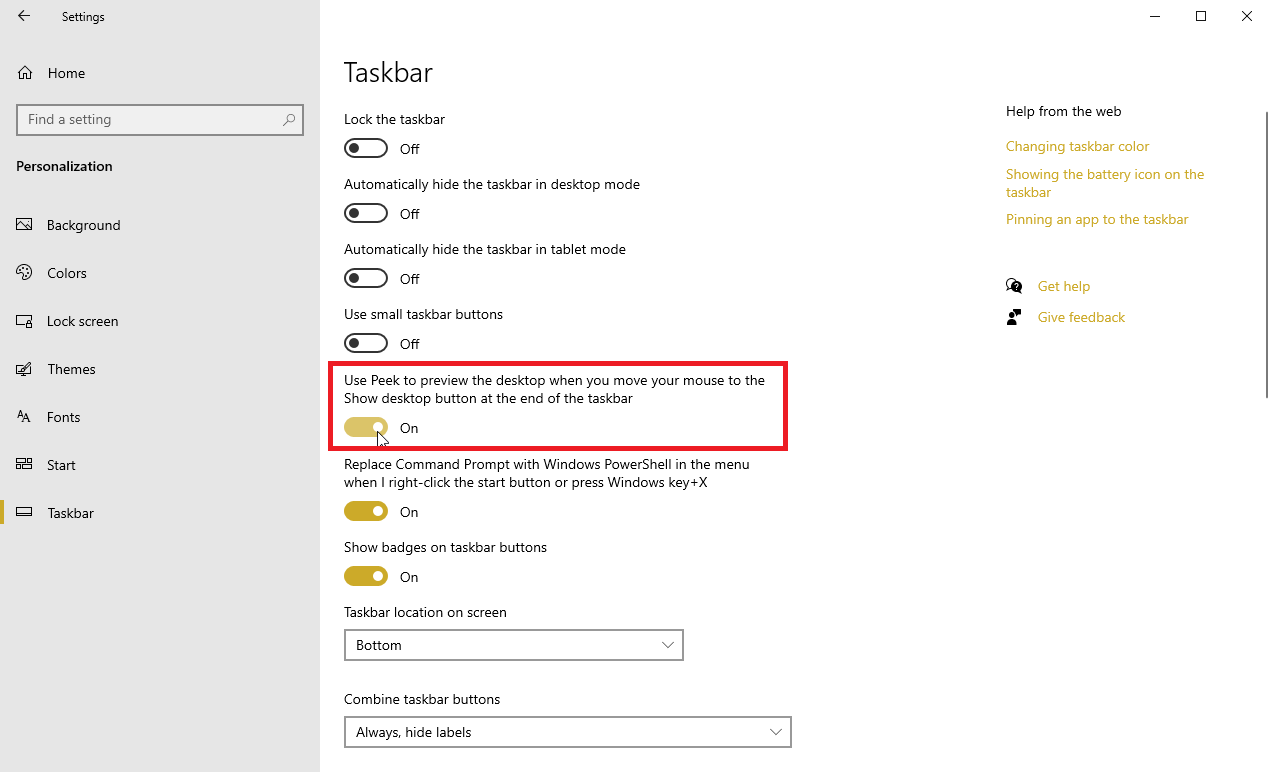
Möchten Sie einen Blick auf Ihren Desktop werfen, ohne alle geöffneten Fenster zu schließen oder zu minimieren? Öffnen Sie das Fenster mit den Taskleisteneinstellungen und aktivieren Sie die Option Peek verwenden, um eine Vorschau des Desktops anzuzeigen, wenn Sie Ihre Maus auf die Schaltfläche Desktop anzeigen am Ende der Taskleiste bewegen . Bewegen Sie nun Ihre Maus in die untere rechte Ecke des Bildschirms. Wenn Sie den Mauszeiger über die Schaltfläche Desktop anzeigen bewegen, sollte Ihr Desktop angezeigt werden. Bewegen Sie Ihren Mauszeiger von dieser Stelle weg, und Ihr Desktop verschwindet wieder.
Größe der Taskleiste ändern
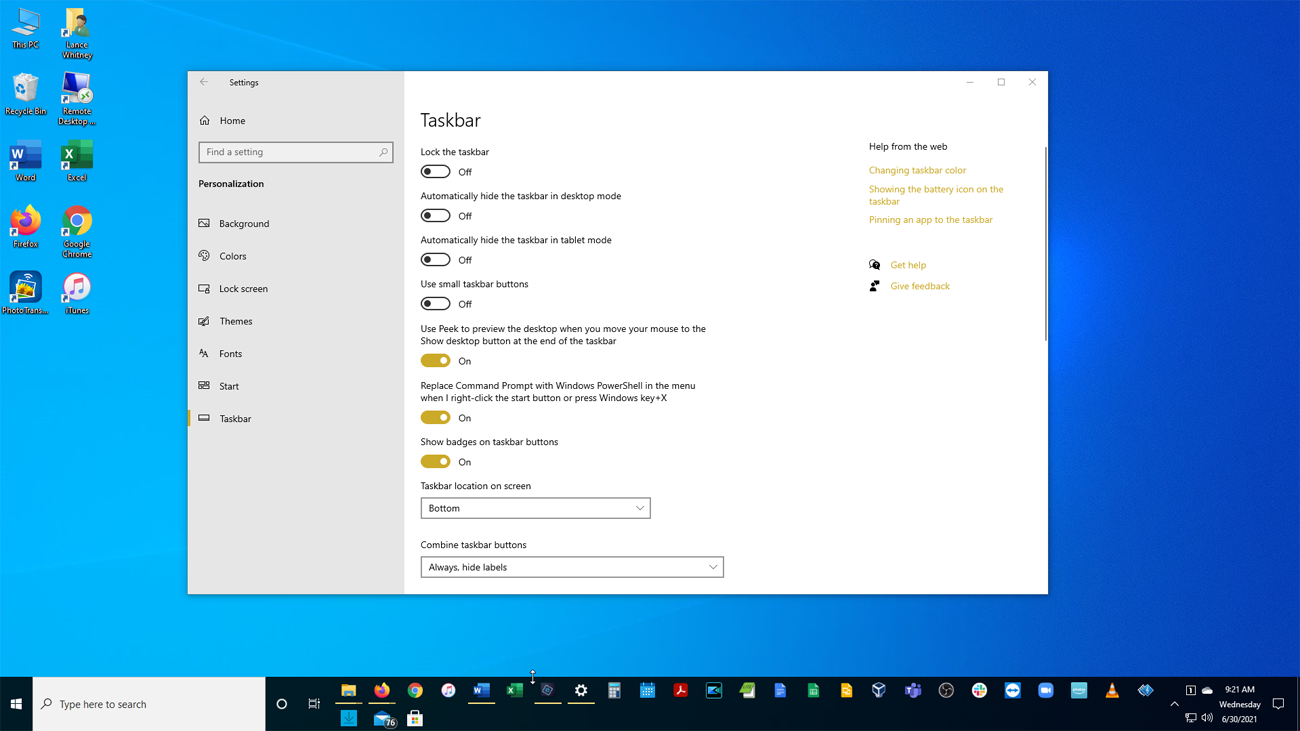
Nehmen wir an, Sie haben so viele Symbole in der Taskleiste eingebettet, dass in einer einzelnen Zeile kaum Platz für sie ist. Ändern Sie einfach die Größe der Taskleiste, um sie größer zu machen. Greifen Sie den oberen Rand der Taskleiste und ziehen Sie ihn nach oben, bis er zwei oder mehr Zeilen einnimmt. Wenn Sie die meisten Symbole entfernen möchten, können Sie die Höhe der Taskleiste auf eine einzelne Zeile reduzieren, indem Sie den oberen Rand nach unten ziehen.

Taskleiste fixieren
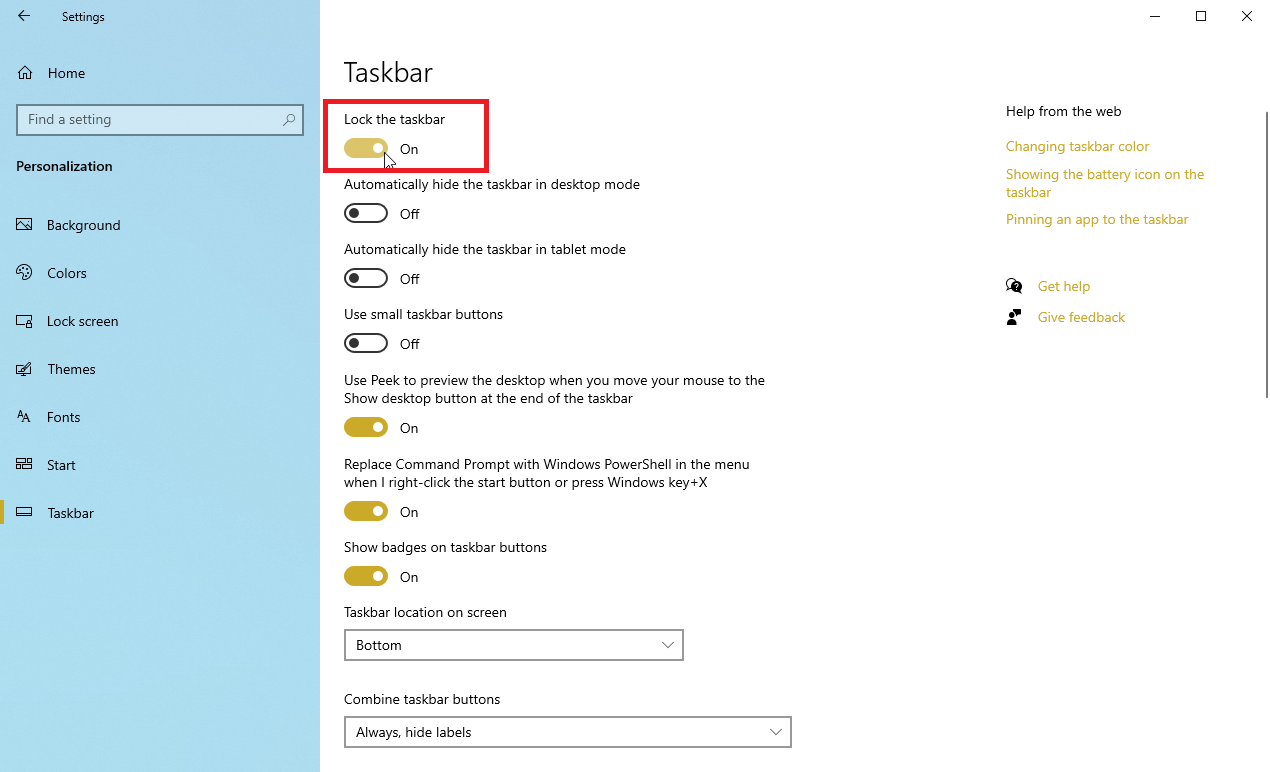
Sie können auch Vorkehrungen treffen, damit Sie die Größe der Taskleiste nicht versehentlich ändern. Aktivieren Sie auf dem Bildschirm mit den Taskleisteneinstellungen die Option Taskleiste sperren . Jetzt können Sie die Größe nicht mehr ändern, es sei denn, Sie deaktivieren diese Option.
Entrümpeln Sie die Taskleiste
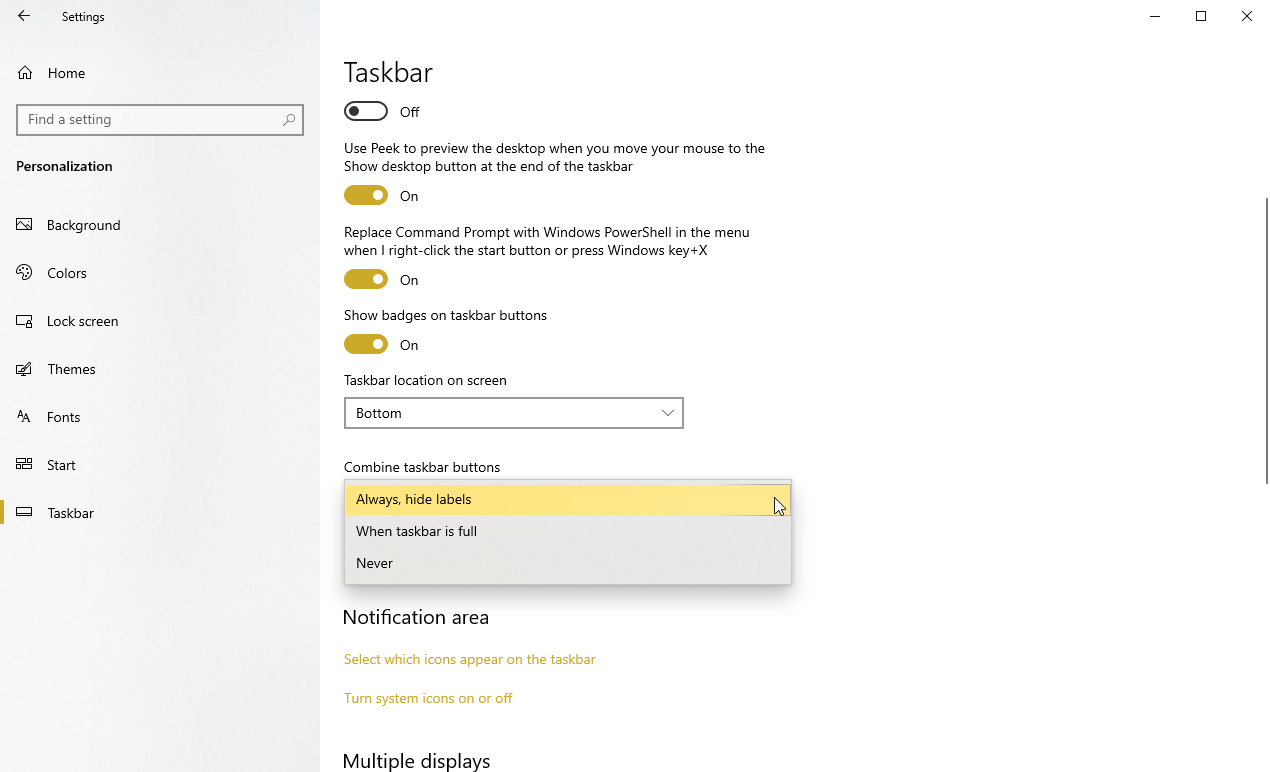
Sie können die Taskleiste auf der Seite mit den Taskleisteneinstellungen entrümpeln. Öffnen Sie das Dropdown-Menü unter Schaltflächen der Taskleiste kombinieren, um zwischen drei verfügbaren Optionen zu wählen. Diese Optionen bestimmen, wie Ihre Taskleiste mit mehreren Instanzen derselben Anwendung umgeht.
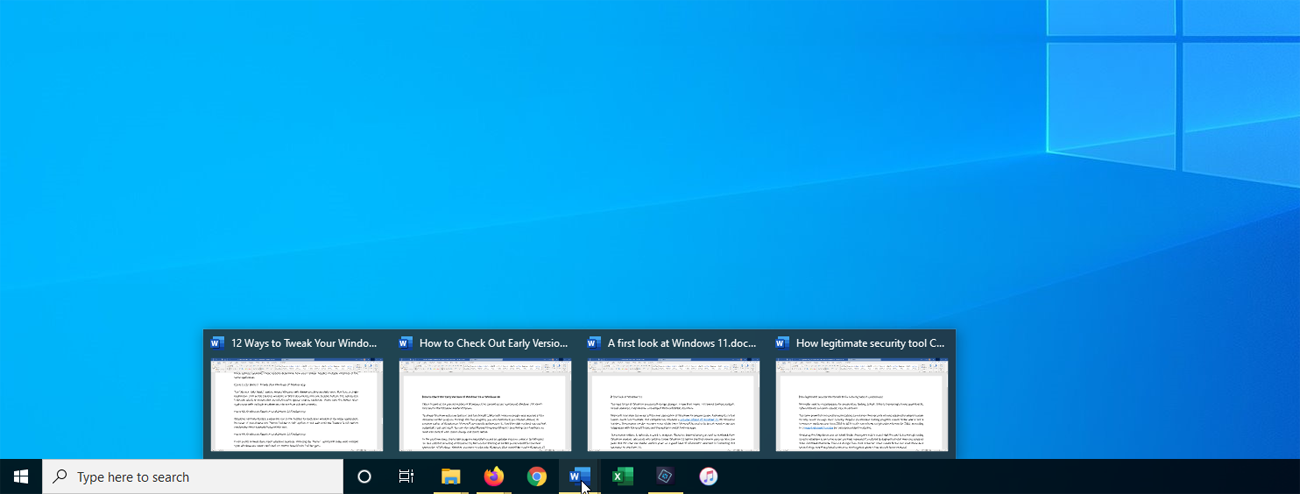
Die Option Immer, Beschriftungen ausblenden bedeutet, dass Windows immer mehrere geöffnete Dateien aus einer einzelnen Anwendung, z. B. Datei-Explorer-Fenster oder Word-Dokumente, in einer Taskleistenschaltfläche kombiniert. Diese Option blendet auch die Beschriftungen oder Namen aus, die sonst neben jedem Symbol erscheinen würden. Bewegen Sie den Mauszeiger über die Schaltfläche einer Anwendung mit mehreren geöffneten Fenstern, um zu sehen, wie diese Option funktioniert.
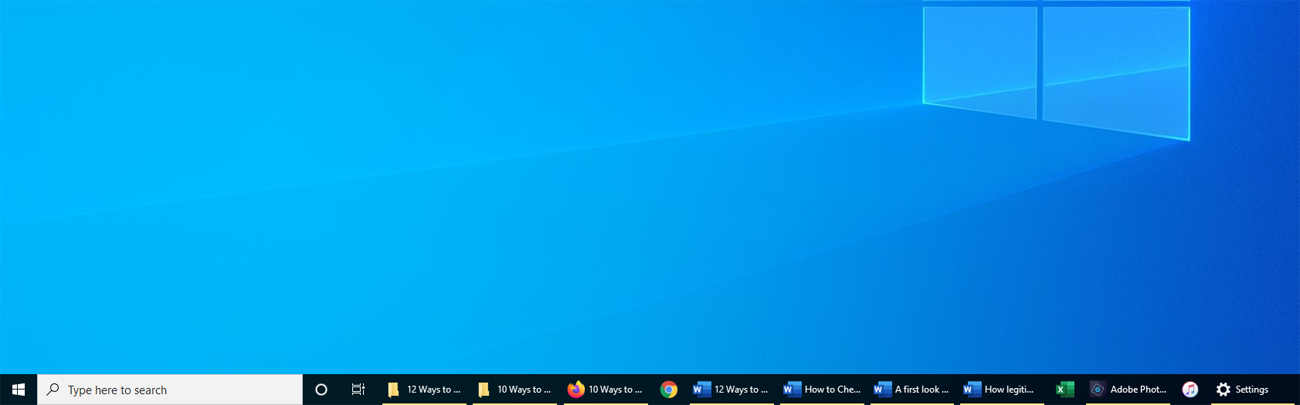
Windows zeigt normalerweise für jedes geöffnete Fenster derselben Anwendung ein separates Symbol in der Taskleiste an. Wenn Sie jedoch die Option Wenn die Taskleiste voll ist auswählen, wird gewartet, bis die Taskleiste voll ist, bevor diese separaten Schaltflächen zu einer zusammengefasst werden.
Wenn Sie es vorziehen, diese geöffneten Fenster getrennt zu halten, stellt die Auswahl der Option Nie sicher, dass mehrere geöffnete Fenster niemals kombiniert werden, egal wie voll die Taskleiste wird.
Zeigt Abzeichen in der Taskleiste an
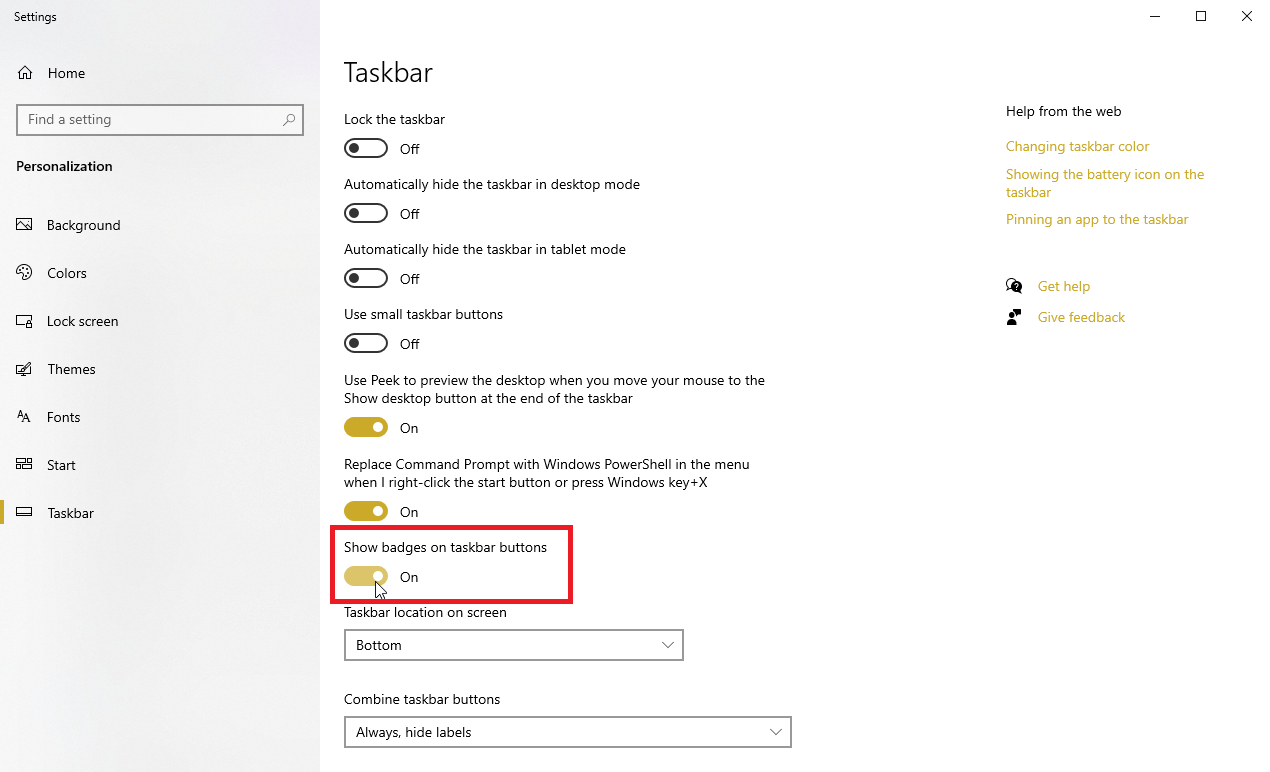
Ähnlich wie Live-Kacheln dienen Badges dazu, Benachrichtigungen für eine bestimmte Anwendung anzuzeigen, z. B. neue Nachrichten für Mail oder Updates für die Wetter-App. Sie können die Sichtbarkeit dieser Abzeichen über den Einstellungsbildschirm der Taskleiste steuern.
Schalten Sie diese Funktion ein, indem Sie den Schalter unter Abzeichen auf Taskleistenschaltflächen anzeigen aktivieren. Symbole in der Windows-Taskleiste fungieren jetzt als Badges.
Passen Sie die Taskleiste an
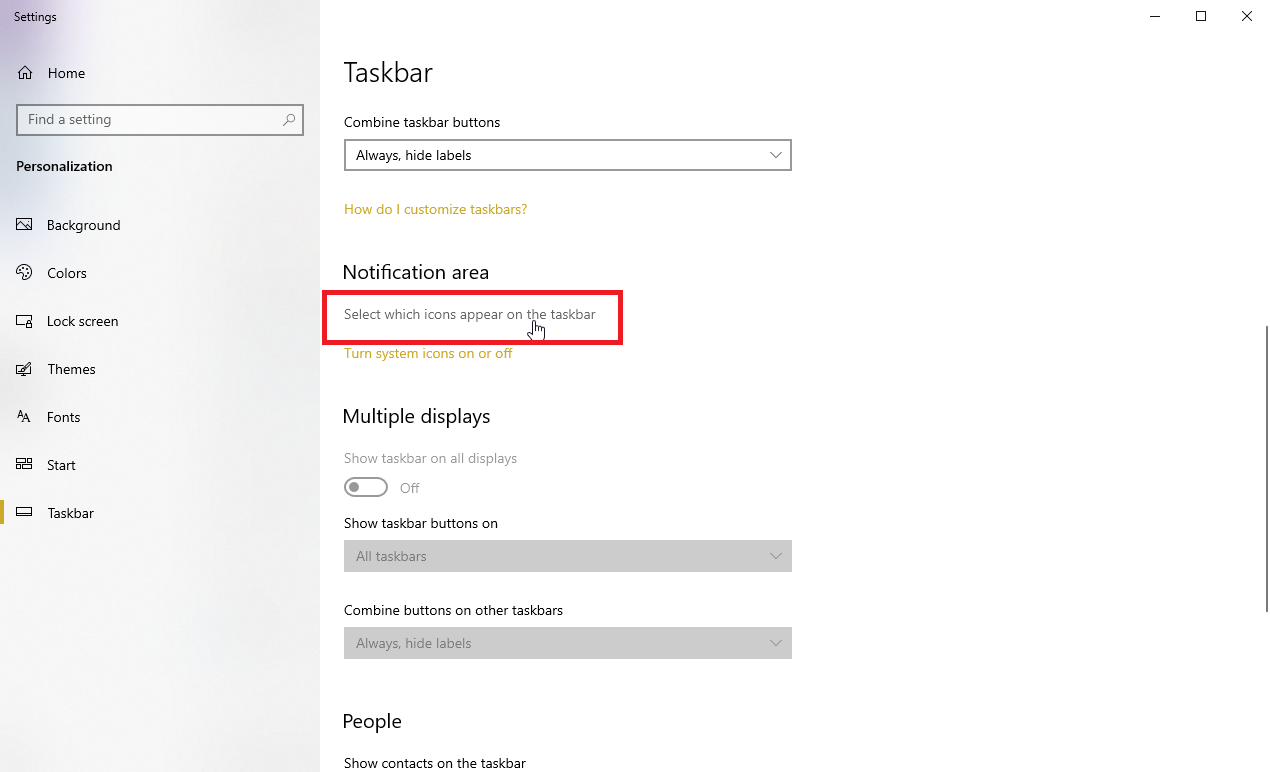
Sie können auswählen, welche Symbole in der Taskleiste in der rechten Ecke des Bildschirms angezeigt werden (Uhr, WLAN, Lautstärke usw.). Scrollen Sie auf dem Bildschirm mit den Taskleisteneinstellungen nach unten zum Abschnitt für den Benachrichtigungsbereich. Klicken Sie auf den Link Auswählen, welche Symbole auf der Taskleiste angezeigt werden .
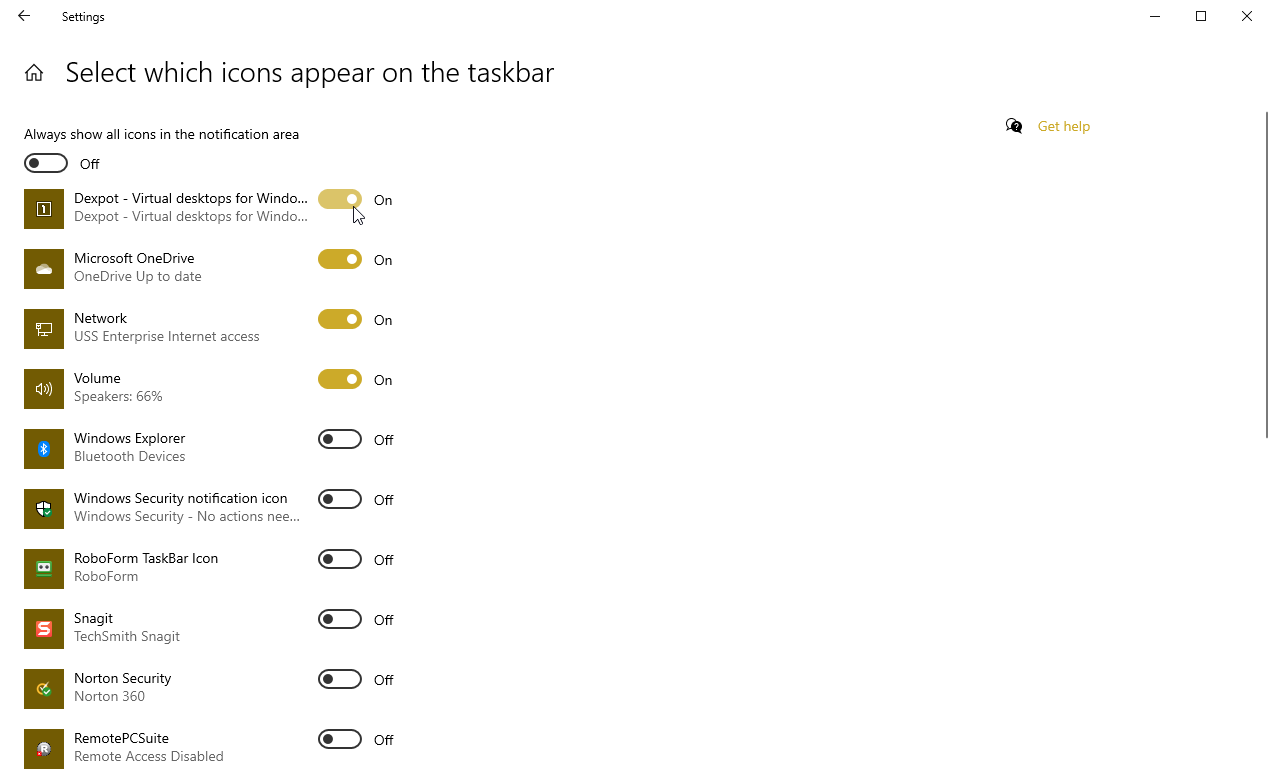
Sie können dann die App-Symbole aktivieren, die Sie in der Taskleiste sehen möchten, und diejenigen deaktivieren, die verborgen bleiben sollen. Wenn Sie es lieben, alles zur Hand zu haben, schalten Sie alles ein.
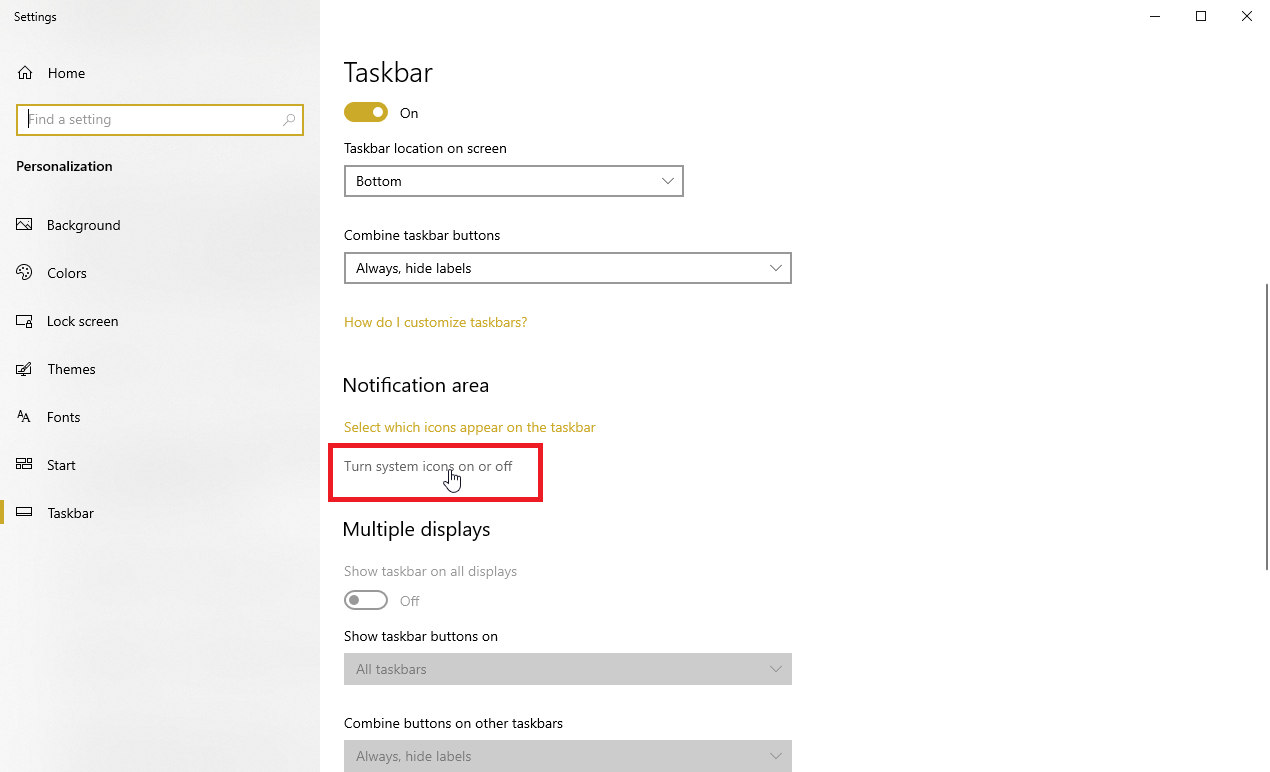
Sie können Systemsymbole auch ganz einfach über den Einstellungsbildschirm der Taskleiste ein- oder ausschalten. Klicken Sie auf den Link Systemsymbole ein- oder ausschalten .
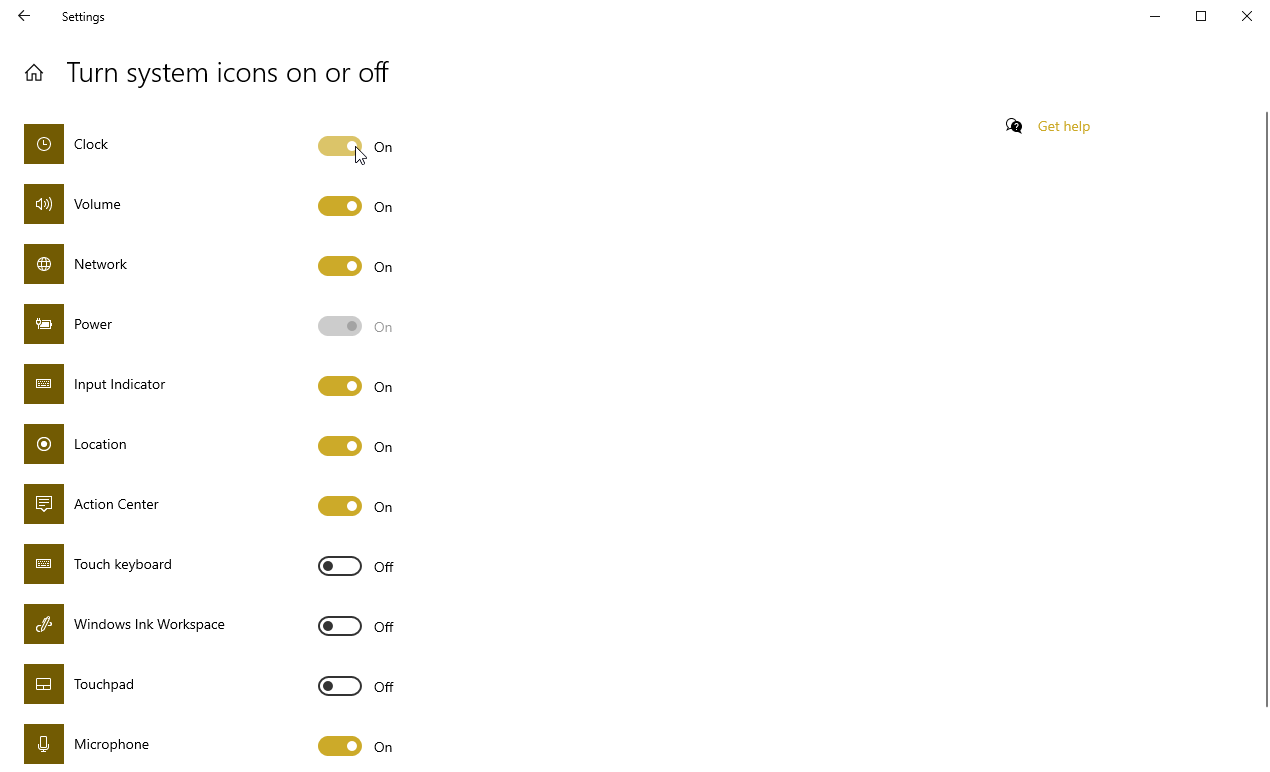
Sie können dann auswählen, welche Systemsymbole in der Taskleiste bleiben und welche deaktiviert werden sollen.
Sprunglisten anzeigen
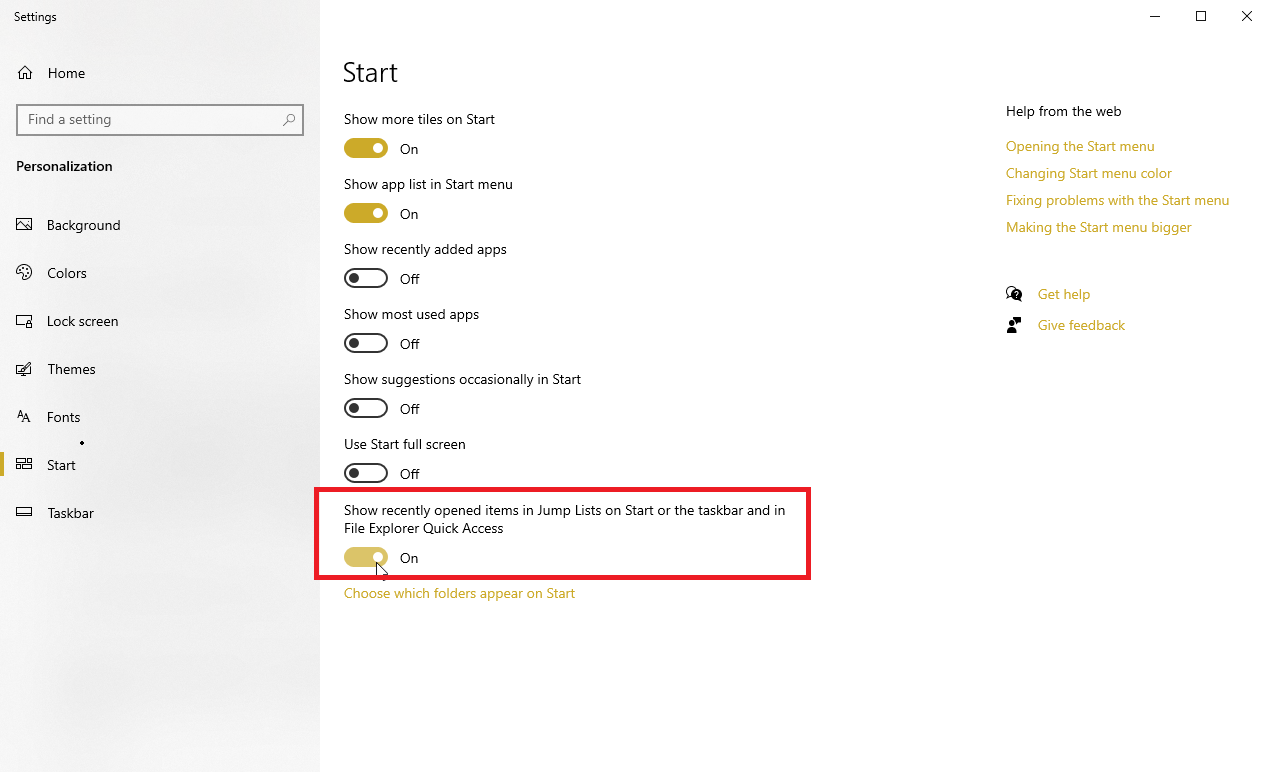
Schließlich können Sie die Symbole in Ihrer Taskleiste so konfigurieren, dass Sprunglisten angezeigt werden. Diese Listen enthalten Links zu zuletzt und häufig verwendeten Dateien, Ordnern, Websites und anderen Elementen, sodass Sie einfach darauf zugreifen können. Um dies zu aktivieren, gehen Sie zu Einstellungen > Personalisierung > Start und aktivieren Sie den Schalter für Zuletzt geöffnetes Element in Sprunglisten auf Start oder in der Taskleiste und im Schnellzugriff des Datei-Explorers anzeigen .
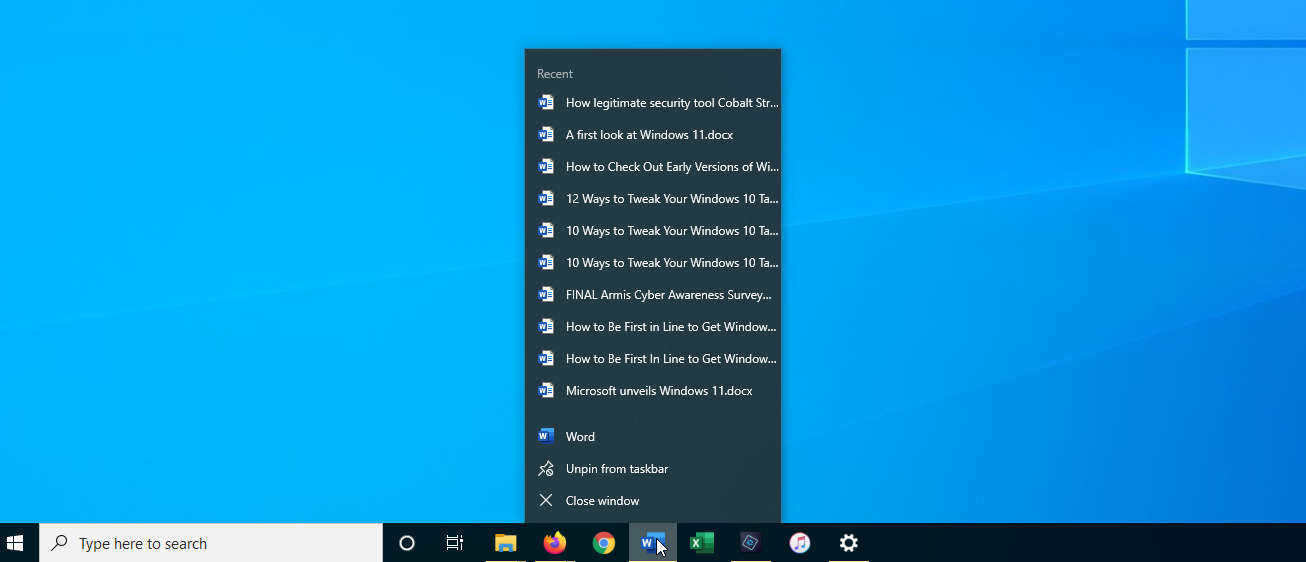
Klicken Sie jetzt einfach mit der rechten Maustaste auf ein Taskleistensymbol, um die Sprungliste anzuzeigen und schnell ein zuletzt oder häufig verwendetes Element zu öffnen.
