7 Dinge, von denen Sie nicht wussten, dass Sie sie mit PowerPoint-Animationen machen können
Veröffentlicht: 2023-01-17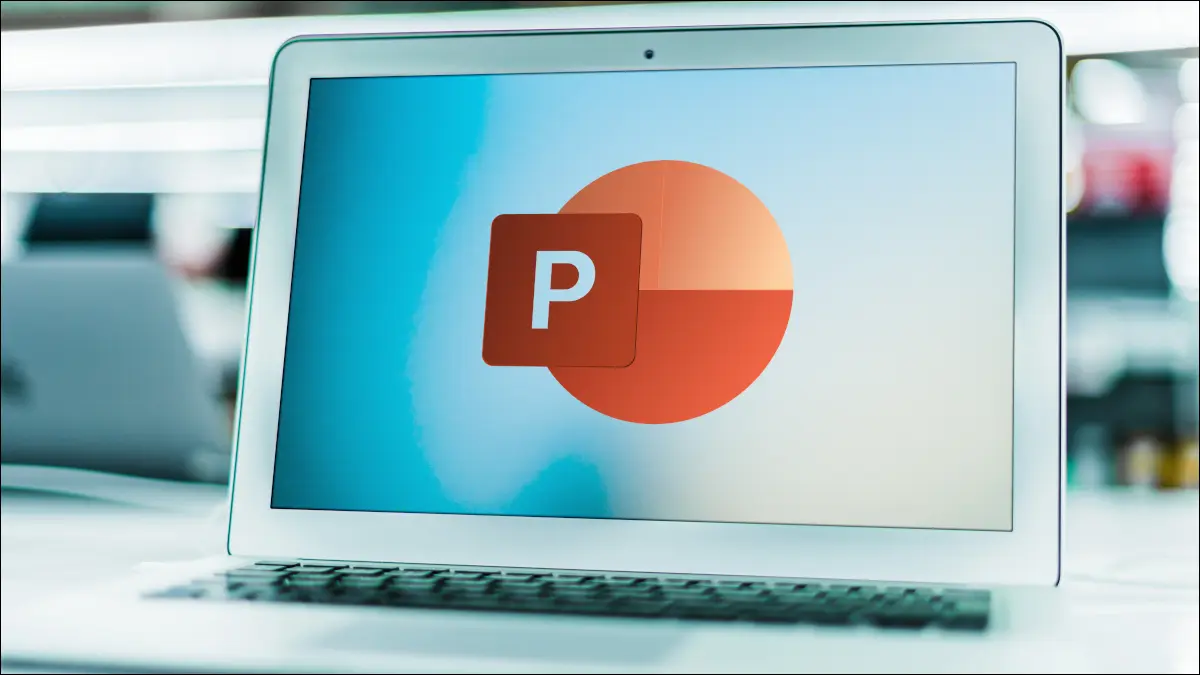
Animationen haben ihre Vorteile in unterhaltsamen PowerPoint-Präsentationen. Aber vielleicht haben Sie den gewünschten noch nicht gesehen, sind sich nicht sicher, wie Sie verschiedene Trigger verwenden, oder haben nicht bemerkt, dass Sie Ton hinzufügen können. Wir sind hier, um mit wenig bekannten Animationsoptionen zu helfen.
Holen Sie sich mehr Animationsoptionen
Ändern Sie die Richtung oder Reihenfolge
Sound zu einer Animation hinzufügen
Animieren Sie Text durch ein Wort oder einen Buchstaben
Wiederholen Sie eine Animation
Animieren Sie mehrere Objekte gleichzeitig
Verwenden Sie verschiedene Trigger
Holen Sie sich mehr Animationsoptionen
Wenn Sie in PowerPoint zur Registerkarte Animationen gehen, sehen Sie eine schöne Sammlung von Effekten in der Multifunktionsleiste. Vielleicht haben Sie einige durchstöbert und sogar in der Vorschau angesehen, aber keine hat Sie beeindruckt. Erraten Sie, was? Da sind mehr!
VERWANDT: So verwenden Sie Bewegungspfadanimationen in Microsoft PowerPoint
Wählen Sie den Pfeil in der unteren rechten Ecke des Animationsfelds aus.
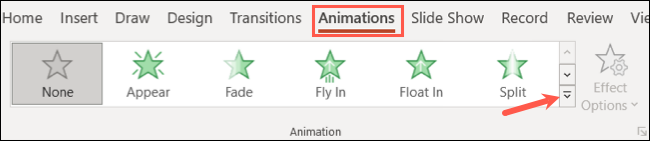
Wenn sich das Dropdown-Feld öffnet, gehen Sie nach unten. Sie sehen Optionen für mehr Eingangseffekte, mehr Betonungseffekte, mehr Ausgangseffekte und mehr Bewegungspfade.
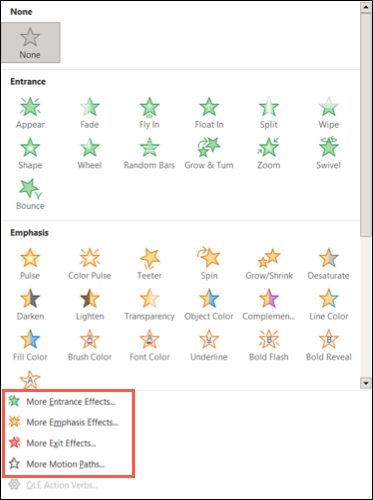
Wenn Sie eine dieser Optionen auswählen, sehen Sie viel mehr Animationen als die, die im Feld Animationen auf dem Menüband angezeigt werden. Wenn Sie beispielsweise „Weitere Eingangseffekte“ anzeigen, sehen Sie etwa 40 Animationen im Vergleich zu dem Dutzend, das Sie im Feld „Animationen“ sehen.
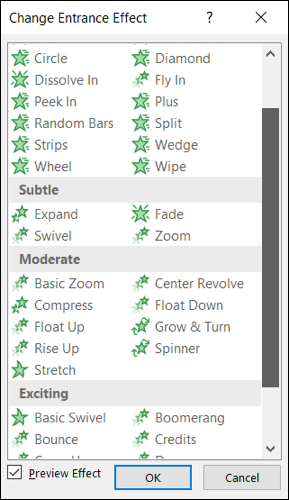
Sie können auch das Kontrollkästchen unten für den Vorschaueffekt aktivieren. Wenn Sie dann eine Animation in der Liste auswählen, sehen Sie, wie sie aussieht, bevor Sie sie anwenden und speichern. Wenn Sie auf dem gewünschten landen, klicken Sie auf „OK“.
Ändern Sie die Richtung oder Reihenfolge
Bei einigen Animationen können Sie die Richtung oder Reihenfolge auswählen. Diese kleine Anpassung kann einen großen Einfluss darauf haben, wie Ihre Elemente angezeigt werden.
Wenn Sie beispielsweise den Effekt „Fly In Entrance“ wählen, können Sie aus acht verschiedenen Richtungen wählen oder für den Shape Entrance-Effekt können Sie wählen, ob die Form hereinkommt oder sich herausbewegt, und dann aus vier verschiedenen Formen auswählen.
Wählen Sie die Animation aus, gehen Sie zur Registerkarte Animationen und öffnen Sie das Dropdown-Menü „Effektoptionen“. Wählen Sie dann die Richtung oder Sequenz aus, die Sie für einen einzigartigeren Effekt verwenden möchten.
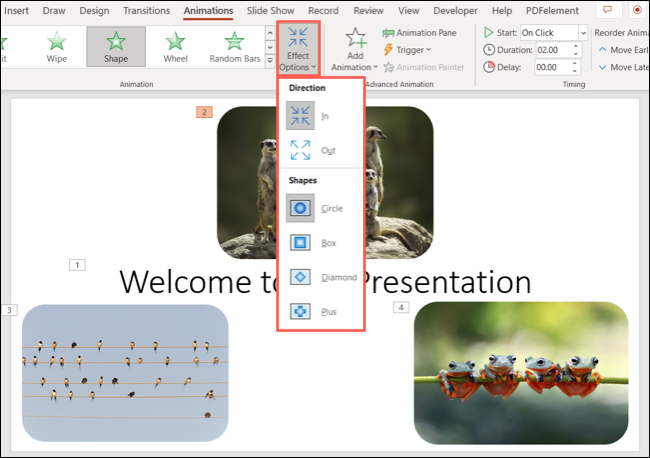
Unter Verwendung der Fly-In-Animation können Sie unten sehen, dass jedes Bild auf der Folie je nach Position von einer anderen Stelle stammt.
Sound zu einer Animation hinzufügen
Sie wissen vielleicht bereits, dass Sie Ihrer PowerPoint-Diashow Sound hinzufügen können, aber wussten Sie, dass Sie Animationen Sound hinzufügen können? Sie können unter anderem einen Applaus, einen Trommelwirbel, eine Schreibmaschine oder eine Explosion spielen.
VERWANDT: So erstellen Sie eine Schreibmaschinen- oder Befehlszeilenanimation in PowerPoint
Wählen Sie die Animation aus und wählen Sie „Animationsbereich“ auf der Registerkarte „Animationen“, um die Seitenleiste zu öffnen.
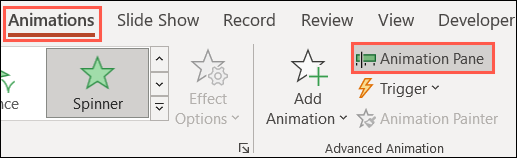
Klicken Sie auf den Pfeil rechts neben der Animation und wählen Sie „Effektoptionen“.
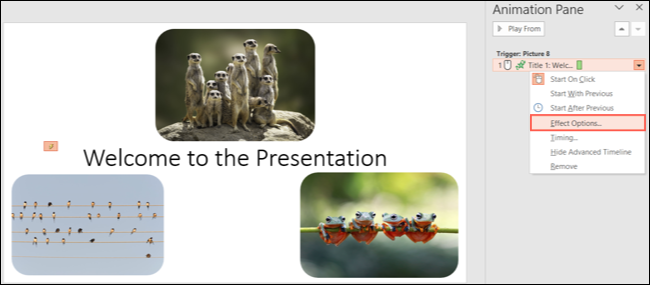
Gehen Sie in dem kleinen Fenster zur Registerkarte Effekt und verwenden Sie das Dropdown-Feld Ton, um den gewünschten Effekt auszuwählen. Sie können auf die Lautsprecherschaltfläche auf der rechten Seite klicken, um die Lautstärke anzupassen, wenn Sie möchten.
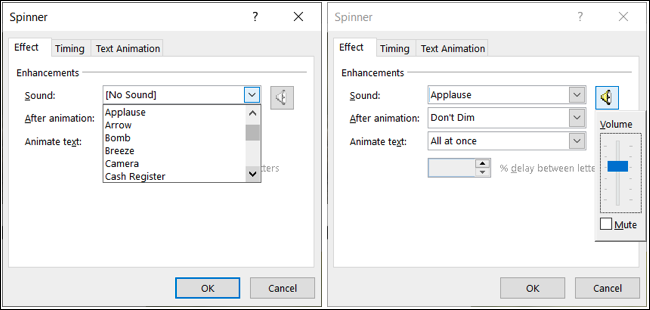
Klicken Sie dann auf „OK“, um den Sound auf die Animation anzuwenden.
Animieren Sie Text durch ein Wort oder einen Buchstaben
Eine Animationsfunktion, die Sie vielleicht ausprobieren möchten, gilt für Text. Wenn Sie jeweils ein Wort oder einen Buchstaben animieren möchten, kann dies einen fantastischen Effekt erzeugen.

Wählen Sie das Textfeld aus, das Sie animieren möchten, und wenden Sie die gewünschte Animation an. Öffnen Sie den Animationsbereich, klicken Sie auf den Pfeil neben der Animation und wählen Sie „Effektoptionen“.
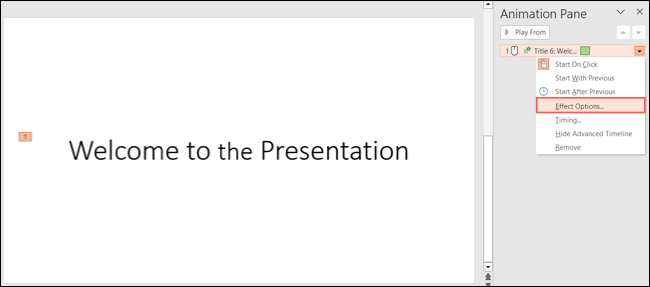
Gehen Sie zur Registerkarte „Effekt“ und wählen Sie im Dropdown-Feld „Text animieren“ die Option „Nach Wort“ oder „Nach Buchstaben“. Klicken Sie dann auf „OK“.
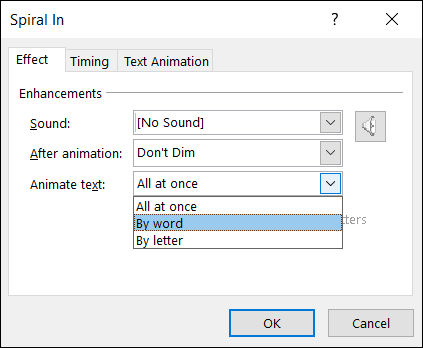
Wenn Sie die Präsentation abspielen, sehen Sie, wie jedes Wort oder jeder Buchstabe gemäß der von Ihnen ausgewählten Animation einfliegt, sich dreht oder verblasst.
Wiederholen Sie eine Animation
Möchten Sie, dass sich Ihr Animationseffekt mehrmals wiederholt oder bis Sie zur nächsten Folie wechseln? Dies ist eine dieser versteckten Animationsfunktionen in PowerPoint.
VERWANDT: So blenden Sie ein Objekt vor der Animation in PowerPoint aus
Öffnen Sie den Animationsbereich mit der Schaltfläche auf der Registerkarte Animation. Wählen Sie in der Seitenleiste den Pfeil rechts neben der Animation und wählen Sie „Timing“.
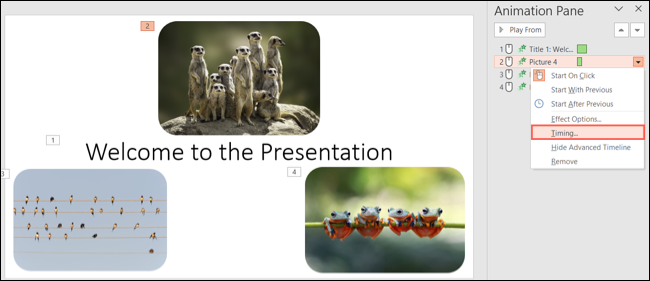
Wenn sich das kleine Feld auf der Registerkarte „Timing“ öffnet, wählen Sie eine Zahl aus der Dropdown-Liste „Repeat“ aus. Sie können aus Optionen wie 2, 3, 4, 5 oder 10 wählen oder je nach gewünschtem Effekttyp Bis zum nächsten Klick oder Bis zum Ende der Folie auswählen.
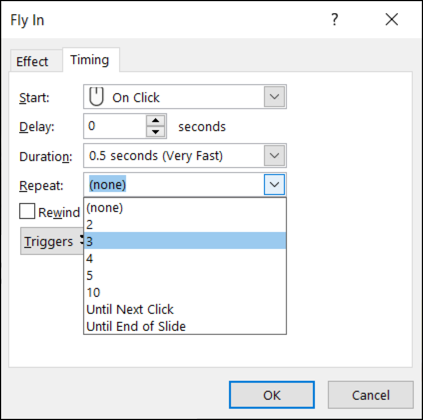
Wenn Sie die Animation auslösen, sehen Sie, wie sie sich wiederholt.
Animieren Sie mehrere Objekte gleichzeitig
Wenn Sie mehrere Elemente auf Ihrer Folie haben, die Sie einander nachahmen möchten, können Sie mehrere Elemente gleichzeitig animieren. Sie können dies für Textfelder, Formen, Bilder oder Symbole verwenden.
Um alle Folienelemente auszuwählen, verwenden Sie die Tastenkombination Strg+A unter Windows oder Befehlstaste+A auf dem Mac. Um nur bestimmte Elemente auszuwählen, klicken Sie auf das erste, halten Sie die Strg-Taste (Windows) bzw. die Befehlstaste (Mac) gedrückt und klicken Sie dann auf jedes weitere.

Sobald Sie Ihre Elemente ausgewählt haben, wenden Sie die gewünschte Animation an. Sie können die Effektoptionen wie jede andere Animation anpassen, und die Änderungen gelten für die gesamte Gruppe, wie Sie im Animationsbereich sehen.
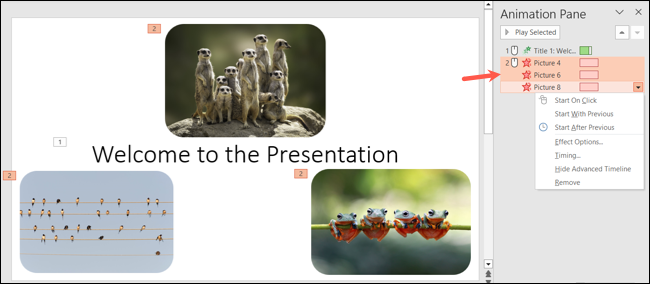
Wenn Sie die Diashow abspielen, sollten Sie alle ausgewählten Elemente zusammen animieren sehen.
Verwenden Sie verschiedene Trigger
Wenn Sie Ihre Präsentation automatisch abspielen, wie an einem Kiosk, werden Ihre Animationen automatisch angezeigt. Aber wenn Sie jeden mit einem Klick präsentieren möchten, können Sie tatsächlich auswählen, welches Element die Animation auslöst.
VERWANDT: So steuern Sie, wann ein Bild in PowerPoint angezeigt wird
Beispielsweise können Sie mehrere Folienelemente wie Titel, Text, Bilder und Formen haben. Sie können eines dieser spezifischen Elemente als Animationsauslöser auswählen.
Wählen Sie das animierte Element aus und gehen Sie zur Registerkarte Animationen. Öffnen Sie das Dropdown-Feld Trigger und wechseln Sie zu On Click Of. Sie können dann das gewünschte Element aus dem Popout-Menü auswählen.
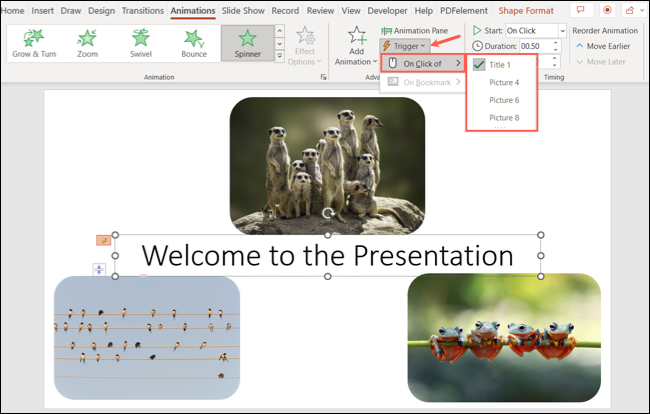
Wenn Sie eine Vorschau Ihrer Präsentation anzeigen, sehen Sie ein Handsymbol auf dem ausgewählten Element. Dies ist ein guter Indikator dafür, dass das Element eine Aktion enthält. In diesem Fall löst die Aktion die Animation aus.
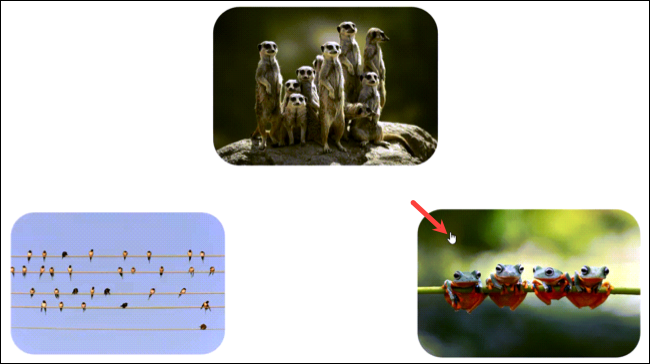
Wenn Sie eine Präsentation erstellen, die durch die Verwendung animierter Effekte verbessert wird, denken Sie an diese zusätzlichen Optionen für Animationen in PowerPoint.
Weitere Informationen finden Sie in diesen anderen Dingen, von denen Sie nicht wussten, dass Sie sie in PowerPoint tun können.
VERWANDT: So deaktivieren oder löschen Sie PowerPoint-Animationen
