7 einfache Schritte zum Bereinigen Ihres Google Drive
Veröffentlicht: 2022-01-29(Abbildung: Google.com)
Genau wie jeder andere Ort, an dem Sie Ihre Sachen aufbewahren, kann Google Drive unordentlich werden. Sie erstellen ein oder zwei Dateien, importieren ein paar Dokumente aus Google Mail, akzeptieren einen freigegebenen Ordner, und bevor Sie es wissen, ist der ganze Ort eine Katastrophe.

Sie können Dateien in Ihrem Google Drive organisieren, indem Sie sie in Ordnern ablegen und andere konzeptionelle und tatsächliche Tools verwenden, um sicherzustellen, dass Sie immer finden, was Sie brauchen. Diese Tipps und Ratschläge zeigen Ihnen, wie Sie Dateien in Google Drive organisieren, und sie sollten auch gut funktionieren, wenn Sie Google Drive for Work verwenden.
1. Legen Sie Ihre Standardansicht fest
Sie können Dateien und Ordner in Google Drive auf verschiedene Arten anzeigen. Sie können sich beispielsweise alles in einer Listen- oder Rasteransicht anzeigen lassen und den Zeilenabstand bequem, gemütlich oder kompakt einstellen. Entscheiden Sie, wie Sie Ihr Google Drive betrachten möchten, indem Sie mit den Einstellungen herumspielen, bis Sie zufrieden sind. Ich mag die Listenansicht mit bequemen Abständen, also sehen Sie das in den meisten Screenshots hier.
Übersehen Sie nicht die linke Seitenschiene. Viele Leute konzentrieren sich auf die Mitte des Bildschirms, wenn sie auf Google Drive schauen. Wenn es darum geht, Ihre Ordner und Dateien zu organisieren, achten Sie jedoch darauf, dass Sie diese linke Schiene verwenden. Sie können Ihre Ordner und Unterordner leicht sehen und die Mitte des Bildschirms für den Inhalt des Ordners reservieren, den Sie anzeigen möchten.
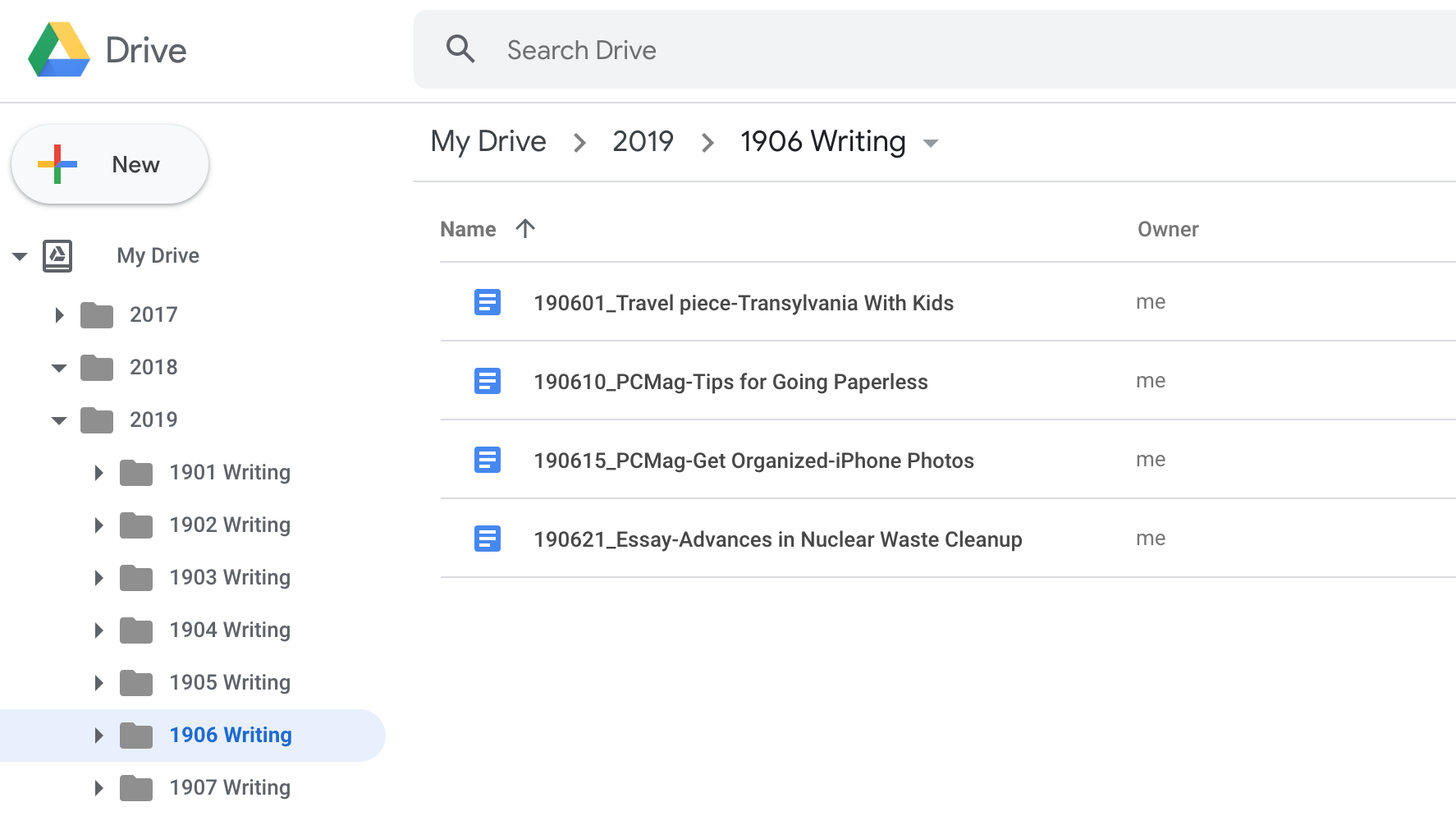
2. Erstellen Sie ein Ordnerskelett
Erstellen Sie für sich selbst ein Skelett aus Ordnern, indem Sie die Struktur und die Namen verwenden, die für Sie am besten geeignet sind. Wie organisieren Sie Ihre Dateien und Ordner in anderen Apps? Was fällt Ihnen ein, wenn Sie an ein Dokument denken, das Sie benötigen? Am besten finden Sie heraus, wie Sie Ihre Ordner einrichten, indem Sie diese beiden Fragen beantworten.
Viele denken zuerst an den Inhalt ihrer Arbeit, deshalb verwenden sie für Ordner thematische Bezeichnungen wie Projekt X oder Schularbeiten. Ich persönlich halte mich an Datteln. Wenn ich eine Datei finden muss, sei es ein Schriftstück oder ein Bild, denke ich immer daran, wann ich sie erstellt habe. Infolgedessen verwende ich in meinen Ordner- und Dateinamenskonventionen häufig Datumsangaben. Zum Beispiel habe ich Ordner für 2019, 2018, 2017 und so weiter. Ich verwende auch Zahlen, die Jahren und Monaten entsprechen. Zum Beispiel bedeutet 1906 das Jahr 2019 und den sechsten Monat oder Juni. Wenn ich mir einen Ordner ansehe, der mit einigen Zahlen beginnt, weiß ich genau, was sie bedeuten, und es hilft mir, die Dateien, die ich brauche, schnell zu finden.
Ich habe einige Leute online gesehen, die empfehlen, dass Sie Ihren Ordnernamen ein Emoji hinzufügen, um Ihnen mehr visuelle Hinweise zu geben. Nicht! Emojis werden nicht immer gut in andere Formate konvertiert. Wenn Sie also versuchen, einen freigegebenen Link zu einem Ordner zu erstellen oder ihn zu exportieren, können die Bilder ihn beschädigen.
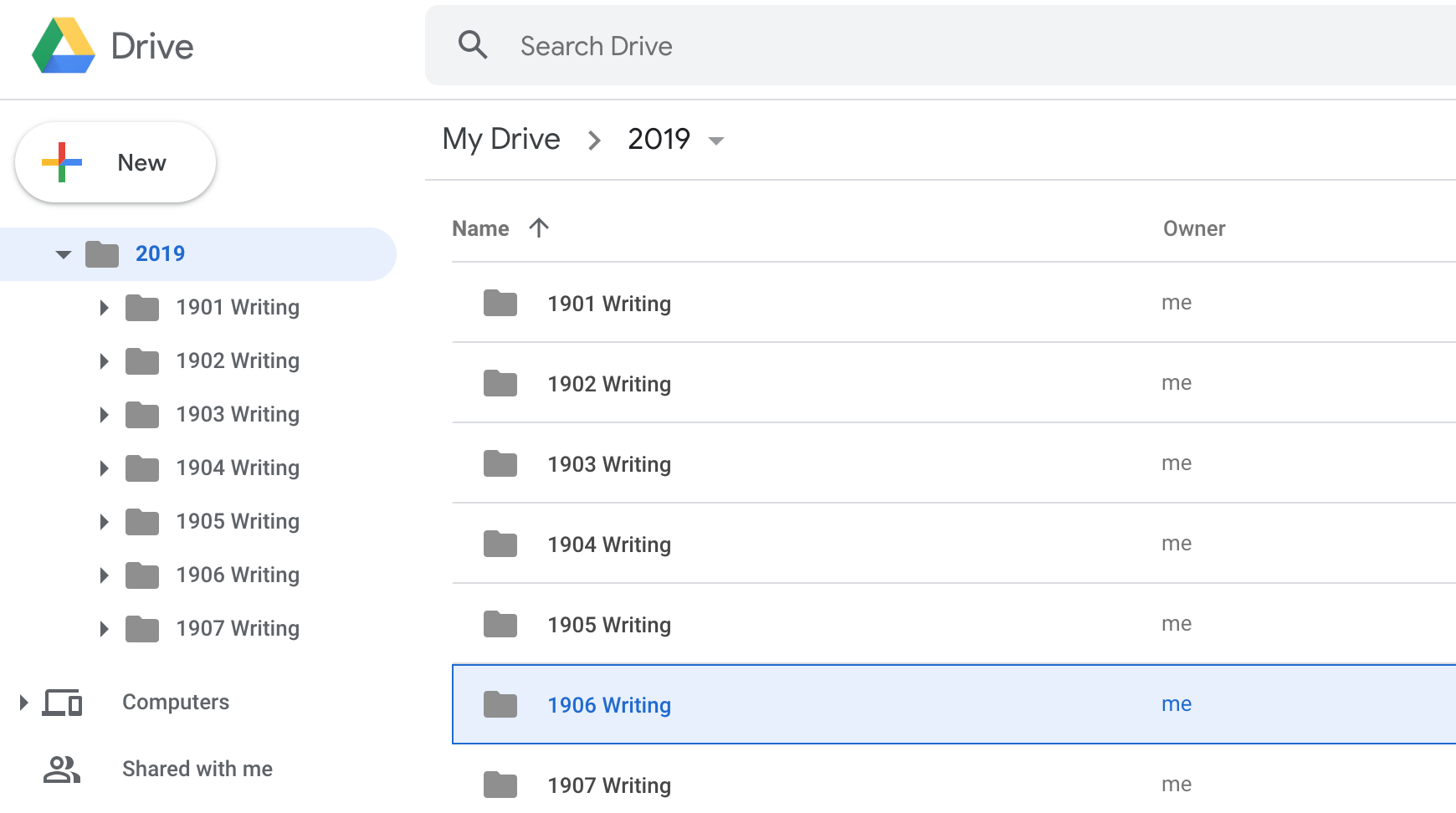
3. Erstellen Sie Unterordner
Unterordner sind ein organisatorischer Glücksfall. Machen Sie sie und verwenden Sie sie! Sie helfen Ihnen, Ihre Dateien in kleinere und spezifischere Gruppen zu sortieren und zu klassifizieren.
Wenn Sie Ordner erstellt haben, aber nicht wissen, welche Unterordner Sie erstellen sollen, brauchen Sie sie vielleicht noch nicht. Sie können auch einen Ordner mit dem Namen DONE oder OLD erstellen, sodass Sie ihn nach Abschluss der Arbeit oder wenn ein Ordner nicht mehr verwendet wird, per Drag-and-Drop dorthin ziehen können.
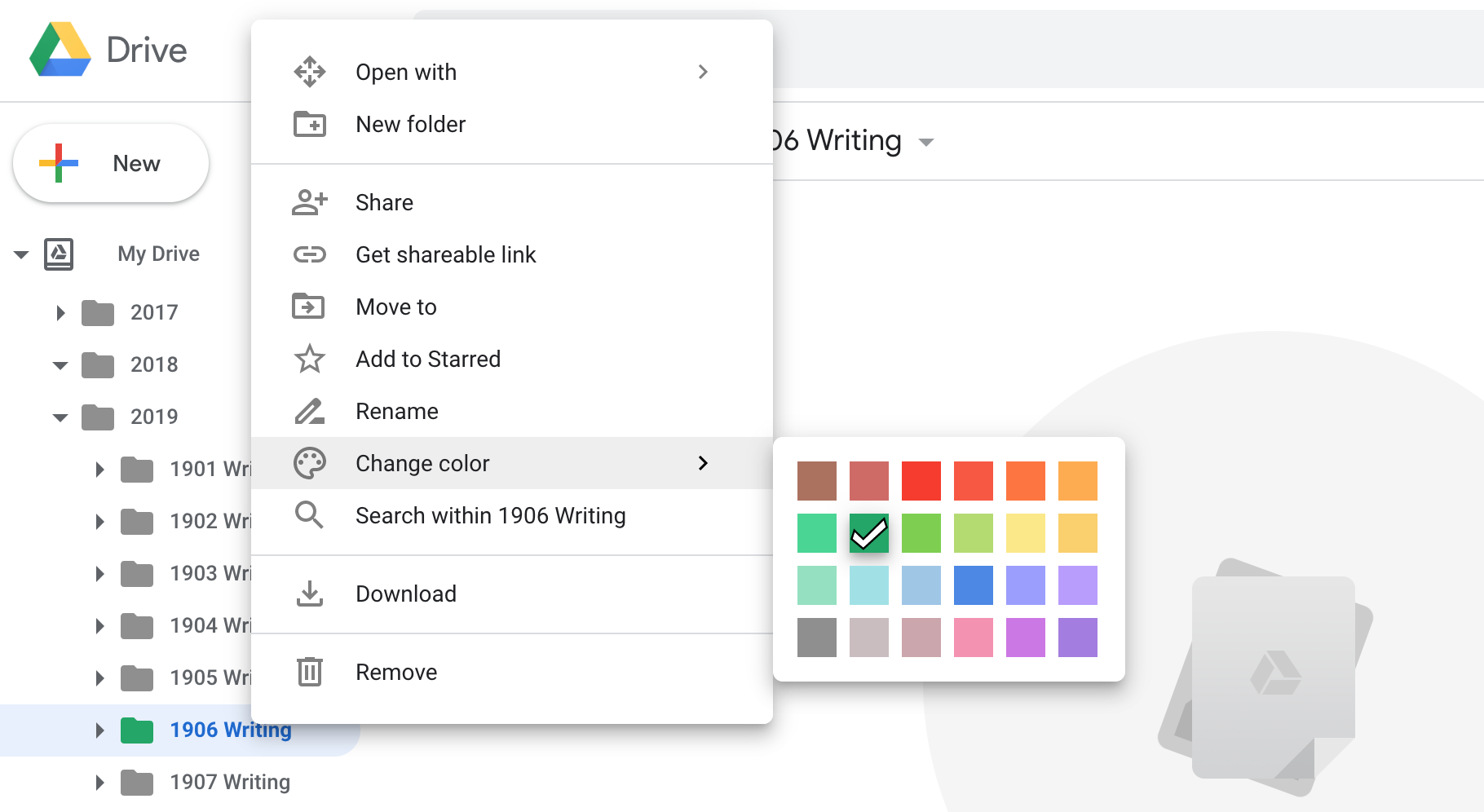
4. Verwenden Sie Farbe
Farben sind ein großartiger visueller Hinweis, und mit Google Drive können Sie Ihren Ordnern benutzerdefinierte Farben hinzufügen. Klicken Sie mit der rechten Maustaste auf einen beliebigen Ordner, entweder in der Seitenleiste oder im Hauptfenster, und wählen Sie Farbe ändern. Wählen Sie dann die gewünschte Farbe aus.
Ein Trick, den ich verwende, besteht darin, meine aktiven Ordner grün zu machen. Manchmal habe ich Ordner oder Unterordner, die eine Weile im Leerlauf sind, aber ein oder zwei Ordner davon werden noch verwendet. Ich markiere die aktiven Ordner grün und lasse die anderen grau. Wenn ich also direkt in meine Arbeit einsteigen möchte, habe ich grünes Licht, das mich zu dem Ordner führt, der meine laufenden Arbeiten enthält.

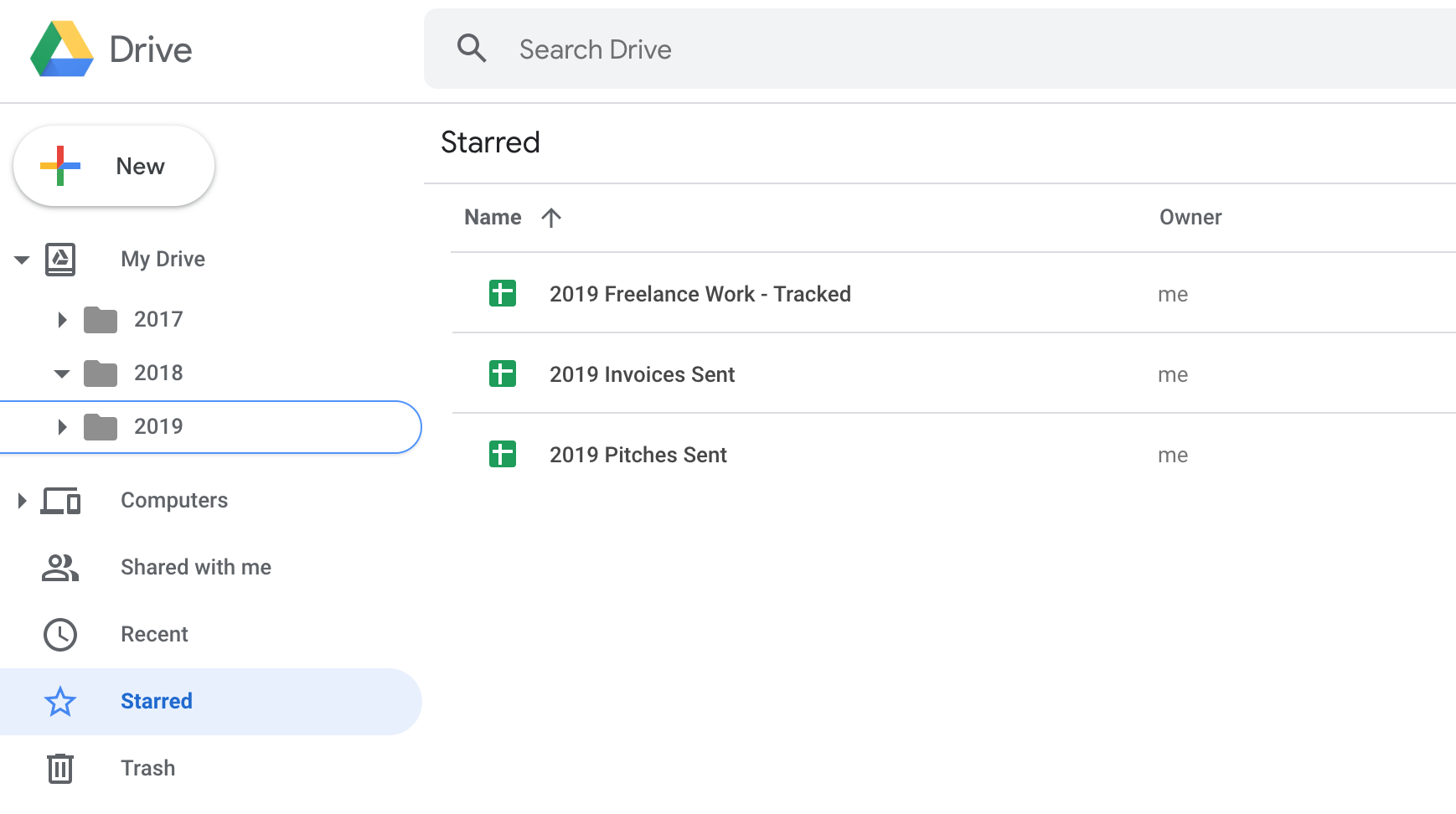
5. Hinzufügen von Sternen zu häufig verwendeten Dateien und Ordnern
Mit Google Drive können Sie Dateien und Ordnern einen Stern hinzufügen. Sie gehen genauso vor, wie Sie eine Farbe hinzufügen: Klicken Sie mit der rechten Maustaste auf die Datei oder den Ordner und wählen Sie Zu markiert hinzufügen.
Ich empfehle, häufig verwendete Dateien mit einem Stern zu versehen. Auf diese Weise können Sie eine Liste aller Materialien abrufen, auf die Sie regelmäßig zugreifen, unabhängig davon, wo sie sich in Drive befinden, indem Sie auf die markierte Überschrift in der linken Leiste klicken.
Von unseren Redakteuren empfohlen

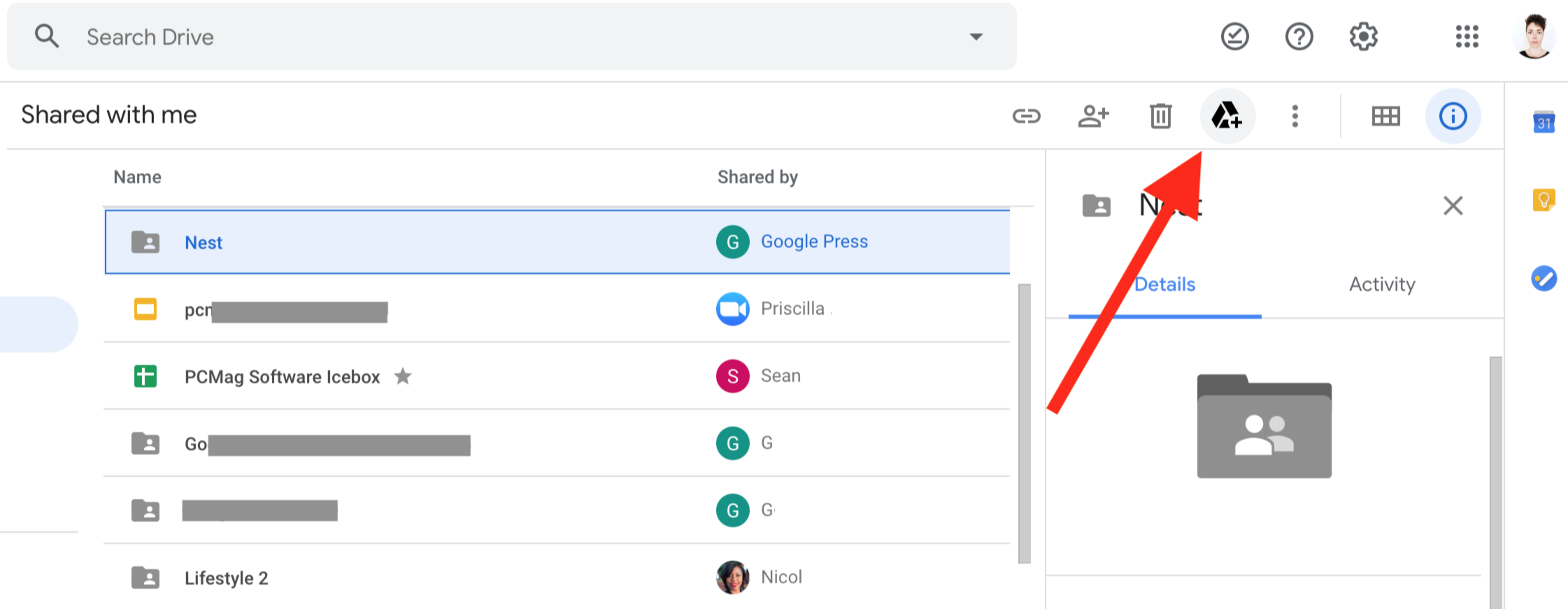
6. Verschieben Sie wichtige „Für mich freigegebene“ Dateien
Werfen Sie einen Blick auf die Überschrift in der linken Leiste namens Shared With Me. Klicken Sie darauf, und möglicherweise erscheint ein Durcheinander von Dateien und Ordnern. Mach dir nicht zu viele Sorgen um sie. Wenn es etwas Wichtiges in diesem Stapel von Sachen gibt, gibt es drei nützliche Dinge, die Sie damit machen können:
Fügen Sie einen Stern hinzu. Das Hinzufügen eines Sterns zu einer Datei, die für Sie freigegeben wurde, hat dieselbe Wirkung wie das Hinzufügen eines Sterns zu einer Ihrer eigenen Dateien. Dadurch erscheint es in der Liste der markierten Inhalte.
Auf Drive speichern/in einen Ordner verschieben. Eine andere Möglichkeit besteht darin, die Datei zu Ihrem Google Drive hinzuzufügen und in einem Ordner abzulegen. Sie können mit der rechten Maustaste auf die Datei klicken und Verschieben nach auswählen. Navigieren Sie dann im angezeigten Fenster zu dem Ordner, in dem Sie diese Datei aufbewahren möchten. Eine andere Option, die dasselbe bewirkt, besteht darin, das Element auszuwählen, das Sie speichern möchten, und dann auf das Google Drive-Symbol im oberen rechten Teil des Bildschirms zu klicken. Sie haben dann die Möglichkeit, es in den Ordner Ihrer Wahl zu verschieben. In beiden Fällen erstellen Sie effektiv eine Verknüpfung zur freigegebenen Datei von dem neuen Speicherort, den Sie auswählen. Die Datei ist weiterhin für alle freigegeben und gehört weiterhin dem ursprünglichen Eigentümer.
Eine Kopie machen. Wenn Sie eine Kopie einer Datei erstellen, die für Sie freigegeben wurde, gehört die neue Kopie Ihnen. Und es ist genau das, eine Kopie. Es ist nicht mehr mit der freigegebenen Datei verbunden, und dieselben Personen haben nicht mehr unbedingt die Berechtigung, darauf zuzugreifen.
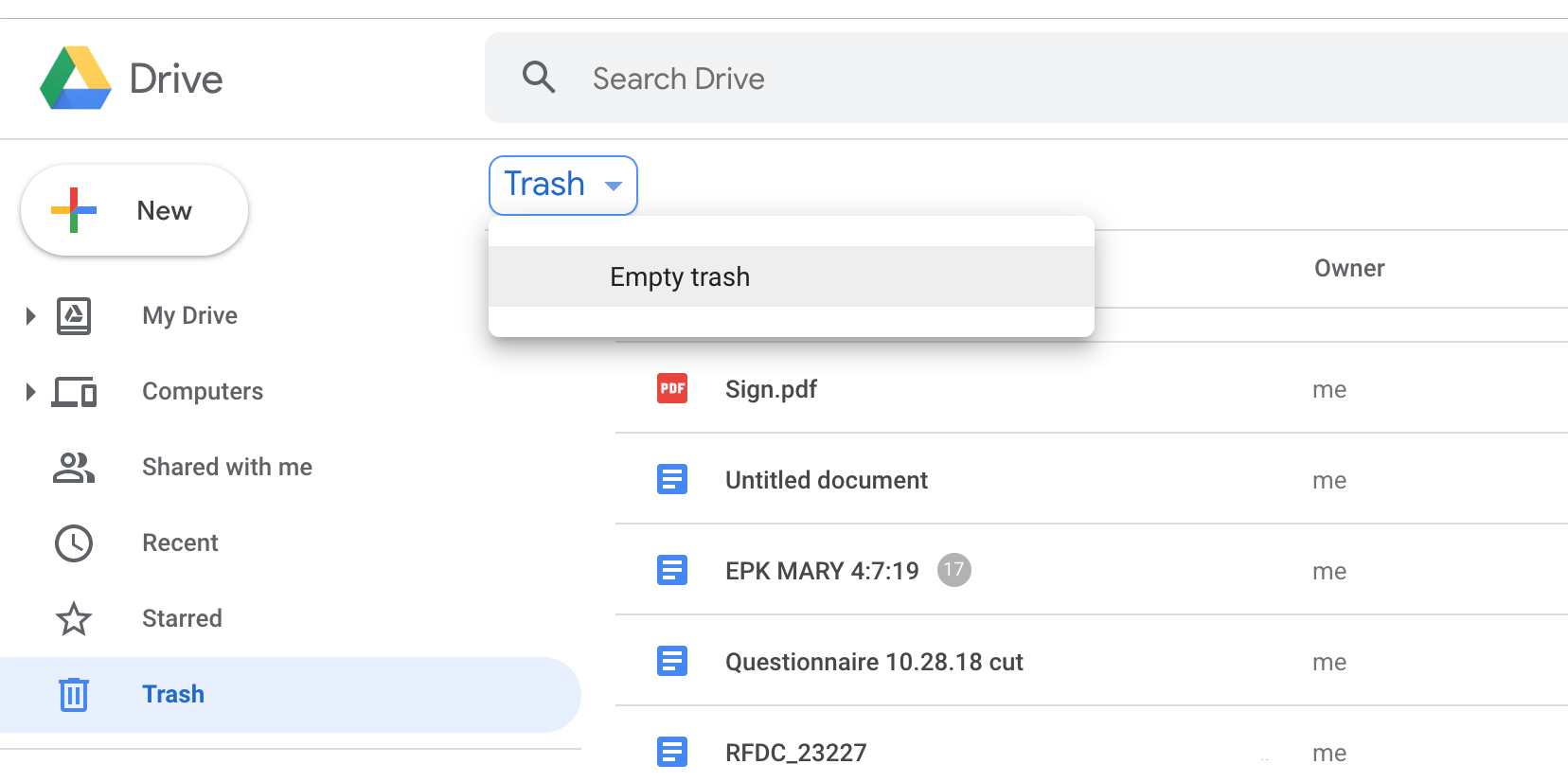
7. Entleeren Sie den Papierkorb
Wenn Sie eine Datei oder einen Ordner aus Google Drive entfernen, wandert sie in den Papierkorb und bleibt dort, bis Sie den Papierkorb entfernen. Je länger Sie Müll ansammeln lassen, desto unwahrscheinlicher ist es, dass Sie absolut darauf vertrauen, dass alles darin vollständig zerstört werden sollte, und dann werden Sie noch länger an Ihrem Müll hängen bleiben. Tun Sie sich selbst einen Gefallen und leeren Sie von Zeit zu Zeit den Papierkorb. Es wird Ihnen helfen, Ihren Google Drive-Speicherplatz auf einem genauen Niveau zu halten, und es wird Ihrer geistigen Gesundheit helfen, wenn Sie versuchen, ein organisiertes Konto zu führen.
Um mehr darüber zu erfahren, wie Sie Google Drive optimal nutzen können, lesen Sie auch die Geschichte von PCMag, Google Drive Tips You Can’t Afford to Miss.
