7 Funktionen von Google Sites, um Ihre Website hervorzuheben
Veröffentlicht: 2022-09-30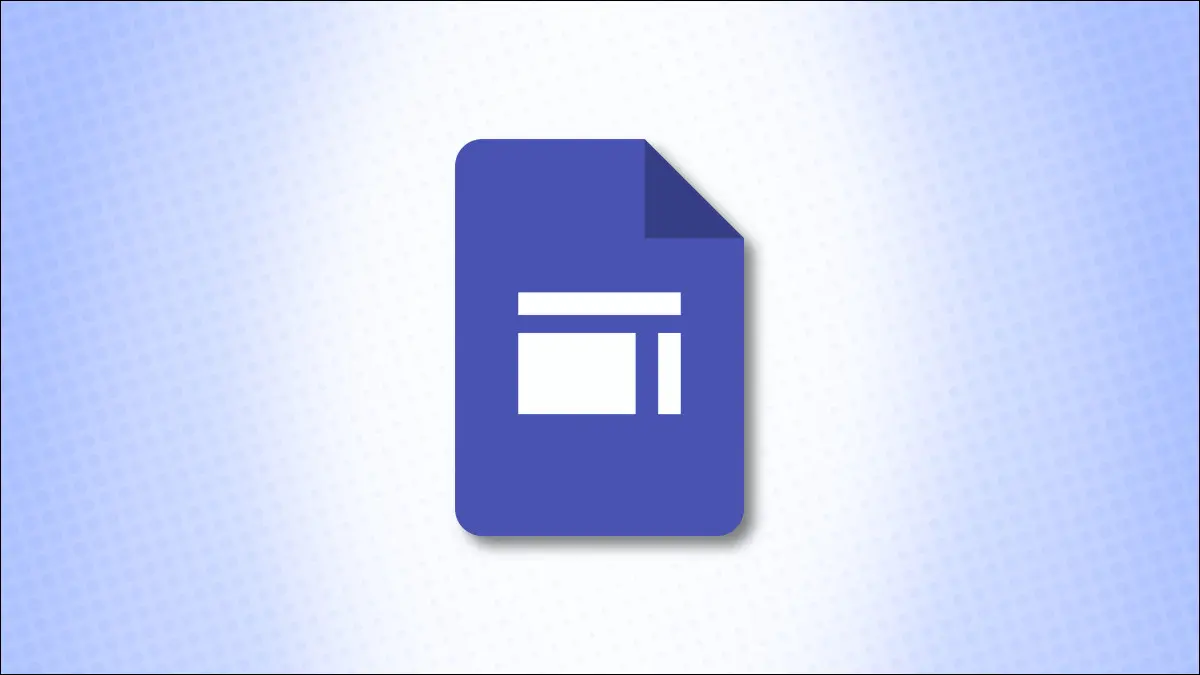
Google Sites bietet eine schöne Sammlung von Funktionen, um eine Website zu erstellen, die Aufmerksamkeit erregt. Egal, ob Ihr Projekt ein Portfolio Ihrer Arbeit, ein informativer Ort für Ihren Club oder eine Möglichkeit ist, die Familie auf dem Laufenden zu halten, schauen wir uns diese nützlichen Funktionen an.
Social-Media-Links
Mit der im August 2022 hinzugefügten Funktion für soziale Links können Sie Schaltflächen einfügen und anpassen, die mit Ihren Konten in sozialen Medien wie Facebook, Twitter und LinkedIn verknüpft sind.
Öffnen Sie Ihre Website und gehen Sie zu der Seite, auf der Sie die Social-Media-Links haben möchten. Gehen Sie auf der rechten Seite zur Registerkarte „Einfügen“ und wählen Sie „Soziale Links“.
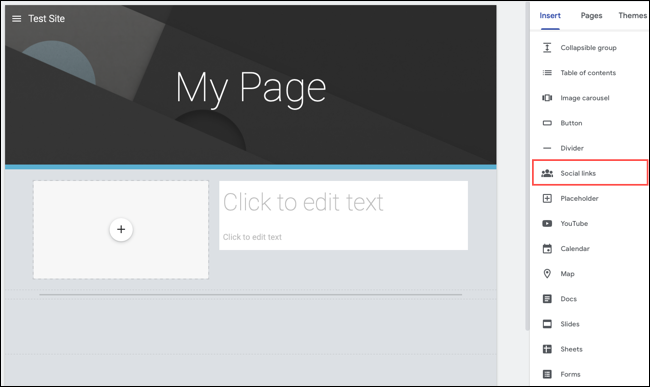
Wenn das Feld Social Media-Links angezeigt wird, geben Sie die URLs in die Link-Felder ein. Auf der linken Seite können Sie das Symbol „Bild hinzufügen“ verwenden, um eines Ihrer eigenen Bilder hochzuladen. Wenn Sie diese Bilder leer lassen, werden an diesen Stellen automatisch Symbole für beliebte Social-Media-Websites angezeigt.
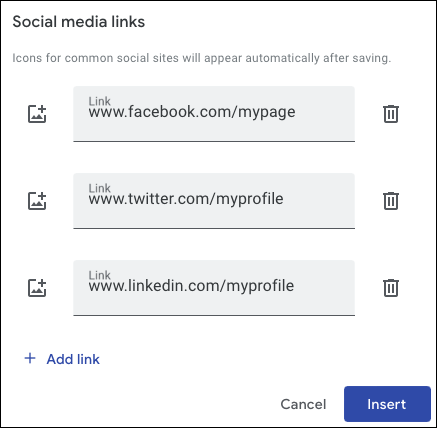
Klicken Sie auf „Einfügen“, wenn Sie fertig sind. Auf Ihrer Seite wird der Abschnitt „Soziale Links“ zusammen mit einer schwebenden Symbolleiste angezeigt, mit der Sie ihn anpassen können.

Beginnen Sie auf der linken Seite der Symbolleiste und verwenden Sie die Dropdown-Felder, um das Erscheinungsbild der Symbole oder Bilder anzupassen. Sie können Größe, Form, Umriss, Farbe und Ausrichtung anpassen.
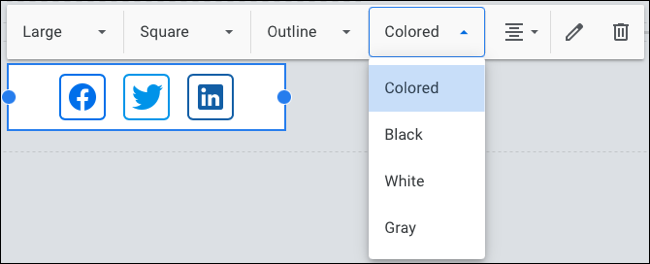
Um die Links zu bearbeiten oder einen zu entfernen oder hinzuzufügen, wählen Sie das Symbol „Links bearbeiten“ (Stift) oder zum Entfernen des Social-Link-Blocks das Symbol „Entfernen“ (ein Papierkorb). Sie können den Block auch beliebig auf der Seite verschieben.
Einfache Galerien mit einem Bilderkarussell
Wenn Sie mehrere Bilder auf Ihrer Website einfügen, diese aber aus Platzgründen zusammenfassen möchten, sollten Sie die Verwendung des Bilderkarussells in Betracht ziehen. Damit können Sie viele Fotos oder Bilder hinzufügen und Ihr Publikum sie einzeln anzeigen lassen.
VERWANDT: So laden Sie Bilder von der Google-Bildsuche herunter
Gehen Sie zu der Seite, auf der Sie die Bilder haben möchten, und wählen Sie „Image Carousel“ auf der Registerkarte „Image“ auf der rechten Seite.
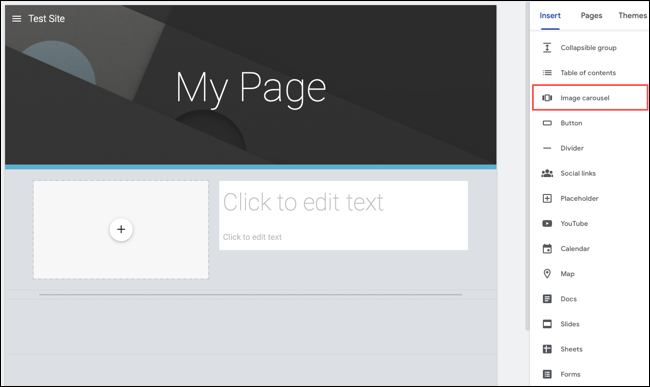
Klicken Sie auf das Pluszeichen, um ein Bild von Ihrem Gerät hochzuladen, oder wählen Sie ein Bild aus Google Drive, Fotos, per URL oder über die Google-Bildsuche aus. Beachten Sie, dass Sie mindestens zwei Bilder einfügen müssen.
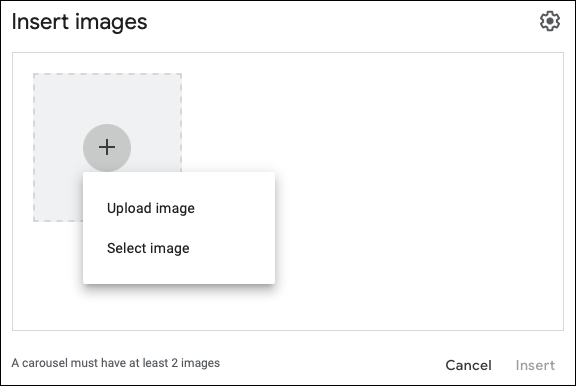
Um das Karussell mit Punkten oder Bildunterschriften anzupassen oder es automatisch starten zu lassen und die Übergangsgeschwindigkeit anzupassen, wählen Sie oben rechts Einstellungen (Zahnradsymbol).
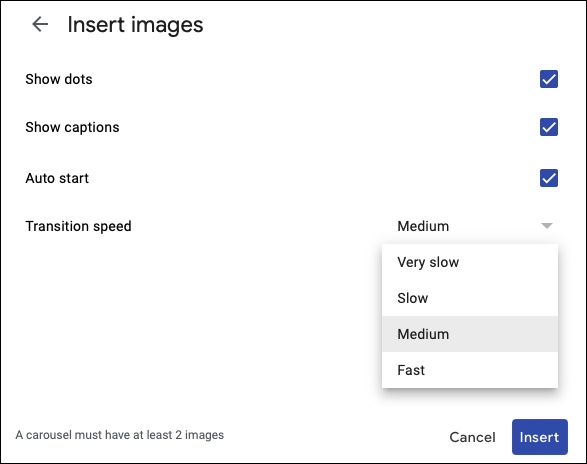
Wenn Sie fertig sind, wählen Sie „Einfügen“ und Sie sehen Ihr Bilderkarussell. Um es zu bearbeiten, wählen Sie es aus und wählen Sie das Zahnradsymbol in der schwebenden Symbolleiste. Wählen Sie zum Löschen das Papierkorbsymbol aus.
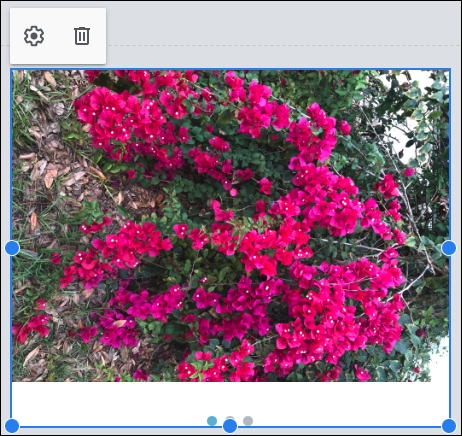
Um das Karussell so zu sehen, wie es Ihr Publikum sehen möchte, klicken Sie oben auf die Schaltfläche „Vorschau“ (Gerätesymbol).
Automatisches Inhaltsverzeichnis
Vielleicht verwenden Sie Google Sites als Firmen-Intranet, informatives Wiki oder Unterrichtsreferenz. Dies sind ideale Situationen zum Einfügen eines Inhaltsverzeichnisses, damit Ihr Publikum leicht zu dem Abschnitt navigieren kann, den es benötigt.
Gehen Sie zu der Seite, auf der Sie das Inhaltsverzeichnis haben möchten, und wählen Sie es rechts auf der Registerkarte Einfügen aus.
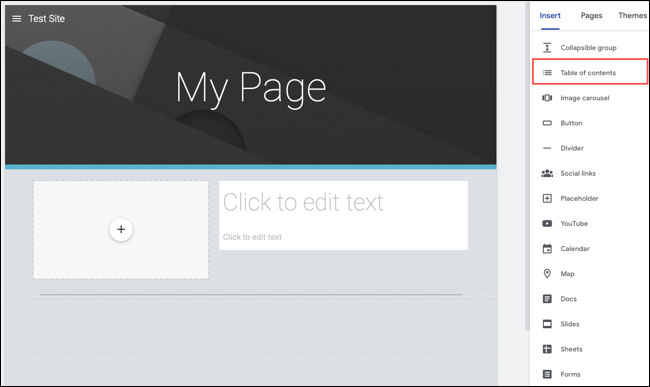
Die Tabelle wird oben auf der Seite angezeigt, aber Sie können sie ziehen, um sie an die gewünschte Stelle zu verschieben. Formatieren Sie dann den Text als Überschriften, um das Inhaltsverzeichnis automatisch zu erstellen.
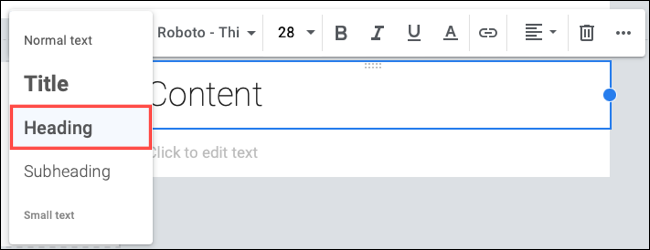
Wenn Sie vorhandene Überschriften haben, die nicht im Inhaltsverzeichnis angezeigt werden sollen, wählen Sie das Symbol „Ausblenden“ (Auge) in der Tabelle aus. Verwenden Sie nach Bedarf die Schaltfläche „Einrücken“ oder die Option „Entfernen“ in der schwebenden Symbolleiste.
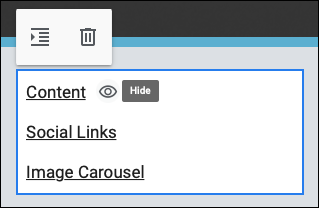
Zusammenklappbare Gruppen
Ähnlich wie beim Bilderkarussell können Sie mit zusammenklappbaren Gruppen bei Ihrem Text etwas Platz sparen. Sie können diese Funktion für eine Liste häufig gestellter Fragen verwenden, die erweitert wird, um die Antworten anzuzeigen.
Wählen Sie „Reduzierbare Gruppe“ auf der Registerkarte „Einfügen“ auf der rechten Seite.
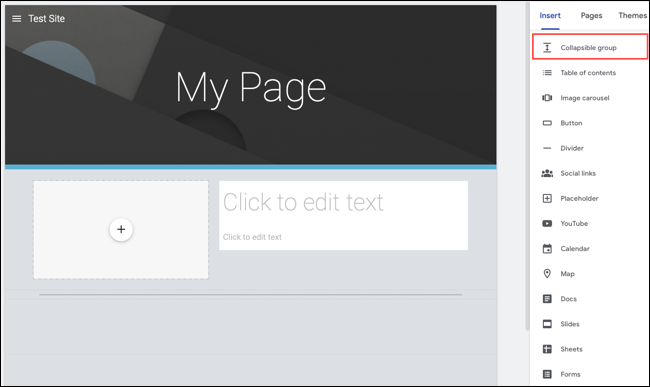

Der Block erscheint automatisch auf der Seite, damit Sie ihn an die gewünschte Stelle ziehen können. Fügen Sie Ihren Text zum Hauptabschnitt der Gruppe oben hinzu. Fügen Sie dann das nächste Element, ob Text oder ein Bild, zum unteren Abschnitt hinzu. Sie können die schwebende Symbolleiste verwenden, um die Schriftart anzupassen, einen Link hinzuzufügen oder den Text auszurichten.
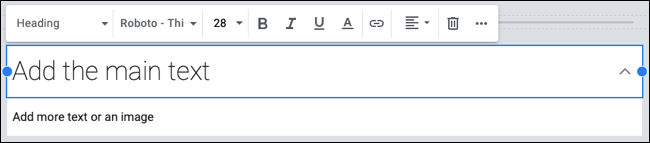
Klicken Sie in der Vorschau Ihrer Seite auf den Pfeil rechts neben dem Hauptbereich, um ihn zu erweitern und den unteren Bereich anzuzeigen.
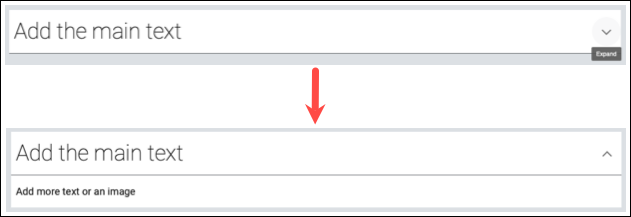
Wenn Sie es vorziehen, alle Elemente in der Gruppe anzuzeigen, wählen Sie sie aus und deaktivieren Sie den Schalter für Collapsible. Um die Blockierung zu entfernen, verwenden Sie die Schaltfläche „Entfernen“ (Mülleimer-Symbol).
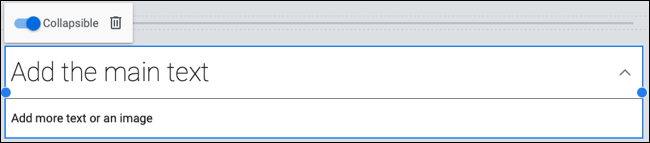
Google Kalender-Integration für Veranstaltungen
Aufgrund der Integration von Google Sites in Google Kalender können Sie Veranstaltungen für Ihren Club, Anlässe für Ihre Familie oder Trainingseinheiten für Ihr Team anzeigen.
VERWANDT: Wie man Geburtstage in Google Kalender hinzufügt, ausblendet und entfernt
Wählen Sie auf der Registerkarte „Einfügen“ rechts „Kalender“.
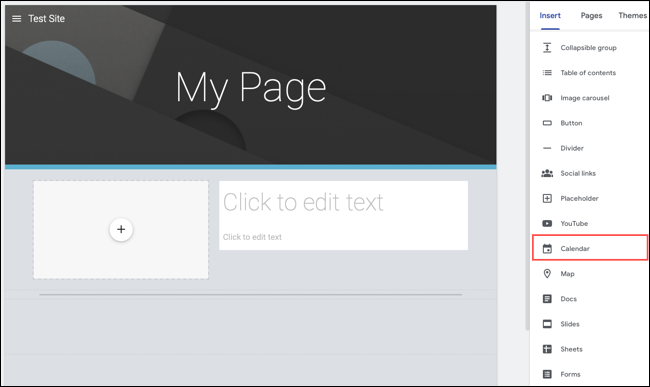
Sie sehen dann eine Liste Ihrer Google-Kalender in der Seitenleiste. Wählen Sie einen oder mehrere Kalender aus und klicken Sie unten auf „Einfügen“.
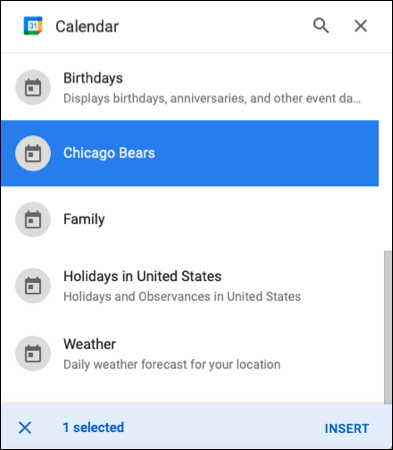
Wenn der Kalender auf der Seite angezeigt wird, können Sie sein Aussehen und seine Optionen mithilfe des Zahnradsymbols anpassen.
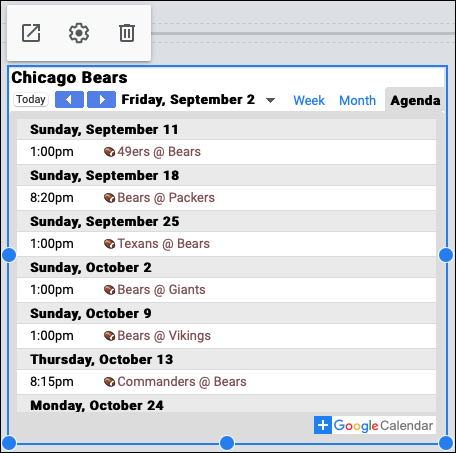
Verwenden Sie die Umschalter, um den Titel, das Datum, die Navigationsschaltflächen, die Zeitzone, die Zeitzone des Betrachters und die Auswahl der Kalenderansicht anzuzeigen. Sie können den Ansichtsmodus auch über das Dropdown-Feld auswählen. Klicken Sie auf „Fertig“, wenn Sie fertig sind.
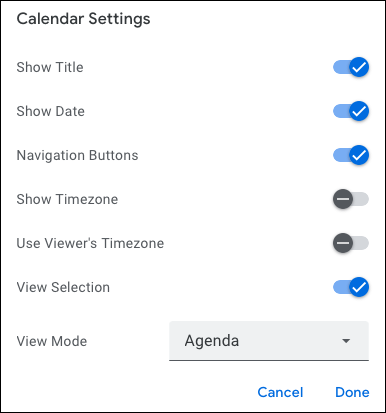
Um den Kalender in einem neuen Tab zu öffnen oder ihn von der Seite zu entfernen, verwenden Sie die anderen beiden Schaltflächen in der schwebenden Symbolleiste.
Feedback- oder Kontaktformulare
Eine weitere praktische Integration ist mit Google Forms. Fügen Sie direkt auf Ihrer Website ein Formular für Feedback, ein Kontaktformular, ein Anmeldeformular oder eine Bewerbung ein.
VERWANDT: So erstellen Sie ein Website-Kontaktformular mit Google Forms
Besuchen Sie Google Formulare und erstellen Sie Ihr Formular. Dadurch kann es als Option in Google Sites angezeigt werden, wenn Sie auf der rechten Seite Formulare auswählen.
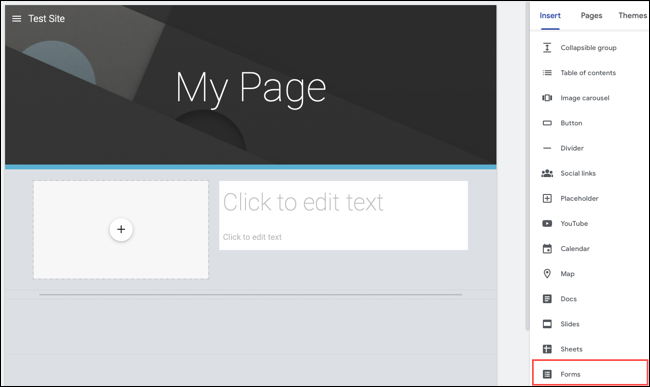
Wählen Sie das Formular, das Sie verwenden möchten, in der angezeigten Seitenleiste aus, wählen Sie „Einfügen“ und es erscheint direkt auf Ihrer Seite.
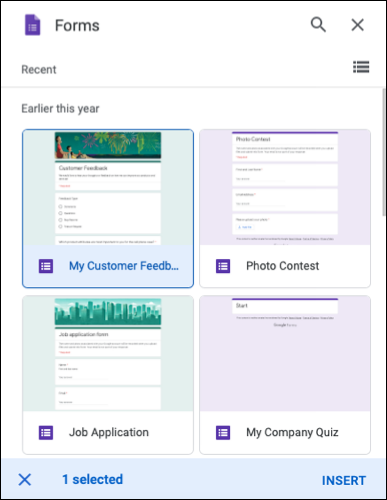
Wenn Sie das Formular auf der Seite auswählen, haben Sie die Möglichkeit, es in einer neuen Registerkarte zu öffnen oder es mit der schwebenden Symbolleiste zu entfernen.
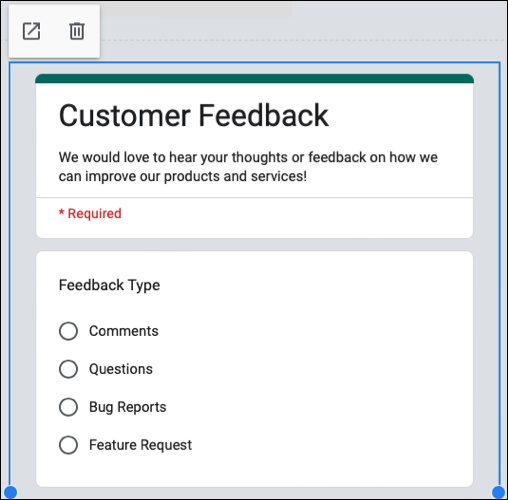
Um Änderungen am Formular selbst vorzunehmen, tun Sie dies auf der Google Forms-Website. Antworten, die Sie auf Ihr Formular erhalten, können auch auf der Registerkarte „Antworten“ in Google Formulare angezeigt werden.
Benutzerdefinierte Themen
Obwohl Google Sites mehrere integrierte Designs bietet, die Sie anpassen können, möchten Sie vielleicht ein eigenes Design erstellen. Mit der benutzerdefinierten Designfunktion können Sie Farben, Schriftarten und Akzente auswählen, die auf jeder Seite übertragen werden.
Gehen Sie rechts zur Registerkarte Designs und erweitern Sie bei Bedarf den Abschnitt Benutzerdefiniert oben. Wählen Sie „Design erstellen“.
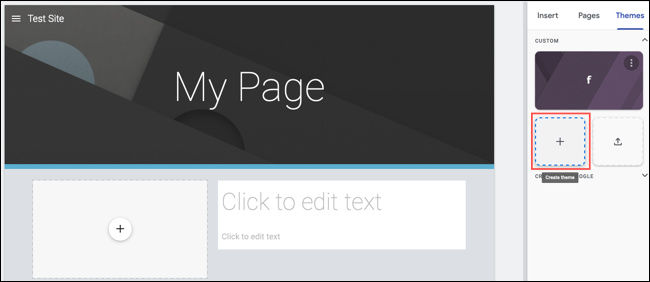
Sie sehen dann Eingabeaufforderungen, die Sie durch die Erstellung des Designs führen. Geben Sie ihm einen Namen, fügen Sie ein Logo hinzu, fügen Sie ein Bannerbild ein, wählen Sie die Farben und die Schriftarten aus.
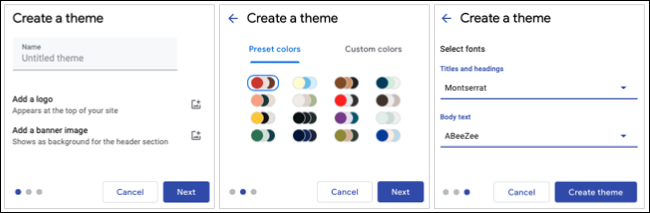
Klicken Sie auf „Design erstellen“ und Sie sehen es als Option im Abschnitt „Benutzerdefiniert“ auf der Registerkarte „Designs“. Ausführliche Informationen zum Erstellen Ihres eigenen Google Sites-Designs finden Sie in unserer Anleitung.
VERWANDT: So entwerfen Sie ein benutzerdefiniertes Design auf Google Sites
Je nachdem, wofür Sie Google Sites verwenden, eine professionelle Website, eine Team- oder Vereinsseite oder eine Familienseite, sollten Ihnen diese Funktionen dabei helfen, eine herausragende Website zu erstellen.
