7 fantastische Google Drive-Funktionen, die Sie vielleicht nicht kennen
Veröffentlicht: 2022-12-06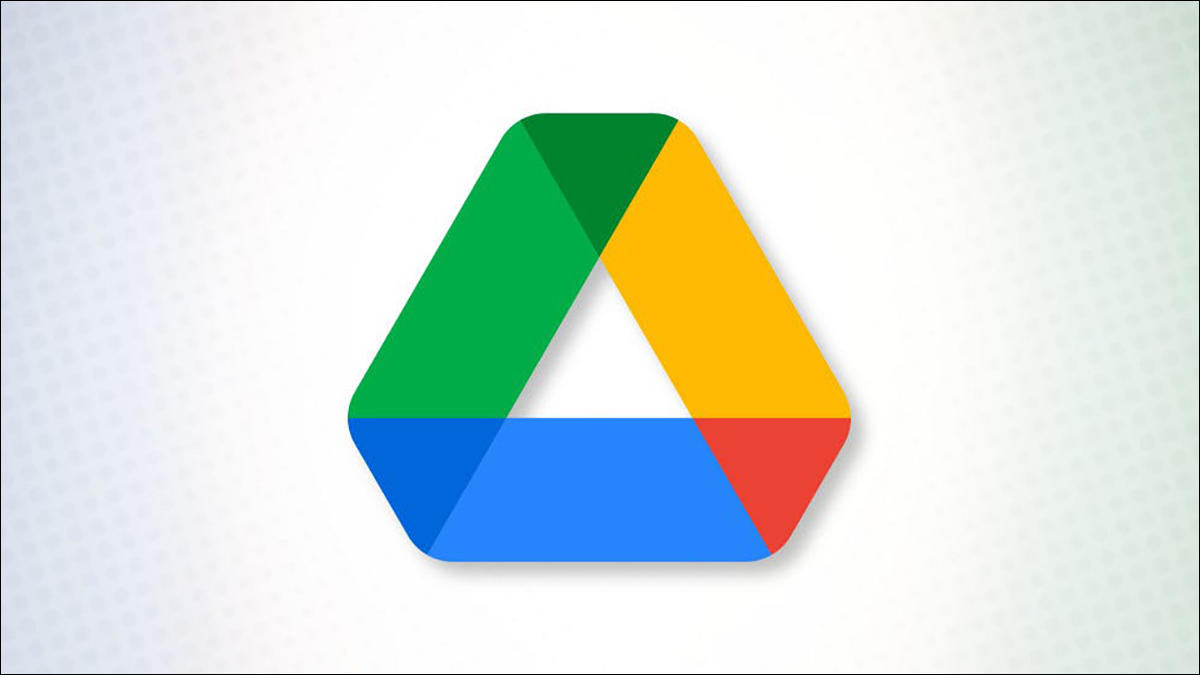
Viele Menschen halten Google Drive für selbstverständlich. Sie speichern dort Dateien und holen sie ab, wenn Sie sie brauchen. Aber Google Drive hat mehr zu bieten, als man auf den ersten Blick sieht. Hier sind einige der nützlichen Funktionen, die Sie vielleicht übersehen haben.
Finden Sie Dateien mit der erweiterten Suche
Verknüpfen Sie direkt mit Dateien
Arbeiten Sie mit Microsoft Office-Dateien
Dateiversionen verwalten
Zeigen Sie die Aktivität, Details und Beschreibung einer Datei an
Kommentare zu Dateien hinzufügen
Laden Sie Dateien mit der Kamera Ihres Mobilgeräts hoch
Auf Android
Auf dem iPhone
Finden Sie Dateien mit der erweiterten Suche
Je mehr Dateien Sie auf Google Drive hochladen, desto mehr müssen Sie durchsuchen, wenn Sie eine benötigen. Glücklicherweise haben Sie erweiterte Suchoptionen, die die Aufgabe erleichtern.
VERWANDT: So durchsuchen Sie Google Drive schnell
Geben Sie oben auf der Hauptseite ein Schlüsselwort oder einen Ausdruck in das Feld In Drive suchen ein. Klicken Sie dann auf das Symbol Suchoptionen anzeigen auf der rechten Seite des Suchfelds.
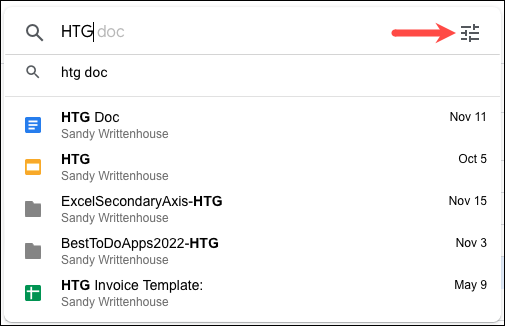
Sie sehen viele Optionen, die Sie verwenden können, um Ihre Datei zu finden. Wählen Sie den Dateityp oder Eigentümer, verwenden Sie Schlüsselwörter innerhalb der Datei oder des Dateinamens, wählen Sie den Speicherort aus, wählen Sie eine Änderungsdatumsoption aus oder verwenden Sie eines der anderen angezeigten Felder.
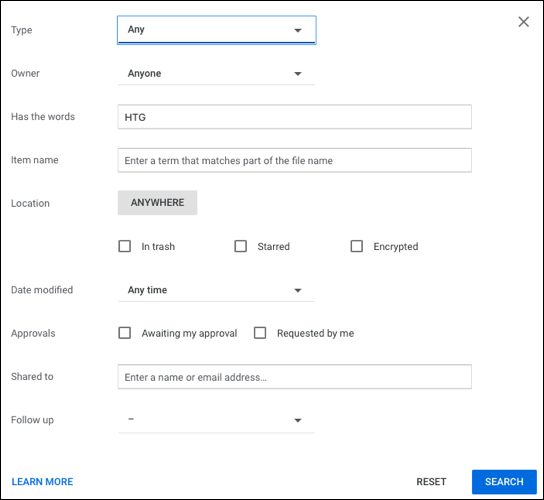
Wählen Sie „Suchen“ und sehen Sie sich Ihre Ergebnisse an. Wenn Sie wissen, in welchem Ordner sich eine Datei befindet, können Sie auch direkt in einem Google Drive-Ordner suchen.
Verknüpfen Sie direkt mit Dateien
Eine weitere praktische Funktion von Google Drive ist das Abrufen eines direkten Links zu Ihrer Datei. Sie können dies tun, ohne die Datei zu öffnen. Speichern Sie es dann in Ihren Notizen für den schnellen Zugriff oder mit einem Mitarbeiter.
Klicken Sie mit der rechten Maustaste auf die Datei und wählen Sie „Link abrufen“.
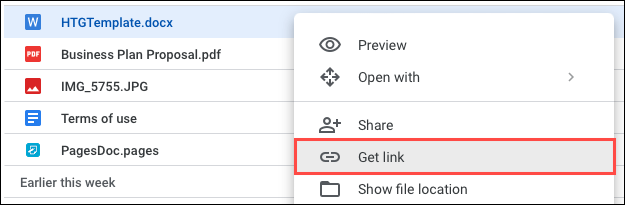
Sie können dann „Link kopieren“ wählen, um den Link in Ihre Zwischenablage zu legen und an der gewünschten Stelle einzufügen. Sie können dieses Feld auch verwenden, um den Link zu teilen, indem Sie die E-Mail-Adresse Ihres Kontakts eingeben.
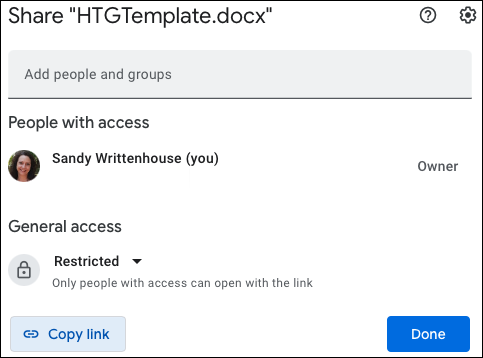
Verwenden Sie unten im Fenster den Abschnitt „Allgemeiner Zugriff“, um zu steuern, wer die Datei mit dem Link öffnen kann. Sie können "Eingeschränkt" auswählen, um nur denjenigen Zugriff zu gewähren, mit denen Sie teilen, oder "Jeder mit Link", damit jeder, der auf den Link klickt, die Datei öffnen kann.
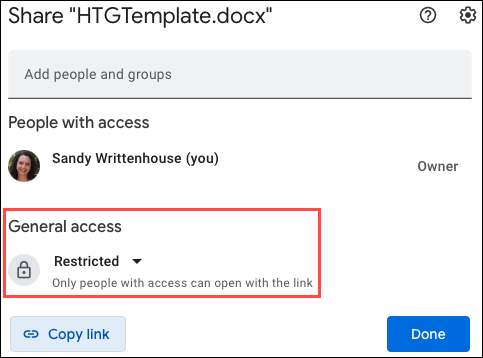
Arbeiten Sie mit Microsoft Office-Dateien
Sie müssen Microsoft Office nicht besitzen, um mit Office-Dateien zu arbeiten, wenn Sie über Google Drive verfügen. Möglicherweise erhalten Sie eine Word-, Excel- oder PowerPoint-Datei, die Sie anzeigen oder bearbeiten müssen. Sie können diese Dateien in der entsprechenden Google-App, in Docs, Sheets oder Slides öffnen.
VERWANDT: So laden Sie Dateien und Ordner von Google Drive herunter
Darüber hinaus können Sie Docs-, Tabellen- und Präsentationsdokumente in Microsoft Office-Formaten herunterladen.
Um ein Office-Dokument zu öffnen, laden Sie es wie jede andere Datei auf Google Drive hoch. Dann entweder doppelklicken oder mit der rechten Maustaste klicken, zu Öffnen mit wechseln und aus Google Docs, Sheets oder Slides auswählen.
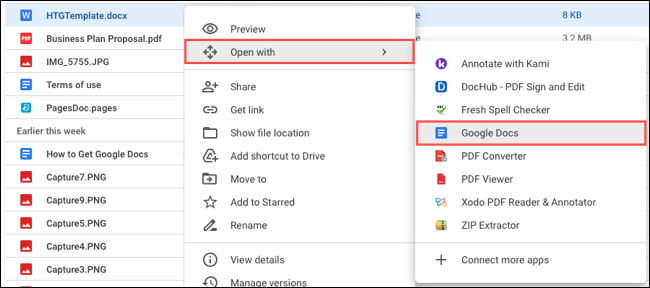
Wenn die Datei in der entsprechenden App geöffnet wird, sehen Sie oben das beibehaltene Dateiformat. Ihre Änderungen werden automatisch gespeichert, und Sie können die Datei dann im ursprünglichen Office-Format herunterladen.
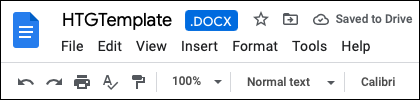
Wenn Sie eine Docs-, Sheets- oder Slides-Datei haben, die Sie exportieren und im Office-Format speichern möchten, ist dies genauso einfach. Öffnen Sie das Dokument und wechseln Sie zur Registerkarte Datei. Gehen Sie zu Download und wählen Sie das Format im Popout-Menü aus.
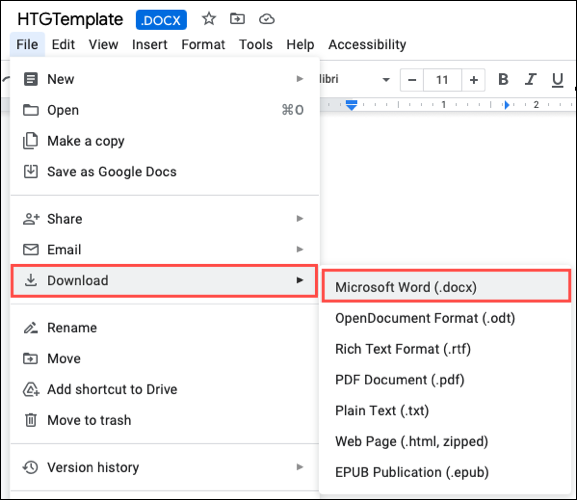
Dateiversionen verwalten
Ähnlich wie beim Abrufen eines Links zu Ihrer Datei, ohne sie zu öffnen, können Sie ihre Versionen verwalten. Diese Funktion funktioniert mit PDF- und Microsoft Office-Dateien sowie Bildern.
Klicken Sie mit der rechten Maustaste auf die Datei und wählen Sie „Versionen verwalten“.
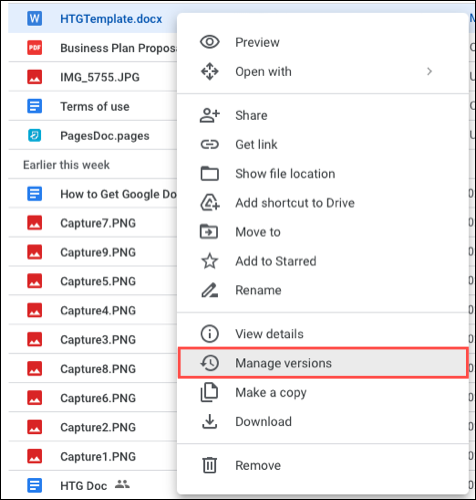
Sie sehen dann ein Popup-Fenster mit jeder Version der Datei, einschließlich der aktuellen Version.
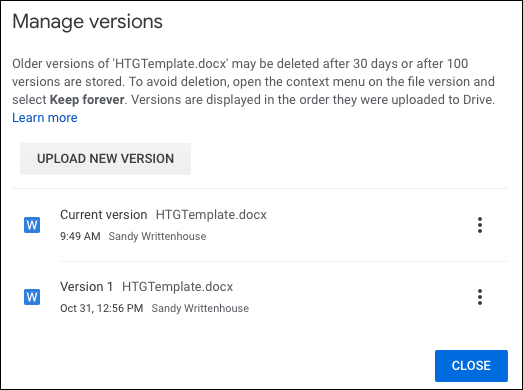
Wie Sie oben im Fenster sehen können, können ältere Versionen nach 30 Tagen oder 100 gespeicherten Versionen gelöscht werden. Wenn Sie vermeiden möchten, dass eine frühere Version verloren geht, klicken Sie auf die drei Punkte rechts davon und wählen Sie „Für immer behalten“.
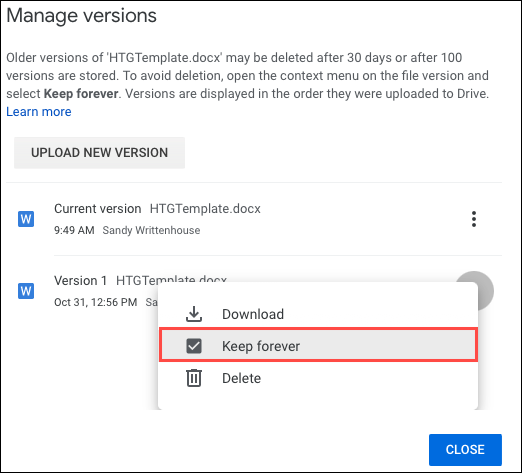

Wenn Sie eine neuere Version auf Ihrem Gerät gespeichert haben, die Sie verwenden möchten, wählen Sie „Neue Version hochladen“. Suchen Sie dann nach der Datei und wählen Sie „Hochladen“.
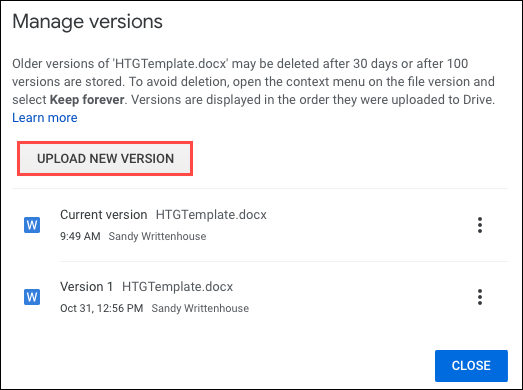
Zwei weitere Aktionen, die Sie ausführen können, sind das Löschen oder Herunterladen einer der angezeigten Versionen. Verwenden Sie die drei Punkte rechts neben der Version, um „Löschen“ oder „Herunterladen“ auszuwählen.
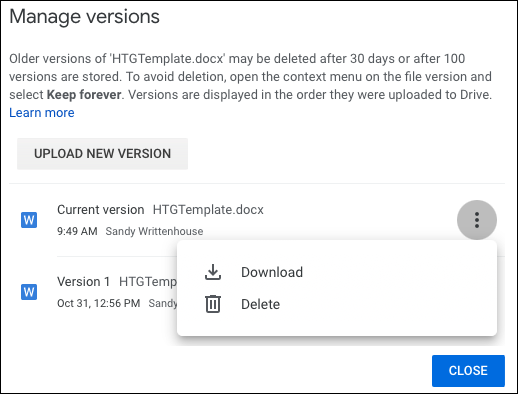
Zeigen Sie die Aktivität, Details und Beschreibung einer Datei an
Auch wenn es so einfach erscheinen mag, könnte es genau das sein, was Sie tun müssen, um die Aktivität und Details für eine Datei anzuzeigen. Darüber hinaus können Sie die Beschreibungen in Google Drive nutzen, um Ihre eigenen Details hinzuzufügen.
VERWANDT: So ändern Sie den Eigentümer einer Datei in Google Drive
Öffnen Sie die Detailseitenleiste auf eine der folgenden Arten:
- Klicken Sie mit der rechten Maustaste auf die Datei und wählen Sie „Details anzeigen“.
- Wählen Sie die Datei aus und klicken Sie oben rechts auf das Symbol „Details anzeigen“ (kleiner Buchstabe „i“).
- Wählen Sie die Datei aus, klicken Sie oben auf die drei Punkte und wählen Sie „Details anzeigen“.
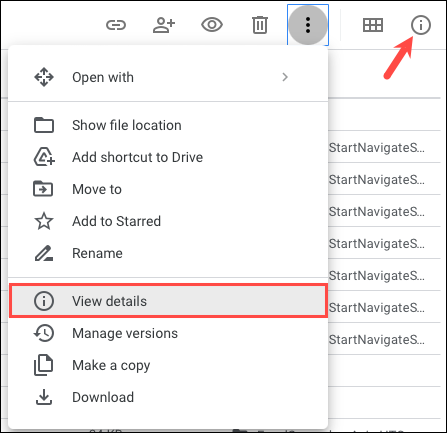
Sie sehen dann die Seitenleiste mit zwei Registerkarten für Details und Aktivität. Mit Details können Sie den Dateityp, die Größe, den Eigentümer, das Erstellungsdatum und mehr überprüfen. Mit Aktivität sehen Sie beispielsweise, wann die Datei hochgeladen oder bearbeitet wurde.
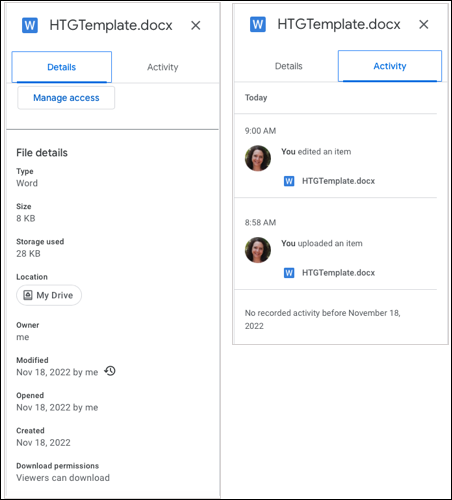
Um der Datei eine Beschreibung hinzuzufügen, verwenden Sie die Registerkarte „Details“ in der Seitenleiste. Geben Sie Ihren Text in das Feld Beschreibung unten ein und drücken Sie die Eingabetaste oder die Eingabetaste. Dies ist eine gute Möglichkeit, zwischen Dateien mit ähnlichen Namen zu unterscheiden.
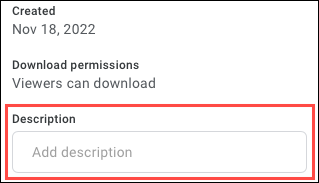
Kommentare zu Dateien hinzufügen
Eine weitere praktische Funktion von Google Drive ist die Möglichkeit, Kommentare zu Dateien hinzuzufügen. Dies ist nützlich für Notizen für sich selbst oder Mitarbeiter.
Öffnen Sie die Datei im Vorschaumodus. Sie können dies tun, indem Sie die Datei auswählen und oben auf das Vorschausymbol (Auge) klicken oder mit der rechten Maustaste klicken und „Vorschau“ auswählen.
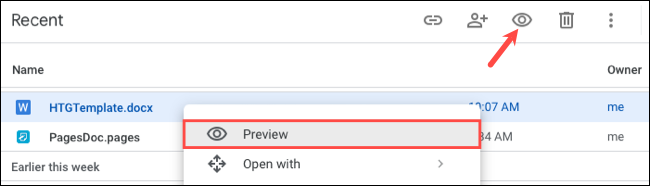
Wählen Sie den Teil der Datei aus, den Sie kommentieren möchten, und wählen Sie dann rechts oder oben das Kommentarsymbol aus.
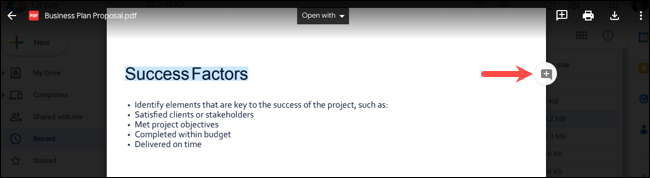
Geben Sie Ihren Kommentar in das angezeigte Feld ein und klicken Sie auf „Kommentar“.
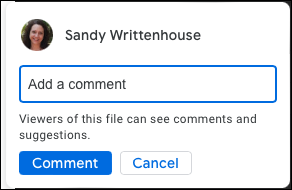
Beachten Sie, dass Sie das Symbol @ (At) verwenden können, um einen Mitarbeiter zu erwähnen, wenn Sie möchten. Als Bonus haben Sie die Möglichkeit, Ihren Kommentar dieser Person zuzuordnen. Aktivieren Sie das Kontrollkästchen „Zuweisen zu“ und klicken Sie auf „Zuweisen“.
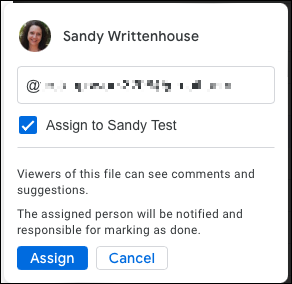
Laden Sie Dateien mit der Kamera Ihres Mobilgeräts hoch
Wenn Sie die mobile Google Drive-App verwenden, steht Ihnen eine zusätzliche Funktion zur Verfügung, die das Hochladen vereinfachen kann. Sie können die Kamera Ihres Geräts verwenden, um eine Datei oder ein anderes Element aufzunehmen und als PDF (Android) oder Bild (iPhone) hochzuladen.
VERWANDT: So laden Sie Dateien und Ordner auf Google Drive hoch
Auf Android
Öffnen Sie die Android Google Drive-App und tippen Sie auf das Pluszeichen, um eine Datei hochzuladen. Wählen Sie dann „Scannen“.
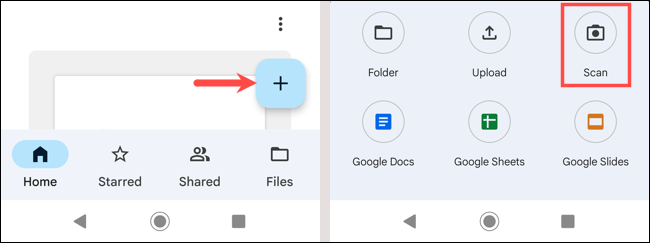
Tippen Sie auf den Auslöser, um das Objekt zu scannen, und verwenden Sie dann das Häkchen, um es zu speichern. Sie können das Papierkorbsymbol auswählen, um den Scan bei Bedarf erneut zu erfassen. Wählen Sie „Speichern“.
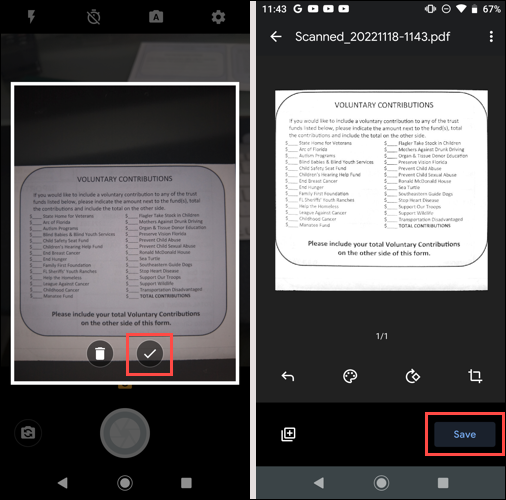
Wählen Sie den Speicherort aus, um ihn in Google Drive zu speichern, und tippen Sie dann erneut auf „Speichern“. Sie sehen dann Ihre gescannte Datei als PDF.
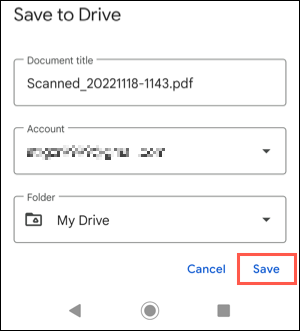
Auf dem iPhone
Öffnen Sie die iPhone Google Drive App und tippen Sie auf das Pluszeichen, um eine Datei hochzuladen. Wählen Sie dann „Kamera verwenden“.
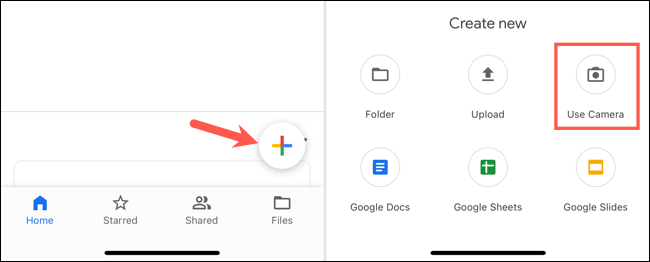
Tippen Sie auf den Auslöser, um das Bild aufzunehmen, und tippen Sie auf „Foto verwenden“, um es hochzuladen. Sie können auch „Erneut aufnehmen“ auswählen, um die Aufnahme bei Bedarf erneut aufzunehmen.
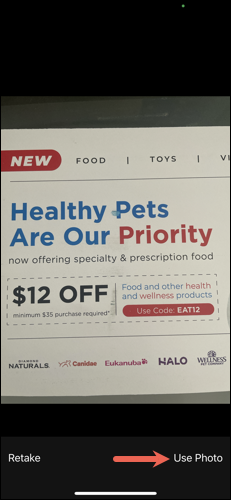
Nach wenigen Augenblicken sehen Sie Ihr Bild in Google Drive.
Manchmal sind Funktionen offensichtlich, besonders wenn Sie sie häufig verwenden. Aber dann gibt es andere, von denen Sie nicht wissen, dass sie existieren und die Sie super hilfreich finden würden. Hoffentlich ist mindestens eine dieser Google Drive-Funktionen für Sie nützlich.
