6 Möglichkeiten, sich mit Verknüpfungen auf dem Mac zu organisieren
Veröffentlicht: 2023-01-30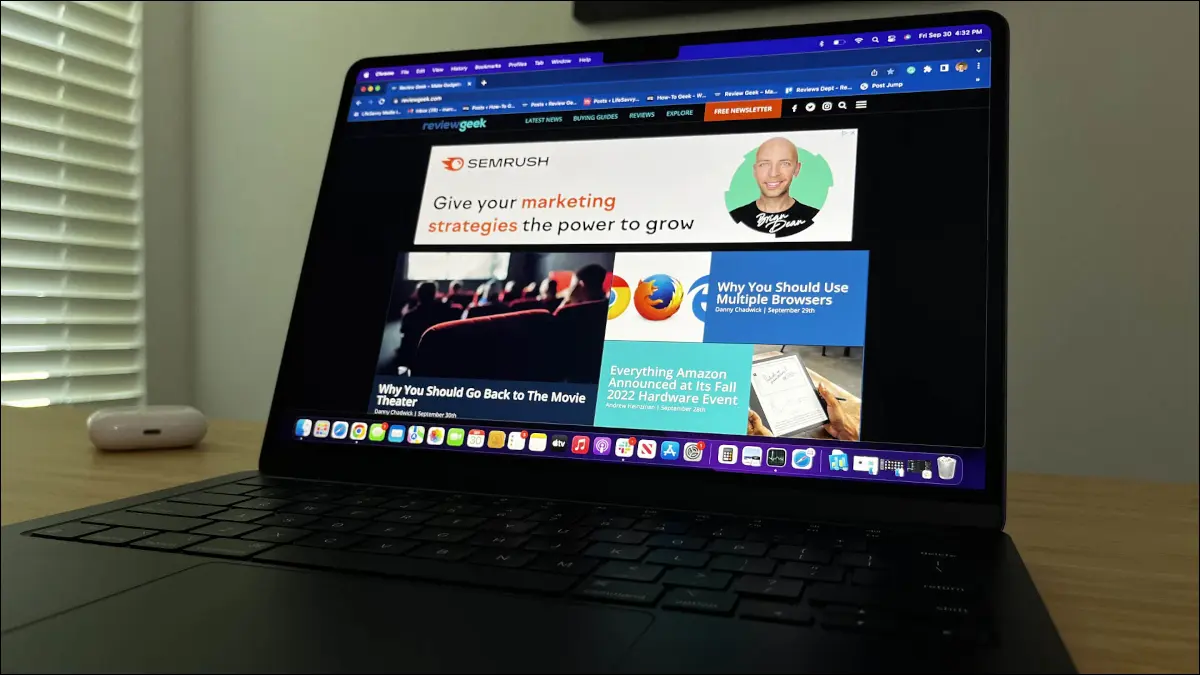
Heutzutage gibt es alle möglichen Tools, die uns helfen, uns zu organisieren, wie z. B. digitale To-do-Listen-Apps. Mit der Shortcuts-App unter macOS können Sie Möglichkeiten zum Organisieren von Erinnerungen, Notizen, geöffneten Fenstern und mehr erstellen.
Verknüpfungen auf dem Mac hinzufügen
1. Markieren Sie Notizen in großen Mengen
2. Fügen Sie einen Stapel von Erinnerungen hinzu
3. Suchen Sie bei Google nach einer Artikelliste
4. Kacheln Sie Ihre letzten Fenster
5. Benennen Sie mehrere Dateien um
6. Starten Sie einen Pomodoro-Timer
Verknüpfungen auf dem Mac hinzufügen
Um eine der folgenden Verknüpfungen zu verwenden, können Sie die Shortcuts-App über den Finder mit „Gehe zu“ > „Anwendungen“ in der Menüleiste öffnen.
Gehen Sie in der App zur Galerie und suchen Sie nach dem Namen der Verknüpfung. Klicken Sie auf das Pluszeichen oder „Verknüpfung hinzufügen“, um es für Ihre Verwendung in den Abschnitt „Alle Verknüpfungen“ der App aufzunehmen.
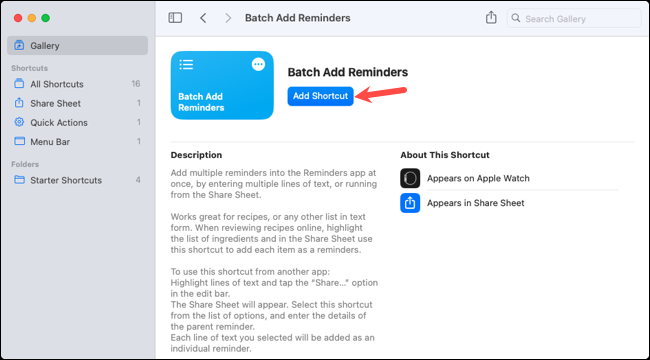
RELATED: 5 Mac Shortcuts für Office-Produktivität
1. Markieren Sie Notizen in großen Mengen
Wenn Sie Tags in der Notes-App nutzen, können Sie sie in großen Mengen mit einer Verknüpfung markieren. Dies ist eine großartige Möglichkeit, einen Haufen zu kennzeichnen, den Sie verpasst haben oder für den Sie ein neues Tag erstellt haben.
Nachdem Sie die Verknüpfung „Bulk Tag Notes“ hinzugefügt haben, führen Sie sie über die Schaltfläche „Wiedergabe“ im Abschnitt „Alle Verknüpfungen“ aus. Geben Sie in der ersten Eingabeaufforderung den Suchtext für die Notizen ein, die Sie finden möchten, und klicken Sie auf „Fertig“. Als Beispiel geben wir WWDC ein.
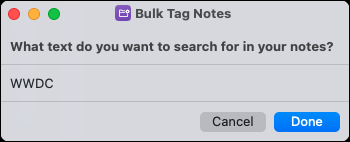
Aktivieren Sie in der zweiten Eingabeaufforderung die Kontrollkästchen für die Notizen, die Sie aus den Suchergebnissen markieren möchten, und klicken Sie auf „Fertig“.
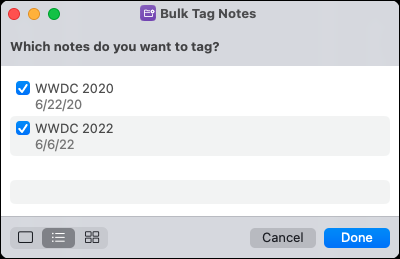
Geben Sie in der letzten Eingabeaufforderung den Tag-Namen ein, bei dem es sich um ein neues oder vorhandenes Tag handeln kann, und klicken Sie auf „Fertig“.
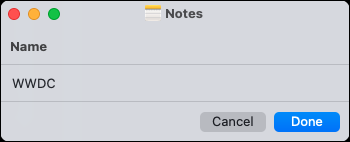
Wenn Sie die Notizen-App öffnen, können Sie Tags auf der linken Seite erweitern und dann die von Ihnen markierten sehen.
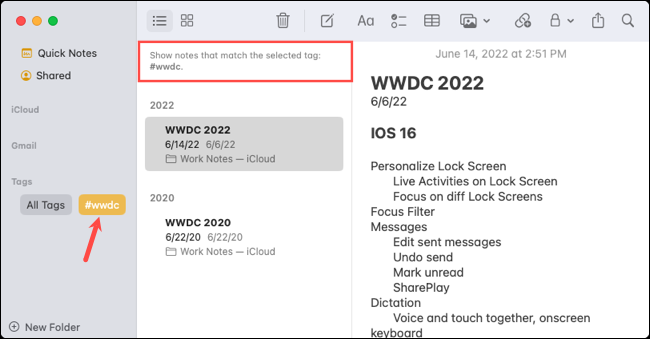
2. Fügen Sie einen Stapel von Erinnerungen hinzu
Wenn Sie mehrere Elemente zur Erinnerungen-App hinzufügen möchten, tun Sie dies wahrscheinlich nacheinander. Mit der Verknüpfung „Batch-Hinzufügen von Erinnerungen“ können Sie dies stattdessen auf einen Schlag tun.
Nachdem Sie eine Verknüpfung hinzugefügt haben, führen Sie sie mit der Schaltfläche „Wiedergabe“ in „Alle Verknüpfungen“ aus. Geben Sie in der ersten Eingabeaufforderung den Namen ein, den Sie für die Erinnerungsgruppe verwenden möchten, und klicken Sie auf „Fertig“.
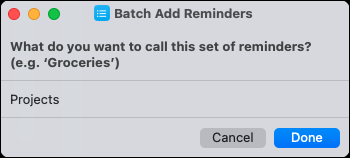
Fügen Sie in der zweiten Eingabeaufforderung jede Erinnerung in einer separaten Zeile hinzu und klicken Sie auf „Fertig“.
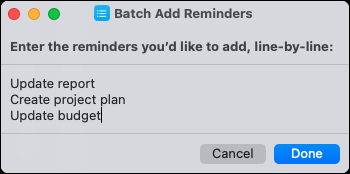
Öffnen Sie die Erinnerungen-App in der Erinnerungsliste und Sie sehen Ihre Aufgabengruppe. Von dort aus können Sie Fälligkeitsdaten und Notizen hinzufügen oder sie einfach markieren, wenn Sie sie abschließen.
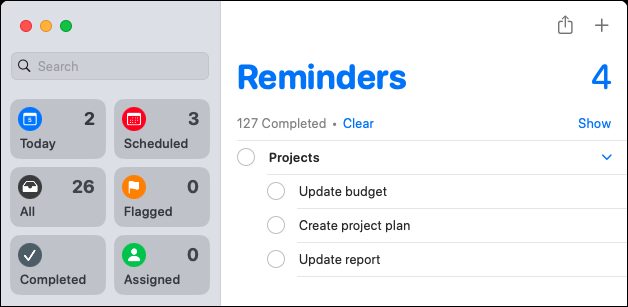
3. Suchen Sie bei Google nach einer Artikelliste
Möchten Sie mit Google schneller nach mehreren Artikeln gleichzeitig suchen? Die Suchliste auf Google-Verknüpfung erledigt dies für Sie. Jede Textzeile, die Sie eingeben, wird zu einer Google-Suche in einem separaten Safari-Tab.
Drücken Sie die Play-Taste, um den Shortcut aus All Shortcuts auszuführen. Geben Sie in der ersten Eingabeaufforderung jeden Suchbegriff in einer separaten Zeile ein und klicken Sie auf „Fertig“.
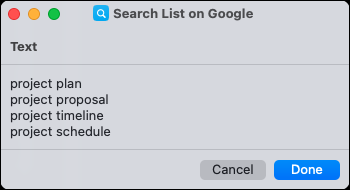
Wenn Sie die Verknüpfung zum ersten Mal ausführen, werden Sie aufgefordert, ihr Zugriff auf Google.com zu gewähren. Wählen Sie „Zulassen“, um fortzufahren.
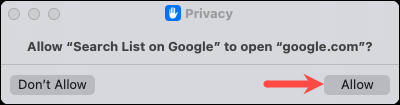
Sie sollten dann sehen, wie Safari mit Ihren Suchbegriffen in Google in separaten Registerkarten geöffnet wird. Sie können dann für Ihre Ergebnisse einfach zwischen ihnen wechseln.

4. Kacheln Sie Ihre letzten Fenster
Wenn Sie häufig Multitasking betreiben, wissen Sie, dass Sie die geteilte Ansicht sowie den Stage Manager auf Ihrem Mac verwenden können. Aber für eine andere Option können Sie eine der Tastenkombinationen Tile the Last Windows für zwei, drei oder vier Fenster verwenden.
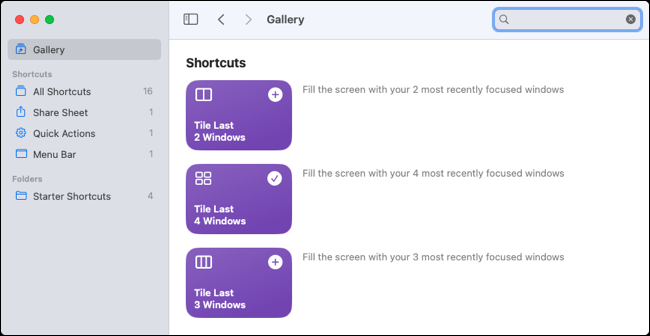
Als Beispiel verwenden wir die Windows-Verknüpfung Tile Last 4. Sobald Sie es hinzugefügt haben, drücken Sie im Abschnitt „Alle Verknüpfungen“ auf „Wiedergabe“.

Sie sehen sofort die letzten vier aktiven Fenster in einer einzigen Gruppe auf einem Bildschirm.
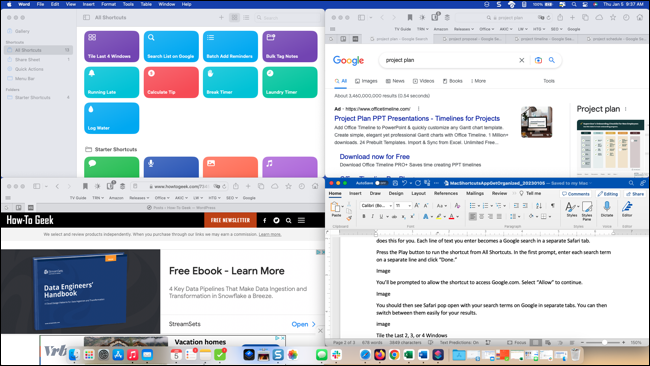
Sie können dann jede App separat verwenden, während sie alle zusammen auf dem Bildschirm bleiben. Verschieben, minimieren oder schließen Sie jedes Fenster einfach, wenn Sie fertig sind.
VERWANDT: So aktivieren Sie den Stage Manager auf Ihrem Mac (und sollten Sie ihn verwenden?)
Um die Verknüpfung zu konfigurieren, klicken Sie mit der rechten Maustaste darauf und wählen Sie „Bearbeiten“. Sie können dann eine Sortierreihenfolge auswählen, die Anzahl begrenzen oder die Anzahl der zu öffnenden Fenster ändern. Sie können sich auch jedes Mal von der Verknüpfung nach der Nummer fragen lassen.
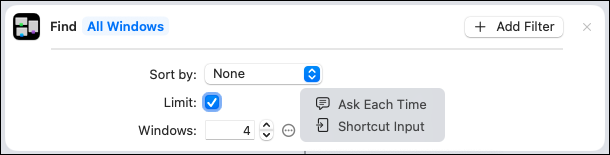
5. Benennen Sie mehrere Dateien um
Wenn Sie mehrere Dateien gleichzeitig umbenennen möchten, haben Sie einige Möglichkeiten. Sie können dies manuell tun, einen Automator-Prozess einrichten oder die Verknüpfung „Dateien umbenennen“ verwenden.
Das Schöne an der Verknüpfung ist, dass Sie flexibel eine oder mehrere Dateien umbenennen können und während des gesamten Vorgangs aufgefordert werden.
Bevor Sie die Verknüpfung verwenden, müssen Sie ihr die Verwendung mehrerer Dateien ermöglichen, was standardmäßig nicht der Fall ist. Nachdem Sie die Verknüpfung hinzugefügt haben, doppelklicken Sie darauf oder klicken Sie mit der rechten Maustaste und wählen Sie „Bearbeiten“.
Wählen Sie im Feld oben im Konfigurationsfenster „Mehr anzeigen“. Aktivieren Sie dann das Kontrollkästchen für Mehrere auswählen und schließen Sie das Fenster. Ihre Änderung wird automatisch gespeichert.
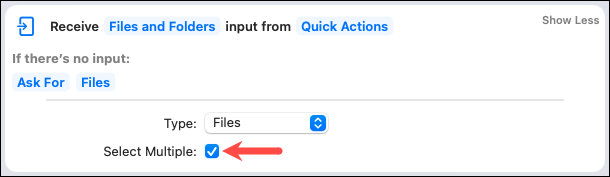
Um die Verknüpfung zu verwenden, drücken Sie die Play-Taste. Sie werden zunächst aufgefordert, die Datei(en) auszuwählen. Wählen Sie den Speicherort, wählen Sie die Dateien aus und klicken Sie auf „Öffnen“.
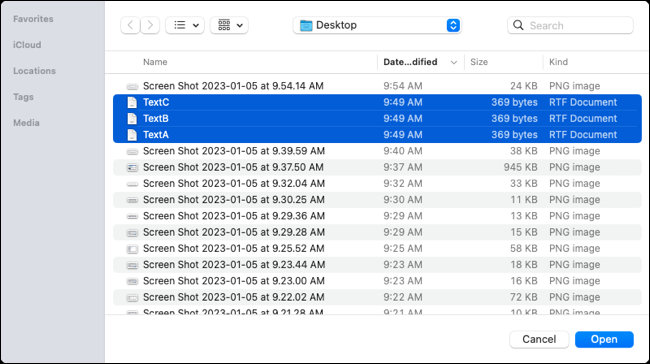
Wählen Sie in der zweiten Eingabeaufforderung aus, wie Sie die Dateien umbenennen möchten. Sie können Text hinzufügen, Text ersetzen oder ein Datum hinzufügen. Klicken Sie auf „Fertig“.
Als Beispiel wählen wir „Text hinzufügen“. Die Eingabeaufforderungen, die Sie erhalten, hängen von der ausgewählten Option ab.
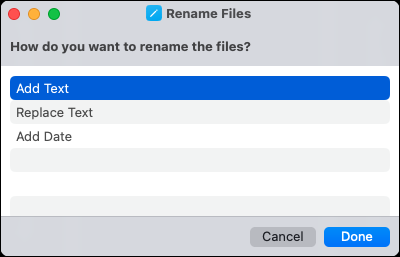
Geben Sie in der nächsten Eingabeaufforderung den Text ein und klicken Sie auf „Fertig“.
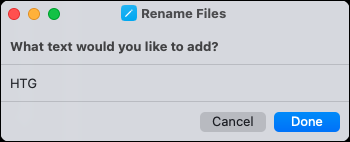
Wählen Sie in der letzten Eingabeaufforderung aus, ob Sie den Text vor oder nach dem Dateinamen platzieren möchten, und klicken Sie auf „Fertig“.
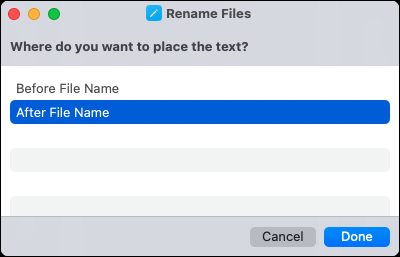
Abhängig vom Speicherort Ihrer Dateien werden Sie beim ersten Mal möglicherweise aufgefordert, der Verknüpfung Zugriff zu gewähren. Wählen Sie „OK“, um fortzufahren.
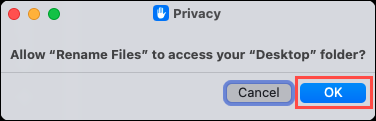
Überprüfen Sie dann Ihre Dateien auf ihre neuen Namen.
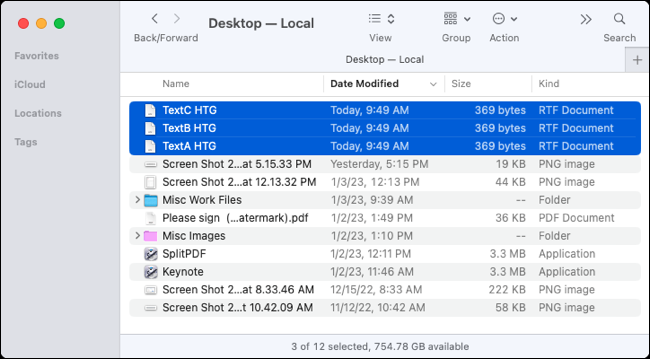
VERWANDT: So ändern Sie die Größe von Bildern im Stapelbetrieb mit Automator auf dem Mac
6. Starten Sie einen Pomodoro-Timer
Wenn das, was Sie am meisten organisieren müssen, Ihre Zeit ist, dann kann die Start-Pomodoro-Verknüpfung helfen. Damit stellen Sie einen Timer ein, um eine Aufgabe zu erledigen, z. B. 20 oder 25 Minuten. Darüber hinaus schaltet der Timer den Fokus auf Ihrem Mac ein, um Ablenkungen zu vermeiden.
Wenn Sie die Verknüpfung hinzufügen, werden Sie sofort gefragt, welchen Fokusmodus Sie verwenden möchten. Treffen Sie Ihre Auswahl und klicken Sie auf „Verknüpfung hinzufügen“.
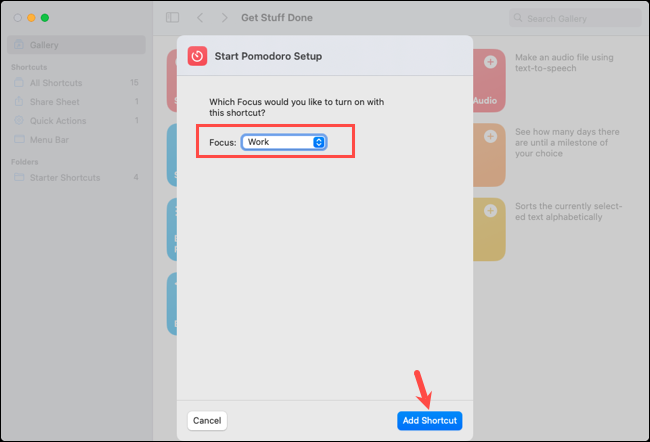
Wenn Sie bereit sind, einen Timer einzustellen, drücken Sie die Play-Taste für die Verknüpfung. Sie werden aufgefordert, die Zeitspanne in Minuten einzugeben. Klicken Sie auf „Fertig“.
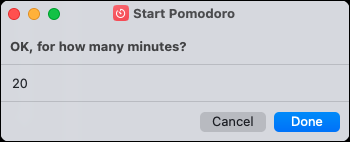
Sie sehen dann eine Nachricht, die Sie darüber informiert, dass Ihr Timer eingestellt ist und dass Focus aktiviert bleibt, bis die Zeit abgelaufen ist. Klicken Sie auf „Fertig“, um die Meldung zu bestätigen.
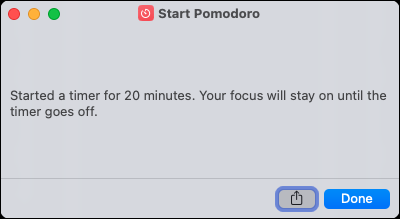
Wenn die Zeit abgelaufen ist, sehen Sie eine Uhr, die Sie darüber informiert, und Ihr Fokusmodus wird deaktiviert.
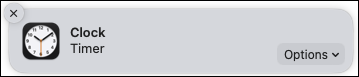
Wenn Sie den verwendeten Fokusmodus ändern möchten, klicken Sie mit der rechten Maustaste auf die Verknüpfung in Alle Verknüpfungen und wählen Sie „Bearbeiten“. Gehen Sie dann zum unteren Feld mit dem Mondsymbol.
Wählen Sie Ihren aktuellen Fokusmodus, wählen Sie einen neuen und schließen Sie dann das Konfigurationsfenster, um Ihre Änderung zu speichern.
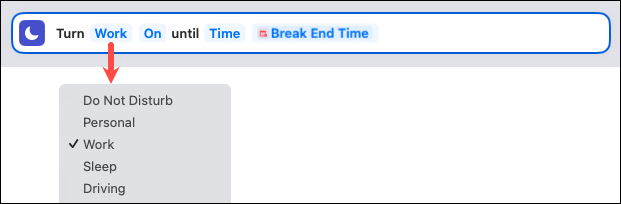
Jeder hat eine andere Art, sich zu organisieren. Hoffentlich ist eine dieser Verknüpfungen genau das, wonach Sie gesucht haben, um Notizen, Dateien oder Ihre Zeit zu organisieren.
VERWANDT: 10 versteckte Mac-Funktionen, die Sie verwenden sollten
