6 nützliche Tools, die Microsoft Edge hat, die Google Chrome nicht hat
Veröffentlicht: 2022-06-25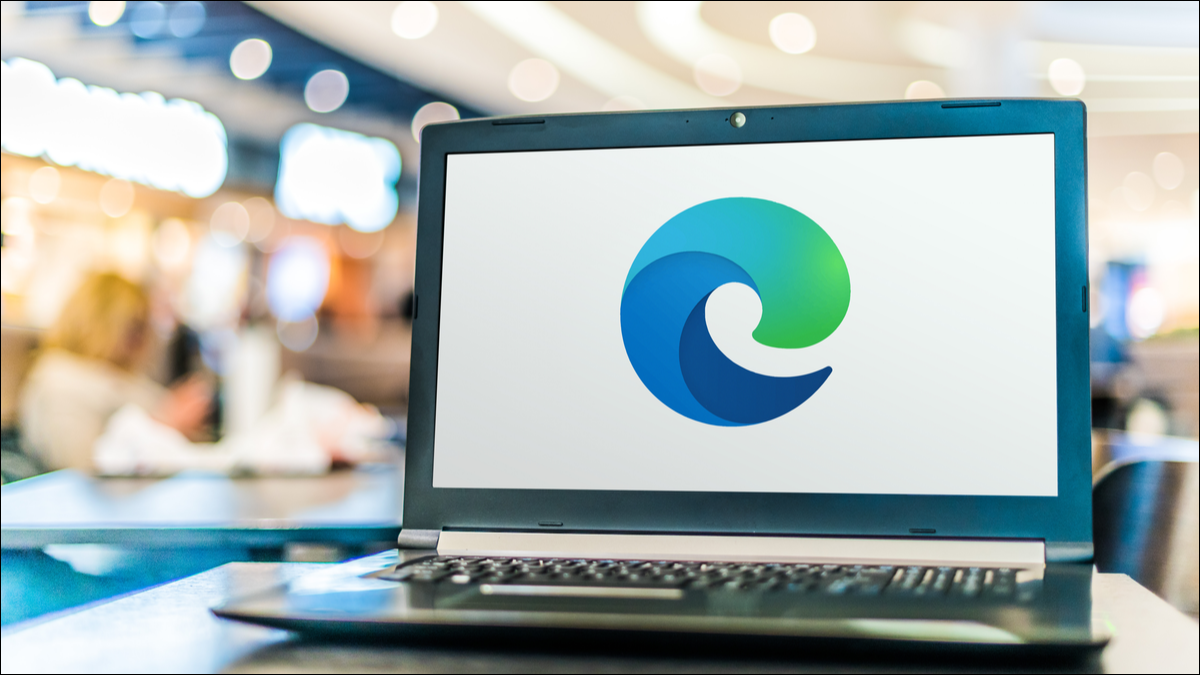
Microsoft Edge mag sich in den letzten Jahren sprunghaft entwickelt haben, aber hat es jetzt genug nützliche und einzigartige Funktionen, um Chrome als den weltweit beliebtesten Browser zu ersetzen? Ein paar Features werden Sie vielleicht überzeugen.
Sie könnten denken, dass zwei Browser, die auf derselben Technologie, Chromium, basieren, in Bezug auf Tools und Funktionen ziemlich gleich sind. Aber bei Edge und Chrome sehen wir das nicht. Chrome macht eindeutig etwas richtig, da es nach wie vor der mit Abstand am häufigsten verwendete Desktop-Browser der Welt ist, aber es besteht kein Zweifel daran, dass Microsoft nach einem größeren Stück vom Kuchen sucht.
Dies ist ein Ehrgeiz, der anscheinend dadurch untermauert wird, wie viel Arbeit in Edge investiert wird und wie viele neue Funktionen und Tools regelmäßig hinzugefügt werden. Es mag noch ein langer Weg sein, bis es die Popularität des Google-Browsers erreicht, aber es gab noch nie einen besseren Zeitpunkt, um den Wechsel zu Edge in Betracht zu ziehen.
Hier sind einige der nützlichen Tools, die Edge hat, die Chrome nicht hat.
VERWANDT: Was ist der Unterschied zwischen Chrom und Chrome?
Vertikale Registerkarten
Obwohl es Ihnen vielleicht nicht sofort als Killerfunktion auffällt, ist die Option, Ihre geöffneten Tabs in Edge an die Seite des Fensters zu verschieben, wirklich nützlich. Dies gilt insbesondere, wenn Sie viele Registerkarten geöffnet haben, da dies mehr Platz für die Anzeige des Seitentitels bietet. Sie verlieren zwar etwas Platz auf dem Bildschirm, aber dies kann verringert werden, indem Sie das Registerkartenfenster lösen, sodass es minimiert wird, wenn Sie es nicht verwenden.
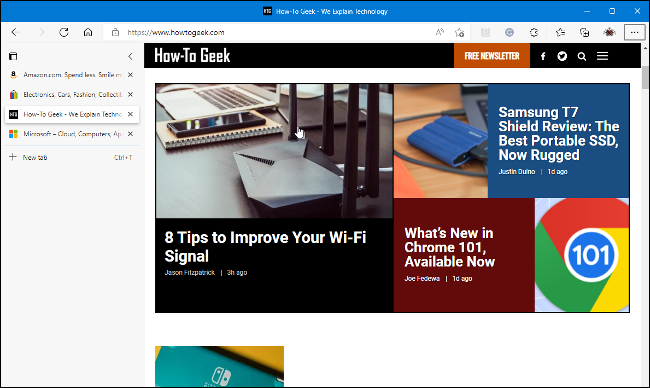
Was die allgemeinen Registerkartenoptionen angeht, hat Edge Chrome zweifellos geschlagen. Mit dem Microsoft-Browser können Sie Registerkarten aus demselben Menü suchen wie die Option für vertikale Registerkarten. Wenn Sie suchen, wird ein neues Fenster geöffnet, in dem Sie nach Wörtern suchen können, die in den Titeln Ihrer geöffneten und kürzlich geschlossenen Registerkarten enthalten sind.
Apropos kürzlich geschlossene Tabs, im Gegensatz zu Chrome, mit dem Sie nur den zuletzt geschlossenen Tab erneut öffnen können, bietet Ihnen Edge eine ganze Liste. Sie können sogar Tabs von Ihren anderen Geräten öffnen, wenn diese Edge als Browser verwenden.
VERWANDT: So synchronisieren Sie Microsoft Edge-Tabs auf mehreren Geräten
Die Randleiste
Die Edge-Leiste ist möglicherweise eine der am häufigsten übersehenen Funktionen von Edge. Dieses nützliche Tool gibt Ihnen einen Schnappschuss des Microsoft-Newsfeeds von der Startseite. Sie können damit auch im Internet suchen und bevorzugte Websites anheften, alles über ein schmales Bedienfeld, das sich an der Seite Ihres Bildschirms befindet.
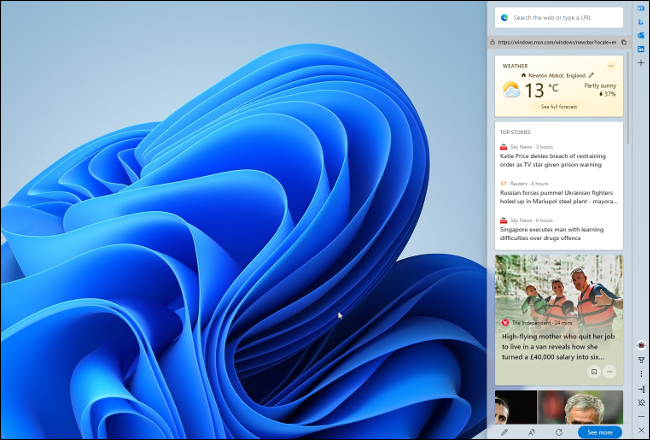
Die Edge-Leiste wird möglicherweise zum ersten Mal nach der Installation eines Edge-Updates angezeigt. Wenn nicht, können Sie es über das Edge-Menü > Weitere Tools aktivieren. Sobald Sie die Edge-Leiste geöffnet haben, bleibt sie auch nach dem Schließen des Hauptfensters des Edge-Browsers erhalten. Unter Edge-Einstellungen > Edge-Leiste können Sie festlegen, dass die Leiste automatisch geöffnet wird, wenn Sie Ihren Computer starten.
Web-Erfassung
Web Capture ist ein Tool, mit dem Sie eine komplette Webseite als Bild speichern können. Für manche Leute ist es nützlicher als für andere, aber wenn Sie ein Bild einer Webseite teilen möchten, ohne mehrere Bilder senden oder mehrere Screenshots zu einem einzigen Bild zusammenfügen zu müssen, ist Web Capture ein großartiges Tool.
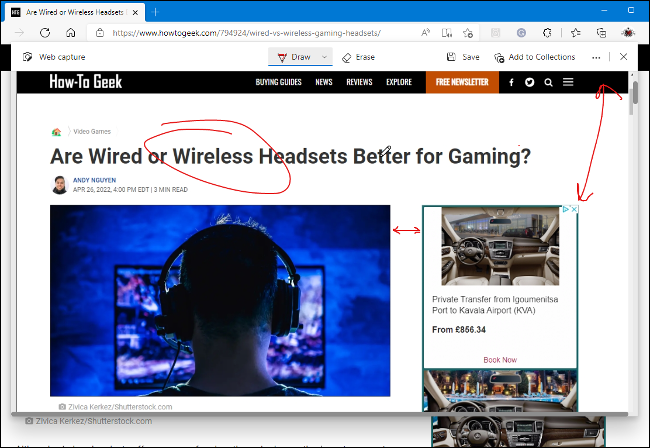
Sie wählen Web Capture entweder aus dem Edge-Menü oder indem Sie mit der rechten Maustaste auf die Seite klicken und sie aus dem Kontextmenü auswählen. Das Web-Capture-Tool hat zwei Optionen: Bereich erfassen und Ganze Seite erfassen. Mit der ersten können Sie einen bestimmten Bereich der Seite erfassen, und mit der zweiten wird die gesamte Seite erfasst und das Bild in einer Vorschau geöffnet. Sie können dann auf dem Bild zeichnen oder schreiben, bevor Sie es speichern oder teilen.

Es ist zwar möglich, in Chrome einen ganzseitigen Screenshot zu machen, aber es ist ein verstecktes Entwicklertool und hat keine Anmerkungsfähigkeiten. Alternativ können Sie Webseiten in Chrome als ihre Bestandteile speichern. Sie können auch eine ganze Seite speichern, indem Sie im Menü Drucken auswählen und dann als PDF-Datei speichern. Keine dieser Optionen ist so einfach, ordentlich oder zugänglich wie Web Capture in Edge.
VERWANDT: So erstellen Sie ganzseitige Screenshots in Microsoft Edge
Bild im Bild
Sie können den Bild-in-Bild-Modus (PiP) bereits seit einiger Zeit aktivieren, wenn Sie Videos in Edge ansehen, aber er war leicht zu übersehen, wenn Sie nichts davon wussten. Sie mussten die PiP-Steuerungsschaltfläche in den Edge-Einstellungen aktivieren oder mit der rechten Maustaste auf ein Video klicken und die Option aus dem Kontextmenü auswählen.
Microsoft hat die Picture-in-Picture-Steuerung seitdem standardmäßig aktiviert. Wenn Sie ein Video auf einer Website in Edge ansehen, wird oben im Videofenster eine kleine PiP-Steuerungsschaltfläche angezeigt. Sie können dann auf die Schaltfläche klicken, um das Video in einem kleinen Flyout-Fenster weiter anzusehen. Sie können die Größe des Videobetrachters ändern und ihn auf dem Bildschirm verschieben, wenn seine ursprüngliche Position nicht zu Ihnen passt.
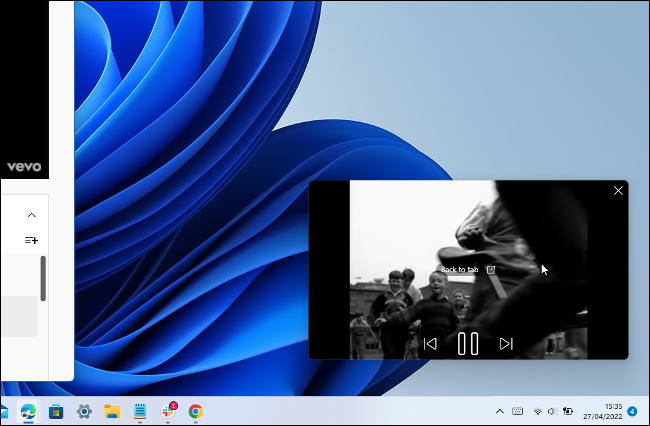
Chrome erlaubt Bild-in-Bild in YouTube-Videos, aber es ist nicht offensichtlich, wie Sie es aktivieren. Wenn Sie es nicht wissen, müssen Sie mit der rechten Maustaste zweimal auf ein Video klicken und es aus dem zweiten Kontextmenü auswählen. Und obwohl PiP in Edge nicht bei jedem Video funktioniert, das Sie online finden, funktioniert es zumindest bei einigen, die auf anderen Websites als YouTube gehostet werden.
Sammlungen
Sammlungen in Edge sind ein bisschen wie digitale Moodboards. Sie sind sehr nützlich, wenn Sie etwas online recherchieren, da sie Ihnen einen Ort bieten, an dem Sie Links, Bilder und Text zusammen gruppieren können. Sie können am Ende eine viel geordnetere Auswahl an Informationen haben, anstatt nur eine Menge Links zu Ihren Favoriten hinzuzufügen.
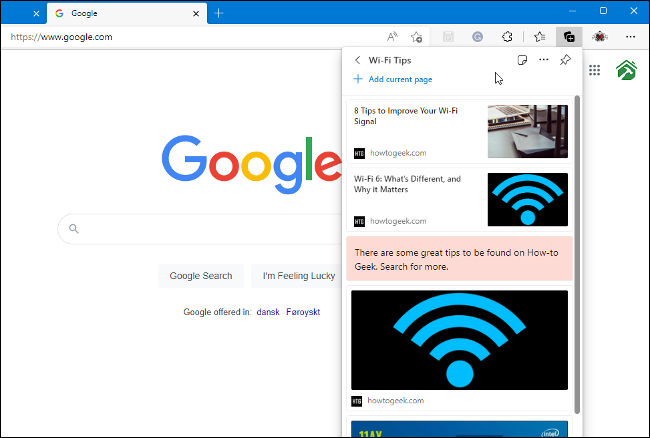
Sammlungen werden Sie wahrscheinlich nicht jeden Tag verwenden, sind aber dennoch eine interessante neue Möglichkeit, Informationen aus dem Internet zu speichern. Es gibt Erweiterungen für Chrome, z. B. Note Board, die eine ähnliche Aufgabe erfüllen. Aber ohne das Hinzufügen von Software zu Chrome gibt es im Google-Browser nichts Vergleichbares.
Weitere Informationen zu dieser nützlichen Funktion finden Sie in unserem Leitfaden zur Verwendung von Edge-Sammlungen.
Effizienzmodus
Chrome ist dafür bekannt, ein ressourcenhungriger Browser zu sein, besonders wenn Sie mehrere Tabs geöffnet haben. Edge hat nicht den gleichen Ruf, den Systemspeicher zu verschlingen, bietet Ihnen aber dennoch mehrere Leistungsoptionen, einschließlich des Effizienzmodus.
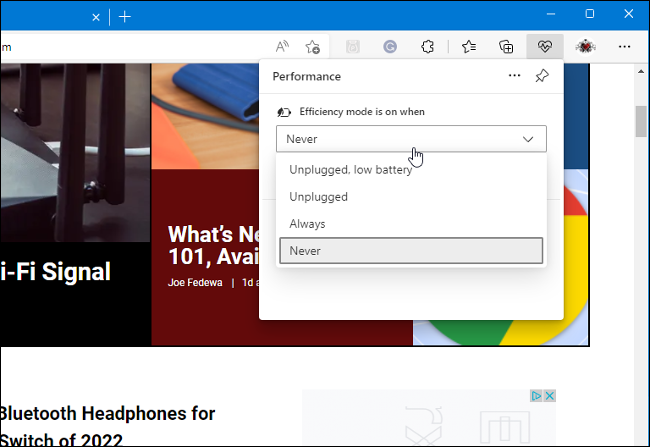
Der Effizienzmodus wird über das Edge-Menü aktiviert. Wenn der Modus aktiviert ist, versetzt er ungenutzte Registerkarten nach einer festgelegten Zeit automatisch in den Ruhezustand. Es schränkt auch die Edge-CPU-Auslastung leicht ein, was die Gesamtleistung des PCs weiter verbessert und auch dazu beitragen kann, die Akkulaufzeit von Laptops zu verlängern.
Nützlichkeit ist ein relativer Begriff. Sie denken vielleicht, dass alle diese Edge-Tools nützlich klingen, vielleicht nur ein paar oder gar keines davon. Edge bietet Ihnen sicherlich viele Optionen und viele Möglichkeiten, es nach Ihren Wünschen anzupassen. Jetzt ist vielleicht ein perfekter Zeitpunkt, um den Microsoft-Browser auszuprobieren, um zu sehen, ob er Chrome auf Ihrem Computer ersetzen kann.
VERWANDT: Warum ich Microsoft Edge auf Android verwende
