6 Tipps für die Planung Ihres Tages in Google Kalender
Veröffentlicht: 2023-01-19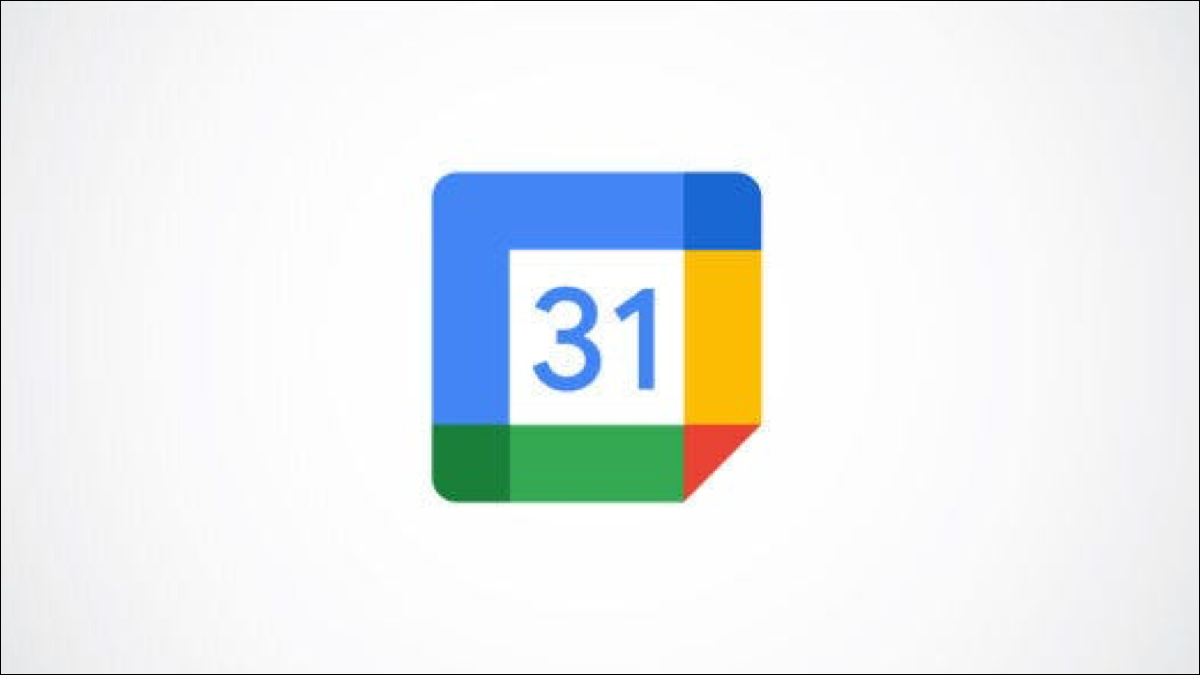
Möglicherweise verwenden Sie Google Kalender bereits zum Planen von Besprechungen, aber haben Sie jemals darüber nachgedacht, die kostenlose Kalender-App von Google zu verwenden, um Ihren gesamten Tag zu planen? Sie können, wenn Sie wissen, welche Tools und Funktionen Sie verwenden müssen, die wir unten skizzieren werden.
Ändern Sie Ihre Ansicht
Aufgaben einrichten
Verwenden Sie Erinnerungen
Machen Sie sich wiederholende Ereignisse, Aufgaben oder Erinnerungen
Erstellen Sie Kalender für Kategorien
Holen Sie sich eine tägliche Agenda in Ihren Posteingang
Ändern Sie Ihre Ansicht
Um mit der Planung mit Google Kalender zu beginnen, öffnen Sie die Website und melden Sie sich bei Ihrem Google-Konto an. Verwenden Sie dann das Dropdown-Feld Ansicht oben für Ihre bevorzugte Ansicht. Um Ihren Tag zu planen, wählen Sie „Tag“ in der Dropdown-Liste und verwenden Sie dann die Pfeile oben, um zum nächsten Tag zu wechseln.
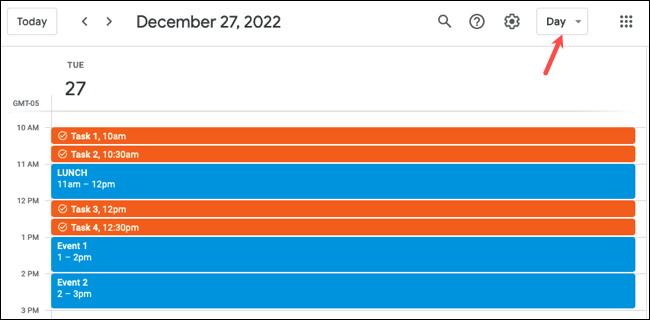
Wenn Sie die nächsten Tage oder sogar die gesamte Arbeitswoche planen möchten, können Sie „Woche“ auswählen.
Sie können auch Ihre Ansichtsoptionen anpassen, um nur das zu sehen, was Sie möchten. Klicken Sie oben rechts auf das Zahnradsymbol und wählen Sie „Einstellungen“. Erweitern Sie dann auf der linken Seite Allgemein und wählen Sie „Ansichtsoptionen“.
Auf der rechten Seite können Sie die Kontrollkästchen verwenden, um Wochenenden anzuzeigen oder die Helligkeit vergangener Ereignisse zu verringern, und mithilfe der Dropdown-Felder auswählen, an welchem Tag Ihre Woche beginnen soll, oder eine benutzerdefinierte Ansicht einrichten.
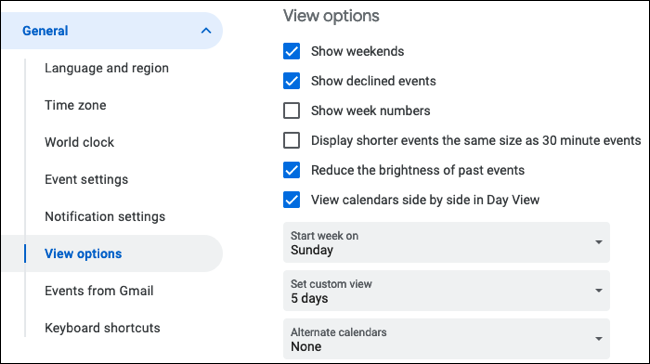
Da es so einfach ist, mit dem Dropdown-Feld oben in Ihrem Kalender zwischen den Ansichten zu wechseln, wissen Sie immer, was ansteht. Sie können auch eine schöne Ansicht des aktuellen Tages sehen, indem Sie im Dropdown-Feld „Zeitplan“ auswählen.
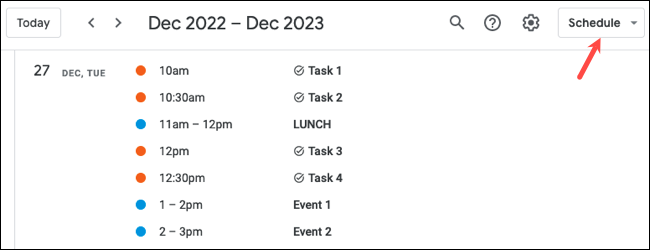
Aufgaben einrichten
Google Kalender ist mit Google Tasks integriert, sodass Sie tägliche Aufgaben erstellen und diese zusammen mit Ihren anderen Ereignissen und Terminen in Ihrem Kalender anzeigen können.
VERWANDT: So richten Sie Terminpläne in Google Kalender ein
Wählen Sie oben links auf dem Kalenderbildschirm das Hauptmenü-Symbol (drei Linien) und erweitern Sie dann Meine Kalender in der Seitenleiste. Aktivieren Sie das Kontrollkästchen für Aufgaben, um diese in Ihrem Hauptkalender anzuzeigen.
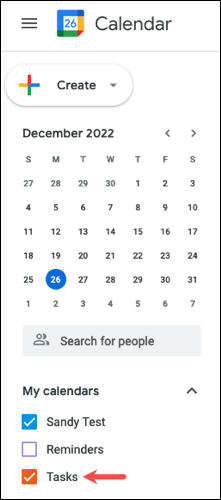
Wenn Sie eine bestimmte Farbe für Ihre Aufgaben wünschen, platzieren Sie den Mauszeiger über dem Aufgabenkalender auf der linken Seite. Klicken Sie auf die drei Punkte und wählen Sie die Farbe aus.
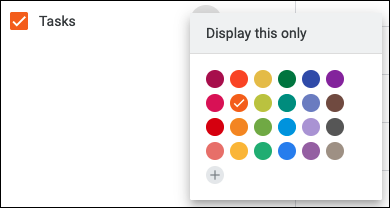
Um eine Aufgabe zu erstellen, klicken Sie im Kalender auf ein Datum oder eine Uhrzeit. Wählen Sie dann „Aufgabe“ oben im Ereignis-Popup-Fenster. Geben Sie Ihrer Aufgabe einen Namen, fügen Sie eine Uhrzeit hinzu, wenn es sich nicht um eine ganztägige Aufgabe handelt, und wählen Sie die Aufgabenliste aus. Optional können Sie es wiederholen und eine Beschreibung hinzufügen. Klicken Sie auf „Speichern“.
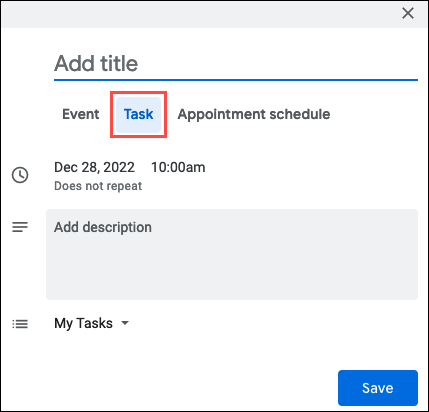
Sie sehen dann alle geplanten Aufgaben in Ihrem Haupt-Google-Kalender. Zusätzlich können Sie den Seitenbereich rechts erweitern und Ihre Aufgaben mit dem blauen Häkchen anzeigen.
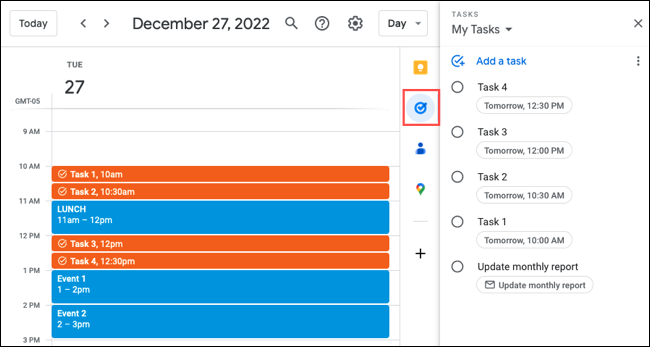
Um eine Aufgabe als abgeschlossen zu markieren, wählen Sie das Ereignis in Ihrem Kalender aus und klicken Sie auf „Als erledigt markieren“. Alternativ öffnen Sie Aufgaben in der Seitenleiste und markieren Sie den Kreis neben der Aufgabe.
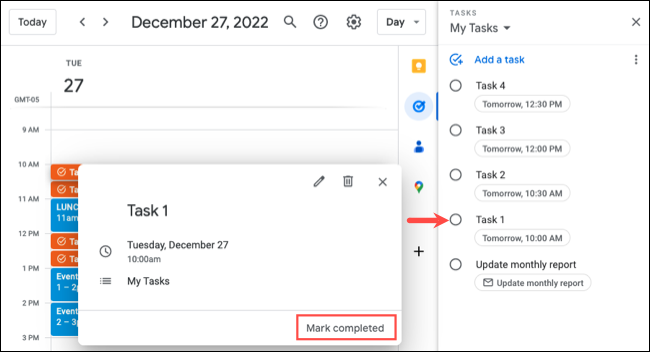
Verwenden Sie Erinnerungen
Erinnerungen funktionieren ähnlich wie Aufgaben in Google Kalender. Sie können den Kalender „Erinnerungen“ zu Ihrer Ansicht hinzufügen und Erinnerungen im Ereignis-Popup-Fenster erstellen. Ein Unterschied zwischen Erinnerungen und Aufgaben besteht darin, dass Erinnerungen nicht im Seitenbereich angezeigt werden.
VERWANDT: So passen Sie die Benachrichtigungen von Google Kalender im Web an
Öffnen Sie ggf. das Hauptmenü über das Symbol oben links. Aktivieren Sie dann das Kontrollkästchen für Erinnerungen im Abschnitt Meine Kalender.
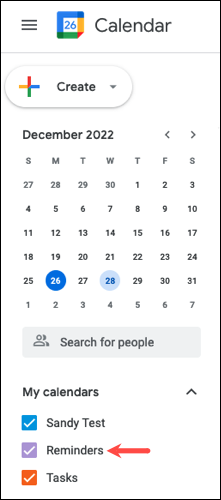
Um die Farbe für Ihre Erinnerungen zu ändern, bewegen Sie den Mauszeiger über den Kalender, klicken Sie auf die drei Punkte daneben und wählen Sie eine Farbe aus.
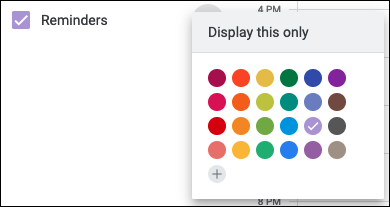
Um eine Erinnerung zu erstellen, wählen Sie ein Datum in Ihrem Kalender aus. Wählen Sie oben im Ereignis-Popup-Fenster „Erinnerung“ und geben Sie ihr einen Namen. Um eine Uhrzeit für die Erinnerung festzulegen, deaktivieren Sie das Kontrollkästchen „Ganztägig“ und wählen Sie dann die Uhrzeit neben dem Datum aus. Optional können Sie die Erinnerung wiederholen lassen. Klicken Sie auf „Speichern“, wenn Sie fertig sind.

Hinweis: Die Option „Erinnerung“ wird im Ereignis-Popup-Fenster erst angezeigt, wenn Sie das Kontrollkästchen zum Anzeigen des Kalenders „Erinnerungen“ aktiviert haben.
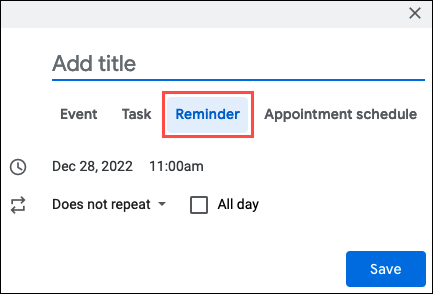
Um Benachrichtigungen für Ihre Erinnerungen anzuzeigen, klicken Sie oben rechts auf das Zahnradsymbol und wählen Sie „Einstellungen“. Erweitern Sie links Allgemein und wählen Sie „Benachrichtigungseinstellungen“.
Öffnen Sie rechts das Dropdown-Feld „Benachrichtigungen“ und wählen Sie je nach Wunsch „Desktop-Benachrichtigungen“ oder „Benachrichtigungen“ aus. Wenn Sie Desktop-Benachrichtigungen erhalten möchten, bestätigen Sie, dass Sie Benachrichtigungen auf Ihrem Computer aktiviert haben. Wenn Sie Benachrichtigungen auswählen, vergewissern Sie sich, dass Google Kalender in Ihrem Browser geöffnet und aktiv ist.
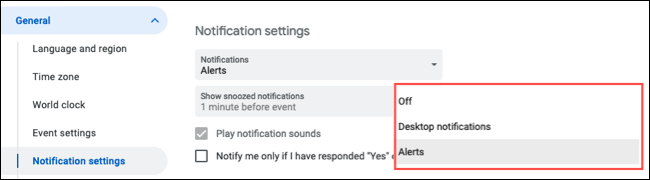
Machen Sie sich wiederholende Ereignisse, Aufgaben oder Erinnerungen
Wenn Sie Ereignisse, Aufgaben oder Erinnerungen haben, die regelmäßig auftreten, können Sie sie so einstellen, dass sie wiederholt werden. Dies erspart Ihnen, immer wieder dasselbe zu erstellen. Wenn Sie beispielsweise die Zeitblockierungstechnik verwenden, können Sie jeden Morgen von 9 bis 10 Uhr ein Ereignis einrichten, um E-Mails zu verwalten.
VERWANDT: Wie man wiederkehrende Ereignisse in Google Kalender hinzufügt, bearbeitet oder löscht
Wählen Sie beim Erstellen des Ereignisses, der Aufgabe oder der Erinnerung das Dropdown-Feld Wird nicht wiederholt aus. Sie können dann „Täglich“ auswählen, damit es sich jeden Tag zu der Zeit wiederholt, die Sie oben auswählen.
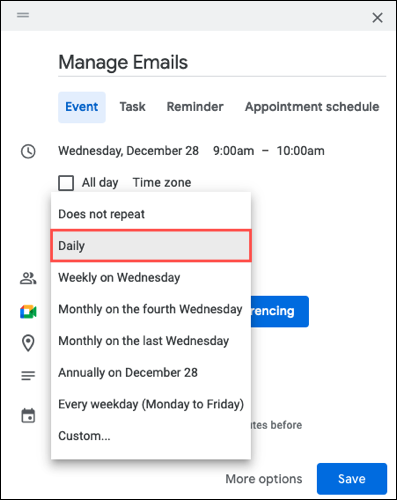
Alternativ können Sie „Benutzerdefiniert“ auswählen, um es jeden zweiten Tag oder beispielsweise jeden Montag, Mittwoch und Freitag wiederholen zu lassen.
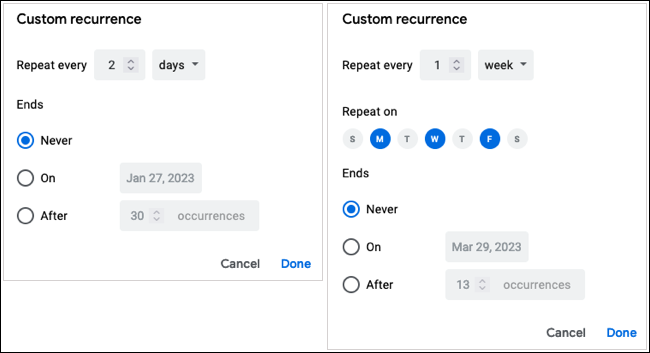
Nachdem Sie die restlichen Details für das Ereignis, die Aufgabe oder die Erinnerung eingerichtet haben, klicken Sie auf „Speichern“.
Erstellen Sie Kalender für Kategorien
Eine Möglichkeit, Ihre Ereignisse, Aufgaben und Termine zu organisieren, besteht darin, farbige Kategorien für sie zu erstellen. Sie können dies tun, indem Sie separate Kalender einrichten. Beispielsweise können Sie Kalender für Besprechungen, Verwaltungsaufgaben und Projektarbeit erstellen.
VERWANDT: Wie man einen neuen Google-Kalender erstellt und anpasst
Klicken Sie oben rechts auf das Zahnradsymbol und wählen Sie „Einstellungen“. Erweitern Sie links „Kalender hinzufügen“ und wählen Sie „Neuen Kalender erstellen“.
Geben Sie rechts dem Kalender einen Namen und optional eine Beschreibung. Sie können bei Bedarf auch die Zeitzone anpassen. Klicken Sie auf „Kalender erstellen“, um ihn zu speichern.
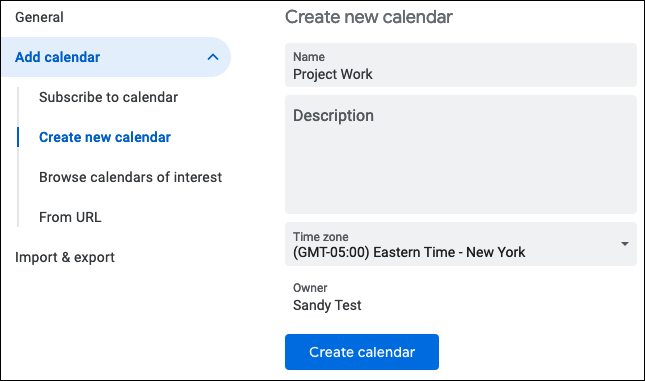
Sie wird dann unten im Abschnitt Einstellungen für Meine Kalender angezeigt. Sie können dort den Kalender auswählen, um Änderungen an den Benachrichtigungen, Einladungen und anderen kalenderspezifischen Einstellungen vorzunehmen.
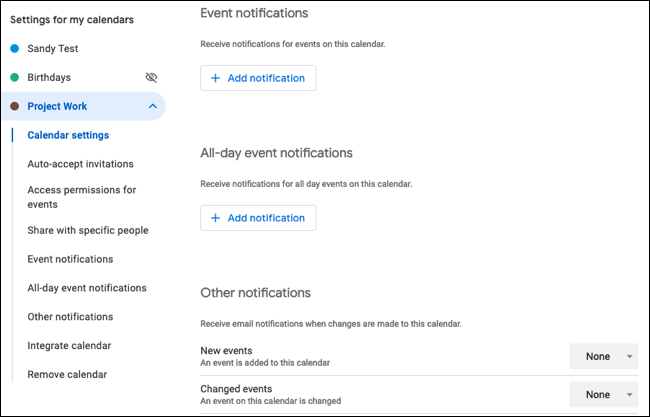
Wenn Sie zum Hauptkalenderbildschirm zurückkehren, sehen Sie den Kalender im Abschnitt „Meine Kalender“. Aktivieren Sie das Kontrollkästchen daneben, um seine Ereignisse anzuzeigen, und klicken Sie auf die drei Punkte rechts, um seine Farbe auszuwählen.
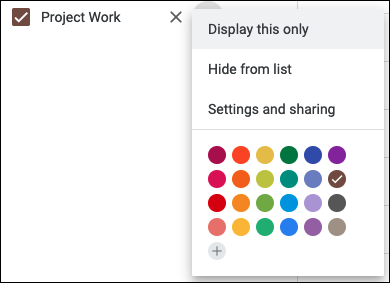
Um ein Ereignis für einen bestimmten Kalender zu erstellen, doppelklicken Sie auf das Datum oder die Uhrzeit, um die Seite mit den Ereignisdetails zu öffnen. Füllen Sie die Felder für Titel, Datum, Uhrzeit, Beschreibung und andere Informationen nach Belieben aus. Verwenden Sie dann rechts neben dem Kalendersymbol das Dropdown-Feld, um den Kalender auszuwählen.
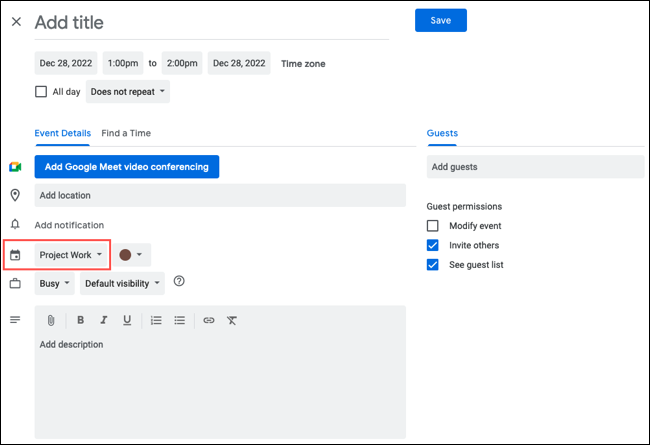
Klicken Sie oben auf „Speichern“, um das Ereignis im farbcodierten Kategoriekalender zu speichern.
Holen Sie sich eine tägliche Agenda in Ihren Posteingang
Wenn Sie Ihre Tage im Voraus planen, z. B. am Vortag oder für jeden Tag der kommenden Woche, können Sie eine tägliche Agenda an Ihren Posteingang senden lassen. Dies ist eine großartige Möglichkeit, um zu sehen, was Sie für den Tag auf dem Teller haben.
VERWANDT: Wie man Geburtstage in Google Kalender hinzufügt, ausblendet und entfernt
Klicken Sie oben rechts auf das Zahnradsymbol und wählen Sie „Einstellungen“. Wählen Sie links unter „Einstellungen für Meine Kalender“ einen Kalender aus und wählen Sie „Andere Benachrichtigungen“. Verwenden Sie rechts das Dropdown-Feld neben Tagesordnung, um „E-Mail“ auszuwählen.
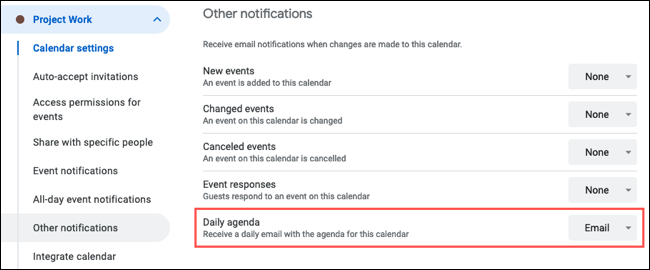
Sie erhalten dann jeden Morgen eine E-Mail mit der Agenda für diesen Kalender, die an Ihr verbundenes Gmail-Konto gesendet wird.
Wenn Sie Google Kalender bereits für bestimmte Ereignisse verwenden, warum nutzen Sie die Kalender-App nicht zur Planung Ihrer Tage?
VERWANDT: Wie man Geburtstage in Google Kalender hinzufügt, ausblendet und entfernt
