6 Funktionen von Google Docs, mit denen Sie bessere Dokumente erstellen können
Veröffentlicht: 2022-09-04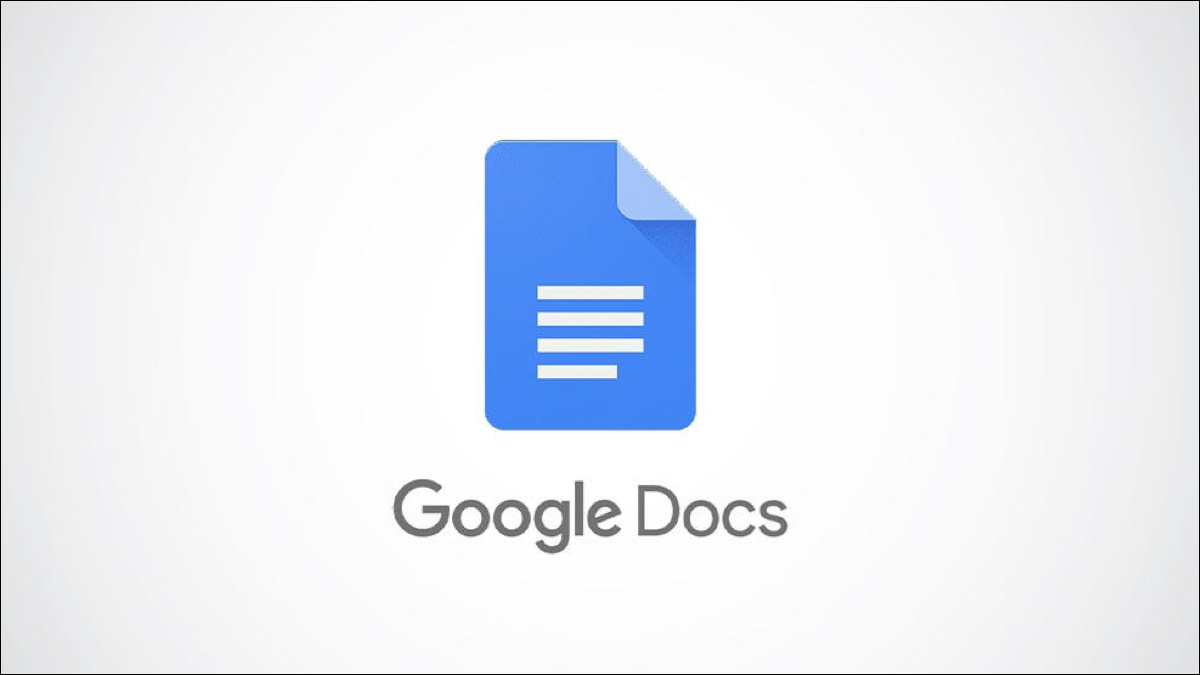
Manchmal suchen wir nach Tipps und Funktionen, um Dinge schneller zu erledigen. Dann gibt es andere Zeiten, in denen wir sie einfach besser machen wollen. Hier sehen wir uns einige Funktionen von Google Docs an, die Ihre Dokumente verbessern können.
1. Verwenden Sie Tabellen, um Text zu strukturieren
2. Fügen Sie eine Dropdown-Liste ein, um Elemente einfach auszuwählen
3. Fügen Sie eine Zusammenfassung und eine Gliederung für eine Übersicht hinzu
4. Fügen Sie ein Inhaltsverzeichnis für die Navigation hinzu
5. Geben Sie den Lesern über Links schnellen Zugriff
6. Verwenden Sie Lesezeichen, um zu Dokumentspeicherorten zu springen
1. Verwenden Sie Tabellen, um Text zu strukturieren
Einige Texte gehören in einen Absatz, Elemente kommen normalerweise in eine Liste, und dann gibt es Details, die in einer Tabelle besser aussehen. Sie können ganz einfach eine Tabelle in Google Docs einfügen und sich sogar eine der hilfreichen Vorlagen ansehen.
VERWANDT: So verfolgen Sie Projekte und Bewertungen in Google Docs mit Tabellenvorlagen
Als Beispiel sind die Informationen hier in Listenform, was in Ordnung ist. Aber ein Tisch würde es ordentlich und sauber aussehen lassen.
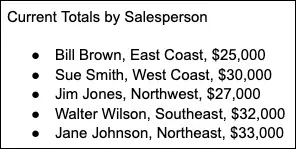
Wählen Sie die Registerkarte Einfügen, wechseln Sie zu Tabelle, und wählen Sie die Anzahl der Spalten und Zeilen aus. Wenn die Tabelle angezeigt wird, geben Sie Ihre Daten ein.
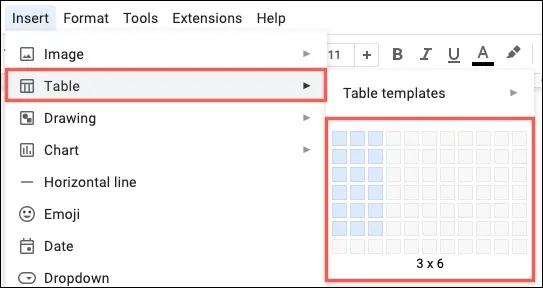
Sie können die Schriftart in der Tabelle fett oder farbig formatieren, die Tabelle für eine einfachere Anzeige sortieren und die Zeilen und Spalten neu anordnen, wenn Sie die Daten anders anzeigen möchten. Die Tabelle sieht also nicht nur gut aus, sondern macht auch die Bearbeitung des Textes einfach.
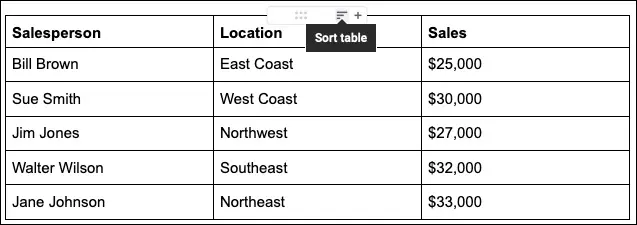
Google Docs bietet auch einige Tabellenvorlagen. Sie können eine Produkt-Roadmap, einen Review-Tracker, Projekt-Assets oder einen Launch-Content-Tracker verwenden. Jede Vorlage verfügt über Überschriften und Dropdown-Listen, um die benötigten Daten einfach einzufügen. Aber natürlich können Sie die Vorlage an Ihre Bedürfnisse anpassen.
Wenn Sie daran interessiert sind, eine Vorlage zu verwenden, gehen Sie zu Einfügen und wechseln Sie zu Tabelle > Tabellenvorlagen, um die Optionen anzuzeigen.
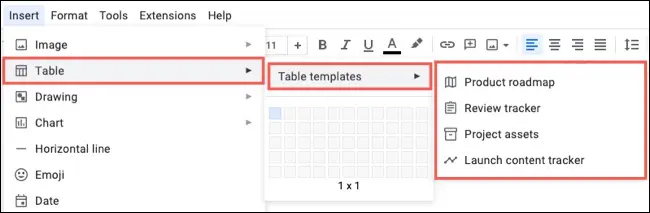
Wählen Sie das gewünschte aus, und es erscheint in Ihrem Dokument und ist einsatzbereit.
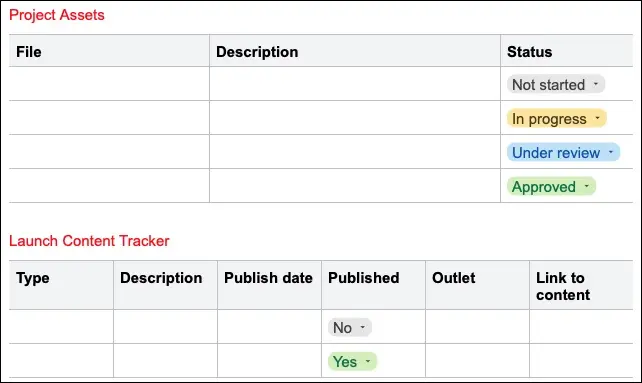
2. Fügen Sie eine Dropdown-Liste ein, um Elemente einfach auszuwählen
Wenn Sie ein Dokument mit Details haben, die sich im Laufe der Zeit aktualisieren, können Sie eine Dropdown-Liste einfügen und anpassen. Auf diese Weise können Sie oder Ihr Team das Element auswählen, anstatt falsche Informationen einzugeben, zu formatieren oder einzugeben.
VERWANDT: Erstellen und Anpassen einer Dropdown-Liste in Google Docs
Wählen Sie die Registerkarte Einfügen und wählen Sie „Dropdown“.
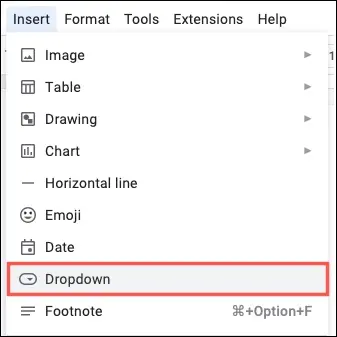
Sie sehen einige voreingestellte Dropdown-Menüs für den Projektstatus und den Überprüfungsstatus. Dies sind dieselben Dropdown-Listen, die in den oben besprochenen Tabellenvorlagen verwendet werden. Um die Listenelemente anzuzeigen, bewegen Sie den Mauszeiger über diese Voreinstellung in der Liste. Wenn Sie eine Voreinstellung verwenden, können Sie diese an Ihre Bedürfnisse anpassen.
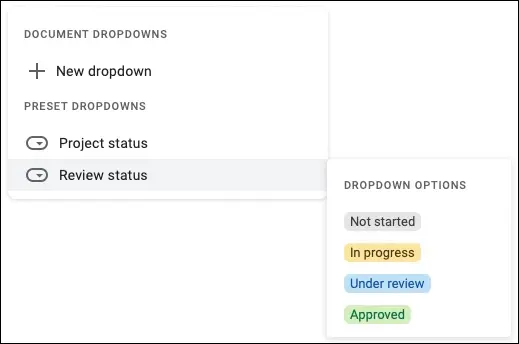
Sie können auch Ihre eigene Liste erstellen, indem Sie im Feld „Dokument-Dropdowns“ die Option „Neues Dropdown“ auswählen. Benennen Sie dann die Liste, geben Sie Ihre Listenelemente ein, wählen Sie die Farben und klicken Sie auf „Speichern“.
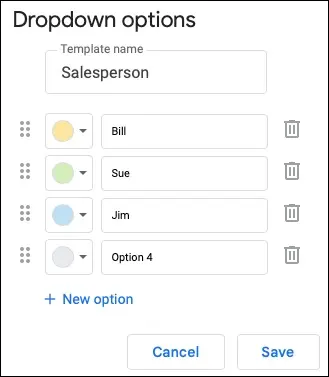
3. Fügen Sie eine Zusammenfassung und eine Gliederung für eine Übersicht hinzu
Um Ihren Lesern einen Überblick über Ihr Dokument zu geben, können Sie die integrierten Zusammenfassungs- und Gliederungsfunktionen verwenden.
VERWANDT: So verwenden Sie die Dokumentgliederung in Google Docs
Wählen Sie oben links in Ihrem Dokument das Symbol Dokumentgliederung anzeigen aus. Wenn Sie es nicht sehen, gehen Sie zu Ansicht und wählen Sie „Umriss anzeigen“.
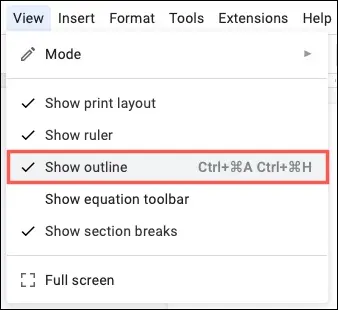
Wenn Sie eine Zusammenfassung hinzufügen möchten, klicken Sie auf das Pluszeichen und geben Sie Ihren Text ein.
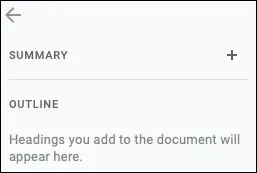
Um die Gliederung zu verwenden, formatieren Sie Ihre Dokumentabschnitte mit Überschriften. Wählen Sie eine Überschrift aus, gehen Sie zu Format > Absatzstile und wählen Sie eine Überschriftenebene aus dem Popout-Menü aus.

Die Gliederung wird automatisch aktualisiert und enthält Ihre Überschriften. Wenn Sie verschiedene Überschriftenebenen verwenden, sehen Sie die Hierarchie auch in der Gliederung. Ihre Leser können ein Element in der Gliederung auswählen, um direkt zu diesem Abschnitt Ihres Dokuments zu gelangen.
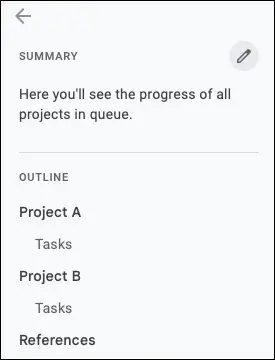
4. Fügen Sie ein Inhaltsverzeichnis für die Navigation hinzu
Wenn Sie ein längeres Dokument oder so etwas wie ein Handbuch erstellen, kann ein Inhaltsverzeichnis Ihnen und Ihren Lesern helfen, sich im Dokument zurechtzufinden.
VERWANDT: So erstellen Sie ein Inhaltsverzeichnis in Google Docs
Google Docs bietet eine praktische Funktion, um ein Inhaltsverzeichnis einzufügen und es auf dem neuesten Stand zu halten. Gehen Sie zu Einfügen, wechseln Sie zu Inhaltsverzeichnis und wählen Sie einen der Stile im Popout-Menü aus.
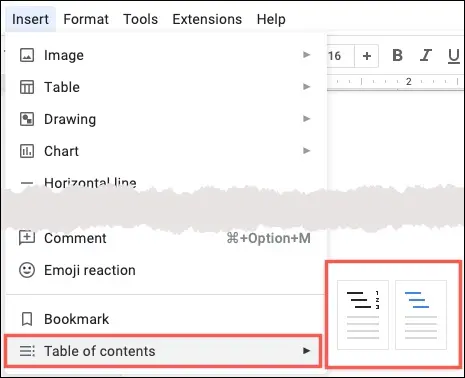
Wie in der obigen Gliederung müssen Sie Ihre Abschnitte mit Überschriften formatieren. Sie werden dann automatisch im Inhaltsverzeichnis angezeigt.
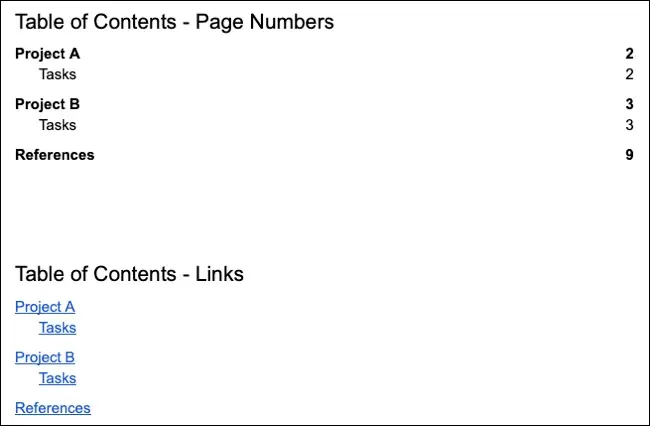
Wenn Sie Abschnitte in Ihrem Dokument hinzufügen oder entfernen, können Sie das Inhaltsverzeichnis aktualisieren. Wählen Sie die Tabelle aus und klicken Sie auf das Aktualisierungssymbol.
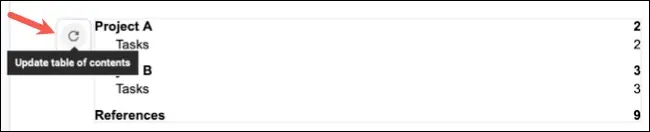
5. Geben Sie den Lesern über Links schnellen Zugriff
Da es sich bei Google Docs um eine webbasierte Anwendung handelt, ist die Verwendung von Links, mit denen Ihre Leser Quellen, andere Dateien oder Websites schnell aufrufen können, eine nette Geste.
VERWANDT: So erstellen Sie Hyperlinks in Google Docs
Wählen Sie den Text, das Bild oder das Objekt aus, das Sie verlinken möchten, und klicken Sie in der Symbolleiste auf die Schaltfläche „Link einfügen“ oder gehen Sie im Menü zu „Einfügen“ > „Link“.
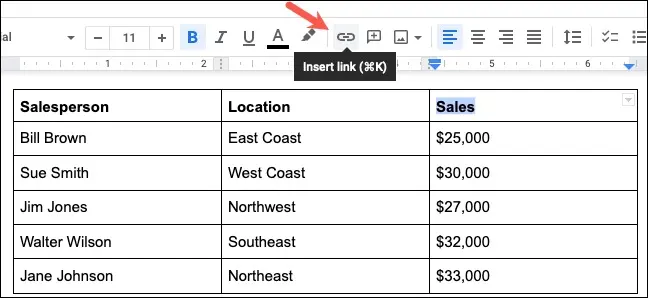
Sie können dann eine URL hinzufügen, ein Dokument auswählen oder sogar auf eine Stelle in Ihrem Dokument verlinken. Klicken Sie auf „Übernehmen“ und Ihr Artikel wird verlinkt.
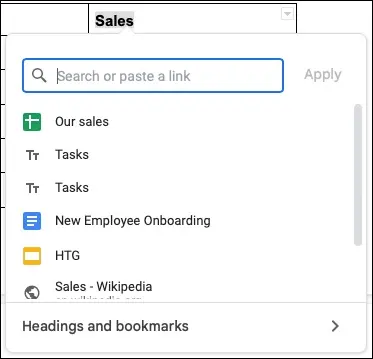
Wenn Sie Ihren Mauszeiger auf den Link platzieren, wird der Vorschau-Chip angezeigt. Wählen Sie den Link aus, um ihn in einem neuen Browser-Tab zu öffnen (sofern es sich nicht um eine Stelle in Ihrem Dokument handelt).
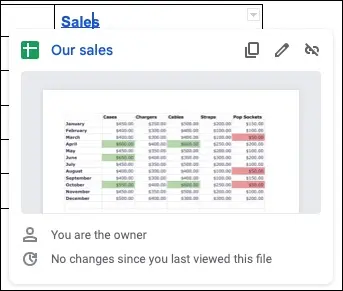
6. Verwenden Sie Lesezeichen, um zu Dokumentspeicherorten zu springen
Wie oben erwähnt, ist das Hinzufügen von Links zu einem Dokument für Ihre Leser hilfreich. Und da Sie mit dieser Funktion auch auf Stellen in Ihrem Dokument verlinken können, sollten Sie ein Lesezeichen hinzufügen.
VERWANDT: Wie Sie bestimmte Orte in einer Google Docs-Datei mit einem Lesezeichen versehen
Möglicherweise haben Sie eine Tabelle, einen Namen oder einen bestimmten Text, der nicht als Überschrift für die Aufnahme in die Gliederung oder das Inhaltsverzeichnis formatiert ist. Durch die Verwendung eines Lesezeichens können Ihre Leser direkt zu dieser Stelle im Dokument springen. Außerdem können Sie den Link eines Lesezeichens kopieren, wenn Sie ihn in einer E-Mail oder einem Chat teilen möchten.
Wählen Sie den Text oder das Element aus, das Sie mit einem Lesezeichen versehen möchten. Gehen Sie zur Registerkarte Einfügen und wählen Sie „Lesezeichen“.
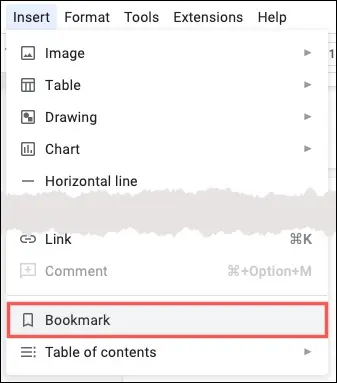
Sie sehen das Lesezeichensymbol, das an den Text oder das Element angehängt ist. Von dort aus können Sie das Kopiersymbol verwenden, um den Link abzurufen und an anderer Stelle zu teilen, wenn Sie möchten.
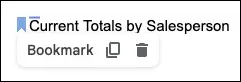
Um einen Link zum Lesezeichen in Ihrem Dokument hinzuzufügen, führen Sie die obigen Schritte zum Einfügen eines Links aus. Wählen Sie dann „Überschriften und Lesezeichen“ unten im Popup-Menü und wählen Sie das Lesezeichen aus.
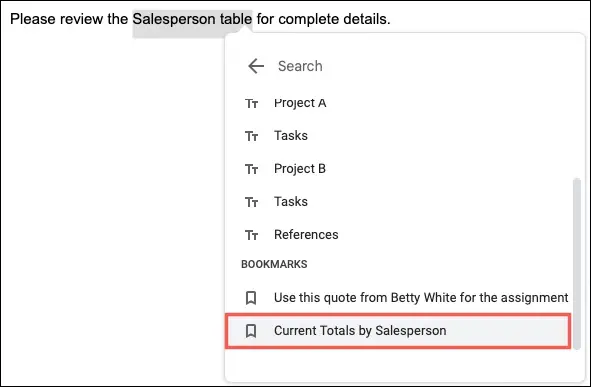
Sie sehen das verknüpfte Element in Ihrem Dokument. Sie und Ihre Leser wählen einfach den Link aus und klicken auf „Lesezeichen“, um diesen Ort zu besuchen.
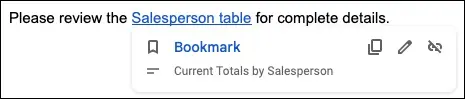
Unabhängig davon, ob Sie eine Tabelle für ein sauberes Erscheinungsbild, eine Dropdown-Liste für die einfache Eingabe eines Elements oder eine Zusammenfassung und Gliederung für einen Überblick verwenden, diese verschiedenen Funktionen von Google Docs können Ihre Dokumente ansprechender und nützlicher für Ihre Leser machen.
VERWANDT: 7 Funktionen von Google Sheets zur Steigerung Ihrer Produktivität
