5 Möglichkeiten, Ihr iPhone weniger nervig zu machen
Veröffentlicht: 2022-01-29Mein Partner hatte kürzlich eine sehr wichtige Frage an mich. "Wie schalten Sie diese lästige Nachricht auf dem iPhone aus, um iOS zu aktualisieren?"
"Was?" Ich sagte.
"Jedes Mal, wenn ich versuche, etwas Schnelles und Dringendes auf meinem Telefon zu tun, erscheint diese Meldung, die mich auffordert, das Betriebssystem zu aktualisieren." Er stoppte. "Das passiert dir nicht?"
„Nein. Es ist wahrscheinlich eine Einstellung, die ich ausgeschaltet habe“, sagte ich. Und so begann ein Spiel von "Passiert dir das?" über unsere iPhones.
 Ich passe die Hölle aus meinen Einstellungen an. Übermäßige Badge-Benachrichtigungen? Ich habe sie nicht. Kann jeder meine eingehenden Textnachrichten auf meinem Sperrbildschirm sehen? NÖ. Nach ein wenig Brainstorming sind hier fünf Vorschläge, die ich gemacht habe, um Ihr iPhone weniger störend zu machen.
Ich passe die Hölle aus meinen Einstellungen an. Übermäßige Badge-Benachrichtigungen? Ich habe sie nicht. Kann jeder meine eingehenden Textnachrichten auf meinem Sperrbildschirm sehen? NÖ. Nach ein wenig Brainstorming sind hier fünf Vorschläge, die ich gemacht habe, um Ihr iPhone weniger störend zu machen.
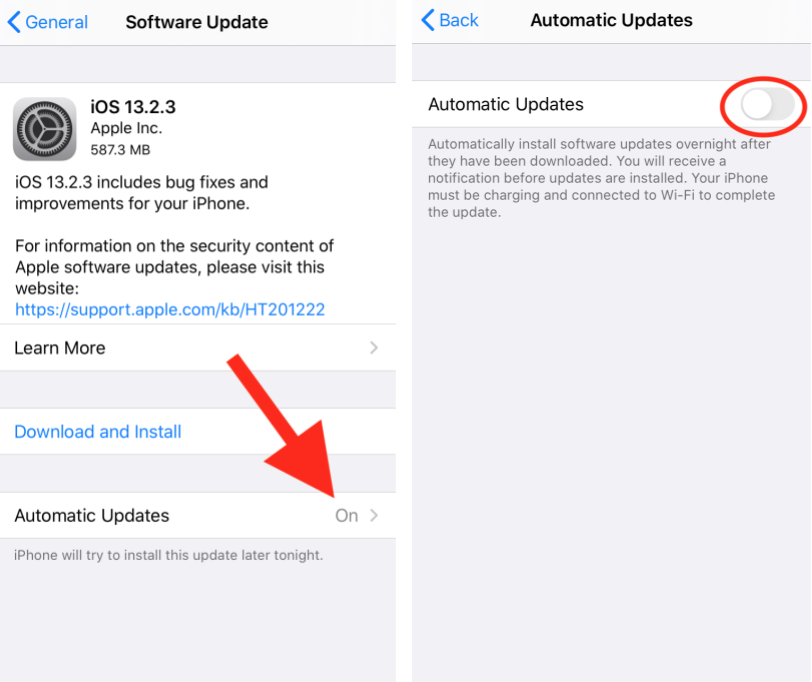
1. Hören Sie auf, dringende „Update“-Anfragen zu erhalten
Sehen Sie häufig Popup-Meldungen, um Ihr Betriebssystem zu aktualisieren? Um sie zu stoppen, müssen Sie die automatischen Updates in den Einstellungen deaktivieren. Gehe zu:
Einstellungen > Allgemein > Software-Update > Automatische Updates = Aus
Pro: Sie werden die lästigen Benachrichtigungen nicht mehr sehen. Nachteil: Sie wissen nicht unbedingt sofort, wenn ein Update für Ihr Betriebssystem verfügbar ist. In einer perfekten Welt würden Sie eine Badge-Benachrichtigung auf Ihrem Einstellungssymbol sehen, wenn ein neues System zum Herunterladen und Installieren verfügbar ist. In Wirklichkeit wird das Abzeichen normalerweise erst Tage nach der Veröffentlichung angezeigt (ich bin mir nicht sicher, warum das so ist). Wenn Sie Wind bekommen, dass ein neues Update verfügbar ist, sehen Sie es, wenn Sie Einstellungen > Allgemein > Software-Update öffnen.
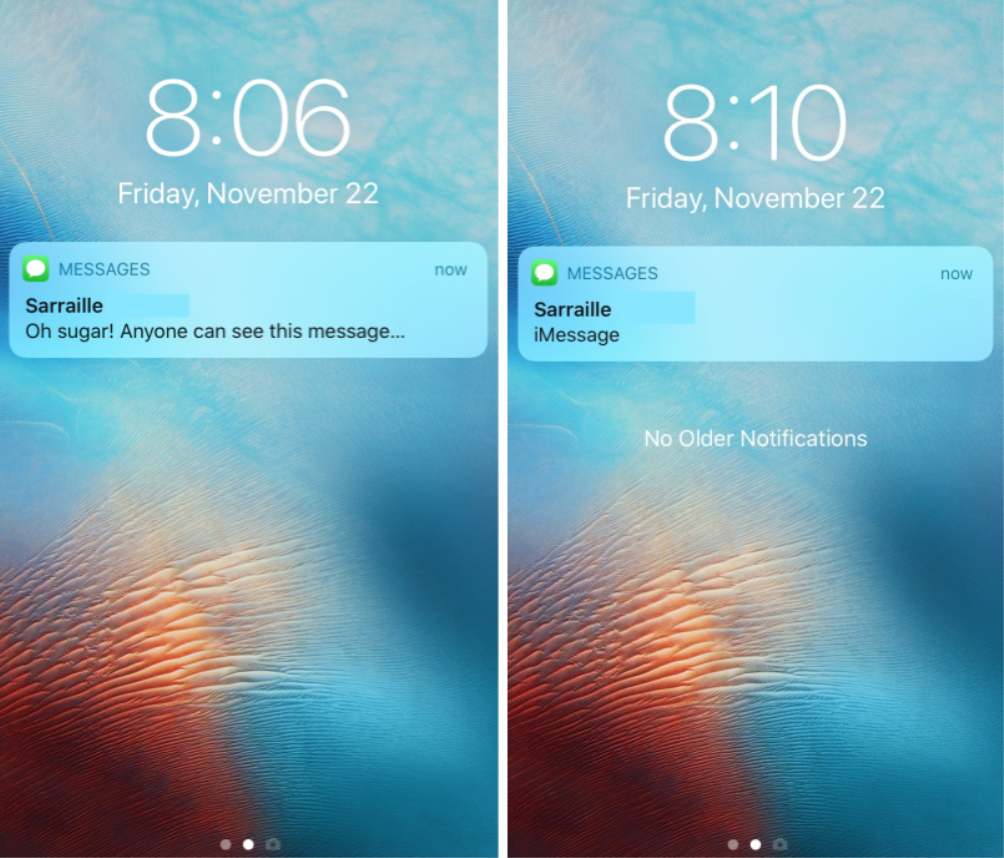
2. Verstecken Sie den Text eingehender Nachrichten
Wenn Ihnen jemand eine SMS über Apple Messages sendet, wird seine Nachricht standardmäßig als Teil der Benachrichtigung auf Ihrem Sperrbildschirm angezeigt. Sie können es so ändern, dass Sie die Benachrichtigung erhalten, die Nachricht selbst jedoch ausgeblendet wird. Das ist viel weniger ärgerlich, als sich Gedanken darüber zu machen, wer Ihre eingehenden Nachrichten mit ansehen könnte. Um es zu ändern, gehen Sie zu:
Einstellungen > Benachrichtigungen > Nachrichten > Vorschau anzeigen und zu Nie ändern.
Jetzt kann niemand den Text der eingehenden Nachrichten sehen, bis das Telefon entsperrt ist. Siehe die Vorher-Nachher-Bilder oben.
3. Banner und Abzeichen deaktivieren oder anpassen
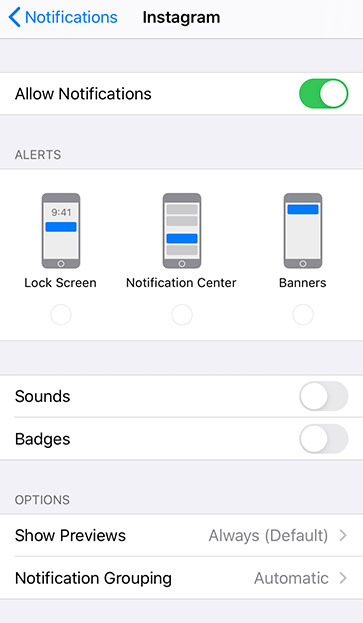
Ich kann Unordnung nicht ausstehen, und die Zählung ungelesener Ausweise ist – für mich – völlige Unordnung. Wenn ich eine Badge-Zählung in einer iPhone-App habe, soll sie mich auf etwas Wichtiges aufmerksam machen. Also sollte ich theoretisch diese dringenden Benachrichtigungen überprüfen, den Badge-Zähler löschen und mich auf den Weg machen. Wenn es nichts so Wichtiges gibt, warum zählt dann überhaupt das Abzeichen? Aus diesem Grund deaktiviere ich die Badge-Zählung und Benachrichtigungen für die meisten Apps auf meinem Telefon.
So können Sie auch die Badge-Zählung und Benachrichtigungen deaktivieren. Gehe zu:
Einstellungen > Benachrichtigungen > und wählen Sie die App aus, die Sie anpassen möchten.
Beachten Sie, dass es drei Optionen für Bilder gibt: Sperrbildschirm, Benachrichtigungscenter und Banner. Sperrbildschirm bezieht sich auf die Nachrichten, die auf Ihrem Sperrbildschirm erscheinen (wie der vollständige Text eingehender Nachrichten, es sei denn, Sie ändern die Standardeinstellung). Die Benachrichtigungszentrale ist der Bildschirm, den Sie erhalten, wenn Sie Ihren Finger vom oberen Bildschirmrand nach unten ziehen. Banner sind die Popup-Benachrichtigungen, die Sie sehen, während Sie Ihr Telefon verwenden.

Unterhalb dieser Optionen befinden sich zwei weitere: Sounds und Badges. Töne sind die Audiotonwarnungen. Abzeichen sind die roten Kreise mit Zahlen, die auf App-Symbolen angezeigt werden, z. B. das Symbol in Ihrer E-Mail-App, das anzeigt, wie viele ungelesene Nachrichten Sie haben.
Wenn eine App keinen legitimen Grund hat, Ihren Tag zu unterbrechen, empfehle ich, zumindest Sperrbildschirmbenachrichtigungen und Abzeichen zu deaktivieren. Sie können sie alle deaktivieren, indem Sie oben Benachrichtigungen zulassen umschalten.
Wie können Sie entscheiden, welche Benachrichtigungen aktiviert bleiben? Einfach. Ist es etwas, worüber Sie wissen müssen, wenn es passiert? Beispielsweise möchten Sie möglicherweise Benachrichtigungen über neue E-Mails erhalten, wenn Sie wichtige Geschäfte haben. Es ist sicherlich hilfreich, Flugaktualisierungswarnungen von bestimmten Reise-Apps zu erhalten, wenn Sie unterwegs sind. Ihre Lebensmittelliefer-App und Autoservice-Apps liefern Ihnen wahrscheinlich auch relevante Echtzeitinformationen. Alles andere, was einfach nicht wichtig ist, sollte Sie jedoch nicht mit seiner Anwesenheit stören.
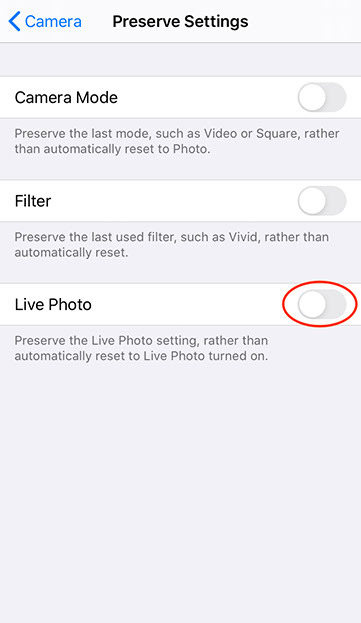
4. Deaktivieren Sie Live-Fotos (diese lästigen winzigen Videos)
Haben Sie jemals ein Bild aufgenommen oder erhalten, das sich als sehr kurzes Video entpuppte? Und du wolltest es nicht? Vor einigen Jahren hat Apple Live Photos eingeführt, eine Funktion, mit der Sie einen schnellen Bewegungs- und Audioausschnitt wie ein wirklich kurzes Video aufnehmen können. Das Problem ist fast niemand, aber Apple-Enthusiasten wissen, was diese Funktion ist und wie sie funktioniert. Sie wissen nur, dass sie manchmal versuchen, ein Foto zu machen, und am Ende stattdessen einen winzigen Videoclip haben.
Wenn Sie sich nicht darum kümmern können, öffnen Sie zuerst die Kamera-App und deaktivieren Sie Live Photo (Symbol oben in der Mitte). Dann geh zu:
Einstellungen > Kamera > Einstellungen beibehalten > und aktivieren Sie die Schaltfläche neben Live Photo.
Wenn diese Schaltfläche aktiviert ist, behält sie Ihre Live-Foto-Einstellung bei. Wenn Sie es also ausgeschaltet haben, bleibt es ausgeschaltet.
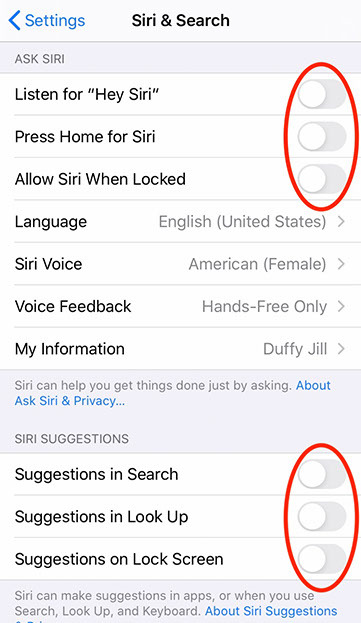
5. Siri, stopp!
Ich kenne viele Leute, deren Arbeit den Umgang mit sensiblen Informationen beinhaltet. Wenn sie mich nach meinem Job als Autorin für Technologie fragen und ob ich Tipps für sie habe, sage ich immer: „Stellen Sie sicher, dass Sie Siri auf Ihrem iPhone deaktivieren.“
Ich verstehe, dass Siri in bestimmten Kontexten eine wichtige Rolle spielt. Es ist ein erstaunlicher Assistent für einige Zugänglichkeitsanforderungen. Es ist auch sehr hilfreich, um die Leute dazu zu bringen, während der Fahrt nicht auf ihr Telefon zu schauen. (Bitte schreiben Sie keine SMS und fahren Sie nicht. Sie werden jemanden töten.) Das heißt, wenn Sie Siri nicht regelmäßig brauchen, ist es sehr in Ihrem Interesse, es auszuschalten. Auf diese Weise wird es nicht automatisch in ungewöhnlichen Momenten ausgelöst, und es hört nicht versehentlich etwas, das Sie lieber nicht von jemand anderem hören lassen möchten. (Für das, was es wert ist, Apple hat eine sehr gute Richtlinie zur Anonymisierung von Anfragen, die über Siri an seine Server gesendet werden, aber jedes Mal, wenn Sie Informationen digitalisieren und senden, besteht das Risiko, dass jemand sie abfangen könnte.)
Um Siri zu deaktivieren, gehen Sie zu:
Einstellungen > Siri & Suche > und deaktivieren Sie alle sechs Optionen (siehe oben).
Als Bonustipp, wenn Sie sich entscheiden, sie beizubehalten, können Sie sie weniger nervig machen, indem Sie lesen, wie Sie sicherstellen, dass Siri Ihren Namen richtig ausspricht. Im selben Stück erfahren Sie auch, wie Sie ihr Ihren Spitznamen beibringen.
