5 kostenlose Möglichkeiten, Android-Apps auf Ihrem PC auszuführen
Veröffentlicht: 2022-01-29Haben Sie sich jemals gewünscht, Sie könnten eine Android-App oder ein Spiel auf Ihrem PC ausführen, damit Sie nicht auf einen winzigen Telefonbildschirm verwiesen werden? Vielleicht müssen Sie eine Funktion auf Android testen, haben aber kein Android-Gerät zur Hand. Ihre Optionen hängen davon ab, welches mobile Gerät Sie besitzen oder welche Windows-Version Sie verwenden, aber hier sind einige Möglichkeiten, Android (und seine Apps) auf Ihrem Computer auszuführen.
1. Spiegeln Sie Ihr Telefon mit Windows
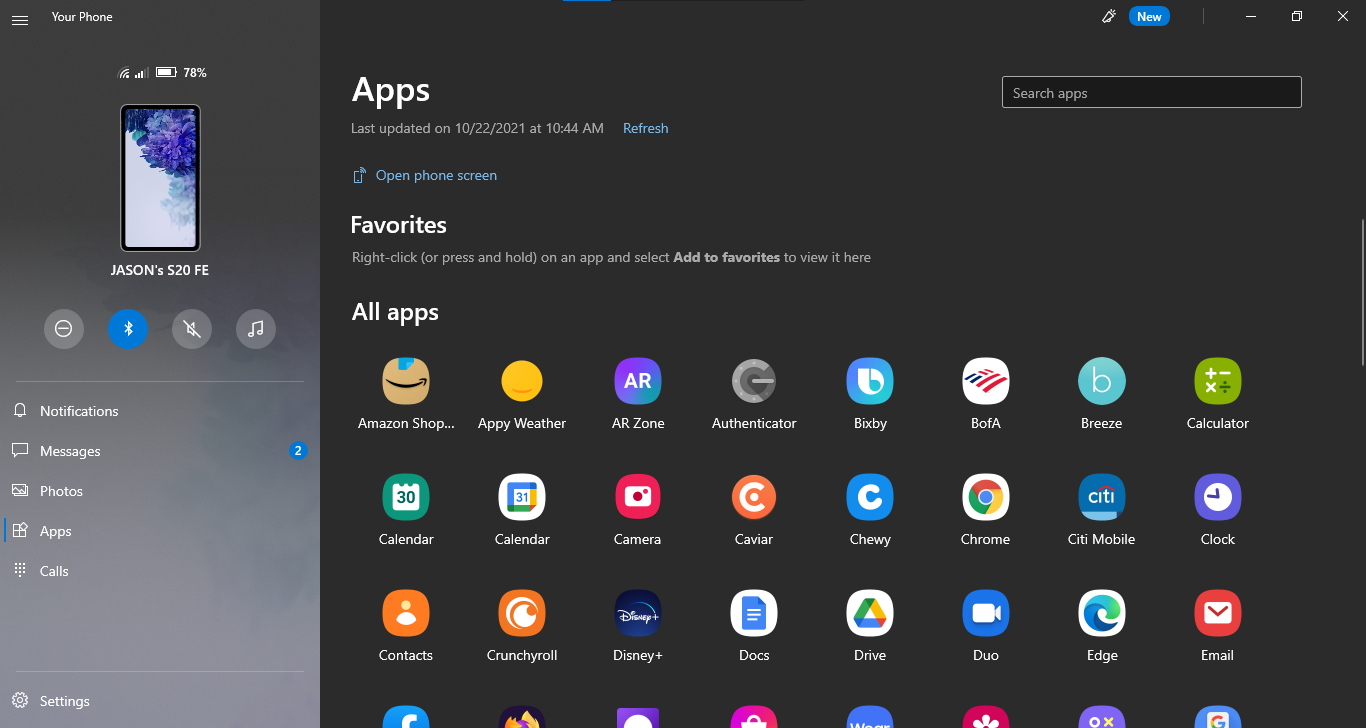
Für Apps, die auf Ihrem Telefon installiert sind, brauchen Sie nichts Besonderes, um Android auf Ihren PC zu bekommen. Mit der Your Phone-App von Microsoft können Sie Ihr Android-Mobilgerät mit Windows verbinden, um auf Apps zuzugreifen, Benachrichtigungen und Fotos anzuzeigen und Nachrichten zu senden. Sie können sogar Android-Apps zu Favoriten hinzufügen oder sie direkt an die Windows-Taskleiste anheften.
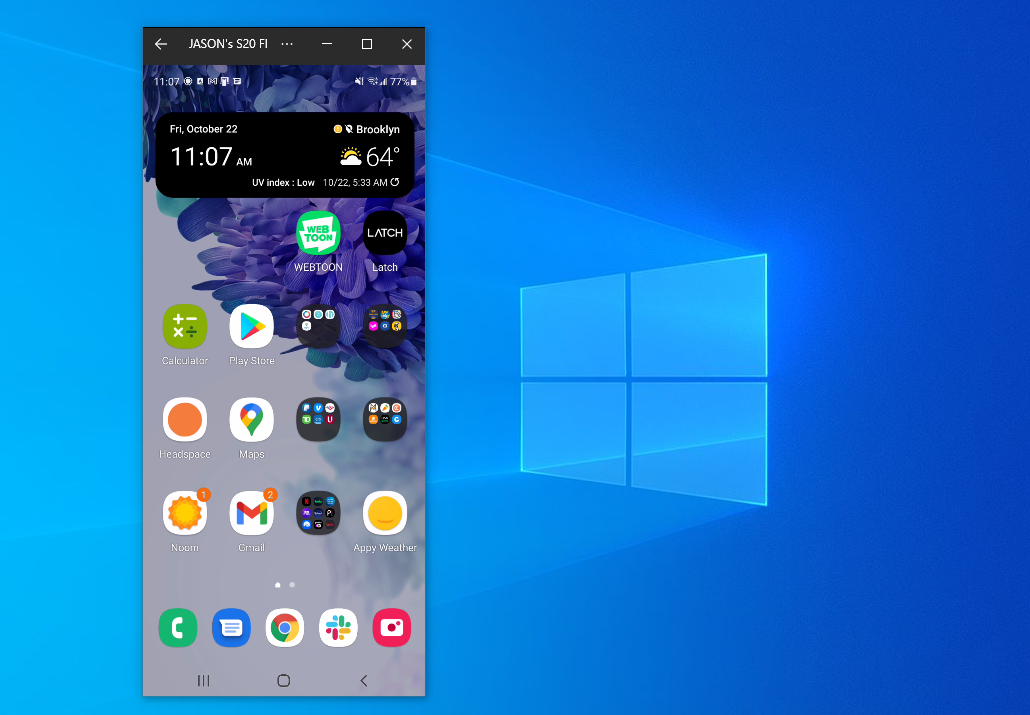
Wenn Sie Ihren Telefonbildschirm direkt spiegeln möchten, klicken Sie einfach auf das Bild des Telefonbildschirms in der Desktop-App „Ihr Telefon“. Erteilen Sie der App auf Ihrem Telefon die Berechtigung, und Ihr Telefonbildschirm wird in Windows angezeigt. Sie können dann mit einem Mausklick auf dem Telefonbildschirm navigieren.
Das ist nicht immer die ideale Lösung. Während die Funktion mit vielen Herstellern von Android-Telefonen funktioniert, funktioniert sie am besten mit Samsung-Telefonen. Einige Funktionen erfordern einen Windows 10-PC, auf dem das Mai 2020-Update oder höher ausgeführt wird, mit mindestens 8 GB RAM und Android 11. Wenn Sie Spiele spielen möchten, kann dies zu Verzögerungen und grafischen Unschärfen führen, und Sie können dies nicht um Dateien von Ihrem PC einfach direkt mit einer App in Android zu teilen. Aber für den schnellen Zugriff auf bereits installierte Android-Apps funktioniert es auf jeden Fall zur Not.
2. Führe deine Lieblings-Apps mit BlueStacks aus
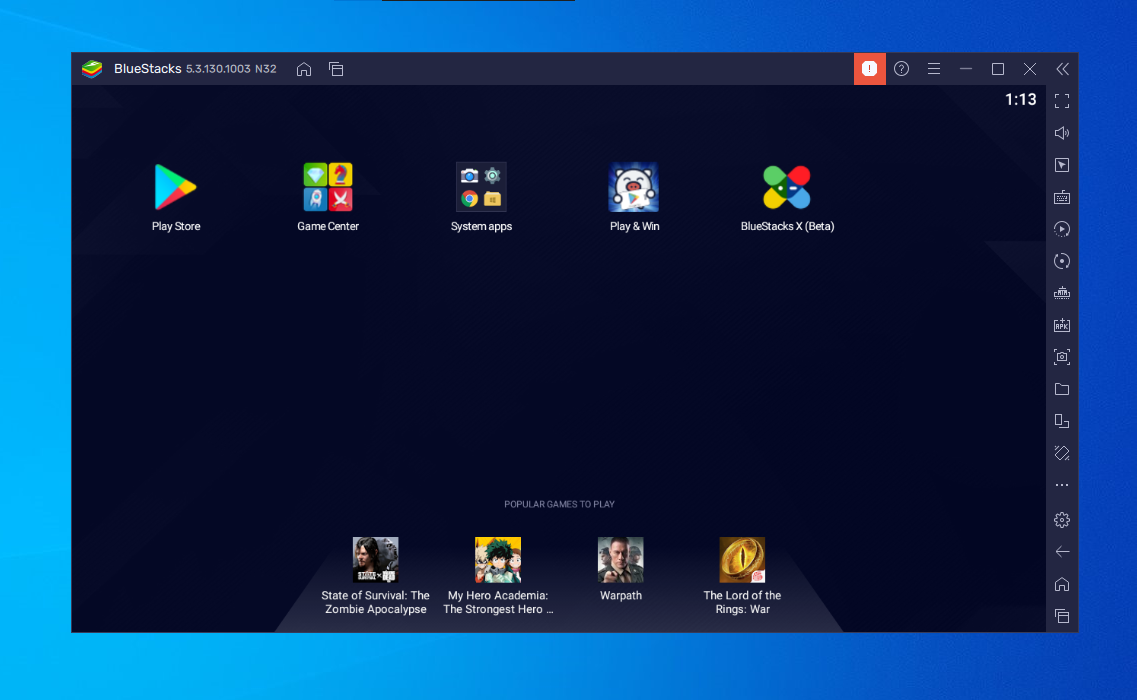
Wenn Sie nur ein paar Apps ausführen möchten und den Emulator nicht wie Android aussehen lassen möchten, sollten Sie BlueStacks ausprobieren. Im Laufe der Jahre hat es sich zum besten Android-App-Emulator entwickelt und ist vollgepackt mit Funktionen, die sicherstellen, dass Ihre Apps und Spiele reibungslos laufen. Da es Virtualisierung verwendet, um Android zu emulieren, sollten Sie in das BIOS Ihres Computers springen und Intel VT-x oder AMD-V aktivieren, wenn Ihr Computer dies unterstützt, um die beste Leistung zu erzielen.
Installiere BlueStacks wie jede andere Windows- oder Mac-App. BlueStacks 5, die neueste Version der Software, belegt 5 GB Speicherplatz auf deinem Computer (zuzüglich aller heruntergeladenen Apps). Öffnen Sie die App und Sie werden mit einem angepassten Startbildschirm und Zugriff auf den Play Store begrüßt. Lade alle gewünschten Apps herunter und sie erscheinen auf dem BlueStacks-Startbildschirm und deinem Windows-Desktop als eigene Verknüpfungen. Doppelklicken Sie einfach auf ein Symbol, um die betreffende App auszuführen.
BlueStacks eignet sich hervorragend für Apps, die keine entsprechenden Desktop-Apps haben, aber der Emulator glänzt wirklich, wenn es um Spiele geht. Der Emulator verfügt über integrierte Zuordnungen für Ihre Maus und Tastatur, die Sie an die Touch-Steuerung anpassen können, die Sie in verschiedenen Android-Spielen finden.
Sie können auch die Auflösung, DPI, FPS und die dem Emulator zugewiesene CPU- oder RAM-Menge anpassen, um sicherzustellen, dass Sie das beste Gleichgewicht zwischen Geschwindigkeit und grafischer Genauigkeit erhalten. (Dies ist nützlich, da BlueStacks ziemlich ressourcenintensiv ist, wie es viele virtuelle Maschinen sind.)
BlueStacks kommt leider mit einigen Anzeigen und Unordnung, aber es ist nicht mehr so aufdringlich wie früher, und es ist ein kleiner Preis für die Funktionalität, die Sie erhalten – insbesondere in Anbetracht der angebotenen Android-Versionsoptionen.
3. Emulieren Sie die volle Android-Erfahrung mit Genymotion
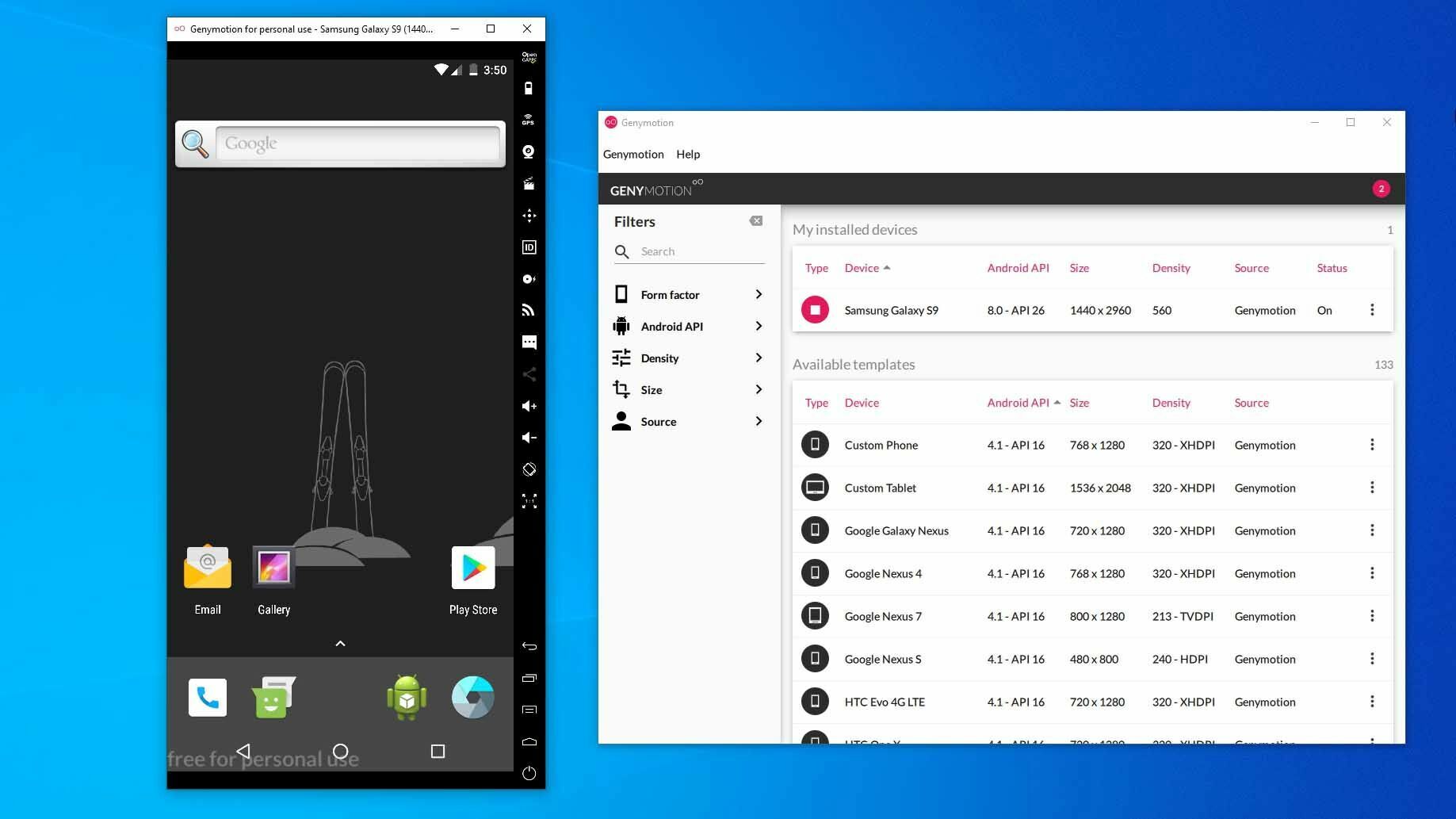
Wenn Sie das Android-Betriebssystem selbst erkunden möchten – und nicht einzelne Apps – ist Genymotion ein anständiger Emulator. Das Hauptprodukt ist für Entwickler konzipiert und kostet Geld, aber es gibt eine kostenlose Version der Software, die Sie für den persönlichen Gebrauch herunterladen können; Sie müssen nur zuerst ein Konto auf der Website erstellen.

Genymotion verwendet VirtualBox, um Android zu emulieren, also müssen Sie entweder VirtualBox auf Ihrem PC installiert haben oder die Version mit VirtualBox herunterladen. Installieren Sie es wie jedes andere Programm und stellen Sie sicher, dass Sie während des Assistenten die Version für den persönlichen Gebrauch auswählen. (Und wie bei BlueStacks solltest du Intel VT-x oder AMD-V im BIOS deines Computers aktivieren, falls du es hast.)
Wenn Sie Genymotion starten, wird Ihnen eine Liste mit Gerätevorlagen angezeigt, die Sie installieren können – dies bestimmt die Bildschirmauflösung, die Android-Version und die dem Emulator zugewiesenen Ressourcen. Installieren Sie die gewünschte Vorlage und doppelklicken Sie darauf, um Android aufzurufen. Sie können auf dem Startbildschirm navigieren, Apps starten und bestimmte Ereignisse wie den GPS-Standort emulieren.
Beachten Sie, dass Sie mit einer sehr Barebone-Version von Android beginnen, die nicht einmal mit vielen Google-Apps oder modernen Funktionen ausgestattet ist, obwohl Sie den Play Store hinzufügen können, indem Sie auf das Open Gapps- Symbol in der Seitenleiste klicken, um ihn zu installieren.
Unabhängig davon, für welche Vorlage Sie sich entscheiden, erhalten Sie keine benutzerdefinierten Versionen von Android. Wenn Sie beispielsweise die Samsung Galaxy S10-Vorlage auswählen, erhalten Sie nicht die One-Benutzeroberfläche von Samsung. Es bestimmt nur die Auflösung und die Spezifikationen der virtuellen Maschine. (Genymotion unterstützt jedoch Android-Versionen von 4.4 bis 10.0.)
Genymotion eignet sich gut zum Erkunden der Android-Einstellungen und anderer integrierter Funktionen, obwohl ich es nicht unbedingt zum Ausführen einzelner Apps verwenden würde, da es sich nicht so gut in Ihren PC integrieren lässt wie BlueStacks. Wenn Genymotion nicht Ihren Anforderungen entspricht, enthält das offizielle Android-Softwareentwicklungskit von Google auch einen Android-Emulator, obwohl die Einrichtung komplexer ist.
4. Führen Sie Android mit Android-x86 direkt auf Ihrem PC aus
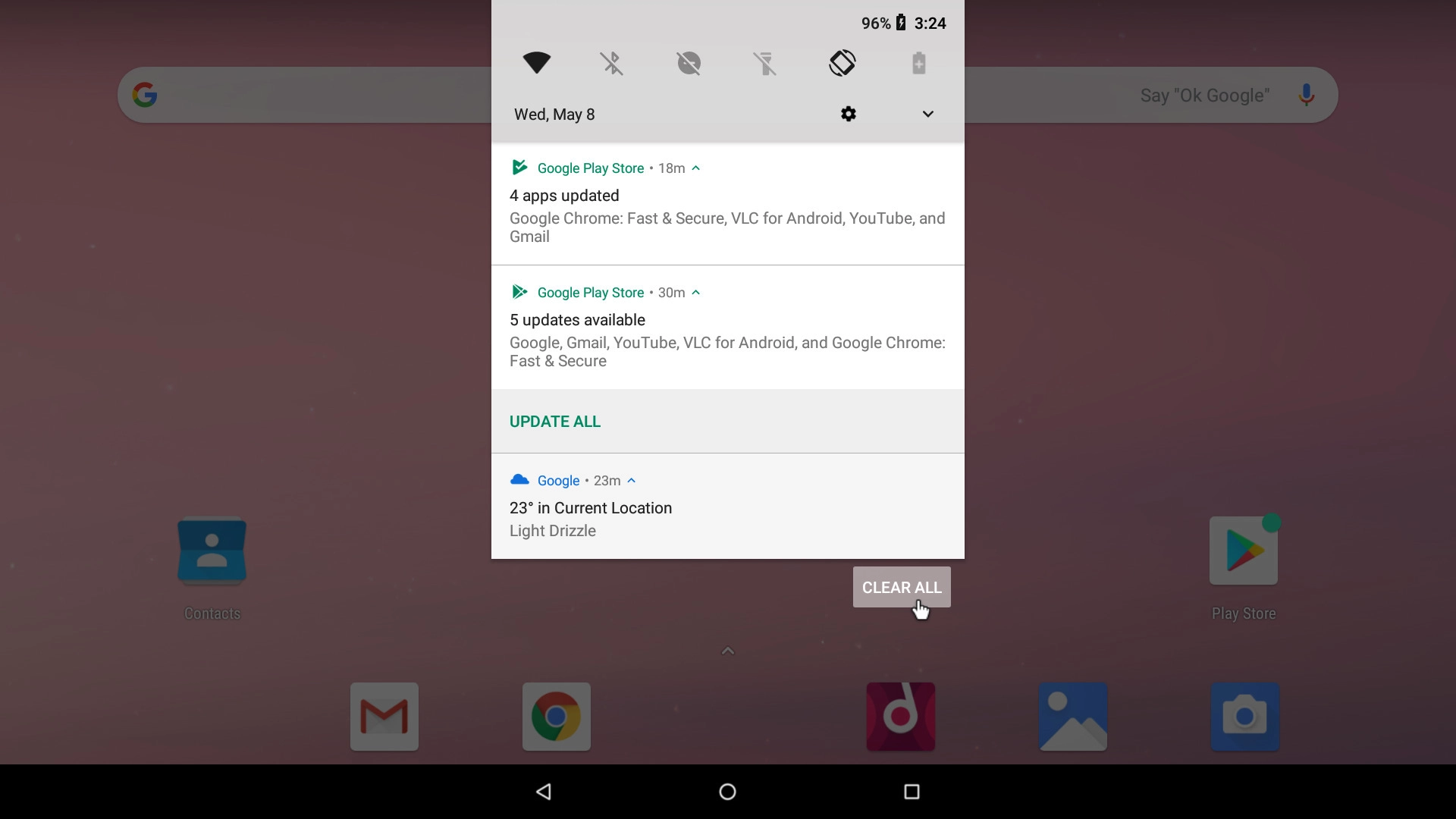
Wenn Sie nach etwas mehr Funktionsumfang suchen, bringt Sie das Android-x86-Projekt so nah wie möglich an echtes Android auf Ihrem PC. Android-x86 ist ein Open-Source-Projekt, das Android auf die x86-Plattform portiert, sodass Sie es auf Ihrem Computer anstelle eines ARM-basierten Telefons oder Tablets ausführen können.
Um Android-x86 auszuführen, haben Sie ein paar Optionen. Wenn Sie Android alleine als Desktop-Betriebssystem für Ihren PC ausführen möchten, können Sie es als ISO-Disc-Image herunterladen und mit einem Programm wie Rufus auf ein USB-Laufwerk brennen. Stecken Sie dann dieses USB-Laufwerk in den betreffenden PC, starten Sie ihn neu und rufen Sie das Startmenü auf (normalerweise durch Drücken einer Taste wie F12 während des Startvorgangs).
Indem Sie von Ihrem Android-x86-USB-Laufwerk booten, können Sie Android entweder in einer Live-Umgebung ausführen – ohne Auswirkungen auf Ihren PC – oder es zur dauerhaften Verwendung (und besseren Leistung) auf der Festplatte Ihres PCs installieren.
Wenn Sie alternativ Android-x86 auf Ihrem vorhandenen Betriebssystem ausführen möchten, können Sie das Disc-Image herunterladen und in VirtualBox ausführen. Dies ist wiederum etwas fortgeschrittener, wenn Sie mit VirtualBox nicht vertraut sind, aber unsere Anleitung zum Ausführen von Windows auf einem Mac kann Sie mit dem Prozess vertraut machen.
Die offizielle Website enthält einige Tipps, wie Sie Android-x86 auch in einer virtuellen Maschine zum Laufen bringen können. Es ist mehr Arbeit als so etwas wie BlueStacks zu verwenden, aber es ist auch näher an reinem Android, was ein netter Vorteil ist.
5. Installieren Sie Android-Apps aus dem Amazon Appstore
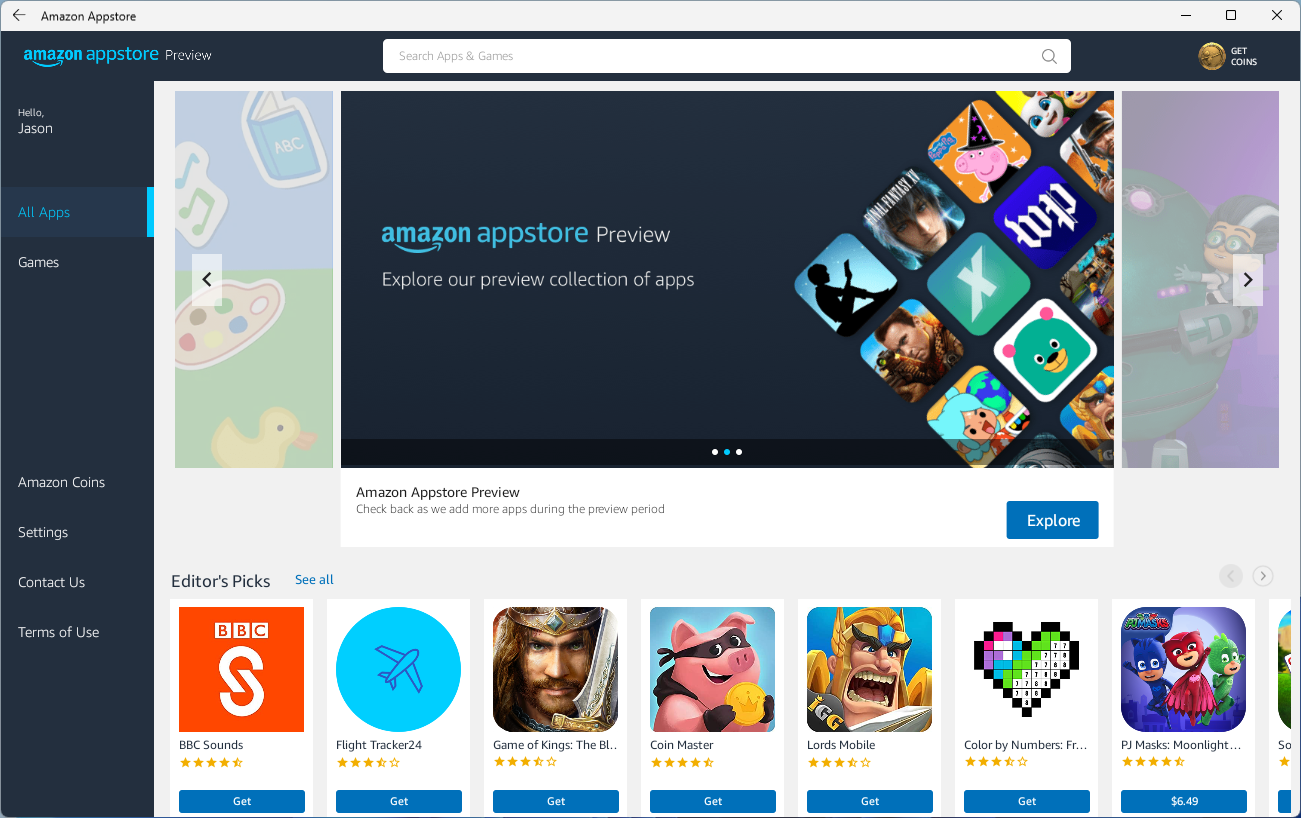
Mit Windows 11 fügt Microsoft integrierte Unterstützung für Android-Apps hinzu, aber vorerst ist sie auf diejenigen beschränkt, die im Windows Insider-Betaprogramm angemeldet sind und derzeit mit 50 Apps aus dem Amazon Appstore herumspielen können. Sie benötigen außerdem einen PC, auf dem Windows 11 ausgeführt werden kann.
Windows 11 nutzt eine Funktion namens Windows Subsystem for Android, die Android-Apps mit Microsofts eigenem Betriebssystem kompatibel macht. Sie müssen den Amazon Appstore aus dem Microsoft Store installieren, der Sie auffordert, das Windows-Subsystem zu installieren. Hier ist ein vollständiger Überblick.
