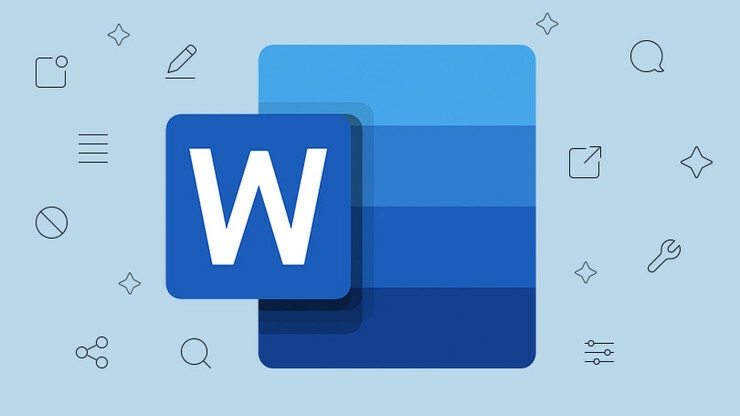26 Excel-Tipps, um ein Tabellenkalkulationsprofi zu werden
Veröffentlicht: 2022-01-29Es gibt sehr, sehr wenige Menschen auf dem Planeten Erde, die jemals behaupten können, dass sie jede komplizierte Kleinigkeit von Microsoft Excel vollständig beherrschen. Es ist die weltweit erste Tabellenkalkulationsanwendung und seit über 35 Jahren der Industriestandard, der das einst ehrwürdige Lotus 1-2-3 ersetzte, die erste Killer-App für PCs in den 1980er Jahren.
Die Dominanz von Microsoft Excel als Tabellenkalkulation muss erst noch wirklich getestet werden, schon gar nicht durch Corels Quattro Pro (das heute noch in WordPerfect Office verkauft wird), die Open-Source-Tools von LibreOffice oder sogar durch Googles Sheets (der Tabellenkalkulationsteil von Google Drive).
Dafür gibt es einen Grund. Excel ist mehr als eine Marke, die jeder kennt: Es ist leistungsfähig. Es macht so ziemlich alles, was man sich in einer Tabellenkalkulation wünschen kann. Die aktuelle Excel-Version, die in Microsoft Office 2019 als Teil eines Microsoft 365-Abonnements und anderer Methoden verfügbar ist, ist eine PCMag Editors' Choice.
Es ist nicht nur für Zahlen. Viele Leute füllen die scheinbar unendlichen Raster von Excel mit Daten und verwenden sie als Flat-File-Datenbank. Es kann einen relativ effektiven Kontaktmanager oder einen vollwertigen Kundenbeziehungsmanager abgeben. Es ist nicht allzu schockierend zu sehen, dass Leute es als Textverarbeitung verwenden, obwohl Microsoft Word normalerweise direkt daneben sitzt. Ganz zu schweigen von der fast unendlichen Anzahl hervorragend aussehender Diagramme, die es mit den richtigen (oder sogar falschen!) Daten erstellen kann.
Eines haben fast alle Excel-Anwender gemeinsam: nicht genug zu wissen. Es gibt so viele Möglichkeiten, Zahlen zu zerkleinern, diesen Daten ein neues Aussehen zu verleihen und vieles mehr, es ist unmöglich, sie alle aufzuzählen. Ganze Bücher werden über das Thema geschrieben. Aber es ist einfach, einige der interessanteren und komplizierteren Tipps zu meistern, die Ihnen die Verwendung des Programms ein wenig erleichtern und Sie wie einen Guru der High-Tech-Tabellenkalkulation aussehen lassen. Machen Sie sich also einen oder alle dieser Tricks zunutze, um Excel zu übertreffen.
Malen Sie Zellen in einem neuen Format
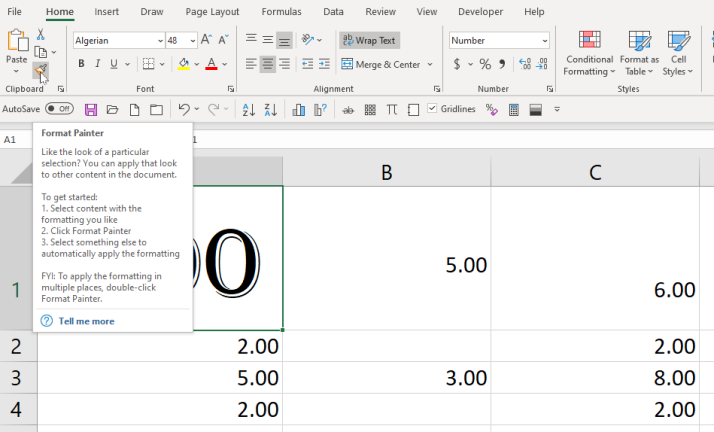
Nehmen wir an, Sie ändern nicht nur den Umbruch in einer Zelle, sondern auch das gesamte Aussehen – die Schriftart, die Farbe, was auch immer. Und Sie möchten es auf viele, viele andere Zellen anwenden. Der Trick ist das Format Painter- Tool, das sich auf der Registerkarte Home befindet und wie ein Pinsel aussieht.
Wählen Sie den gewünschten Verkauf aus, klicken Sie auf das Symbol und dann auf eine andere Zelle, um das Format zu malen – sie stimmen im Aussehen überein, nicht im Inhalt. Möchten Sie es auf mehrere Registerkarten anwenden? Doppelklicken Sie auf das Pinselsymbol und klicken Sie dann auf mehrere Zellen.
Zeilenumbrüche und Textumbruch
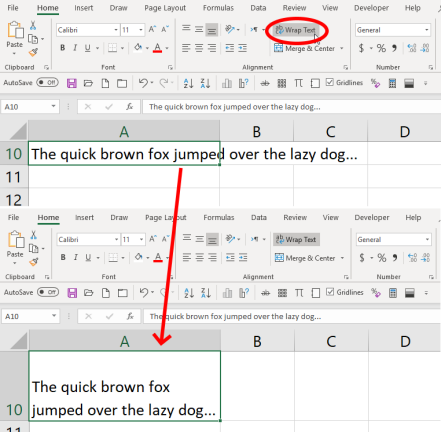
Das Eingeben in Tabellenkalkulationszellen kann frustrierend sein, da der von Ihnen eingegebene Text standardmäßig endlos fortgesetzt wird, ohne in eine neue Zeile zurückzukehren. Sie können das ändern. Erstellen Sie eine neue Zeile, indem Sie Alt+Enter eingeben (allein durch Drücken der Eingabetaste verlassen Sie die Zelle). Oder klicken Sie auf die Option „Text umbrechen“ unter der Registerkarte „Startseite“ oben auf dem Bildschirm, was bedeutet, dass der gesamte Text direkt am Rand der Zelle umgebrochen wird, in der Sie sich befinden. Passen Sie die Größe der Zeile/Spalte an, und der Text wird neu umgebrochen.
Wenn Sie mehrere Zellen mit Textüberläufen haben, wählen Sie sie alle aus, bevor Sie auf „Text umbrechen“ klicken. Oder wählen Sie alle Zellen aus, bevor Sie sie überhaupt eingeben, und klicken Sie auf Text umbrechen. Dann wird alles, was Sie eingeben, in Zukunft umbrochen.
Füllen Sie Ihre Zellen automatisch aus
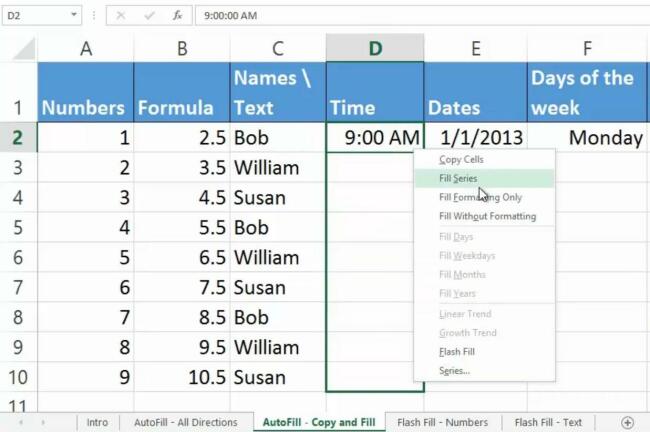
Dies ist ein Kinderspiel, wird aber so leicht übersehen. Sie fangen an, eine Reihe sich wiederholender Dinge wie Datumsangaben (1.1.20, 2.1.20, 3.1.20 usw.) einzugeben, und Sie wissen, dass Ihnen ein langer Tag bevorsteht. Beginnen Sie stattdessen mit der Reihe und bewegen Sie den Cursor auf dem Bildschirm zum rechten unteren Teil der letzten Zelle – dem Füllgriff. Wenn es sich in ein Pluszeichen ( + ) verwandelt, klicken und ziehen Sie nach unten, um alle Zellen auszuwählen, die Sie ausfüllen müssen. Sie füllen sich auf magische Weise mit dem Muster, das Sie begonnen haben. Es kann auch eine Spalte nach oben oder in einer Zeile nach links oder rechts gehen.
Noch besser – Sie können ohne viel Muster automatisch füllen. Wählen Sie erneut eine oder mehrere Zellen aus, bewegen Sie sich zum Ausfüllkästchen, klicken Sie mit der rechten Maustaste und ziehen Sie. Sie erhalten ein Menü mit Optionen. Je mehr Daten Sie anfangs eingeben, desto besser funktioniert die Option „Serien füllen“ beim Erstellen Ihrer AutoFill-Optionen. Schauen Sie sich dieses Microsoft-Tutorial an.
Flash Fill, schnellste Füllung am Leben
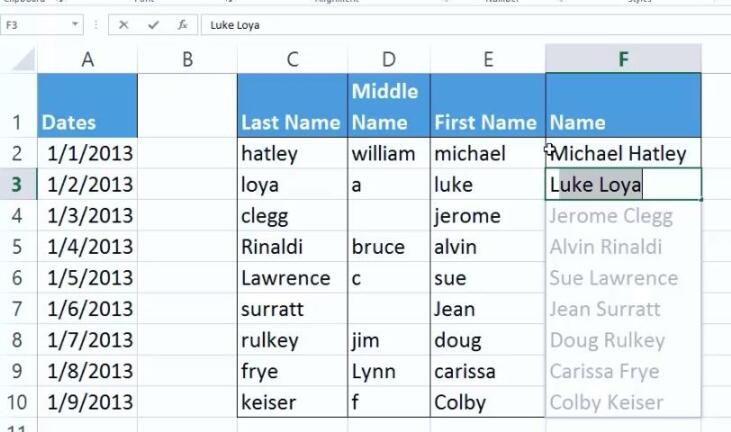
Flash Fill füllt eine Spalte basierend auf dem Datenmuster, das es in der ersten Spalte sieht (es hilft, wenn die oberste Zeile eine eindeutige Kopfzeile ist). Wenn die erste Spalte beispielsweise alle Telefonnummern enthält, die wie „2125034111“ formatiert sind, und Sie möchten, dass sie alle wie „(212)-503-4111“ aussehen, beginnen Sie mit der Eingabe. In der zweiten Zelle sollte Excel das Muster erkennen und das anzeigen, was Sie von Ihnen erwarten. Drücken Sie einfach die Eingabetaste, um sie zu verwenden.
Dies funktioniert mit Zahlen, Namen, Daten usw. Wenn die zweite Zelle keinen genauen Bereich anzeigt, geben Sie etwas mehr ein – das Muster ist möglicherweise schwer zu erkennen. Gehen Sie dann zur Registerkarte Daten und klicken Sie auf die Schaltfläche Flash Fill. Weitere Informationen finden Sie in diesem Microsoft-Tutorial.
Strg+Umschalt zum Auswählen

Es gibt viel schnellere Möglichkeiten, einen Datensatz auszuwählen, als die Maus zu verwenden und den Cursor zu ziehen, insbesondere in einer Tabelle, die Hunderttausende von Zeilen oder Spalten enthalten kann. Klicken Sie in die erste Zelle, die Sie auswählen möchten, und halten Sie Strg+Umschalt gedrückt. Drücken Sie dann entweder den Abwärtspfeil , um alle Daten in der Spalte darunter zu erhalten, den Aufwärtspfeil , um alle Daten darüber zu erhalten, oder den Links- oder Rechtspfeil , um alles einzufügen Reihe (natürlich nach links oder rechts). Kombinieren Sie die Richtungen, und Sie können eine ganze Spalte sowie alles in den Zeilen links oder rechts erhalten. Es werden nur Zellen mit Daten ausgewählt (sogar unsichtbare Daten).
Wenn Sie Strg+Umschalt+Ende verwenden, springt der Cursor zur untersten rechten Zelle mit Daten und wählt alles dazwischen aus, sogar leere Zellen. Wenn sich der Cursor also in der oberen linken Zelle (A1) befindet, ist das alles.
Strg+Umschalt+* (das Sternchen) ist möglicherweise schneller, da es den gesamten zusammenhängenden Datensatz einer Zelle auswählt, aber bei leeren Zellen anhält.
Text in Spalten
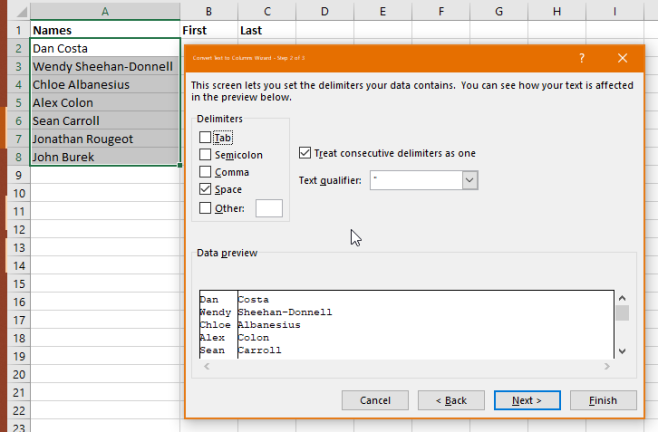
Angenommen, Sie haben eine Spalte voller Namen, vom ersten bis zum letzten, aber Sie möchten zwei Spalten, die sie aufschlüsseln. Wählen Sie die Daten aus und klicken Sie dann auf der Registerkarte Daten (oben) auf Text in Spalten. Wählen Sie, ob Sie sie entweder durch Trennzeichen (basierend auf Leerzeichen oder Kommas – ideal für CSV-Datenwerte) oder durch eine feste Breite trennen möchten. Eine feste Breite wird verwendet, wenn alle Daten in die erste Spalte gestopft werden, aber durch eine feste Anzahl von Leerzeichen oder Punkten getrennt sind. Der Rest ist wie Magie, mit zusätzlichen Optionen für bestimmte Zahlen.
Inhalte zum Transponieren einfügen
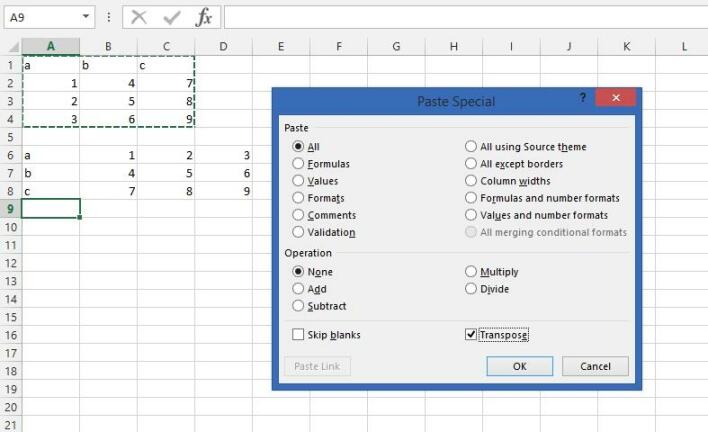
Du hast ein paar Reihen. Sie sollen Spalten sein. Oder umgekehrt. Du würdest verrückt werden, wenn du Dinge Zelle für Zelle bewegst. Kopieren Sie diese Daten, wählen Sie Inhalte einfügen aus, aktivieren Sie das Kontrollkästchen Transponieren und klicken Sie auf OK, um sie in einer anderen Ausrichtung einzufügen. Aus Spalten werden Zeilen, aus Zeilen werden Spalten.
Mehrere Zellen, dieselben Daten
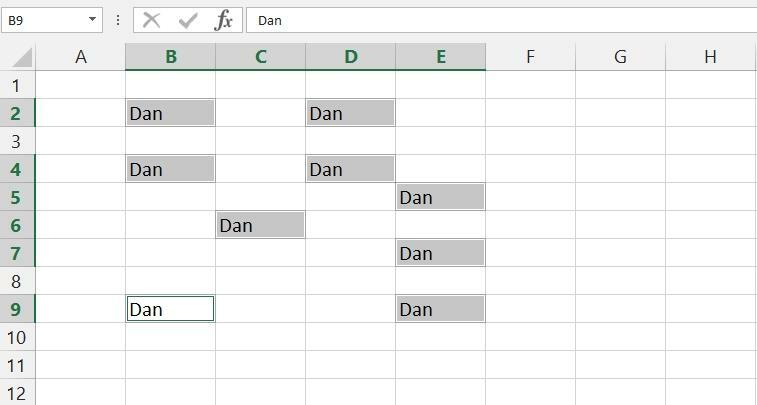
Aus irgendeinem Grund müssen Sie möglicherweise immer wieder dasselbe in Zellen eines Arbeitsblatts schreiben. Das ist entsetzlich. Klicken Sie einfach auf den gesamten Zellensatz, indem Sie entweder den Cursor ziehen oder die Strg-Taste gedrückt halten, während Sie auf die einzelnen Zellen klicken. Geben Sie es in die letzte Zelle ein und drücken Sie dann Strg + Eingabetaste (nicht nur die Eingabetaste) – was Sie eingegeben haben, geht in jede ausgewählte Zelle.
Dies funktioniert auch mit Formeln und ändert die Zellreferenzen so, dass sie mit der Zeile/Spalte funktionieren, in der sich die anderen Zellen befinden.
Paste Special mit Formeln
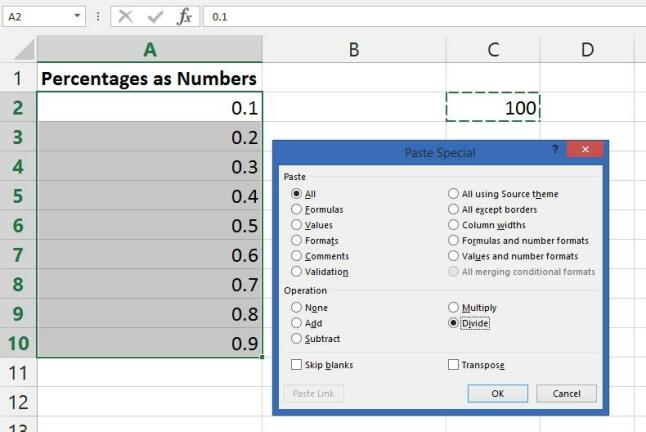
Angenommen, Sie haben eine große Anzahl von Zahlen im Dezimalformat, die Sie als Prozentsätze anzeigen möchten. Das Problem ist, dass die Zahl 1 nicht 100 % sein sollte, aber das ist, was Excel Ihnen gibt, wenn Sie einfach auf die Schaltfläche Prozentstil klicken (oder Strg-Umschalt-% drücken).
Sie möchten, dass 1 1 % ist. Sie müssen es also durch 100 teilen. Hier kommt Paste Special ins Spiel.
Geben Sie zuerst 100 in eine Zelle ein und kopieren Sie sie. Wählen Sie dann alle Zahlen aus, die Sie neu formatieren möchten, wählen Sie Inhalte einfügen aus, klicken Sie auf das Optionsfeld "Teilen" und Boom geht in die Luft : Sie haben Zahlen in Prozentsätze umgewandelt. Dies funktioniert natürlich auch, um Zahlen sofort zu addieren, zu subtrahieren oder zu multiplizieren.
Verwenden Sie Grafiken in Diagrammen
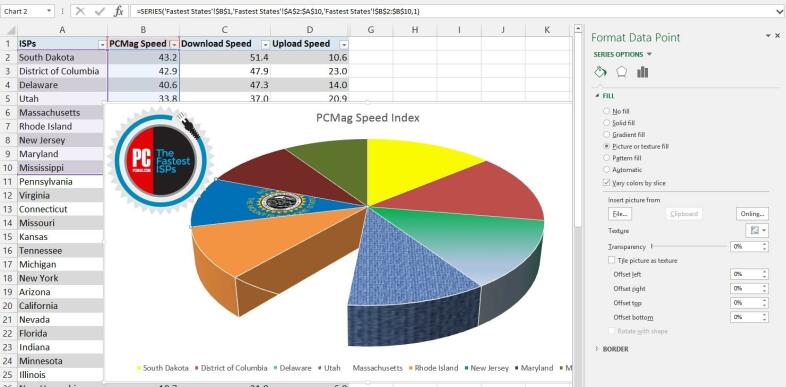
Sie können eine Grafik in jedes Element eines Excel-Diagramms einfügen. Jedes Element. Jeder Riegel, jedes Kuchenstück usw. kann sein eigenes Image tragen. Oben sehen Sie beispielsweise eine Flagge des Bundesstaates South Dakota auf dem Tortendiagramm (platziert durch Auswählen des Segments, Verwenden des Flyout -Menüs „Serienoptionen“ und Auswählen von „ Bild- oder Texturfüllung “) sowie ein eingebettetes PCMag-Logo (platziert mit der Schaltfläche „Bilder einfügen“ der Registerkarte ). Sie können sogar mit " no fill " arbeiten, was zu diesem fehlenden Slice geführt hat.
ClipArt kann ausgeschnitten und in ein Element eingefügt werden – Dollarscheine, um ausgegebene Dollars anzuzeigen, Wassertropfen für Klempnerkosten, solche Dinge. Das Mischen und Anpassen zu vieler grafischer Elemente macht es unmöglich zu lesen, aber die Optionen, die Sie haben, sind es wert, digital herumzubasteln. Lassen Sie sie von Ihrem ansässigen Grafikdesigner überprüfen, bevor Sie sie verwenden.
Diagramme als Vorlagen speichern
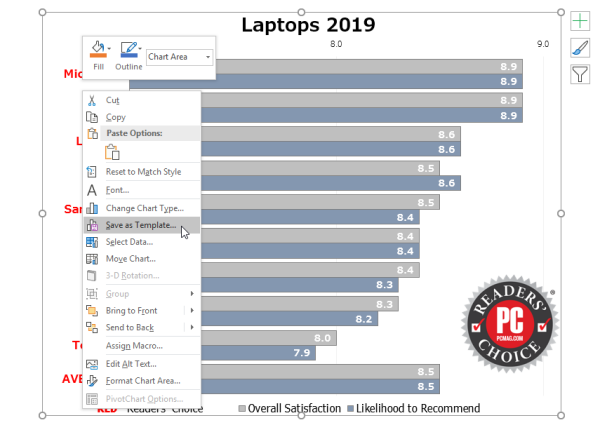
Excel hat mehr Arten von Diagrammen als Jimmy Carter's Peanuts, aber es ist fast unmöglich, ein Standarddiagramm zu finden, das perfekt für Ihre Präsentation ist. Glücklicherweise ist die Fähigkeit von Excel, alle Diagramme anzupassen, vorbildlich. Aber wenn Sie eine neu erstellen müssen, ist das ein Schmerz. Es muss nicht sein. Speichern Sie Ihr ursprüngliches Diagramm als Vorlage.
Sobald ein Diagramm perfektioniert ist, klicken Sie mit der rechten Maustaste darauf. Wählen Sie Als Vorlage speichern . Speichern Sie eine Datei mit einer CRTX-Erweiterung in Ihrem standardmäßigen Microsoft Excel-Vorlagenordner. Sobald Sie fertig sind, ist das Anwenden der Vorlage ein Kinderspiel. Wählen Sie die Daten aus, die Sie grafisch darstellen möchten, wechseln Sie zur Registerkarte Einfügen , klicken Sie auf Empfohlene Diagramme , dann auf die Registerkarte Alle Diagramme und den Ordner Vorlagen . Wählen Sie im Feld Meine Vorlagen die anzuwendende aus und klicken Sie dann auf OK .
Einige Elemente, wie der eigentliche Text in den Legenden und Titeln, werden nicht übersetzt, es sei denn, sie sind Teil der ausgewählten Daten. Sie erhalten alle Schriftart- und Farbauswahlen, eingebettete Grafiken und sogar die Serienoptionen (wie einen Schlagschatten oder ein Leuchten um ein Diagrammelement herum).
Arbeiten Sie mit Zellen über mehrere Blätter hinweg
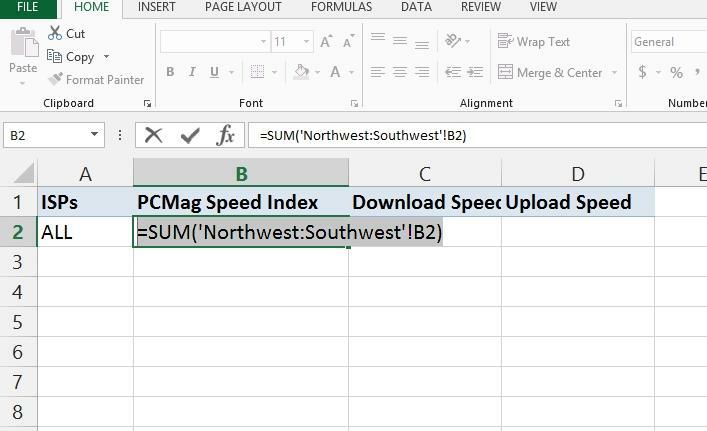
Dieser namens 3D-Summe funktioniert, wenn Sie mehrere Blätter in einer Arbeitsmappe haben, die alle das gleiche grundlegende Layout haben, sagen wir vierteljährliche oder jährliche Kontoauszüge. In Zelle B3 haben Sie beispielsweise immer den Dollarbetrag für dieselbe entsprechende Woche im Zeitverlauf.
Gehen Sie auf einem neuen Arbeitsblatt in der Arbeitsmappe zu einer Zelle und geben Sie eine Formel wie =sum('Y1:Y10'!B3) ein. Das zeigt eine SUMME-Formel (Addieren) für alle Blätter mit den Titeln Y1 bis Y10 (also 10 Jahre Wert) und Blick auf Zelle B3 in jedem. Das Ergebnis ist die Summe aller 10 Jahre. Es ist eine gute Möglichkeit, eine Haupttabelle zu erstellen, die auf sich ständig ändernde Daten zurückgreift.
Verstecke dich vor aller Augen
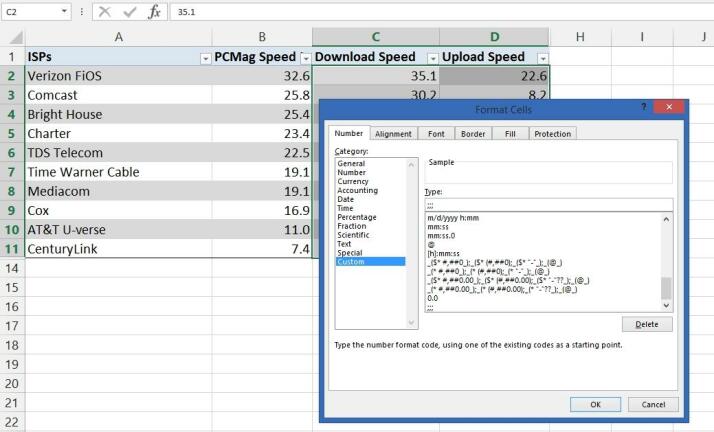
Es ist einfach, eine Zeile oder Spalte auszublenden – wählen Sie einfach das Ganze aus, indem Sie auf die Buchstaben- oder Zahlenüberschrift klicken, mit der rechten Maustaste klicken und „Ausblenden“ auswählen. (Sie können sie einblenden, indem Sie die Spalten auf beiden Seiten gleichzeitig auswählen, mit der rechten Maustaste klicken und „Einblenden“ auswählen). Aber was ist, wenn Sie nur einen kleinen Teil unpraktisch platzierter Daten haben, die Sie ausblenden möchten, mit denen Sie aber trotzdem arbeiten können? Leicht. Markieren Sie die Zellen, klicken Sie mit der rechten Maustaste und wählen Sie Zellen formatieren . Gehen Sie oben auf der Registerkarte „Nummer “ zu „ Kategorie “ und wählen Sie „ Benutzerdefiniert “ aus. Geben Sie drei Semikolons ( ;;; ) in das Feld Typ: ein. OK klicken. Jetzt sind die Zahlen nicht sichtbar, aber Sie können sie immer noch in Formeln verwenden.

Ein ganzes Blatt ausblenden
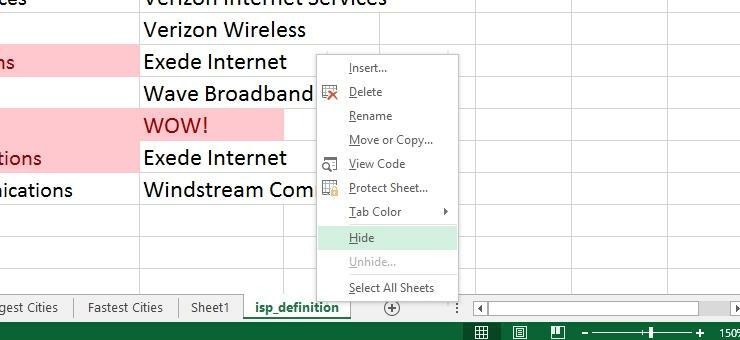
Ihre typische Excel-Arbeitsmappe – die Datei, in der Sie arbeiten – kann mit vielen Arbeitsblättern geladen werden (jedes Blatt wird durch eine Registerkarte am unteren Rand angezeigt, die Sie benennen können). Blenden Sie ein Blatt aus, wenn Sie möchten, anstatt es zu löschen, und stellen Sie seine Daten nicht nur als Referenz, sondern auch für Formeln auf anderen Blättern in der Arbeitsmappe zur Verfügung. Klicken Sie mit der rechten Maustaste auf die Registerkarte des unteren Blatts und wählen Sie Ausblenden aus. Wenn Sie es wieder finden müssen, müssen Sie oben auf die Registerkarte Ansicht gehen, auf Einblenden klicken und den Blattnamen aus der angezeigten Liste auswählen.
Es gibt auch eine Schaltfläche „Ausblenden“ im Menü der Registerkarte „Ansicht“ oben. Was passiert wenn du darauf klickst? Es verbirgt die gesamte Arbeitsmappe , die Sie verwenden. Anscheinend haben Sie die Datei geschlossen, aber Excel wird weiter ausgeführt. Wenn Sie das Programm schließen, werden Sie gefragt, ob Sie Änderungen an der versteckten Arbeitsmappe speichern möchten. Wenn Sie die Datei öffnen, zeigt Excel eine scheinbar leere Arbeitsmappe an – bis Sie erneut auf Einblenden klicken.
Verwenden Sie die persönliche Arbeitsmappe für Makros
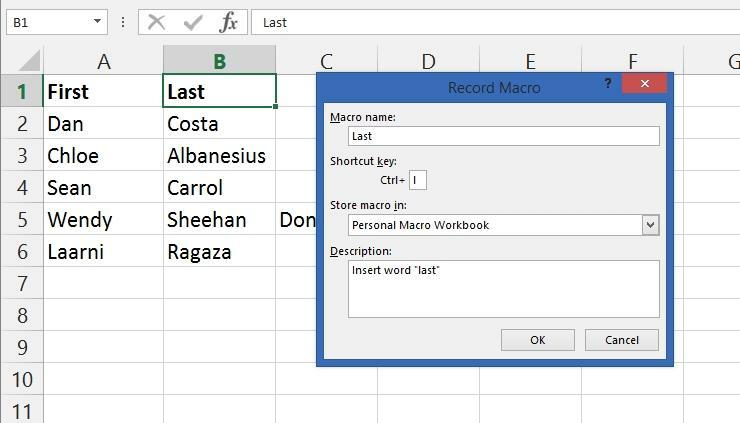
Wenn Sie eine ganze Arbeitsmappe einblenden, wird wahrscheinlich eine Arbeitsmappe aufgelistet, von der Sie nicht wussten, dass Sie sie ausgeblendet hat: die Datei Personal.XLSB. Dies ist eigentlich die persönliche Arbeitsmappe, die Excel für Sie erstellt hat; Es wird bei jedem Start von Excel als versteckte Arbeitsmappe geöffnet. Der Grund, es zu verwenden? Makros .
Wenn Sie ein Makro erstellen, funktioniert es nicht standardmäßig in jeder einzelnen von Ihnen erstellten Tabelle (wie es in Microsoft Word der Fall ist) – ein Makro ist an die Arbeitsmappe gebunden, in der es erstellt wurde. Wenn Sie das Makro jedoch in Personal speichern. XLSB, es wird jederzeit in allen Ihren Tabellenkalkulationsdateien verfügbar sein.
Der Trick besteht darin, beim Aufzeichnen des Makros im Feld „Makro speichern in“ die Option „Persönliche Makroarbeitsmappe“ auszuwählen. (Aufzeichnen eines Makros durch Aktivieren der Registerkarte „Entwickler“ – gehen Sie zur Registerkarte „Datei“ , wählen Sie „ Optionen “ , klicken Sie auf „ Menüband anpassen “ , aktivieren Sie dann im Feld „ Hauptregisterkarten “ die Option „ Entwickler “ , klicken Sie auf „ OK “ .)
Drehpunkt! Drehpunkt!
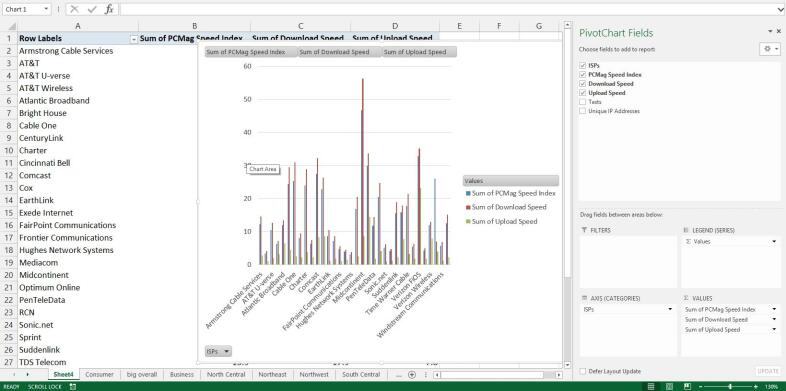
Ganze Bücher wurden PivotTabellen gewidmet. Sie sind Zusammenfassungen Ihrer riesigen Datensammlung, die es viel einfacher machen, die Informationen basierend auf Ihren Referenzpunkten zu analysieren. Wenn Sie beispielsweise die gesamten Noten aller Ihrer Schüler für alle Tests für das ganze Jahr haben, kann eine PivotTable Ihnen dabei helfen, die Dinge auf einen Schüler für einen Monat einzugrenzen. Es obliegt jedem, mit Big Data zu spielen (erstellen Sie zuerst eine Kopie der Originaldaten, mit denen Sie spielen können).
Um eine zu erstellen, prüfen Sie, ob alle Spalten und Zeilen wie gewünscht betitelt sind, und wählen Sie dann auf der Registerkarte „ Einfügen “ die Option „PivotTable“ aus. Besser noch, probieren Sie die Option Empfohlene PivotTables aus, um zu sehen, ob Excel die richtige Art für Sie auswählen kann. Oder probieren Sie das PivotChart aus, das eine PivotTable mit einem enthaltenen Diagramm erstellt, um es leichter verständlich zu machen.
Bedingtes Format
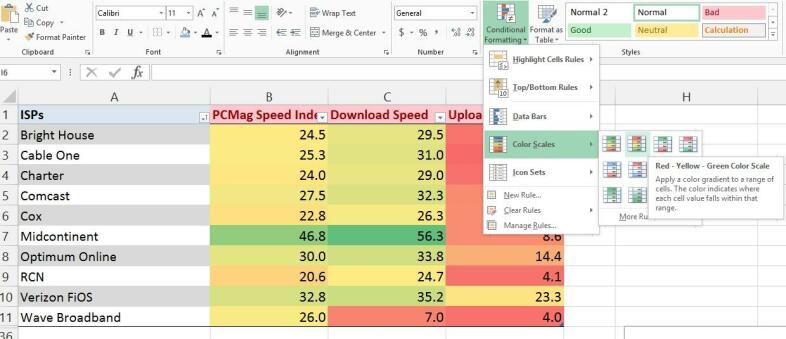
Sie betrachten eine riesige Datenmenge und fragen sich, wo die Highlights liegen? Wer hat die höchste (oder niedrigste) Punktzahl, was sind die Top 5 usw.? Die bedingte Formatierung von Excel erledigt alles, von einem Rahmen um die Hervorhebungen bis hin zur Farbcodierung der gesamten Tabelle. Es wird sogar ein Diagramm in jede Zelle eingebaut, sodass Sie die Ober- und Unterseite des Zahlenbereichs auf einen Blick sehen können. (Oben sind die höchsten Zahlen in schnellem Grün, die niedrigsten in stockendem Rot mit einem Spektrum dazwischen dargestellt.) Verwenden Sie das Untermenü Hervorgehobene Zellenregeln, um weitere Regeln zu erstellen, um nach Dingen zu suchen, z. B. nach Text, der eine bestimmte Zeichenfolge enthält Wörter, wiederkehrende Daten, doppelte Werte usw. Es gibt sogar eine Größer-als/Kleiner-als-Option, damit Sie Zahlenänderungen vergleichen können.
Validieren Sie Daten, um Dropdowns zu erstellen
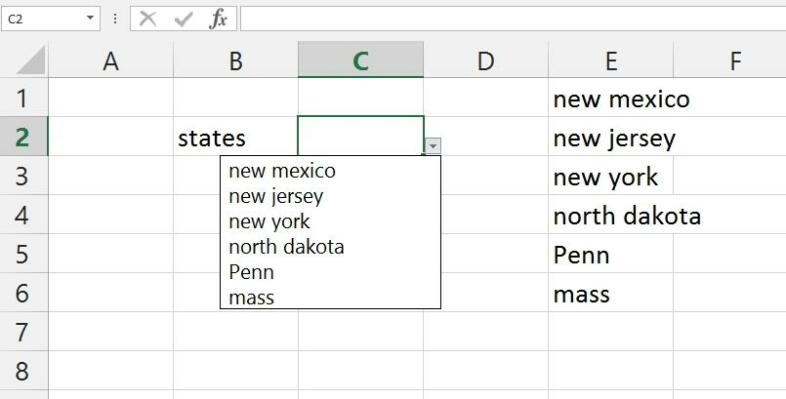
Eine Tabelle erstellen, die andere verwenden können? Wenn Sie ein Dropdown-Menü mit Auswahlmöglichkeiten erstellen möchten, die in bestimmten Zellen verwendet werden sollen (damit sie es nicht vermasseln können!), Ist das ganz einfach. Markieren Sie die Zelle, wechseln Sie zur Registerkarte Daten und klicken Sie auf Datenvalidierung . Wählen Sie unter „Zulassen:“ „ Liste “ aus. Geben Sie dann im Feld "Quelle:" eine Liste mit Kommas zwischen den Optionen ein. Oder klicken Sie auf die Schaltfläche neben dem Feld „Quelle“ und gehen Sie zurück in dasselbe Blatt, um eine Datenreihe auszuwählen – dies ist die beste Methode, um große Listen zu handhaben. Sie können diese Daten später ausblenden, es funktioniert immer noch. Die Datenvalidierung ist auch eine gute Möglichkeit, die eingegebenen Daten einzuschränken – geben Sie beispielsweise einen Datumsbereich an, und Personen können keine Daten vor oder nach dem von Ihnen angegebenen Datum eingeben. Sie können sogar die Fehlermeldung erstellen, die sie sehen.
Screenshot-Einfügung
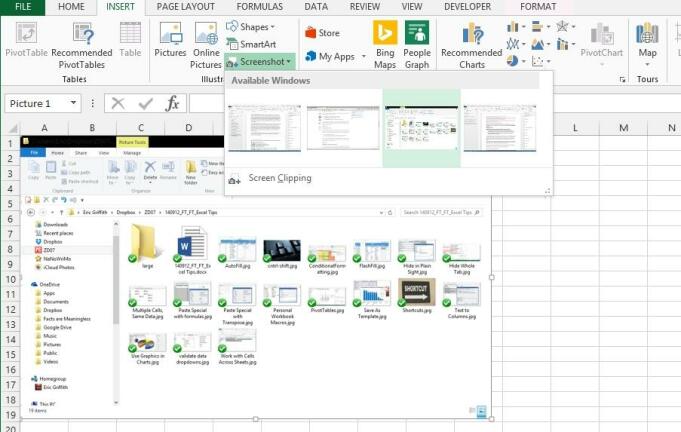
Mit Excel können Sie ganz einfach einen Screenshot eines anderen geöffneten Programms auf Ihrem Desktop erstellen und in ein Arbeitsblatt einfügen. Gehen Sie einfach zur Registerkarte Einfügen , wählen Sie Screenshot aus, und Sie erhalten ein Dropdown-Menü mit einer Miniaturansicht aller geöffneten Programme. Wählen Sie eines aus, um das Bild in voller Größe einzufügen. Ändern Sie die Größe nach Belieben.
Excel-Daten in Word einfügen
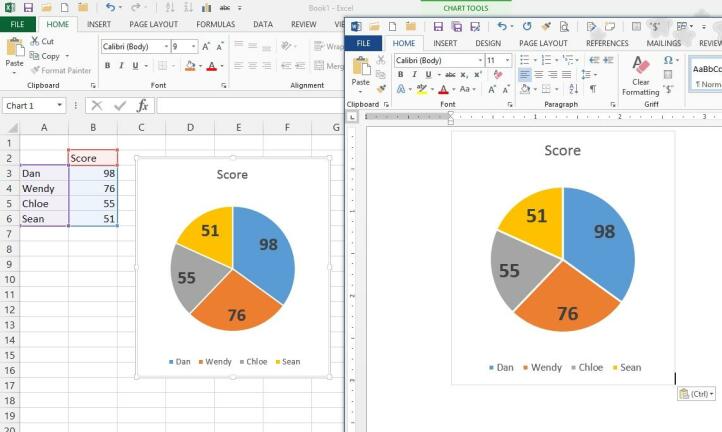
Vor 35 Jahren war der Gedanke, Daten aus Excel in Word oder PowerPoint zu platzieren, in der Welt der Office-Suiten überwältigend. Heute ist nichts dagegen. Egal, ob Sie Datenzellen oder ein vollständiges grafisches Diagramm nehmen, kopieren Sie es und fügen Sie es in das andere Programm ein. Beachten Sie, dass dies ein Verknüpfungs- und Einbettungsprozess ist – wenn Sie die Daten in der Tabelle ändern, ändern sie sich auch in der Word-DOC- oder PowerPoint-PPT-Datei. Wenn Sie das nicht möchten, fügen Sie es als Grafik ein. Verwenden Sie dazu das Word-eigene Paste Special-Tool. Oder, wenn Sie es aus Excel übernehmen, gehen Sie oben auf die Registerkarte Start, wählen Sie das Menü Kopieren und verwenden Sie die Option Als Bild kopieren . Anschließend können Sie die Grafik in jedes beliebige Programm einfügen.
Verwenden Sie $, um eine Verschiebung zu verhindern
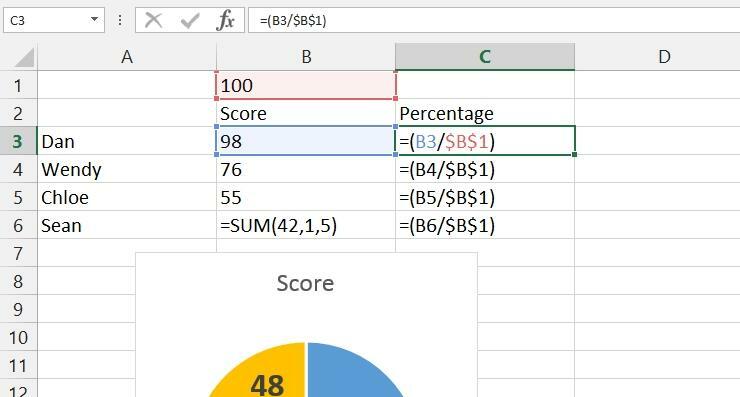
Wenn Sie eine Formel schreiben, referenzieren Sie Zellen anhand ihrer Position, z. B. A1. Wenn Sie eine Formel kopieren und in die nächste Zelle darunter einfügen, verschiebt Excel diese referenzierte Zelle, sodass stattdessen A2 angezeigt wird. Verwenden Sie das Dollarzeichen ($), um ein Verschieben zu verhindern. Geben Sie $A1 ein und schneiden Sie es aus und fügen Sie es beispielsweise in eine neue Zelle ein, wodurch eine Verschiebung in der Spalte (A) verhindert wird. A$1 verhindert die Verschiebung in der Zeile (1) und $A$1 verhindert die Verschiebungsänderung in jede Richtung beim Kopieren einer Formel.
Dies ist praktisch, wenn Sie eine einzelne Zelle in einer ganzen Reihe von Formeln verwenden müssen. Angenommen, Sie möchten alles durch 100 teilen. Sie könnten eine Formel wie =(A1/100) verwenden, aber das bedeutet, dass Sie die 100 nicht einfach pauschal ändern können. Geben Sie die 100 in Zelle B1 ein und verwenden Sie =(A1/B1) – aber wenn Sie sie dann ausschneiden und einfügen, wird sie zu =(A2/B2), dann =(A3/B3) usw. Das $ behebt Folgendes: =(A1/$B$1) kann ausgeschnitten und in einer Zeile eingefügt werden, aber die Referenz $B$1 ändert sich nie. Dann können Sie den Wert von 100 in der Zelle nach Bedarf ändern, um mit anderen Änderungen zu experimentieren.
Schnellanalyse durchführen
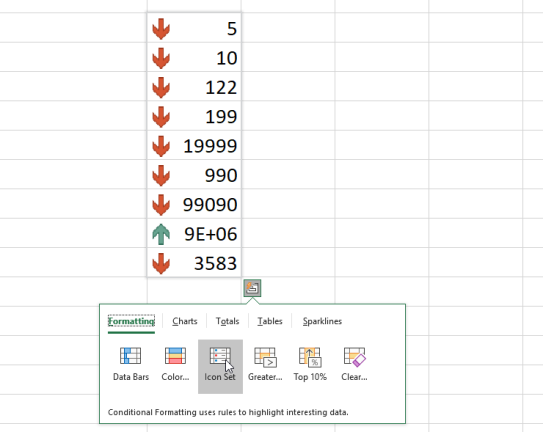
Wenn Sie nicht genau wissen, welche Informationen Sie auf Daten in Excel anwenden möchten, probieren Sie das Schnellanalyse-Menü aus, um die Optionen schnell durchzugehen. Wählen Sie die Daten aus und klicken Sie auf das Feld Schnellanalyse , das unten rechts angezeigt wird. Sie erhalten ein Popup-Menü mit Optionen zum schnellen Anwenden von bedingter Formatierung, Erstellen von Diagrammen, Verwalten von Summen, Anzeigen von Sparklines und mehr.
Tolle Excel-Tastenkombinationen

Excel hat, wie jede großartige Software, viele ausgezeichnete Tastaturkürzel. Hier sind einige der besten.
Strg+; – Fügt das heutige Datum ein.
Strg+Umschalt+: – Fügt die aktuelle Uhrzeit ein (der Doppelpunkt steht für eine Uhrzeitangabe, z. B. 12:00).
Strg+Umschalt+# – Ändert das Format eines Datums.
Strg+5 – Wendet eine Durchstreichung auf den Text in einer Zelle an.
Strg+0 — Blendet die aktuelle Spalte aus.
Strg+9 – Blendet die aktuelle Zeile aus.
Strg+F6 – Wechselt zwischen geöffneten Arbeitsmappen (d. h. Excel-Dateien in verschiedenen Fenstern öffnen).
Strg+` – Das ist das Akzentzeichen, nach oben um die 1-Taste. Diese Kombination schaltet die Ansicht im Blatt um, um alle Formeln anzuzeigen.
Strg+BildAuf oder BildAb – Schnelles Wechseln zwischen den Blättern in der aktuell geöffneten Arbeitsmappe.
F2 —Beginnt mit der Bearbeitung der aktuell ausgewählten Zelle (viel schneller als ein Doppelklick).
Umschalt+F10 – Öffnet das Rechtsklickmenü für die Zelle, in der Sie sich befinden.
Ohne Formeln schnell hinzufügen
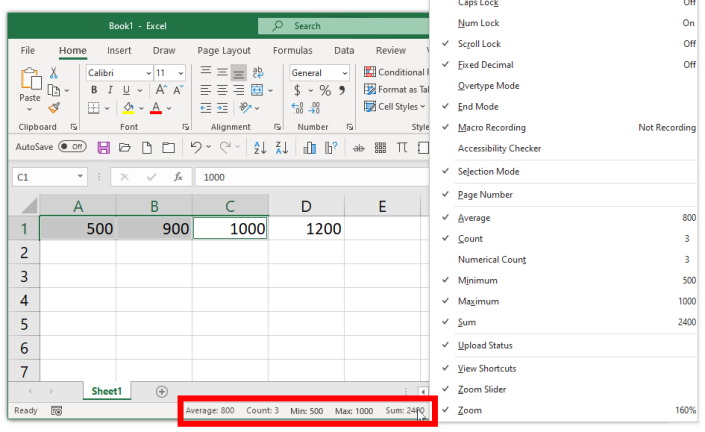
Haben Sie Zahlen in einer Tabelle, die Sie schnell berechnen möchten, ohne in eine neue Zelle gehen und eine SUMME-Formel für den Job erstellen zu müssen? Excel bietet jetzt eine schnelle Möglichkeit, dies zu tun. Klicken Sie auf die erste Zelle, halten Sie die Strg-Taste gedrückt und klicken Sie auf eine zweite Zelle. Schauen Sie sich die Statusleiste unten an und Sie sehen die Summe der für Sie berechneten Zellen.
Halten Sie Ihren Finger auf Strg und klicken Sie so viele Zellen an, wie Sie möchten, die Statusleiste zeigt weiterhin die Summe für alle Zellen an. (Klicken Sie auf eine Zelle mit Buchstaben/Wörtern als Inhalt, sie werden ignoriert.) Besser noch, klicken Sie mit der rechten Maustaste auf die Statusleiste, um das Menü „Statusleiste anpassen“ aufzurufen, und Sie können andere Elemente hinzufügen, die auf diese Weise schnell berechnet werden können, z B. den Durchschnitt oder die Anzahl der angeklickten Zellen zu sehen (oder die numerische Anzahl, die angibt, wie viele Zellen Sie angeklickt haben und tatsächlich Zahlen enthalten).
Kopfzeilen zum Scrollen einfrieren
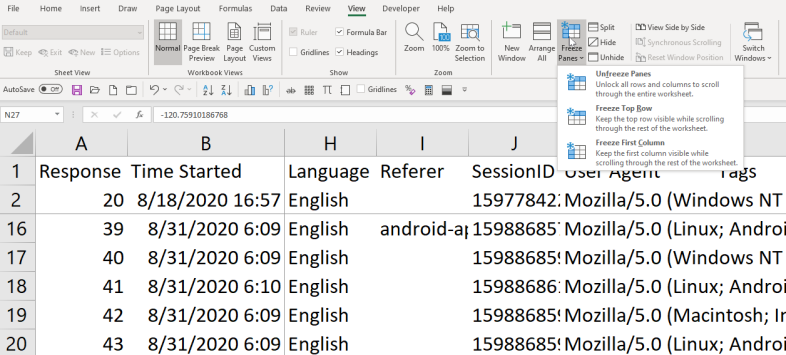
Die Arbeit mit einem riesigen Datensatz in einer Tabelle kann schwierig sein, insbesondere wenn Sie nach oben/unten oder links/rechts scrollen und die Zeilen und Spalten möglicherweise schwer zu verfolgen sind. Dafür gibt es einen einfachen Trick, wenn Sie eine Kopfzeile oder -spalte haben, bei der die erste Zeile/Spalte einen Deskriptor hat. Sie frieren es ein, damit sich diese Zeile und/oder Spalte (oder mehrere Zeilen und/oder Spalten) beim Scrollen nicht bewegen.
Wechseln Sie zur Registerkarte Ansicht und suchen Sie nach Freeze Panes . Sie können ganz einfach die oberste Zeile (wählen Sie „ Oberste Zeile einfrieren“ ) oder die erste Spalte (wählen Sie „ Erste Spalte einfrieren“) einfrieren. Sie können beides gleichzeitig tun, indem Sie auf die Zelle bei B2 klicken und einfach Freeze Panes auswählen. Hier macht es Spaß – wählen Sie eine beliebige andere Zelle aus und frieren Sie auch alle Bereiche darüber und links davon ein. Wählen Sie beispielsweise Zelle C3 aus, und die zwei Zeilen darüber und zwei Spalten nach links werden nicht gescrollt. Sie können es im obigen Screenshot sehen, angezeigt durch die dunklen Gitterlinien.
Wenn Sie das Einfrieren aufheben möchten, können Sie einfach Unfreeze Panes aus dem Menü auswählen.
Neues Fenster für zweite Ansicht
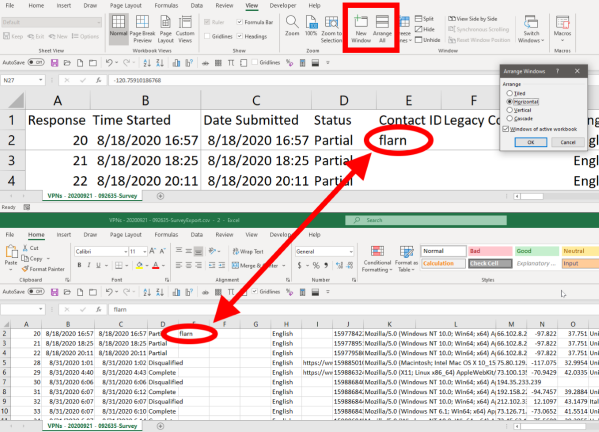
Tabellenkalkulationen können riesig sein, und Sie müssen möglicherweise gleichzeitig mit verschiedenen Bereichen der Tabellenkalkulation interagieren, z. B. indem Sie Informationen immer wieder von oben nach unten ausschneiden und einfügen. Wenn es sich um Hunderttausende von Zellen handelt, könnte Ihnen das Scrollen übel werden. Oder Sie könnten einfach ein zweites Fenster auf Ihrem Desktop mit einer Ansicht genau derselben Tabelle öffnen. Es ist einfach. Klicken Sie auf der Registerkarte Ansicht auf Neues Fenster . Sie können auch auf Alle anordnen klicken, um sie so auf dem Bildschirm anzuordnen, wie es für Sie am besten funktioniert. Sie können sie oben horizontal angeordnet sehen. Geben Sie dann etwas in eine Zelle in einem Fenster ein, Sie können es im anderen Fenster sehen. Dieser Trick ist besonders praktisch, wenn Sie zwei Monitore haben.