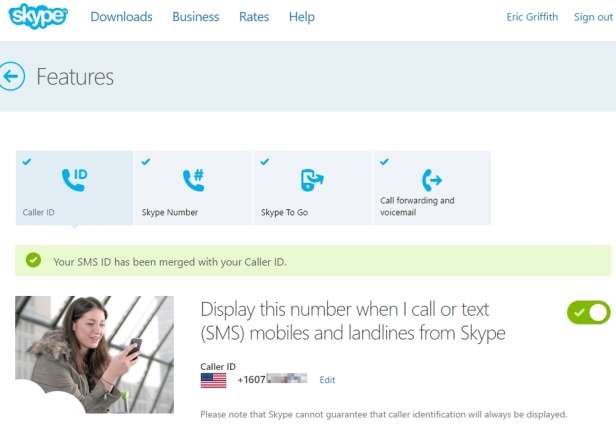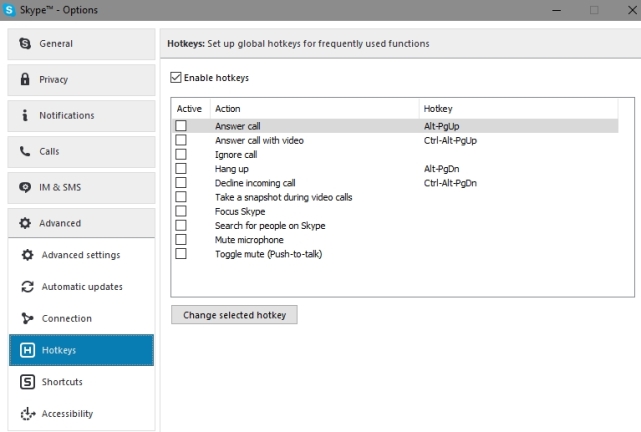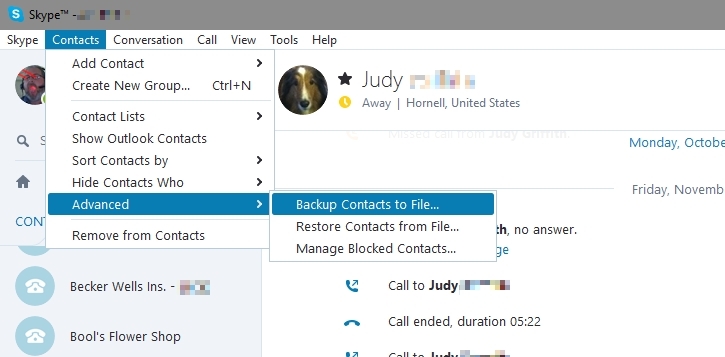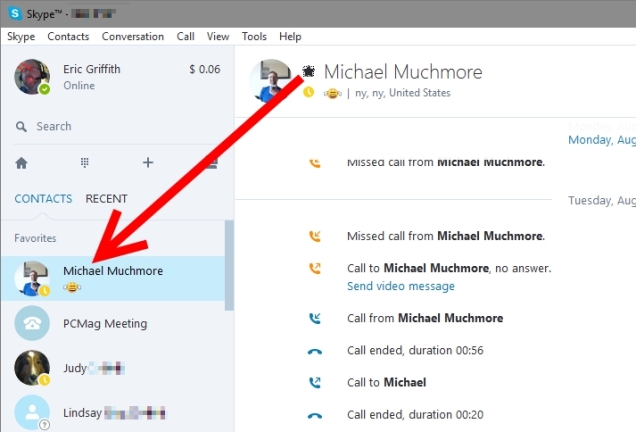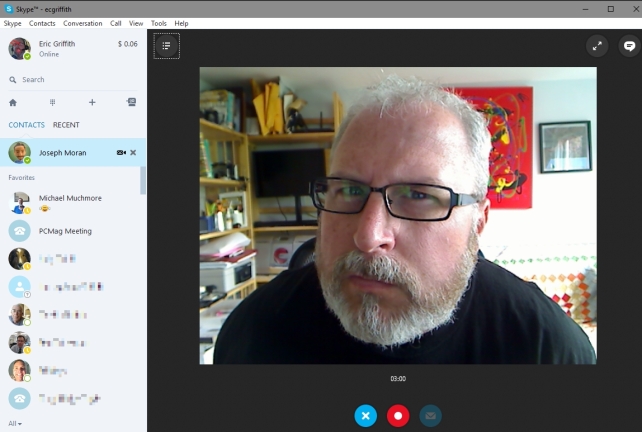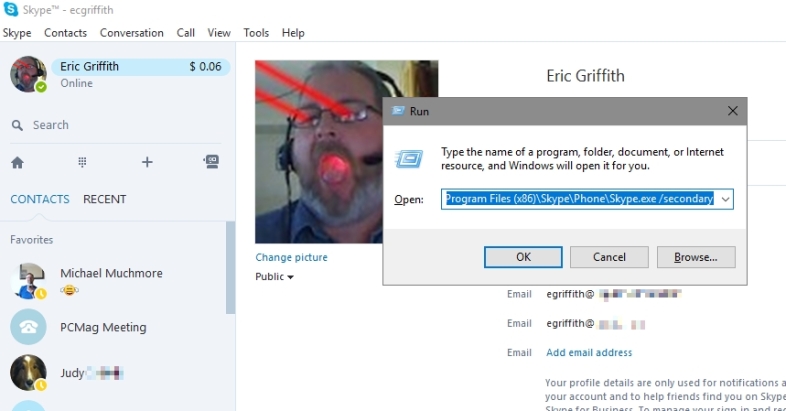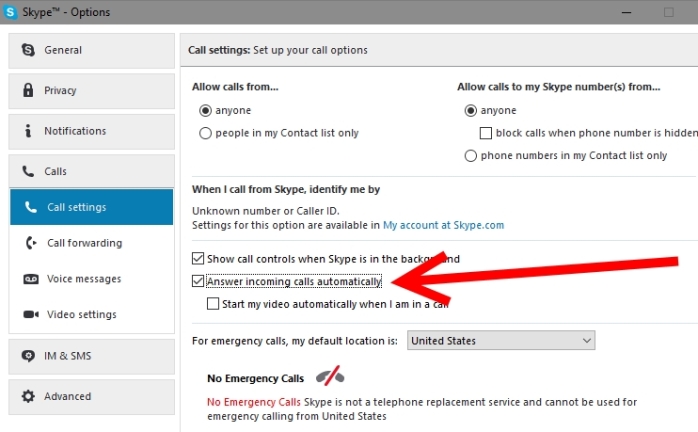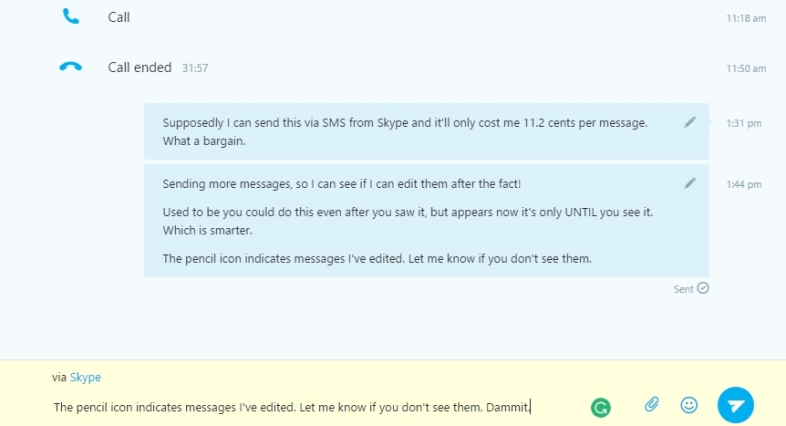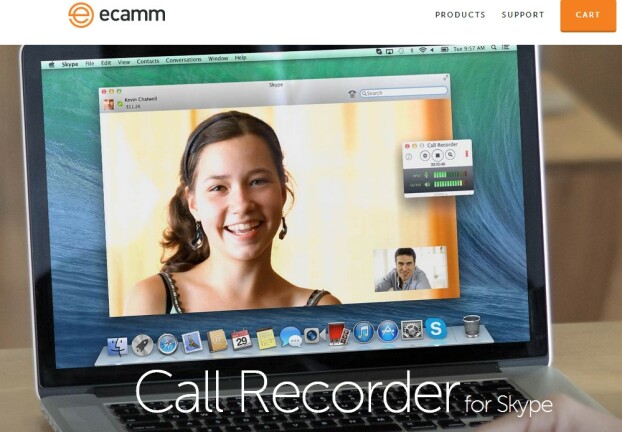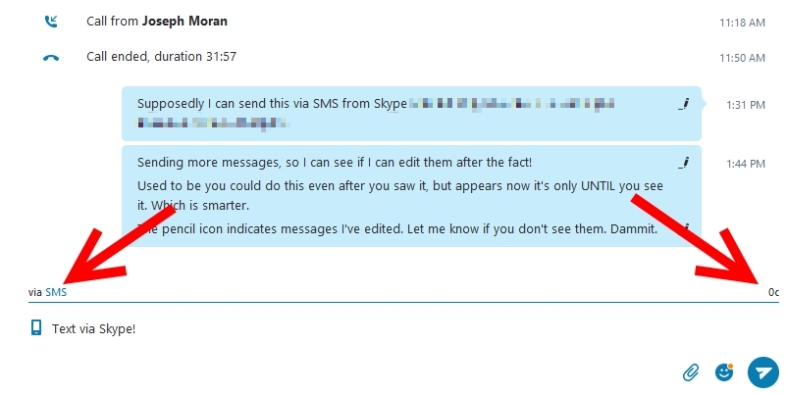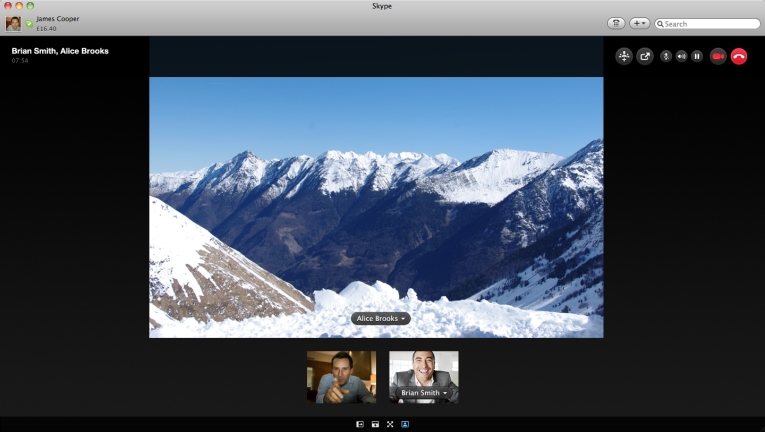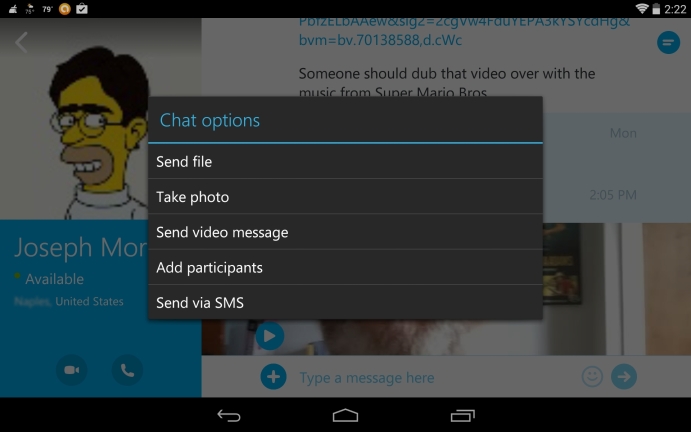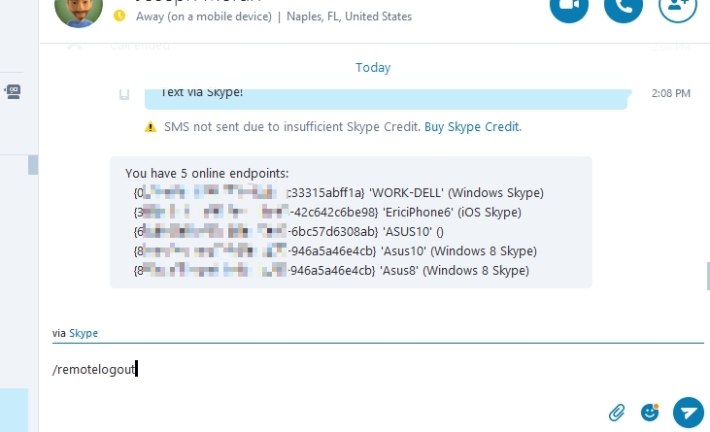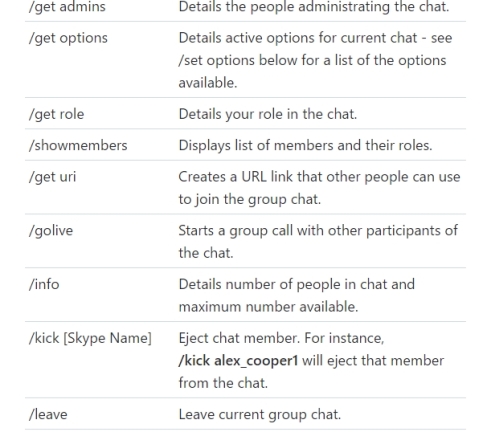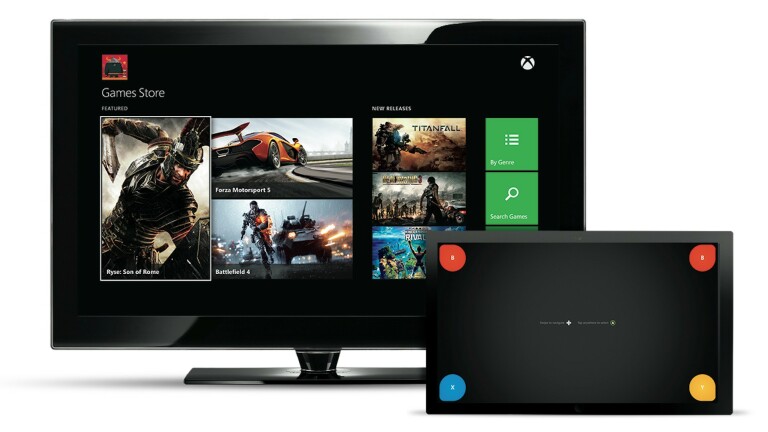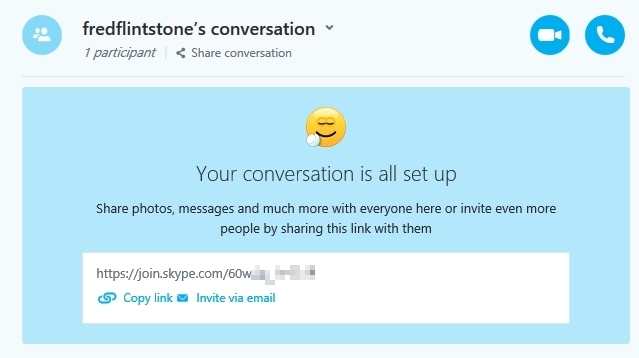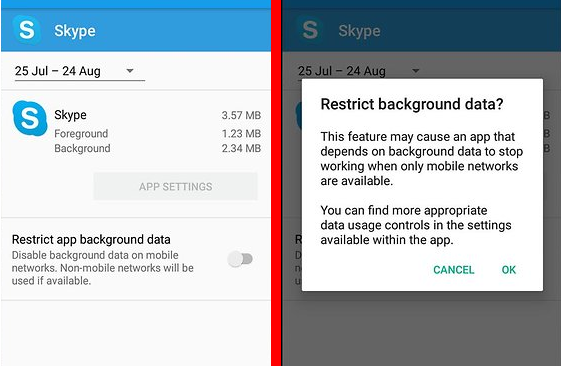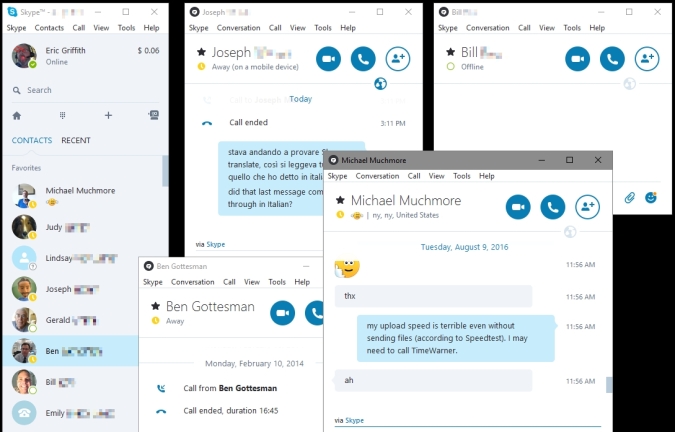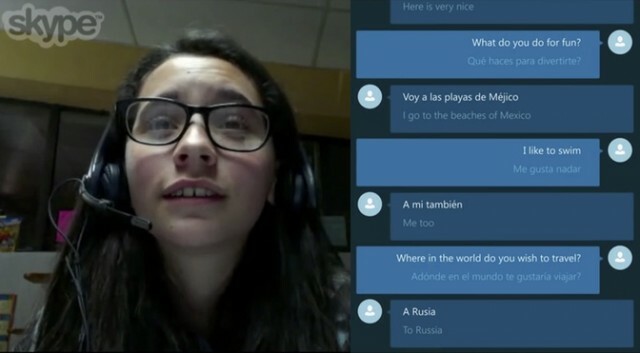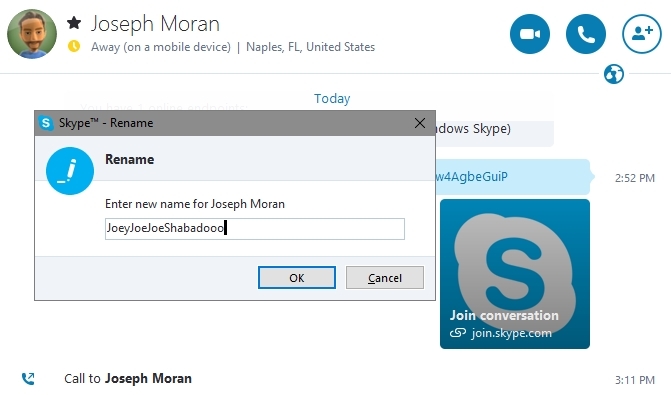Jeder weiß, was „skype“ bedeutet – es ist das moderne Verb für Internet-Telefonate und Videokonferenzen, und das alles zu einem günstigen Preis (manchmal sogar, wenn Sie den Skype-Dienst selbst nicht nutzen). Unabhängig davon, welches Mobil- oder Desktop-Betriebssystem Sie verwenden, es gibt eine Version von Skype, die Sie mit Freunden, Angehörigen und Geschäftspartnern weit und breit verbinden kann.
Skype kam 2003 nach Europa, die Idee der Jungs, die einst den Filesharing-Dienst Kazaa betrieben. Seitdem ist es im Besitz von Investorengruppen und eBay; es ist seit 2011 in Microsofts Händen.
Infolgedessen ist Skype offensichtlich auf Windows und Microsofts Xbox verfügbar, aber konkurrierende Plattformen werden nicht ausgelassen. Holen Sie sich Skype im Web, Mac, Linux und Apps für iOS, Android, Windows Phone, Kindle Fire und sogar BlackBerry und Smartwatches. Ein Ort, an dem Sie Skype nicht mehr oft finden werden, sind Smart-TVs – Sie finden es vielleicht noch auf älteren Modellen, aber nach 2016 hat Microsoft den Stecker für die Weiterentwicklung dort gezogen.
Skype ist immer kostenlos und für Anrufe zwischen Skype-Benutzern kostenlos – Sie zahlen erst, wenn Sie Extras hinzufügen, von denen einige besonders leistungsstark für Geschäftsbenutzer sind.
Mit dieser Allgegenwart machte Skype einst fast 40 Prozent des gesamten internationalen Telekommunikationsverkehrs im Internet aus, und das nur von Skype-zu-Skype-Benutzern. Und obwohl Skype diese „Over-the-Top“-Kommunikationsdienste (OTT) immer noch dominiert, ist der Wettbewerb jetzt hart. Apples FaceTime, Facebook Messenger, Google Duo, ooVoo, Kik, WhatsApp und viele mehr integrieren Sprach- und Videoanrufe, insbesondere auf Smartphones.
Einen Anruf zu tätigen kann so einfach sein wie das Doppelklicken auf einen Namen in Ihrer Kontaktliste, aber Skype kann noch viel mehr. Sehen Sie sich die folgenden Tipps an, um mehr zu erfahren.
1. Anrufer-ID für Ihre ANDERE Nummer
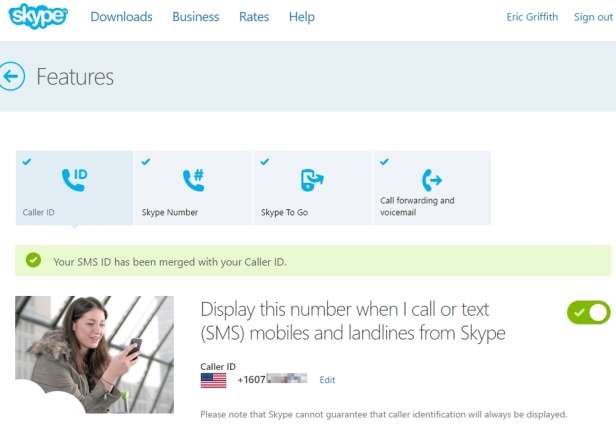
Wenn Sie von Skype aus ein normales Telefon anrufen, wird die Anrufer-ID nicht viel angezeigt. Sie können das ändern. Suchen Sie auf dem Desktop unter Skype-Menü > Mein Konto (das Sie zu einer Webseite führt) die Anrufer-ID-Einstellungen und geben Sie eine Nummer ein – Ihr Handy, Ihre Skype-Nummer, falls Sie eine haben, Ihre private Festnetznummer, was auch immer. Wir alle wissen, dass die Anrufer-ID nicht immer am anderen Ende eines Anrufs angezeigt wird, aber wenn dies der Fall ist, wird die von Ihnen ausgewählte Nummer angezeigt. Wenn der Benutzer die Nummer Ihrem Namen in den Kontakten zuordnet, wird Ihr Name angezeigt.
2. Hotkeys für Skype
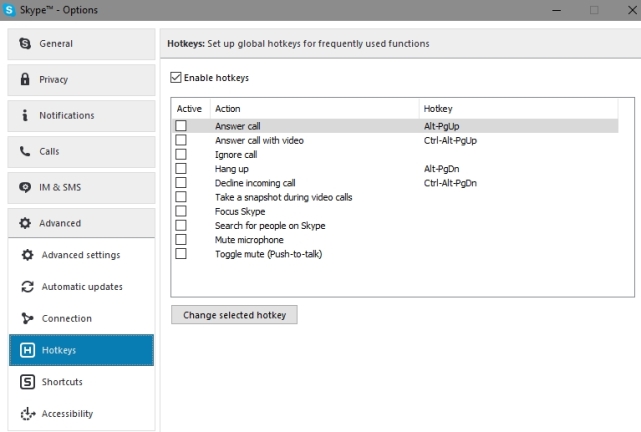
Unter Extras > Optionen > Erweitert können Sie die gewünschten Hotkeys einrichten. Einige sind fest codiert (z. B. Anruf annehmen, mit Video beantworten, auflegen und Anruf ablehnen); dem Rest können Sie einen Hotkey Ihrer Wahl zuweisen. Sie können auch auf die vollständige Liste der in der App voreingestellten Tastenkombinationen zugreifen, z. B. Strg+Q zum Tätigen eines Anrufs. Löschen Sie sie, wenn sie stören, oder weisen Sie sie Ihrem bevorzugten Tastenanschlag neu zu.
3. Sichern Sie Ihre Freunde
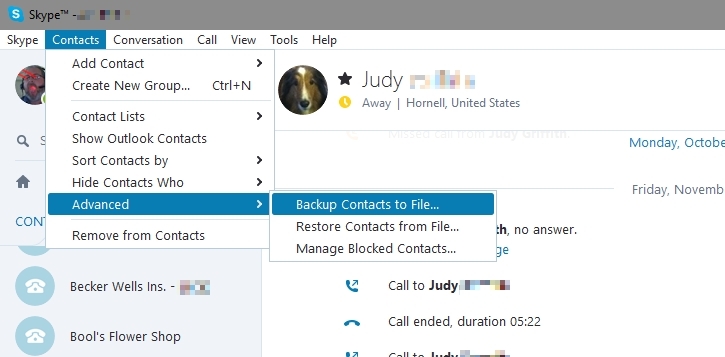
Mit Kontakte > Erweitert > Kontakte in Datei sichern können Sie sie in einer VCF-Datei speichern, die Sie später über dasselbe Menü in Skype wiederherstellen können.
4. Geben Sie Favoriten einen Stern
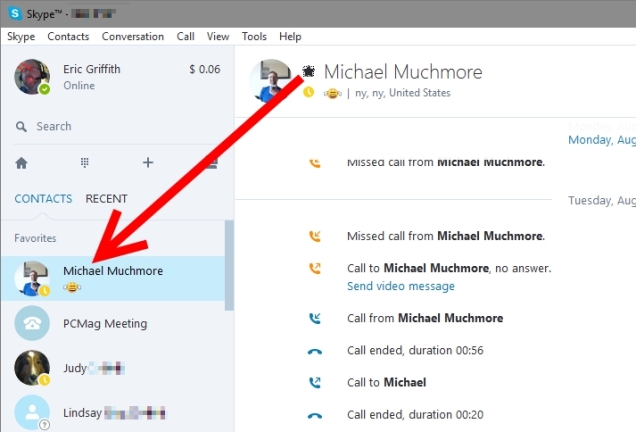
Ihre Skype-Kontaktliste kann ziemlich groß werden, nachdem Personen Sie hinzugefügt haben, Sie Personen hinzugefügt haben oder wenn Sie jede Nummer, die Sie anruft, in einen neuen Kontakt verwandeln. Um nur die Personen anzuzeigen, die Ihnen am besten gefallen, markieren Sie sie als Favoriten. Ziehen Sie in der Desktop-App entweder einen Kontakt von „Alle“ nach oben zu „Favoriten“, damit er oben in der Liste angezeigt wird, oder klicken Sie einfach oben auf den Stern neben seinem Namen, wenn Sie den Kontakt anzeigen. Es funktioniert für Kontakte, die nicht einmal Skype verwenden, wie z. B. lokale Unternehmen.
5. Video-Voicemail senden
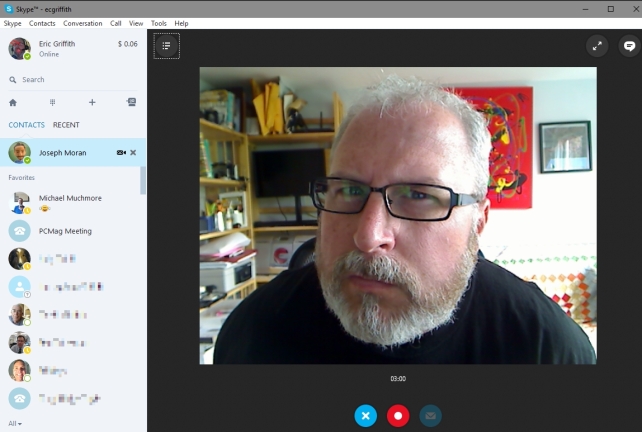
Wenn Sie und ein anderer Benutzer Skype verwenden, können Sie statt einer Voicemail eine Videonachricht hinterlassen. Wenn ein Anruf in der Desktop-Version von Skype nicht durchzugehen scheint, gibt Ihnen die Software die Möglichkeit, eine Videonachricht zu senden. Oder kommen Sie auf den Punkt: Klicken Sie mit der rechten Maustaste auf einen Kontakt und wählen Sie „Videonachricht senden“, auch wenn dieser Kontakt derzeit nicht online ist. Sie erhalten ein Rekorderfenster, um einen 3-minütigen oder kürzeren Videoclip zu erstellen.
Gehen Sie auf der mobilen Seite in die Chat-Oberfläche für diesen Kontakt, klicken Sie unten auf das Symbol, das wie eine Kamera in einer Sprechblase aussieht (auf Android klicken Sie unten rechts auf das +-Zeichen), und Sie können wählen, ob Sie eine senden möchten Video. Da dies das Zeitalter von Snapchat ist, können Sie auch Filter auf Ihr Video anwenden, während es erstellt wird, um es ein wenig aufzupeppen. (Sie können auch ein bereits aufgenommenes Bild senden, ein neues Bild zum Senden aufnehmen, Ihren Standort senden oder Kontakte in Ihrer Liste an diesen bestimmten Skype-Kontakt senden.)
Stellen Sie sicher, dass Sie das Video explizit senden, nachdem Sie die Aufnahme beendet haben, oder Sie haben es einfach umsonst aufgenommen.
6. Verwenden Sie mehrere Skype-Konten in Windows
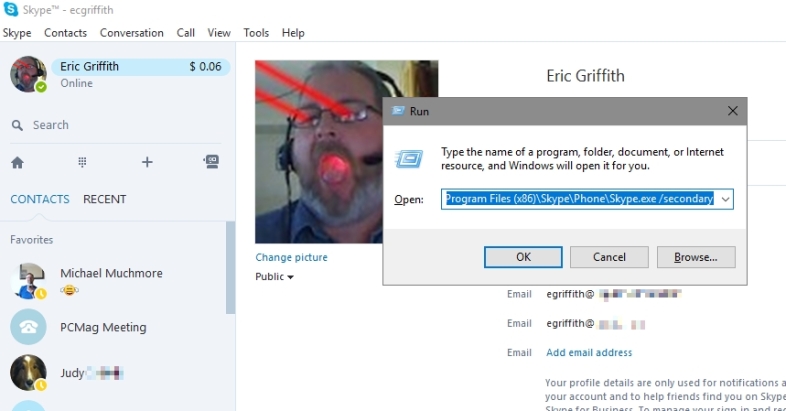
Es gibt viele Gründe, mehrere Skype-Konten zu haben – eines für die Arbeit und eines zum Spielen ist der offensichtlichste. Aber Skype lässt Sie nicht auf beide gleichzeitig zugreifen. Unter Windows ist dies jedoch möglich. Führen Sie einfach zwei Instanzen von Skype aus. Wenn einer gestartet ist, gehen Sie zur Befehlszeile (drücken Sie Windows-Taste + R) und geben Sie entweder ein
C:\Programme\Skype\Phone\Skype.exe /secondary
oder
C:\Programme (x86)\Skype\Phone\Skype.exe /secondary
Diese zweite Zeile ist nur für Personen mit 64-Bit-Versionen von Windows. Drücken Sie die Eingabetaste und die zweite Instanz von Skype wird gestartet. Wenn Sie dies häufig tun, klicken Sie mit der rechten Maustaste auf den Desktop, wählen Sie Neu > Verknüpfung und geben Sie die entsprechende Zeile mit Anführungszeichen um den Pfad ein, aber nicht um den Teil /secondary . Sie erhalten ein Symbol auf dem Desktop für den schnellen Start.
7. Automatische Antwort als Monitor
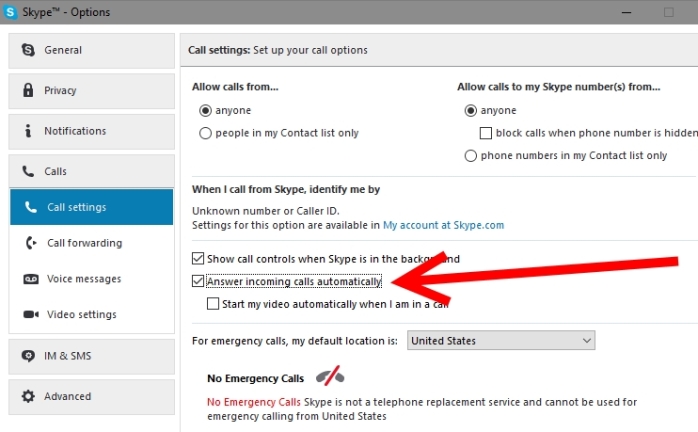
Mit diesem zweiten Skype-Konto behalten Sie den Überblick. Wenn Sie einen Laptop mit einer ungenutzten Webcam herumliegen haben, stellen Sie ihn auf das Regal, schließen Sie ihn an und schalten Sie Skype ein. Gehen Sie zu Extras > Optionen > Anrufe und aktivieren Sie das Kontrollkästchen „Eingehende Anrufe automatisch beantworten“ und „Mein Video automatisch starten, wenn ich in einem Anruf bin“. Verwenden Sie dann dieses erste Skype-Konto, um das zweite anzurufen – sofortiger Videomonitor am Tatort, um den Babysitter, Haustiere, Kinder usw. auszuspionieren. Stellen Sie für zusätzliche Sicherheit sicher, dass das Konto nur so eingestellt ist, dass es Anrufe von Personen in der Kontaktliste entgegennimmt, und dass Ihr erstes Konto der einzige aufgeführte Kontakt ist.
Gehen Sie für zusätzliche Tarnung zu Allgemein > Sounds und vergewissern Sie sich, dass „Klingelton“ und „Auflegen“ deaktiviert sind. Oder deaktivieren Sie einfach den Ton und den Bildschirm auf dem "Stealth" -Laptop, damit Sie nicht verraten werden. Wenn Sie eine externe Webcam haben, platzieren Sie sie irgendwo entfernt vom Laptop, um alles im Auge zu behalten – Sie brauchen nur ein langes USB-Kabel.
8. Ändern Sie den Chat-Verlauf, bevor es passiert
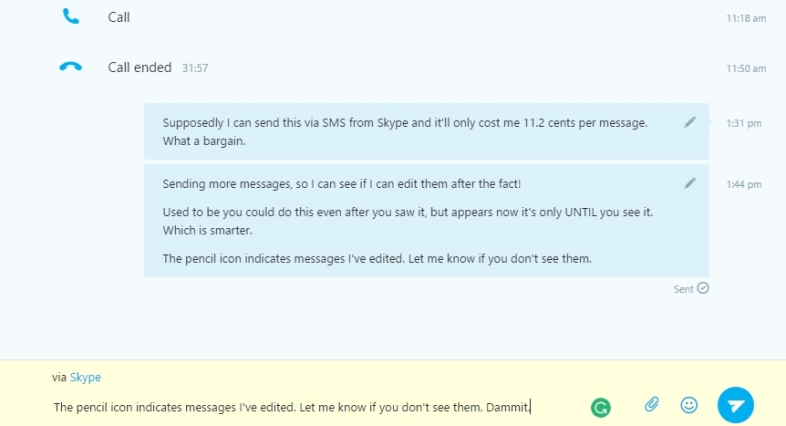
Sie können die Nachrichten, die Sie per Skype-Chat gesendet haben, nach dem Senden im Slack-Stil bearbeiten. Klicken Sie einfach mit der rechten Maustaste auf die Nachricht, wählen Sie Nachricht bearbeiten und Sie können sie ändern. Oder entfernen Sie es einfach aus dem Verlauf. Drücken Sie die Pfeiltaste nach oben, um direkt zur letzten Nachricht zum Bearbeiten zu springen. Wirklich alte Nachrichten können nicht immer bearbeitet werden, also macht Skype sie irgendwann dauerhaft.
9. Anrufe in MP3 oder Video aufzeichnen
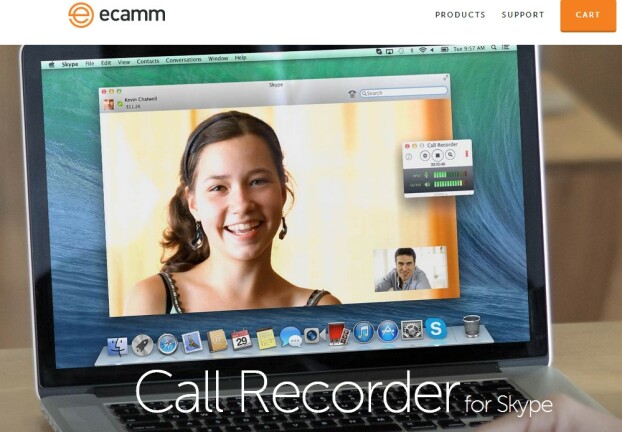
Skype ist ein großartiges Tool für die Zusammenarbeit, z. B. für Podcaster, die nicht im selben Raum sein können, Journalisten, die keine ausgefallene Telefonkonfiguration zum Aufzeichnen von Anrufen wünschen, oder Politiker, die Aufzeichnungen für zukünftige Erpressung benötigen. Egal was passiert, die Möglichkeit, Anrufe aufzuzeichnen, die Sie über die Windows-Desktopversion von Skype tätigen oder erhalten, könnte nicht einfacher sein. Die empfohlenen Tools: Verwenden Sie nur für unbegrenzte Audioaufnahmen den MP3 Skype Recorder. Um Videostreams aufzunehmen (entweder nur auf einer Seite oder auf beiden), probieren Sie den kostenlosen Video Call Recorder von DVDVideoSoft für Skype oder den Pamela Call Recorder. Mac-Benutzer sollten sich den Ecam Call Recorder für Skype für 29,95 $ schnappen.
10. Wechseln Sie von Chat zu Text
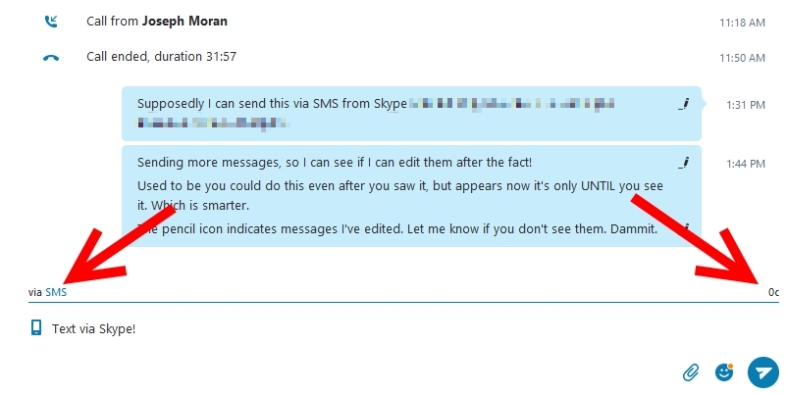
Wenn Sie mit einem anderen Skype-Benutzer Instant Messaging haben, haben Sie die Möglichkeit, auf SMS-Textnachrichten umzuschalten, wenn die Handynummer des Kontakts Teil seines Profils ist – Sie können dies daran erkennen, dass neben ihm ein kleines Telefonsymbol angezeigt wird Benutzerbild.
Wenn Sie den Kontakt als Telefonnummer gespeichert haben (für jemanden, der nicht Skype nutzt), sieht der Avatar möglicherweise nur wie ein Desktop-Telefon der alten Schule aus. Klicken Sie auf der Desktop-Oberfläche mit der rechten Maustaste auf den Kontaktnamen und wählen Sie „SMS-Nachricht senden“ – im Nachrichtenbereich wird ein Mobiltelefonsymbol angezeigt. Klicken Sie in anderen Versionen auf „über Skype“, um andere Messaging-Optionen anzuzeigen, normalerweise SMS-fähige Nummern.
Der Preis für Skype-Guthaben zum Senden einer SMS wird unten im Chat angezeigt, über dem Fenster, in dem Sie die Nachricht eingeben. Früher kostete sogar der Versand in die USA bis zu 11 Cent, aber jetzt ist das kostenlos. Natürlich ist es eher für den Versand in andere Länder. Sie müssen jedoch etwas Skype-Guthaben zur Hand haben, um sogar eine kostenlose SMS-Nachricht zu senden.
Der eigentliche Kick ist, dass Sie in Skype SMS-Texte senden können, aber keine SMS empfangen können. Aber wenn Sie Ihre Anrufer-ID-Einstellungen geändert haben (siehe oben), können Empfänger auf Ihre Mobiltelefonnummer antworten.
11. Geben Sie Ihren Bildschirm frei
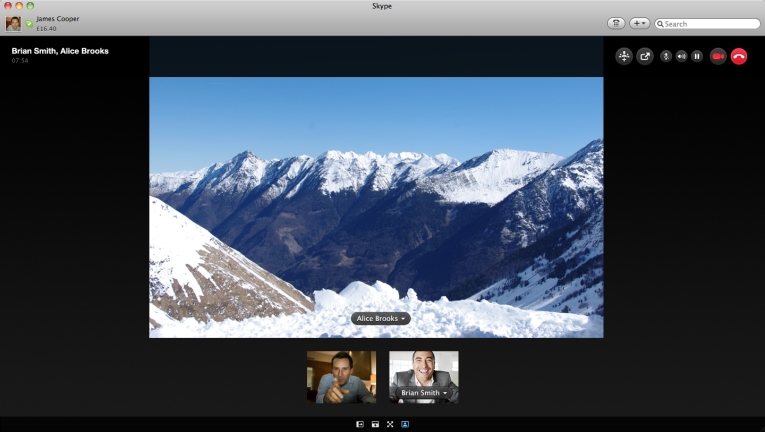
Bei vielen Meeting-Apps dreht sich alles um die Bildschirmfreigabe – damit Sie sehen können, was jemand anderes auf seinem Bildschirm hat, oder umgekehrt. Aber zahlen Sie nicht extra für Ihre Meetings. Skype bietet kostenlose Bildschirmfreigabe. Verwenden Sie das Freigabesymbol (ein Pluszeichen) am unteren Rand des Fensters, um eine Freigabe zu starten, sogar in einem Videoanruf. Sie können den gesamten Bildschirm oder nur ein bestimmtes Fenster freigeben (praktisch, wenn Sie ein Dual-Monitor-Setup haben). Das Teilen eines Bildschirms ist auf jeweils einen Benutzer beschränkt, und jeder muss über die neueste Desktop-Version von Skype verfügen, damit es funktioniert. Sie können beim Teilen weiterhin Video-Chats, Text-Chats und Dateien hin und her senden.
12. Nutzen Sie unbegrenzte Dateiübertragungen
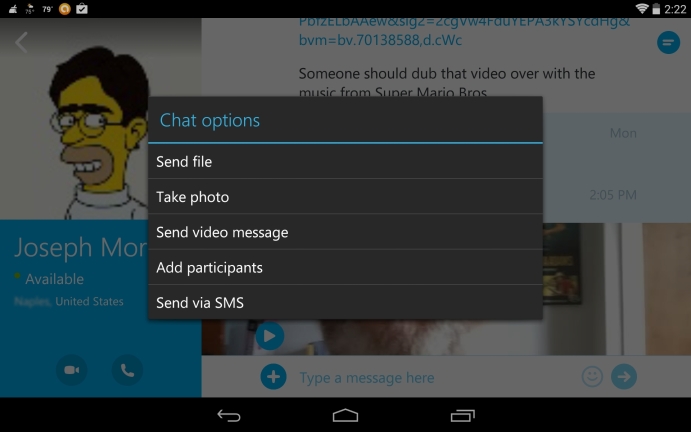
Das Versenden von Dateien per E-Mail kann durch ihre Größe begrenzt werden – sogar Google Mail begrenzt die Größe von Anhängen. Skype-Dateiübertragungen haben keine Größenbeschränkung. Auch die Anzahl der Dateien, die Sie senden können, ist nicht begrenzt. Skype behauptet sogar, dass eine unterbrochene Verbindung die Übertragung wieder aufnimmt, wenn die Internetverbindung wiederhergestellt ist. Sie senden eine Datei an jemanden – oder eine Gruppe! –, mit dem Sie sich unterhalten, über die Schaltfläche „Teilen“ (Pluszeichen). Wenn Sie nicht sprechen, verwenden Sie die Chat-Oberfläche – das Symbol sieht aus wie ein Dokument. Sie können auch Dateien von Android Skype (oben) senden.
13. Skype-Beherrschung über mehrere Geräte per Chat
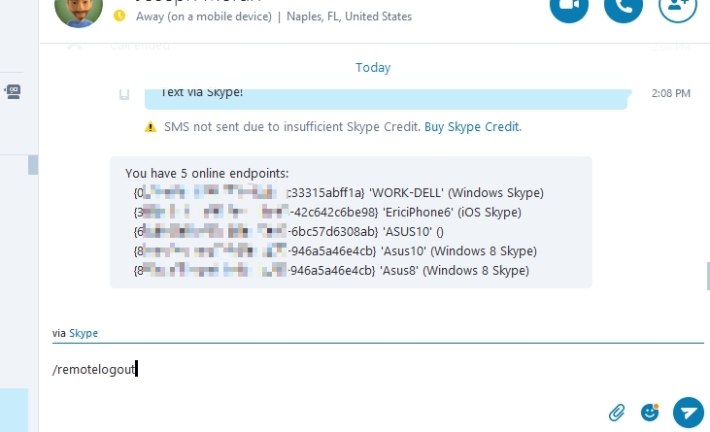
Ob Sie mit einer Person auf Skype oder mit einer ganzen Gruppe chatten, es gibt Optionen, die Sie in dieses Instant Messaging-Fenster eingeben können, die steuern, was Skype tut.
Wenn Sie diesen Befehlen einen Schrägstrich voranstellen, sehen sie ihn nicht. Aber du wirst Hilfe bekommen. Beispielsweise zeigt /showplaces Ihnen alle "Online-Endpunkte", an denen Sie derzeit bei Skype angemeldet sind. /remotelogout meldet Sie von allen anderen Skype-Sitzungen ab, die Sie geöffnet haben (aber nicht von Ihrer aktuellen Sitzung).
14. Gruppenchat über Chat steuern
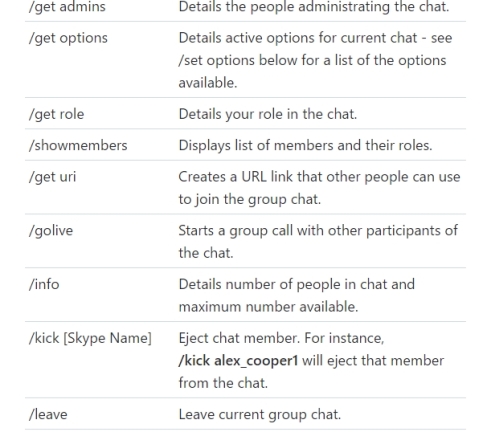
Senden Sie mit einer Gruppe einen Chat-Einladungslink, indem Sie /set options -JOINING_ENABLED eingeben , die Eingabetaste drücken und dann /get uri eingeben, um einen Link zum Teilen zu erhalten.
Wenn Sie einen Eindringling bekommen, wird er mit /kick [SkypeName] aus dem Chat geworfen; Sperren Sie sie für immer mit /set banlist +[name] . Sie können den Chat selbst verlassen, indem Sie /leave eingeben.
Setzen Sie Ihren Status mit /me [text] . Lassen Sie sich über /alertson [Text] auf bestimmte Wörter aufmerksam machen, die in einem Chat verwendet werden (dies entspricht dem Aufrufen von Konversation > Benachrichtigungseinstellungen in jedem neuen Chat). Die vollständige Liste der Chat-Befehle finden Sie in der Skype-Hilfe.
15. Chatten Sie über die Smartphone-App auf Xbox Ones Skype
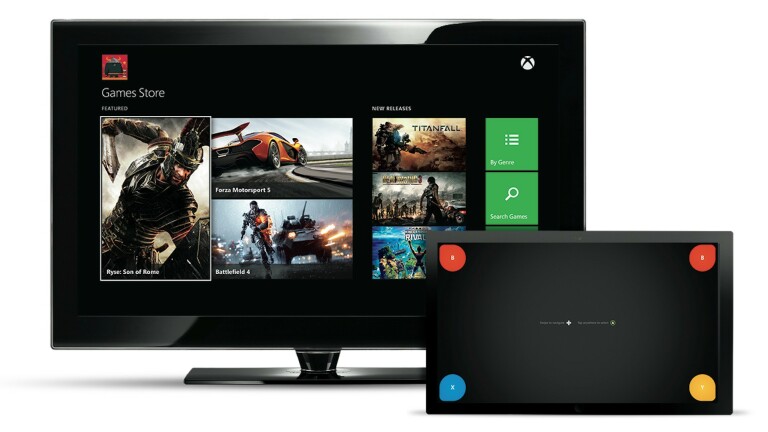
Skype auf Xbox One mit Kinect ist so Jetsons -like wie es nur geht, aber Sie möchten die Text-Chat-Funktion auf keinen Fall ohne Tastatur verwenden. Wenn Sie keine drahtlose Xbox-Tastatur haben, gibt es eine andere Möglichkeit: Laden Sie die Xbox One-App für Ihr Tablet oder Smartphone herunter (iOS, Android und Windows) – holen Sie sich nicht die Version für Xbox 360! Verbinden Sie die App mit Ihrem Xbox-Konto, und Sie können sie als neue Fernbedienung für die Konsole verwenden – und wiederum die Bildschirmtastatur für Chats über Skype verwenden. Oder chatten Sie auch mit Xbox-Freunden.
16. Verwenden Sie das Skype Sans-Konto
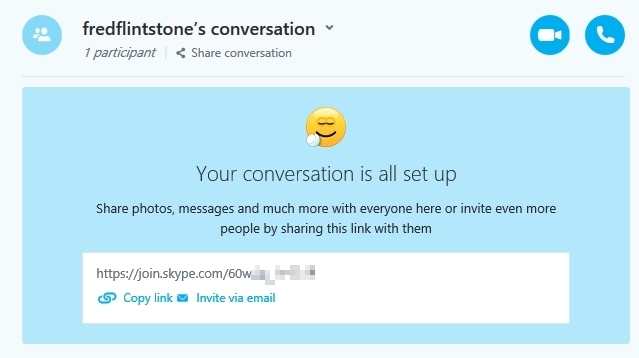
Die einzige Möglichkeit, dies zu tun, ist mit dem Webclient, auf den unter web.skype.com zugegriffen wird, und um ehrlich zu sein, funktioniert es am besten mit dem Microsoft Edge-Browser, sodass alle beteiligten Microsoft-Ness glücklich sein werden. Klicken Sie auf die Schaltfläche „Gespräch beginnen“, um zu beginnen, und geben Sie dann einen Namen ein. Sie erhalten einen Link, den Sie mit anderen teilen können, was 24 Stunden lang gültig ist. Das funktioniert wirklich nur, wenn Sie jemandem den Link zur Verfügung stellen und er sich wieder meldet – sobald eine oder mehrere Personen an der Chat-Unterhaltung teilnehmen, können Sie das temporäre Konto verwenden, um daraus einen Video- oder Sprachanruf zu machen. Es ist eine nette Möglichkeit, Dateien zu teilen, den Bildschirm zu teilen, einen Sprach- oder Gruppenanruf oder einen Video-Chat zu tätigen, ohne sich tatsächlich anzumelden.
Dies ist eine Erweiterung einer bereits in Skype-Konten integrierten Fähigkeit, jeden einzuladen, der kein Konto hat, indem er einen Link verwendet. Um Ihre eigene zu erstellen, suchen Sie direkt über der Kontaktliste in der Desktop-Version nach dem +-Zeichen mit der Aufschrift „Neue Konversation erstellen, an der jeder teilnehmen kann“, wenn Sie den Mauszeiger darüber bewegen.
17. Beschränken Sie Skype auf Android
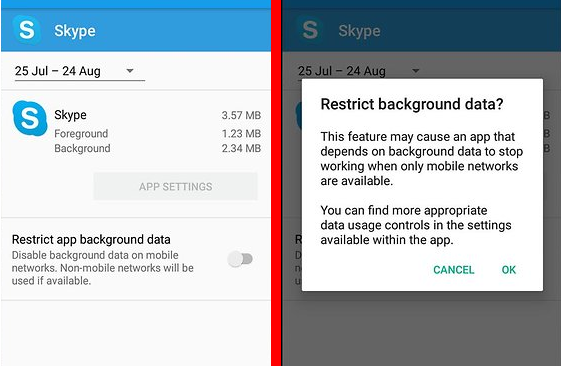
Wenn Sie es sich zur Gewohnheit gemacht haben, Skype-Videoanrufe auf Ihrem Android-Telefon zu führen, passen Sie auf: Sie verbrauchen Ihr Datenvolumen möglicherweise zu schnell, was Sie kosten könnte. Gehen Sie auf dem Gerät zu Einstellungen > Apps > Skype > Datennutzung und aktivieren Sie "Hintergrunddaten einschränken". Sie können auch direkt in der App durch die Skype-Einstellungen gehen, zu Videoqualität scrollen und sie herunterdrehen (die Standardeinstellung ist hoch). Um ganz sicher zu gehen, melden Sie sich ab, wenn Sie Skype nicht verwenden und unterwegs sind – und melden Sie sich dann nur wieder an, wenn Sie mit Wi-Fi verbunden sind.
18. Teilen Sie die Ansicht auf
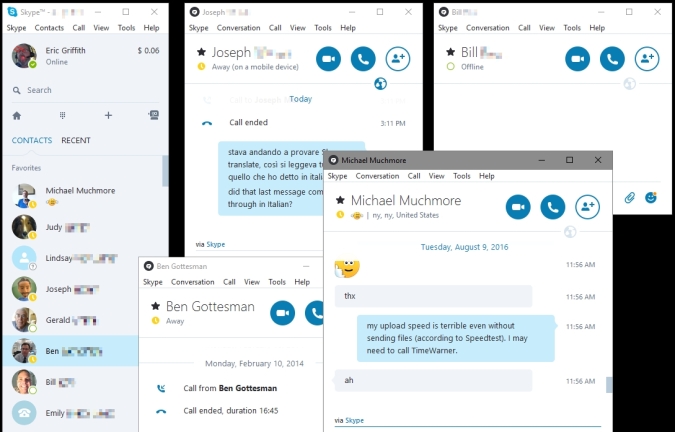
Normalerweise verwendet der Skype-Desktop-Client ein einheitliches Fenster, um Ihnen alles anzuzeigen – Kontakte auf der linken Seite, Chat/Anrufe auf der rechten Seite. Wenn Sie mehrere Chat-Sitzungen haben, ist es mühsam, von Person zu Person hin und her zu wechseln. Gehen Sie zu Ansicht > Geteilte Fensteransicht und Ihre Kontakte werden in ein separates Fenster aufgeteilt, anstatt nur in einen Bereich des Hauptfensters. Klicken Sie auf mehrere Kontakte – jeder erhält ein neues schwebendes Chat-Fenster, sodass Sie sie auf dem gesamten Desktop organisieren können.
19. Aktivieren Sie den Universalübersetzer, Spock
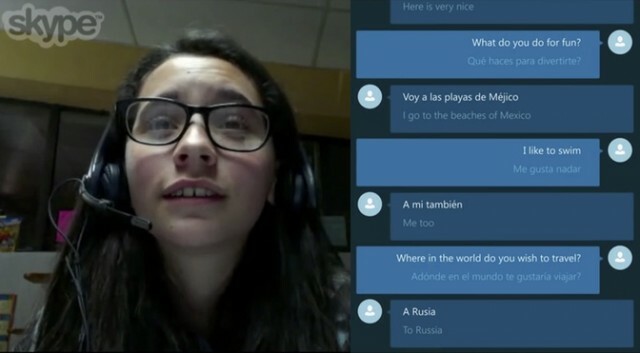
Das wohl Coolste, was Skype je gemacht hat, seit Video-Chat zu einem bekannten Namen geworden ist: Der Skype-Übersetzer ändert die Sprache buchstäblich im Handumdrehen, während Sie tippen oder sprechen. Es ist nur auf dem Windows-Desktop oder der Windows 10-App sowie Skype für das Web verfügbar. Aktivieren Sie es mit Extras > Optionen > Allgemein > Skype Translator.
Wenn Sie es aktivieren – normalerweise durch Tippen auf das Übersetzersymbol, das wie ein Globus aussieht – können Sie eine Sprache aus einem Dropdown-Menü für diese Benutzer auswählen. Was Sie sagen, wird dann auf dem Bildschirm für die Person am anderen Ende übersetzt. Skype empfiehlt die Verwendung von Kopfhörern, um Geschwätz und Lärm zu reduzieren.
Wenn Sie etwas Skype-Guthaben oder ein Abonnement haben, das Anrufe zu normalen Telefonen zulässt, können Sie Skype Translate auf diese Weise verwenden – alles, was Sie sagen, wird an die Person am anderen Ende übersetzt. Zum jetzigen Zeitpunkt werden 50 Sprachen unterstützt, die im Chat funktionieren, aber nur wenige funktionieren für Sprach-/Videoanrufe: Arabisch, Chinesisch (Mandarin), Englisch, Französisch, Deutsch, Italienisch, Portugiesisch, Brasilianisches Portugiesisch, Russisch und Spanisch .
20. Kontakte umbenennen
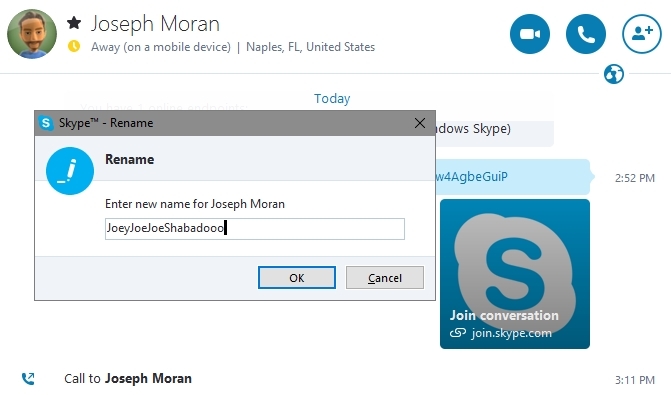
Wenn Sie mehrere Kontakte mit demselben Namen haben oder sie einfach leichter verfolgen möchten oder die Kontakte einfach mit ihren Skype-Benutzernamen benennen möchten, ist das ganz einfach. Klicken Sie mit der rechten Maustaste direkt auf den Namen eines Kontakts in der Desktop-App, wählen Sie Umbenennen, und Sie erhalten ein Dialogfeld, in das Sie den neuen Spitznamen Ihrer Wahl eingeben können. Sie ändern nur den Namen, unter dem Sie ihn sehen – Sie ändern eigentlich nichts am Konto des Kontakts (Sie können seinen Benutzernamen nicht ändern, Sie haben diese Art von Macht nicht).