19 clevere Tipps und Tricks für die Xbox One
Veröffentlicht: 2022-01-29Microsoft spricht nicht gerne darüber, wie viele Xbox One-Konsolen es verkauft hat. Das liegt wahrscheinlich daran, dass Redmonds anfängliche Prognose von 200 Millionen verkauften Einheiten auch sechs Jahre später noch lange nicht erreicht ist; Bis Ende 2017 beliefen sich die Lieferungen Berichten zufolge auf rund 29,4 Millionen.
Das ist weit entfernt von den 100 Millionen verkauften PlayStation 4-Konsolen. Ab April 2019 war sogar die Nintendo Switch bei 34,74 Millionen Konsolen in freier Wildbahn. Aber 30 Millionen sind immer noch viele Xbox-Benutzer, und die Updates der Konsole (mit der Xbox One S und Xbox One X) haben es nur besser gemacht.
Wenn Sie zu den Xbox One-Fans gehören und sich fragen, wie Sie den letzten Tropfen digitaler Freude aus der Konsole herausholen können, haben wir diese Liste von Funktionen zusammengestellt, die Ihnen möglicherweise entgehen.
1. Steuern Sie Ihre Xbox per Sprache mit Cortana
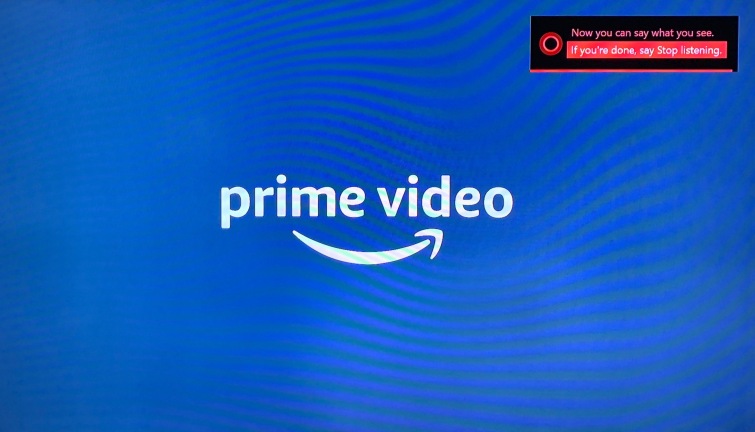
Es macht Sinn, dass Cortana, die Sprachassistenten-Technologie von Microsoft, die Xbox steuern würde. Tatsächlich wird Cortana unter Einstellungen > System > Cortana-Einstellungen eingebrannt. Sie müssen ein Headset mit Mikrofon haben, um es zu verwenden (oder ein Kinect, aber das ist es nicht wert, es zu kaufen). Sagen Sie „Hey, Cortana“, um ihre Aufmerksamkeit zu erregen. Sie ist im Spiel besonders praktisch, um Screenshots zu machen, andere Befehle zu erteilen oder beim Ausfüllen von Formularen Sprache-zu-Text zu verwenden.
Wenn Cortana auf der Xbox anfängt, sich wackelig zu verhalten, wie zum Beispiel "Entschuldigung, ich habe nichts gehört", obwohl sie Sie offensichtlich genug gehört hat, um sie zu aktivieren, gehen Sie zurück zu den Einstellungen und schalten Sie sie aus, starten Sie sie neu und schalten Sie sie dann wieder ein (was erfordert einen weiteren Neustart).
2. Steuern Sie Ihre Xbox per Sprache mit Alexa
Wenn Sie einen Alexa-fähigen intelligenten Lautsprecher haben, verwenden Sie ihn zur Sprachsteuerung der Xbox One, wenn er Teil Ihres Smart-Home-Setups ist. Gehen Sie auf der Xbox One zu Einstellungen > Kinect & Geräte > Digitale Assistenten und aktivieren Sie das Kontrollkästchen Digitale Assistenten aktivieren. Installieren Sie dann den Xbox-Skill für Alexa. Wenn Sie vom Skill dazu aufgefordert werden (ein Skill ist wie eine Sprach-App für Alexa), geben Sie die Anmeldedaten Ihres Microsoft-Kontos ein. Koppeln Sie die Konsole mit Ihrem Alexa-Konto und beginnen Sie zu sprechen.
Die Standardbefehle beginnen mit „Alexa, sage Xbox zu …“ oder „Alexa, sage Xbox zu …“ und dann kannst du Pause, Fortsetzen, Lauter, Leiser, Ausschalten, Starte [Spiel- oder App-Name ], oder versuchen Sie „Alexa, fragen Sie Xbox, was ich sagen kann“, um mehr Feedback zu erhalten. Wenn die Xbox Teil Ihres Smart-Home-Setups ist, können Sie den Teil „Sagen“ oder „Fragen“ überspringen und natürlicher sprechen, um zumindest anzuhalten, fortzufahren, auszuschalten oder die Lautstärke anzupassen. Hier ist die vollständige Liste der Befehle.
Und das Beste: Wenn die Xbox One der einzige Mediaplayer ist, den Sie in Ihrer mobilen Alexa-App verwenden, weiß der intelligente Lautsprecher, dass Ihre Folgebefehle normalerweise nur für die Xbox gelten, sodass Sie versuchen können, einfach „Alexa, Pause“ zu sagen “ oder „Alexa, spiele“ (oder fortfahren oder vorspringen usw.)
3. Gruppieren Sie Apps zum Starten
Sie können eine Verknüpfung zu einer App oder einem Spiel erstellen, indem Sie es an „Gruppen“ anheften, bei denen es sich lediglich um Sammlungen angehefteter Apps handelt, auf die Sie einfach zugreifen können. Klicken Sie auf die Xbox-Schaltfläche () und wählen Sie „Meine Spiele und Apps“ aus, und Gruppen werden für einen schnellen Zugriff ausgeflogen. Sie können Gruppen ähnlicher Spiele (Rennspiele) oder ähnlicher Apps (Fernsehsender oder Musikwiedergabe) erstellen. Verwenden Sie bei hervorgehobener App oder Spiel die Menütaste auf dem Controller (), um eine Gruppe zu Home hinzuzufügen, sie umzubenennen oder Apps in andere Gruppen zu verschieben. Apps können mehreren Gruppen angehören.
4. Hintergrundmusik abspielen
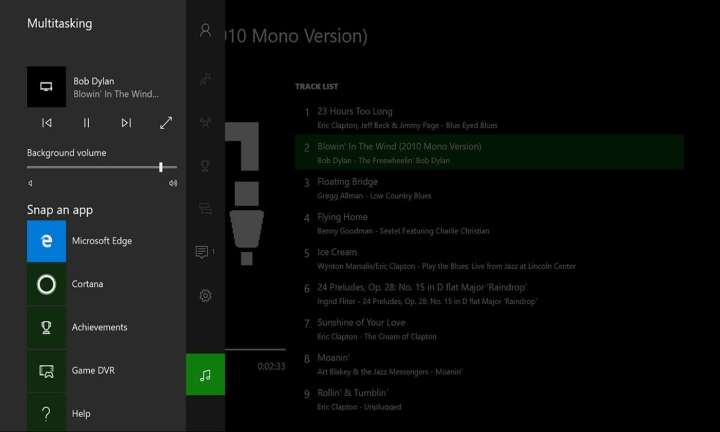
Haben Sie eine bestimmte Medien-App, die Musik abspielt, die Sie auch dann weiterspielen möchten, wenn Sie eine andere App auf der Xbox One besuchen? Spielen Sie es mit Pandora, SoundCloud, Spotify und iHeartRadio im Hintergrund ab. Starten Sie das Audio und verlassen Sie es, um einige andere Bereiche der Benutzeroberfläche zu besuchen, und die Musik wird fortgesetzt.
Wenn Sie ein Laufwerk voller Musik haben, die Sie lieber abspielen möchten, legen Sie die Dateien in einem Ordner namens "Xbox Music Library" ab und holen Sie sich die App namens Simple Background Music Player aus dem App Store.
5. Spiele auf Windows PC/Tablet streamen
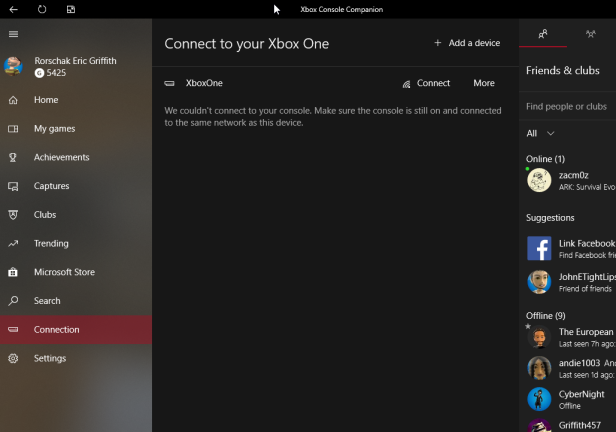
Die Xbox One ist im Grunde eine schicke Windows-Box für Spiele. Microsoft unterstreicht dies mit der Möglichkeit, Spiele einfach von der Konsole auf Ihre PCs oder Tablets mit Windows 10 zu streamen.
Gehen Sie zu Einstellungen > Einstellungen > Xbox-App-Konnektivität und wählen Sie unter Andere Geräte die Option Verbindungen von jedem Gerät zulassen aus. Aktivieren Sie unter Diese Xbox die Option Game-Streaming auf andere Geräte zulassen, damit Ihr Windows 10-Computer darauf zugreifen kann.
Starten Sie auf dem Windows 10-Computer die Xbox Console Companion-App (früher nur Xbox genannt) aus dem Windows Store. Wählen Sie auf der linken Seite Verbindungen (möglicherweise müssen Sie oben auf den Menü-Hamburger klicken, um ihn anzuzeigen); Im Popup-Fenster sollten Sie den Namen der Xbox One im selben Netzwerk sehen. (Ich musste mein VPN ausschalten, um es zu sehen.) Nachdem ich darauf geklickt hatte, zeigte mir die App, was unten auf meiner Xbox abgespielt wurde. Indem Sie einen Xbox-Controller mit dem Windows 10-PC verbinden, entweder kabelgebunden oder drahtlos, können Sie die Kontrolle übernehmen und direkt auf dem PC mit dem Spielen beginnen.
6. Machen Sie Ihre Xbox zu einem drahtlosen PC-Display
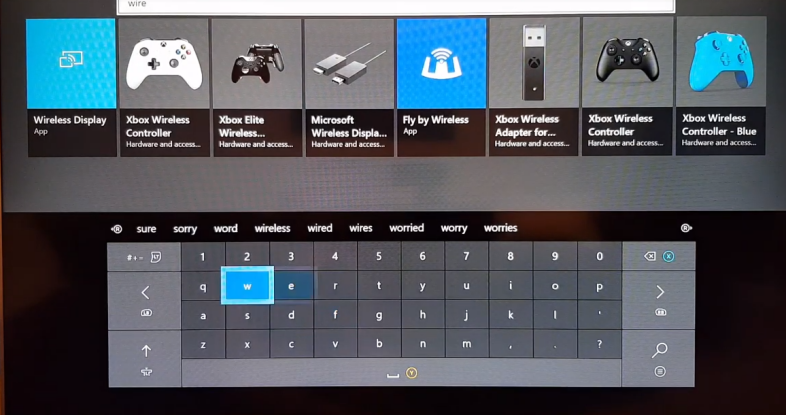
Sie sind nicht darauf beschränkt, Xbox-Inhalte unter Windows anzusehen. Sie können Ihre Xbox verwenden, um Ihren Windows 10-PC zu streamen, sodass Sie auf der Xbox und Ihrem Großbildfernseher alles tun können, was Sie auf Ihrem PC tun würden.
Laden Sie die Wireless Display-App im Xbox Store herunter und starten Sie sie. Zeigen Sie auf dem PC mit dem Cursor auf das Action Center und wählen Sie Connect (Verbinden). Es sucht nach drahtlosen Displays und findet die Xbox One. Klick es. Sie müssen ihm auch die Erlaubnis erteilen, den Xbox-Controller als Maus/Tastatur zu verwenden. Gehen Sie zurück zur Xbox und surfen Sie mit dem Controller auf Ihrem Windows-PC, damit Sie auf Dinge zugreifen können, die Sie normalerweise auf der Xbox nicht erhalten, wie z. B. andere Browser als Edge.
Dies funktioniert auch mit Android: Übertragen Sie den Bildschirm Ihres Telefons oder Tablets zur einfachen Anzeige auf die Xbox.
7. Passen Sie die Energieeinstellungen an
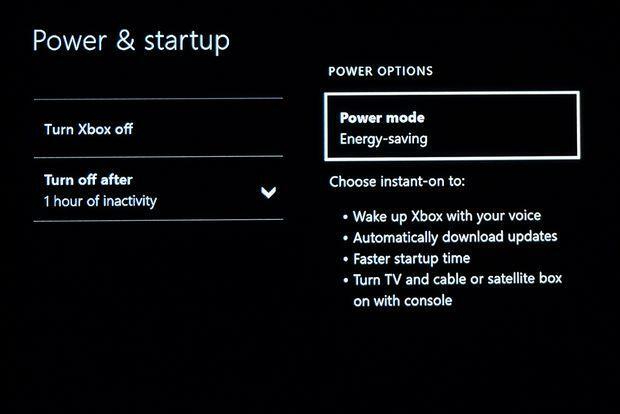
Die Xbox One verfügt über zwei Energieeinstellungen, auf die Sie über Einstellungen > Energie & Start > Energiemodus & Start zugreifen. Sie möchten entweder Instant On , das mehr Saft verbraucht, um es für einen schnellen Zugriff in einem halbwachen Zustand zu halten; oder Energiesparen , wodurch die Dinge viel mehr heruntergefahren werden.
Während Sie dort sind, stellen Sie Ihre Konsole so ein, dass sie sich nach einer oder sechs Stunden Inaktivität (oder überhaupt nicht) ausschaltet, und wenn Sie möchten, dass die Konsole Systemupdates automatisch erhält (nur verfügbar, wenn Instant-on aktiviert ist). Andernfalls suchen Sie automatisch nach Systemaktualisierungen. Automatische Spiele-/App-Updates sind eine Option, unabhängig davon, welche Energieeinstellung Sie wählen.
8. Sofortige Anmeldung (wenn Sie der einzige Benutzer sind)
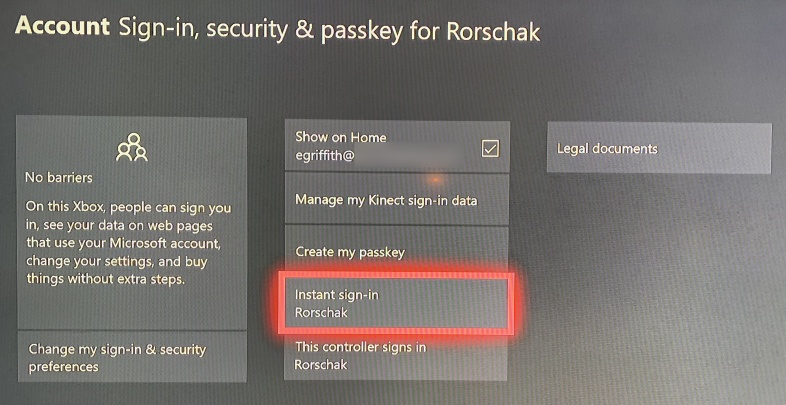
Gehen Sie zu Einstellungen > Konto > Anmeldung, Sicherheit & Hauptschlüssel und wählen Sie ein bestimmtes Konto aus, um immer die Sofortanmeldung zu erhalten. Dies ist definitiv der richtige Weg, wenn Sie die einzigen (oder zumindest die wichtigsten) Benutzer der Konsole sind. Sie können Konten auch mit verschiedenen Controllern verknüpfen, sodass sich Ihr Ehepartner nicht erneut anmelden muss, wenn er zu seinem bevorzugten Controller greift.
9. Schnappen Sie sich einen Bildschirm oder nehmen Sie Clips eines Spiels auf
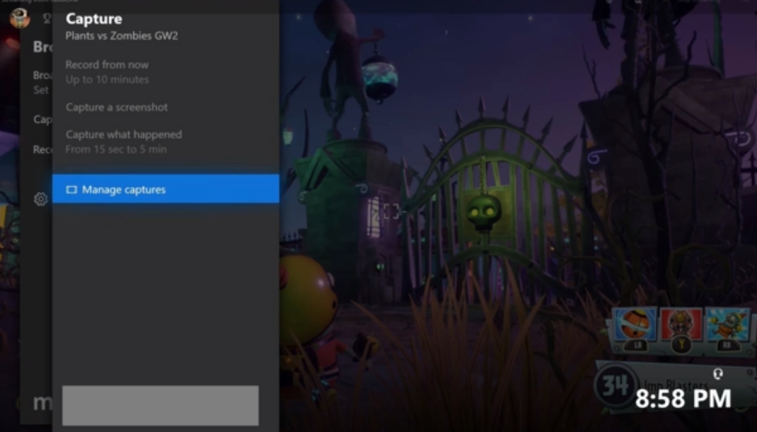
Das Aufnehmen von Screenshots oder 30-Sekunden-Videoclips Ihrer Spiele auf der Xbox One ist ganz einfach. Tippen Sie auf die Xbox-Schaltfläche (), wenn Sie den gewünschten Bildschirm sehen, und tippen Sie dann auf Y . Oder tippen Sie auf X , um die letzten 30 Sekunden des Spiels in einem Video festzuhalten. (Dies funktioniert nur in Spielen, nicht in anderen Apps, was wirklich ärgerlich ist.) Aufgenommene Aufnahmen können gefunden werden, indem Sie auf das Broadcast-Symbol klicken und dort navigieren. Das Menü zeigt Capture ; Gehen Sie hinein und wählen Sie Captures verwalten .

10. Holen Sie sich die App für Blu-ray-Wiedergabe
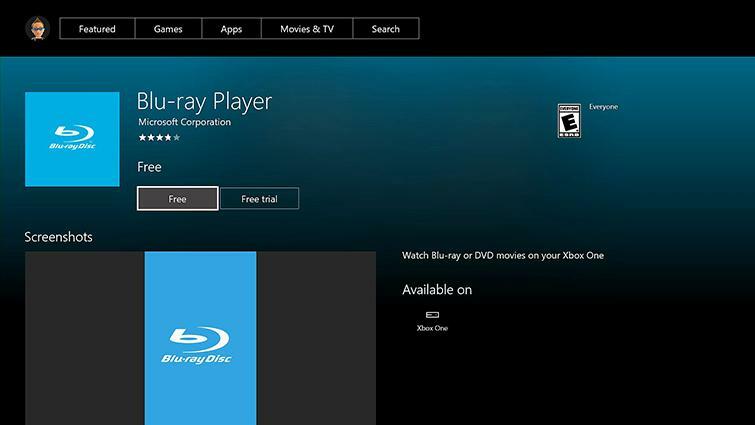
Die Xbox One ist ein Blu-ray-Player, während Xbox One S und One X native UHD/4K-Blu-ray-Player sind (spielen aber immer noch normale Blu-rays sowie alte DVDs ab). All das ist großartig, aber weißt du was? Sie benötigen eine App mit dem cleveren Namen Blu-Ray , um die Discs abzuspielen – sie ist kostenlos im Xbox Store erhältlich. Sie sollten eine Aufforderung zur Installation erhalten, wenn Sie zum ersten Mal eine Blu-ray-Disc einlegen. Gehen Sie zu Einstellungen > Disc & Blu-ray , um die automatische Wiedergabe der eingelegten Discs zu deaktivieren. Sie könnten auch die Funktion „Wiedergabe fortsetzen“ deaktivieren, wenn Sie eine zuvor angesehene und entfernte Disc erneut einlegen, aber das ist Wahnsinn.
11. Durchgang für HDMI
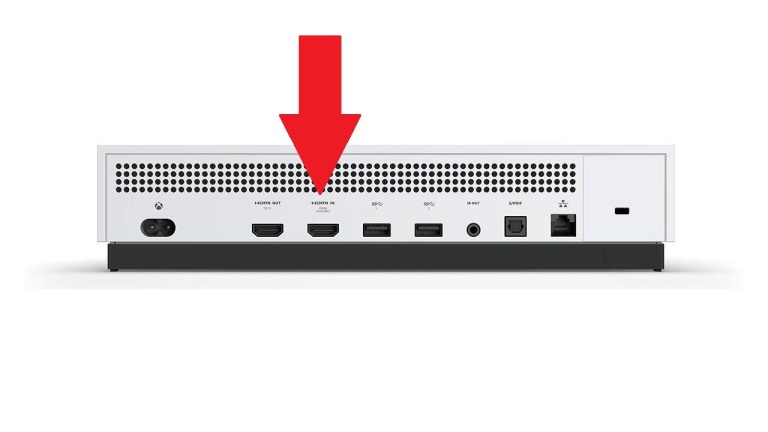
Auf der Rückseite der Xbox One und Xbox One S befindet sich ein HDMI-Ausgang für den direkten Anschluss an Ihren Fernseher oder ein anderes Display, aber es gibt auch einen HDMI-IN-Anschluss . Das ist für den Anschluss fast aller anderen Geräte, die Sie normalerweise an den Fernseher anschließen würden – Ihre alte Xbox 360, eine PlayStation, Nintendo Switch, ein Roku, Apple TV, Amazon Fire Stick, die Set-Top-Box des Kabelunternehmens – Sie nennen es. Auf diese Weise können Sie die Xbox verbunden halten, während Sie diese anderen Geräte verwenden. Laden Sie einfach die kostenlose TV-App herunter , um das andere Gerät auf dem Bildschirm anzuzeigen. Verwenden Sie die OneGuide-App , wenn Sie Live-TV über eine Kabelbox ansehen möchten. Erwarten Sie eine kleine Latenz, die bei Spielen nicht immer gut ist.
12. Smartphone als Fernbedienung verwenden
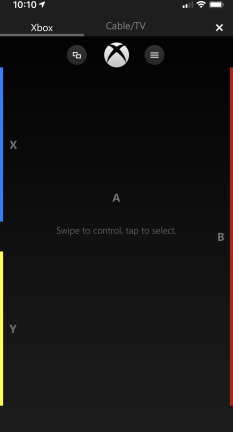
Die mobile Xbox-App (Android, iOS) fungiert als Fernbedienung für Ihre Konsole. (Die Windows 10-Version heißt immer noch Xbox One SmartGlass; Microsoft ist nicht gut mit Namen.) Die App verbindet sich automatisch, wenn das mobile Gerät bei demselben Microsoft-Konto wie die Xbox One angemeldet ist und sich alle Geräte im selben Netzwerk befinden .
Um auf die Remote-Funktion zuzugreifen, suchen Sie unten auf Ihrem Telefonbildschirm nach einem Banner mit der Aufschrift „Verbunden“ und klicken Sie auf das Fernbedienungssymbol. Die Benutzeroberfläche ist einfach, ahmt jedoch das meiste nach, was Sie mit einem Xbox One-Controller tun können. Das Klicken in die Mitte des Bildschirms entspricht dem Drücken der A-Taste. Wenn Sie ein Textfeld haben, ist es außerdem viel einfacher, Text einzugeben, indem Sie ihn auf Ihrer Telefontastatur eingeben, als dies auf dem Bildschirm mit einem Xbox-Controller zu tun.
Die mobile App ist nicht nur eine Fernbedienung für jede Xbox One-App, die Sie verwenden (versuchen Sie es mit Netflix, Hulu oder YouTube – durch Wischen nach links oder rechts können Sie in einer Show oder einem Film ein paar Sekunden vor- oder zurückspringen). , es ist auch die perfekte Möglichkeit, den Edge-Browser auf Xbox One zu steuern. Die App bietet auch Zugriff auf viele Funktionen, die Sie auf der Xbox One erhalten, wie das Teilen von Updates mit Freunden und das Kaufen von Spielen (letzteres wird auf der Konsole angezeigt).
13. Ordnen Sie die Controller-Tasten neu zu
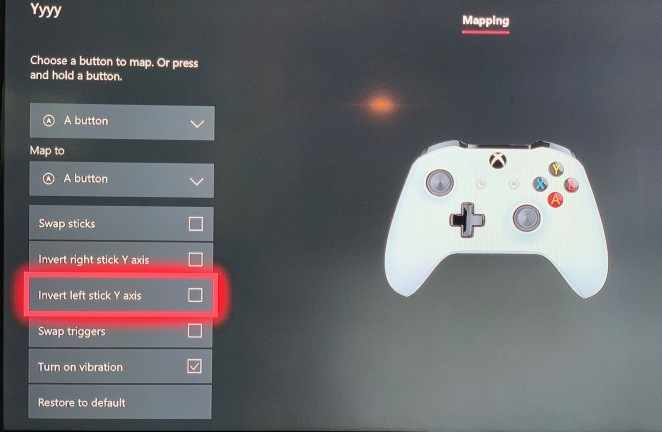
Wenn Ihnen die vorbelegten Tastenoptionen auf dem Controller nicht gefallen, ändern Sie sie entsprechend Ihren Anforderungen. Gehen Sie zu Einstellungen > Kinect & Geräte > Geräte & Zubehör . Wählen Sie Ihren Controller aus und klicken Sie darunter auf Konfigurieren. Wählen Sie auf dem nächsten Bildschirm Neues Profil aus, um es einzurichten. Wenn Sie die Tasten vermasseln, gehen Sie zurück und wählen Sie Standard. Die Tastenzuordnung ist nicht alles, was Sie tun können – kehren Sie die Achse auf den Sticks um oder ordnen Sie auch die Trigger neu zu. Die Neuzuordnung von Schaltflächen ist ein ausgezeichneter Aprilscherz, den Sie auf Ihren Xbox-süchtigen Kindern spielen können.
14. Videoclips auf YouTube hochladen
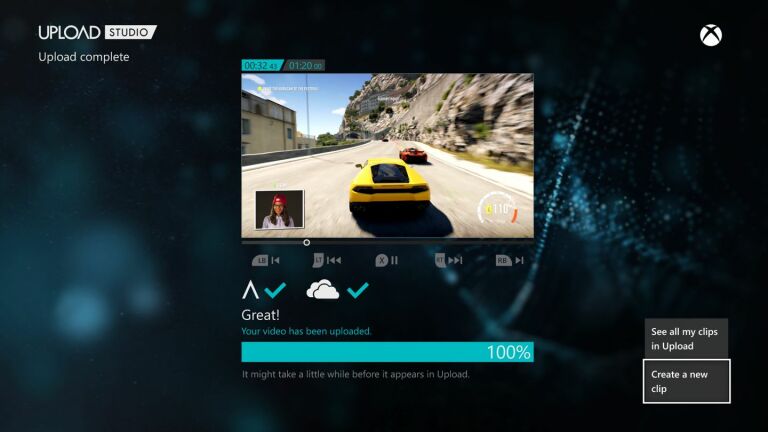
Früher konnten Sie Spielclips direkt mit der YouTube-App für Xbox hochladen. Nicht länger. Verwenden Sie stattdessen die Upload Studio-App für Xbox One, um zuerst Ihre Gameplay-Clips zu bearbeiten, Clips zu Ihrem OneDrive-Konto hinzuzufügen, auf Ihrem Mobilgerät darauf zuzugreifen, sie mit Ihrer bevorzugten Videobearbeitungs-App zu bearbeiten und dann die mobile YouTube-App zum Hochladen zu verwenden den Clip von Ihrem Telefon/Tablet.
15. Übertragen Sie Ihre Spiele auf Twitch
Sie können die kostenlose Twitch-App für Xbox One verwenden, um andere Sender zu sehen, aber warum zuschauen, wenn Sie angeben können? Für die Übertragung benötigen Sie weder einen PC noch eine Aufnahmekarte. Sie müssen die Konten, die Sie für Twitch und Xbox One haben, verknüpfen, sich bei der App auf Xbox anmelden, dann twitch.tv/activate über PC oder Smartphone besuchen und einen sechsstelligen Code eingeben, der auf der Xbox angezeigt wird.
Wählen Sie danach in der App „Broadcast“ und „Enable Microphone“, wenn Sie gehört werden möchten. Sie können sogar ein Kinect oder eine mit der Xbox verbundene Webcam verwenden, um sich beim Spielen live zu zeigen. Geben Sie Ihrer Sendung einen Titel und Sie sind ein Sender. Es funktioniert am besten, wenn Ihre Xbox mit dem Router verkabelt ist, anstatt Wi-Fi zu verwenden, wenn Sie nicht der einzige im Heimnetzwerk sind. Das obige Video von a21aaron enthält viele Tipps.
16. Mehr über USB speichern
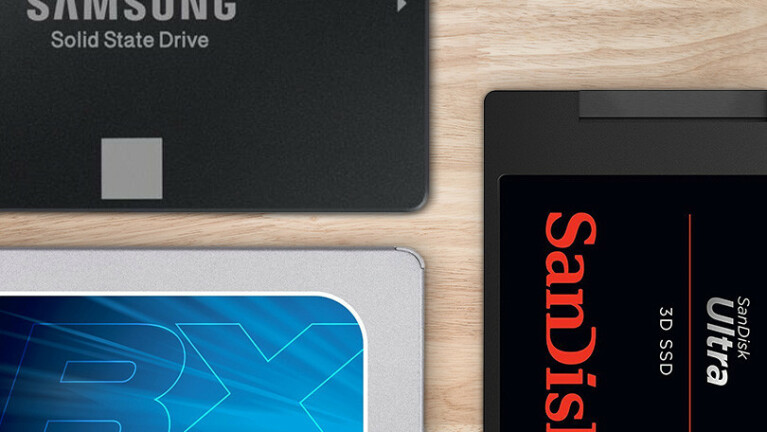
Sie können ein USB-Flash-Laufwerk oder eine vollständige USB-SSD oder -Festplatte an eine Xbox anschließen, um mehr Speicherplatz zu erhalten. Die Einschränkungen: Das Laufwerk muss USB 3.0 verwenden und eine Mindestkapazität von 256 GB (maximal: 16 Terabyte) haben. Wenn Sie noch mehr Speicherplatz benötigen, schließen Sie zwei Laufwerke an (das ist die Grenze).
Schließen Sie das Laufwerk an, und wenn es kompatibel ist, führt Sie die Xbox One durch die Einrichtung – Sie formatieren es für die Verwendung mit Medien oder Spielen & Apps. Sogar Laufwerke, die nicht immer für die Speicherung von Spielen geeignet sind, können für die Speicherung von Medien (Video/Musik) in einem Format verwendet werden, mit dem Sie das Laufwerk auf einen PC verschieben können. Wenn das Laufwerk für Spiele & Apps formatiert ist, funktioniert es nur mit der Xbox One. Das Beste ist, dass mit einem wirklich, wirklich schnellen Laufwerk – sagen wir 7200 U / min – es schneller ist als das Laufwerk in der Xbox One selbst, sodass Spiele noch schneller geladen werden können.
Besuchen Sie Einstellungen > System > Speicher für weitere Optionen, wie das Verschieben vorhandener heruntergeladener Spiele auf das neue Laufwerk.
17. Ordnen Sie die Download-Warteschlange neu an
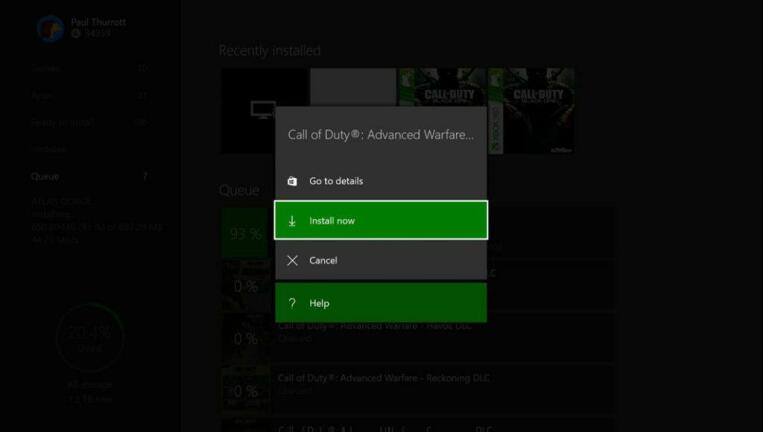
Wenn Sie viele Downloads haben und zu einem bestimmten gelangen möchten, verschieben Sie es in der Warteschlange nach oben. Wählen Sie die herunterzuladenden Spiele oder Apps auf der Seite „ Meine Spiele & Apps “ aus, die warten können, drücken Sie die kontextsensitive Hamburger-Menüschaltfläche () und wählen Sie „Pause“. Oder wählen Sie „Jetzt installieren“ aus dem Popup-Fenster, um den wichtigsten Download zu priorisieren.
18. Überprüfen Sie die Internetnutzung
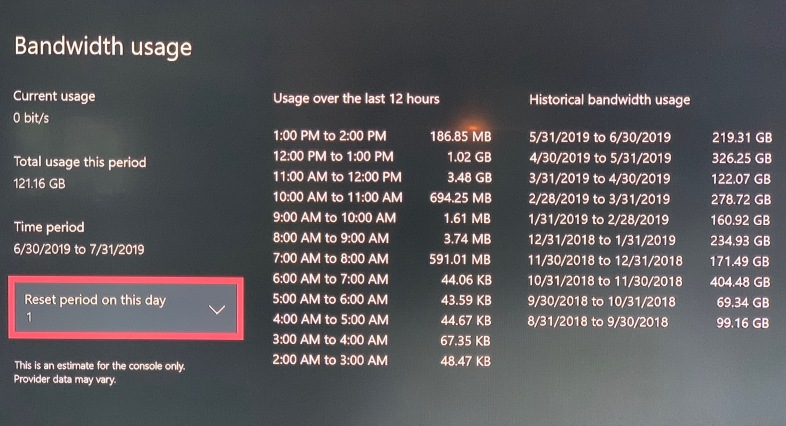
Wenn Ihr ISP eine Datenobergrenze bereitstellt, Sie aber befürchten, dass Ihre Xbox One-Videoanzeige Sie überfordern könnte, sehen Sie unter Einstellungen > Netzwerk > Netzwerkeinstellungen > Bandbreitennutzung nach. Es wird Sie nicht wirklich davon abhalten, zuzuschauen – das liegt an Ihnen –, aber es wird Ihnen eine Vorstellung davon geben, wo Sie stehen.
19. Aktualisierung des Dashboards
Wenn Sie sich auf dem Hauptbildschirm der Xbox One – dem Dashboard – befinden und die Dinge wackelig wirken oder der Bildschirm hängen bleibt, halten Sie die Tasten für den rechten Auslöser (RT) und den linken Auslöser (LT) zusammen mit der Y-Taste für ein paar gedrückt Sekunden, dann loslassen. Es sollte den gesamten Bildschirm aktualisieren.

