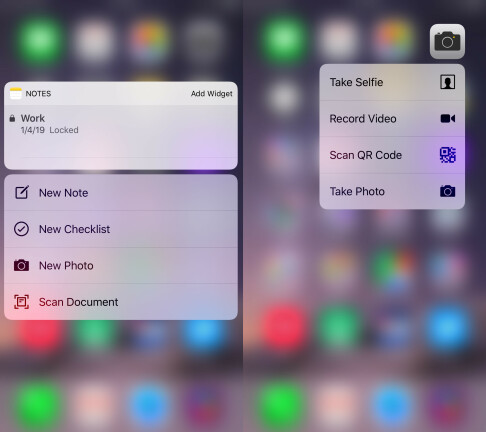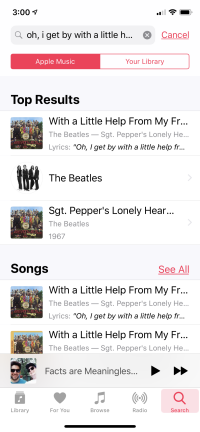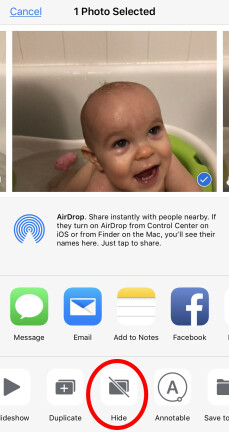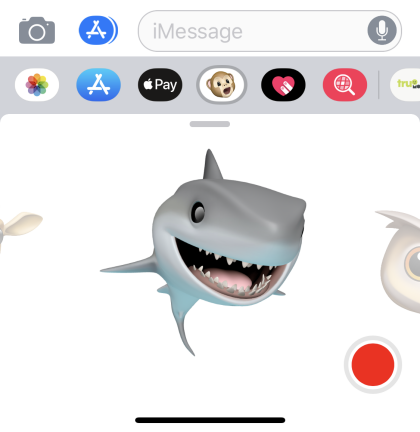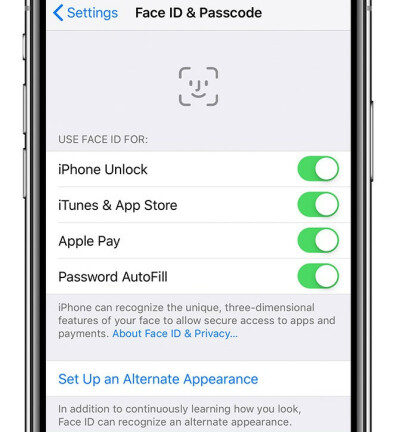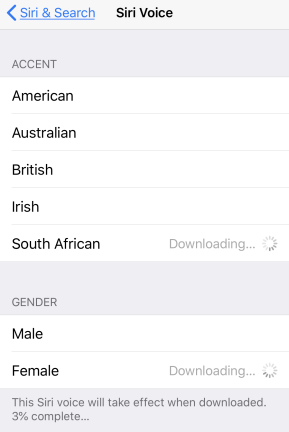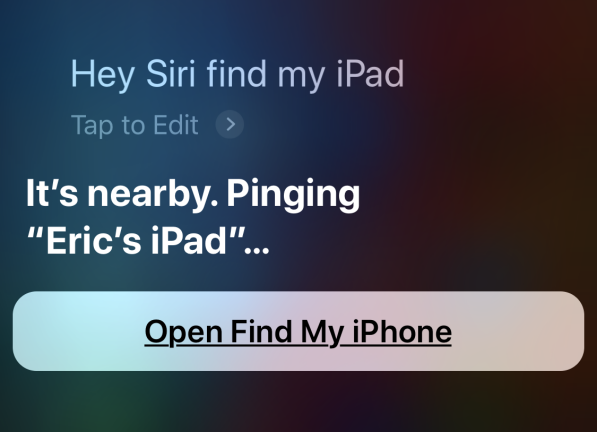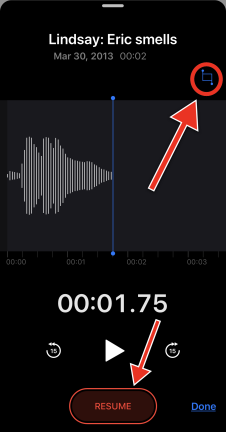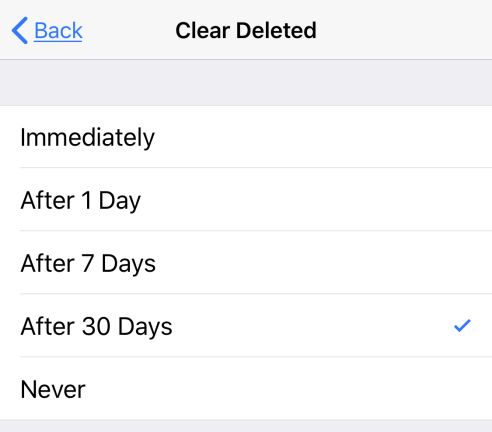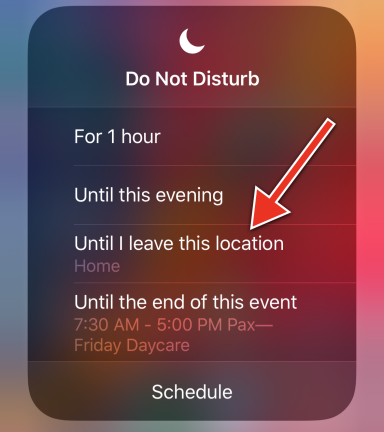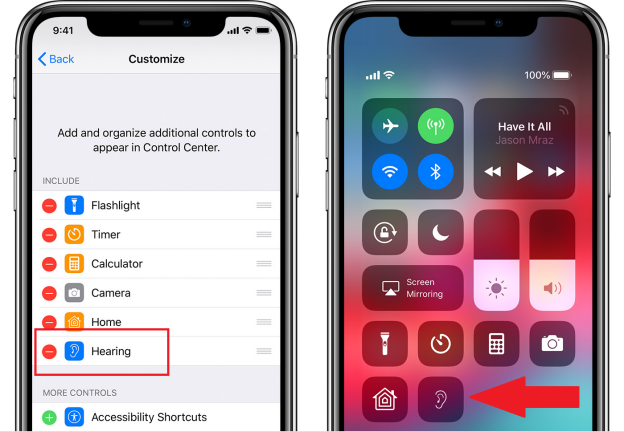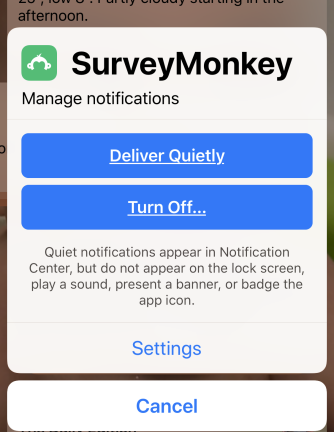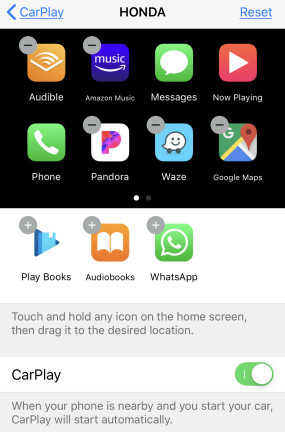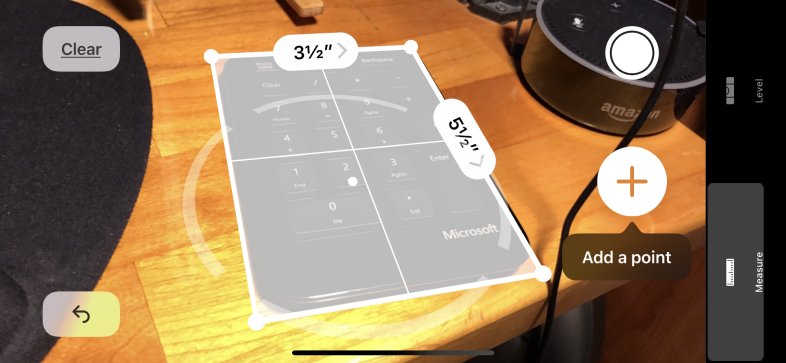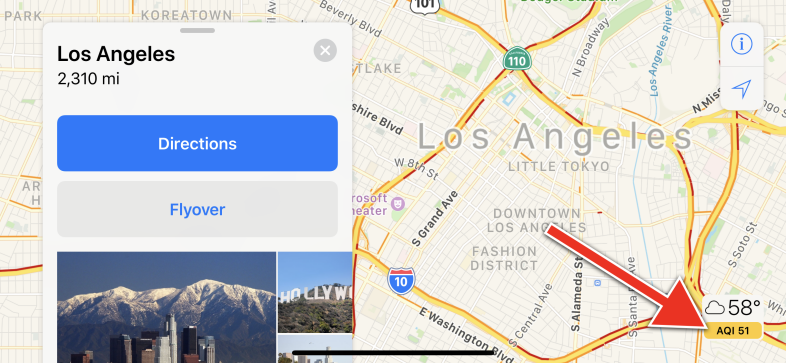Die Worldwide Developers Conference (WWDC) von Apple steht am 3. Juni vor der Tür, wo wir wahrscheinlich einen kleinen Vorgeschmack auf iOS 13 bekommen werden. also stecken wir Nicht-Entwickler alle bei iOS 12 fest.
Vielleicht ist das eine gute Sache, da jeder mit iOS 12 noch viel zu lernen hat. Jede neue Iteration von 12 enthält Innovationen und neue Optionen. Viele sind groß, auffällig und auffällig. Andere sind kleine versteckte Tricks, die nur ein echter iOS-Fan faszinierend finden wird.
Da iOS 12 auf iPhones ab dem 5er, dem iPod touch und iPads ab dem iPad Air von 2013 funktioniert, sind das viele Geräte, die die neuesten mobilen Software-Upgrades von Apple nutzen können. Die unten aufgeführten Tipps sind die Elemente, die Sie in kürzester Zeit vom gelegentlichen Benutzer zum Power-Benutzer machen sollten. Zeigen Sie es Ihren Freunden und Verwandten und Sie werden bald ihr iPhone-Guru sein (im Guten wie im Schlechten).
Leertaste Erstellt ein Trackpad
Das Platzieren eines Cursors in Text auf einem iPhone ist nicht so schwierig, es erfordert nur ein wenig präzise Fingerplatzierung auf dem Bildschirm. Apple iOS-Geräte mit 3D Touch (iPhone 6s, 7, 7 Plus, 8, 8 Plus, X, XS, XS Max) können den Cursor schon lange im Text bewegen, indem man einen Finger auf der Leertaste der Tastatur hält und dreht in ein Trackpad. Mit iOS 12 kommt diese Funktion für Nicht-3D-Touch-Geräte. Es ist die Art von einfacher Innovation, von der Sie glauben werden, dass es sie schon seit Ewigkeiten nicht mehr gibt, und eine, die Sie nie mehr verwenden werden, wenn Sie sie einmal gemeistert haben.
Verwenden Sie 3D Touch zum Scannen
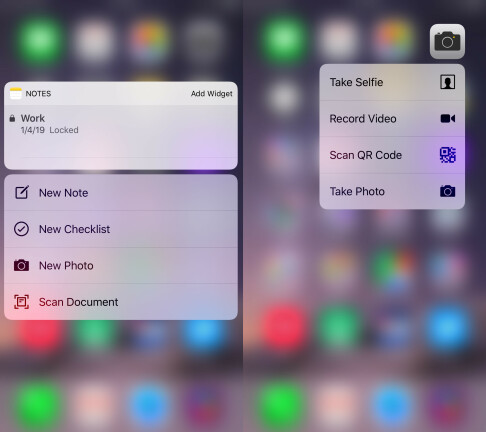
Es gibt viele coole Dinge, die von 3D Touch unterstützt werden, was einen schnellen Zugriff auf bestimmte Apps mit einem harten Druck auf den Bildschirm ermöglicht. In iOS 12 können Sie ein paar neue Dinge tun: 3D Berühren Sie das Kamerasymbol und Sie sehen jetzt die Option zum Scannen des QR-Codes im Popup-Menü. In der Notes-App besteht eine neue 3D-Touch-Option darin, ein Dokument zu scannen. Wenn neue Updates erscheinen, macht es Spaß, alle Symbole in 3D zu berühren und zu sehen, welche neuen Funktionen Sie möglicherweise erhalten.
Suchen Sie in Apple Music nach Songtexten
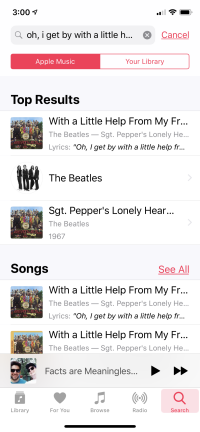
Haben Sie einen Liedtext im Kopf, kennen aber den Namen der Melodie nicht? Geben Sie es in das Suchfeld der Apple Music App ein – auch wenn Sie kein Apple Music-Abonnent sind – und es werden Optionen für Songs, Alben und Wiedergabelisten mit diesem Ausdruck angezeigt.
Verstecken Sie Fotos vor neugierigen Blicken
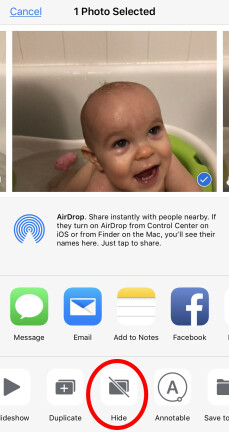
Dies ist alles andere als eine narrensichere Versteckmethode – tatsächlich verschiebt es Fotos einfach in eine vorgefertigte Galerie in Ihrer iOS-Fotos-App namens „Versteckt“, damit das Bild nicht an iCloud oder andere Backups gesendet wird. Wählen Sie einfach ein Bild aus, das Ihnen gefällt, klicken Sie auf das Teilen-Symbol (das Kästchen mit dem Pfeil nach oben) und wählen Sie Ausblenden aus der unteren Reihe der grauen Symbole. Jeder, der nach Ihrem Telefon greift, kann zum Hidden-Album navigieren, um diese Aufnahmen zu sehen, aber Schnüffler brauchen etwas mehr Mühe, um sie zu sehen. Wenn Sie ein Bild wirklich wegsperren möchten, sperren Sie es in der Notes-App oder verwenden Sie eine Drittanbieter-App wie Secret Calculator Pro (4,99 $).
Verwenden Sie Animoji/Memoji in FaceTime

Sie denken vielleicht, dass der Zweck von FaceTime darin besteht, Videoanrufe von Angesicht zu Angesicht zu führen. Aber seit dem ersten Videoanruf auf dem PC haben die Leute Methoden entwickelt, um Gesichter mit 3D-Avataren zu verbergen. Das ist in iOS 12 nicht anders. Das vorhandene Animoji, das Videos erstellt, die Ihre Gesichtsbewegungen erfassen, wurde erweitert, aber mit Memoji können Sie einen Avatar (in der Nachrichten-App) erstellen, der genauso aussieht wie Sie. Am "aufregendsten" ist vielleicht, dass Sie diese Avatare in einem FaceTime-Anruf anstelle Ihres eigenen dummen Gesichts verwenden können.
Dies funktioniert nur auf dem iPhone X oder höher, da es die Gesichtserkennungsfunktion von Apple, Face ID, erfordert. Tippen Sie in FaceTime auf den Bildschirm, um die Steuerelemente aufzurufen, drücken Sie das Sternsymbol und Animoji wird zuerst aufgelistet. Tippen Sie darauf und was auch immer Sie auswählen, wird Ihr Gesicht überlagern (aber nicht Ihren Körper oder den Hintergrund).
Nachricht über New Animoji
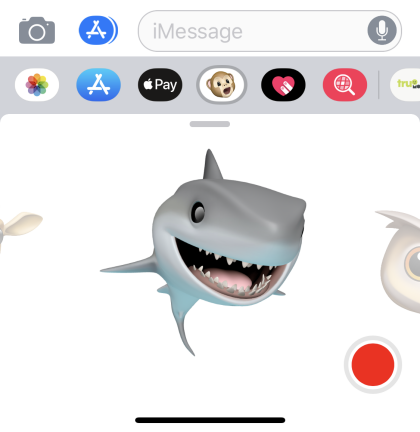
Ab iOS 12.2 hat Apple vier neue Animoji-Charaktere hinzugefügt, mit denen Sie Videos erstellen (oder mit dem Gesicht von in FaceTime chatten können). Dazu gehören ein Hai, eine Eule, eine Giraffe und ein Wildschwein.
Fügen Sie Face ID eine weitere Tasse hinzu
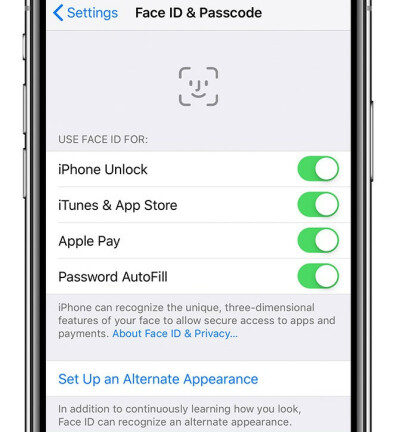
Das ursprüngliche iPhone X unterstützte nur eine Face ID-Anmeldung. Wenn sich Ihr Aussehen drastisch verändert hat, mussten Sie es neu machen. Und der Himmel bewahre, dass Sie Ihr Telefon mit jemandem teilen – er musste es immer an Ihr Gesicht halten, wenn er sich anmelden wollte. Das ändert sich mit iOS 12, mit dem Sie zwei Gesichter speichern können. Und sie können beide Sie sein, was praktisch ist, wenn Sie Ihr Aussehen oft ändern oder bei der Arbeit Schutzkleidung tragen. Tatsächlich kann es Ihnen nur dabei helfen, sich schneller und mit weniger Fehlern anzumelden, wenn das iPhone zwei Optionen für dasselbe Gesicht hat. Wählen Sie unter „Einstellungen“ > „Face ID & Code“ die Option „Alternatives Erscheinungsbild einrichten“ aus. (Wenn Sie die Alternative ändern möchten, müssen Sie die gesamte Face ID zurücksetzen.) Hier sind die vollständigen Anweisungen.
Holen Sie sich südafrikanische und irische Siri-Akzente
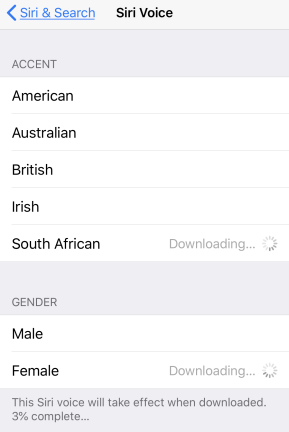
Die englischsprachige Siri unterstützt seit langem australische und britische Akzente (letzteres ist großartig, wenn Sie so tun möchten, als hätten Sie einen Butler). Mit iOS 12 können Sie sowohl bei männlichen als auch bei weiblichen Stimmen zu irischen und südafrikanischen Akzenten wechseln. Navigieren Sie zu Einstellungen > Siri & Suche > Siri Voice und treffen Sie Ihre Wahl.
Finden Sie andere iOS-Geräte über Siri
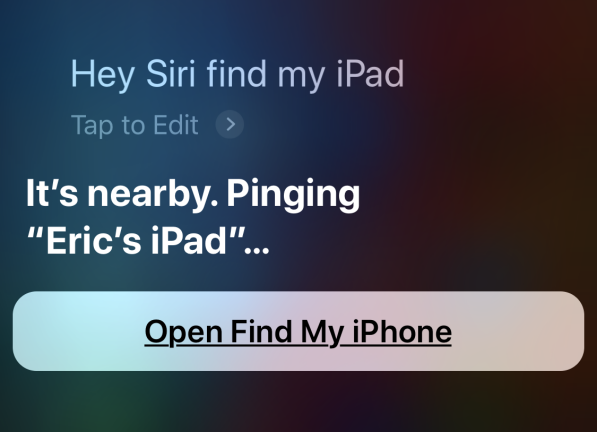
Vermissen Sie Ihr iPad oder ein anderes iPhone? Sagen Sie Ihrem iPhone: „Hey Siri, finde mein iPad.“ Solange das andere Gerät bei demselben Apple/iCloud-Konto angemeldet ist, sollte es es mit einem Audiosignal lokalisieren (das abgespielt wird, bis Sie es stoppen). Oder es wird angeboten, in die Find My iPhone-App zu springen.
Zuschneiden oder zu Sprachnotizen hinzufügen
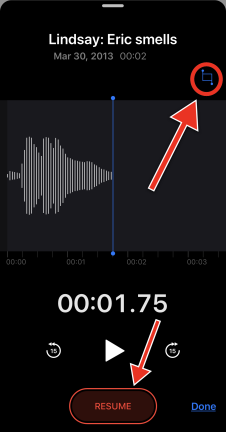
Wenn Sie die in iOS integrierte Voice Memos-App nicht gerne verwenden, befinden Sie sich möglicherweise in iOS 12, da es neue Funktionen bietet, die über das einfache Aufnehmen von Quickie-Memos hinausgehen. Sie können ein Memo jetzt nach unten bearbeiten, indem Sie die Vorder- oder Rückseite eines Memos zuschneiden (klicken Sie in einer beliebigen Nachricht auf das Dreipunktmenü, klicken Sie auf Aufzeichnung bearbeiten und suchen Sie nach dem quadratischen Symbol oben rechts). Auf derselben Bearbeitungsseite können Sie zum Ende einer Nachricht gehen und auf Fortsetzen klicken, um dem Clip mehr Audio hinzuzufügen. Sprachnotizen können jetzt auch mit iCloud zur Sicherung synchronisiert werden. Navigieren Sie zu Einstellungen > [Ihr Name] > iCloud > Sprachnotizen und schalten Sie es ein.
Töte Voice Memos Dead
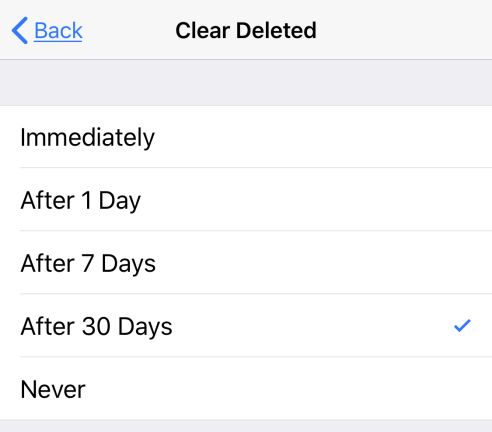
Es stellt sich heraus, dass iOS standardmäßig von Ihnen erstellte Sprachmemos behalten möchte, selbst wenn Sie sie zum Löschen markieren. Jetzt können Sie zu Einstellungen > Sprachnotizen > Gelöschte löschen gehen und eine Zeit für iOS festlegen, um sie zu löschen.
Location-Aware DND
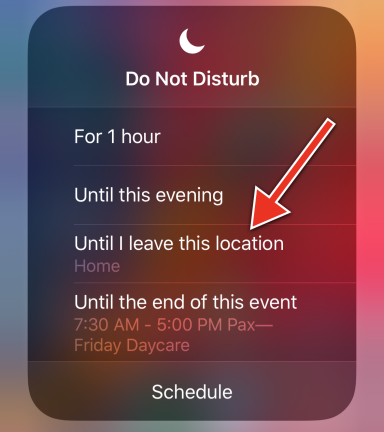
Die Funktion „Nicht stören“ (DND) des iPhones ist bereits praktisch, aber mit der Standorterkennung ist sie noch besser. Wenn Sie an einem Ort sind, an dem Sie keinen Anruf oder keine Nachricht erhalten möchten, gehen Sie zum Kontrollzentrum (wischen Sie auf einem iPhone X von oben rechts nach unten) und suchen Sie nach dem Symbol einer Mondsichel. Ein Antippen schaltet DND ein; Ein fester Druck auf 3D Touch öffnet ein Menü, in dem eine der Optionen darin besteht, DND „Bis ich diesen Ort verlasse“ zu aktivieren. Wenn Sie sich mitten in einem Termin in Ihrem Kalender befinden, können Sie auch die Dauer dieses Termins auswählen.
Über AirPods anhören
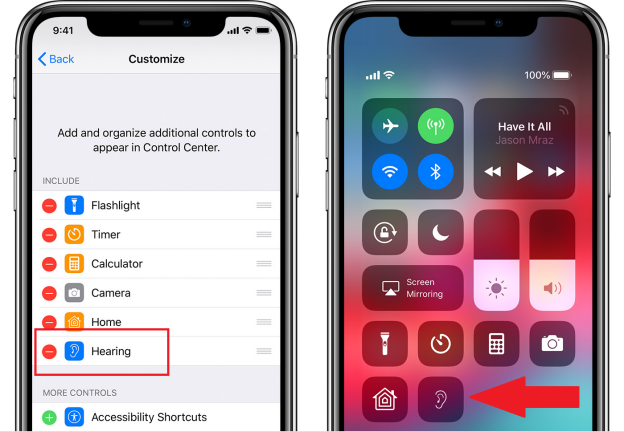
Wenn Sie einen Satz drahtloser Apple AirPods haben, soll die Live Listen-Funktion Menschen dabei helfen, ihr iPhone als Mikrofon und die AirPods als provisorische Hörgeräte zu verwenden (es funktioniert auch mit einigen echten Hörgeräten). Richten Sie das Telefon auf die sprechende Person, auch in einer Menschenmenge, um sie besser zu verstehen. (Die virale Nachricht dazu ist, dass Sie das Telefon in einem anderen Raum lassen und zuhören könnten, solange Sie sich in Bluetooth-Reichweite befinden, was ungefähr 30 Fuß beträgt. Aber tun Sie das nicht.)

Richten Sie dies unter Einstellungen > Kontrollzentrum > Steuerelemente anpassen > Hören ein. Aktivieren Sie es dann über das Kontrollzentrum (wischen Sie auf älteren iPhones nach oben oder auf dem iPhone X oder neuer von oben rechts nach unten).
199,99 $ bei Amazon
Siehe es Shh ... Benachrichtigungen leise übermitteln
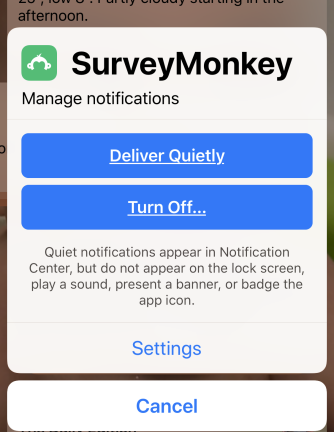
Benachrichtigungen machen Sie wahnsinnig? Lassen Sie sie "leise zugestellt" werden, was bedeutet, dass sie an die Benachrichtigungszentrale geliefert werden, ohne dass Ihr Sperrbildschirm aufleuchtet, wenn sie ankommen. Suchen Sie nach einer Benachrichtigung, die Sie stummschalten möchten, wischen Sie nach rechts, wählen Sie Verwalten aus und tippen Sie auf Leise zustellen. Sie können sie auch ganz ausschalten.
Verwenden Sie Waze im Auto
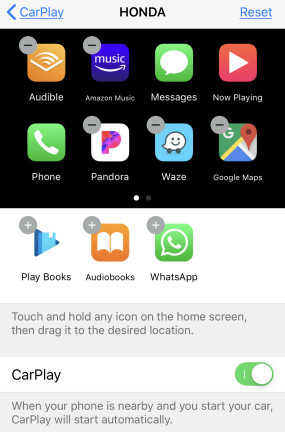
Wenn Ihr Auto über CarPlay verfügt, können Sie mit iOS 12 über das Dashboard auf Waze oder Google Maps zugreifen. Um eines davon als Standard festzulegen, gehen Sie anstelle von Apple Maps zu Einstellungen > Allgemein > CarPlay und wählen Sie Ihr Auto aus. Verschieben Sie die Symbole in diesem Bereich wie auf dem Startbildschirm eines iPhones – halten Sie das Symbol gedrückt, bis es wackelt. Klicken Sie auf ein Symbol mit einem Minuszeichen, um es in den reservierten App-Bereich zu verschieben.
Verwenden Sie das iPhone wie ein Maßband
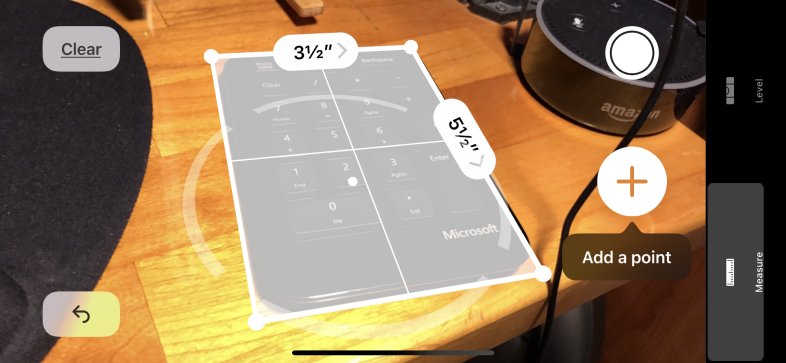
Hier ist ein weiterer Haushaltsgegenstand, den das Smartphone ersetzen möchte. Mit dem iPhone 6s oder höher fügt iOS 12 eine App namens Measure hinzu, und genau das tut es. Mithilfe von Augmented-Reality-Funktionen kann die App Ihnen dabei helfen, eine schnelle Messung von allem vorzunehmen, was Sie im selben Raum betrachten. Sie können den Platzierungspunkt verschieben und lange Dinge messen, sogar die Breite, Länge oder Höhe des Raums selbst. Unter Einstellungen > Maßeinheit können Sie Metrisch oder Imperial auswählen.
Überprüfen Sie die Luftqualität
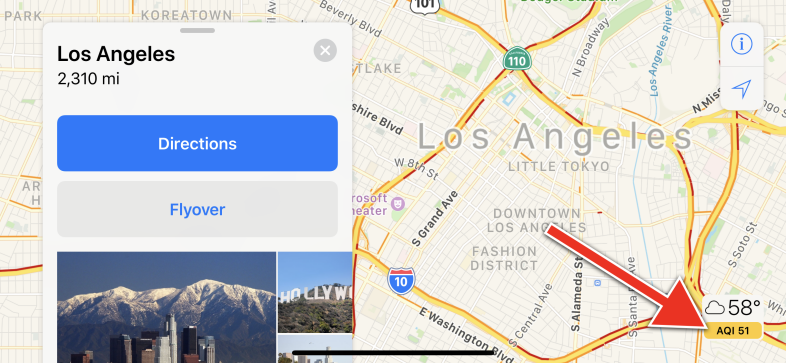
Möglicherweise ist Ihnen diese neue Ergänzung der Karten-App noch nicht aufgefallen. In der unteren rechten Ecke sehen Sie die lokale Temperatur und ein Feld mit der Aufschrift AQI, gefolgt von einer Zahl. Das ist der Luftqualitätsindex für das Gebiet, eine Bewertung, wie sich die lokale Luft auf Ihre Gesundheit auswirken kann. Null bis 5 ist gut, 51 bis 100 ist moderat, und danach beginnen die Dinge ungesund zu werden. Eine vollständige Tabelle finden Sie auf SpareTheAir.com.