16 Terminalbefehle, die jeder Mac-Benutzer kennen sollte
Veröffentlicht: 2022-01-29
Haben Sie Angst vor der Mac-Befehlszeile? Das Erlernen einiger einfacher Befehle kann Ihnen helfen, Ihr Selbstvertrauen aufzubauen und diese Angst abzulegen. Vielleicht entdecken Sie sogar, dass Sie gerne in einer Befehlszeilenumgebung arbeiten!
Verwenden Sie das Terminal, um Befehle auszuführen
Ihr Mac wird mit einer App namens Terminal unter „Programme“ > „Dienstprogramme“ geliefert. So führen Sie Befehle auf Ihrem Mac über die Befehlszeile aus. Starten Sie Terminal, indem Sie es im Ordner „Dienstprogramme“ finden oder mit Spotlight danach suchen, und machen Sie sich dann mit der Benutzeroberfläche vertraut.Viele der Verknüpfungen, die Sie in anderen Apps verwenden, funktionieren hier. Sie können mehrere Registerkarten mit Befehlstaste + T oder ein neues Terminalfenster mit Befehlstaste + N öffnen. Schneiden, kopieren und fügen Sie alle Arbeiten wie erwartet ein, und Sie können jede Datei oder jeden Ordner in das Terminalfenster ziehen, um sofort zu diesem Verzeichnis zu springen.
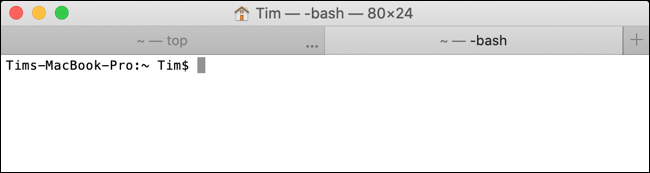
Wir werden hier einige der grundlegendsten Mac-Terminalbefehle behandeln. Diese werden Ihnen vertraut sein, wenn Sie auch schon einmal die Linux-Befehlszeile verwendet haben.
Wenn wir fertig sind, möchten Sie vielleicht lernen, wie Sie Ihren Mac vom Terminal aus sperren oder sogar mit einem einfachen Befehl herunterfahren können.
Verwenden Sie Flags, um Befehle zu ändern
Die meisten Befehle können mit einem Flag in Form eines Bindestrichs und eines Buchstabens angehängt werden, um auf verschiedene Funktionen zuzugreifen. Beispielsweise wendet das Flag -R einen Befehl rekursiv an, sodass er auf ein Verzeichnis, alle Dateien und Ordner in diesem bestimmten Verzeichnis, alle Dateien und Ordner in diesen Ordnern usw. angewendet wird.
Das Flag erscheint immer nach dem Befehl. Beispiel: rm -i <location> . In diesem Beispiel ist rm der Löschbefehl, das Flag -i weist den Prozess an, eine Benutzerbestätigung anzufordern, und <location> würde durch den Speicherort der Datei oder des Ordners auf dem Laufwerk ersetzt. Bei Flags wird zwischen Groß- und Kleinschreibung unterschieden.
Verzeichnis wechseln: cd
Verwendungsbeispiel: cd /folder/
Verwenden Sie den cd Befehl, um Verzeichnisse zu wechseln. Zum Beispiel: cd /Volumes/Elements/ um auf ein externes Laufwerk namens „Elements“ zuzugreifen.

Sie können Verknüpfungen verwenden, um schnell zu bestimmten Verzeichnissen zu springen. Wenn Sie beispielsweise cd ~ ausführen, gelangen Sie zum Home-Verzeichnis des aktuellen Benutzers. Sie können auch cd/ verwenden, um zum Stammverzeichnis des Laufwerks zu gelangen, cd.. , um ein Verzeichnis nach oben zu gehen, oder cd../.. , um zwei Verzeichnisse nach oben zu gehen.
Dateien und Ordner auflisten: ls
Verwendungsbeispiel: ls /folder/
Auch nützlich beim Navigieren auf Ihrem Laufwerk, ls kann verwendet werden, um den Inhalt des aktuellen Verzeichnisses aufzulisten, indem Sie einfach den Befehl ausführen. Hängen Sie es mit einem Speicherort auf dem Laufwerk an, um speziell auf dieses Verzeichnis abzuzielen.
Sie können dem ls-Befehl Flags hinzufügen, um andere Ergebnisse zu erhalten. Verwenden Sie beispielsweise -C , um eine mehrspaltige Ausgabe zu erhalten, -S , um nach Größe zu sortieren, -lt , um nach Änderungsdatum zu sortieren, -la für detaillierte Inhalte, einschließlich versteckter Dateien, oder -lh , um eine Liste mit lesbaren Dateigrößen zu erstellen.
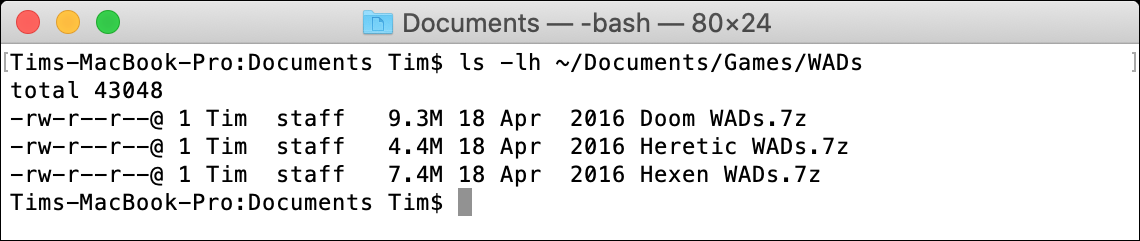
Denken Sie daran, dass Sie auch die gleichen Positionsverknüpfungen verwenden können, die Sie mit dem cd-Befehl verwenden würden (z. B. ls ~ ), um schnell herumzuspringen.
Kopieren: cp
Verwendungsbeispiel: cp file.txt /destination/
Verwenden Sie cp , um den Kopierbefehl einzuleiten, fügen Sie bei Bedarf ein Flag hinzu, geben Sie dann die Zieldatei oder den Zielordner ein, gefolgt von einem Leerzeichen, und fügen Sie dann den Zielordner hinzu.

Wenn Sie eine einzelne Datei kopieren, können Sie den cp -Befehl ohne Flag wie im oben gezeigten Beispiel verwenden. Wenn Sie ein Verzeichnis kopieren möchten, müssen Sie das Flag -R verwenden, um anzugeben, dass alle Dateien und Ordner im Verzeichnis eingeschlossen werden sollen. Zum Beispiel: cp -R /folder/ /destination/ .
Sie können sogar mehrere Dateien in einen einzigen Kopierbefehl einfügen. Zum Beispiel: cp file1.txt file2.txt file3.txt /destination/ .
Verschieben und umbenennen: mv
Verwendungsbeispiel: mv file.txt /destination/
Verschieben funktioniert fast genauso wie Kopieren wie oben gezeigt, außer dass beim Verschieben von Verzeichnissen kein rekursives Flag hinzugefügt werden muss. Sie können dem Befehl ein -i -Flag hinzufügen, um vor dem Verschieben eine Bestätigung zu verlangen, da der mv-Befehl standardmäßig alle Dateien im Ziel überschreibt.

Sie können mv auch zum Umbenennen von Dateien verwenden, indem Sie eine Datei in dasselbe Verzeichnis „verschieben“. Beispiel: mv oldfilename.txt newfilename.txt .
Erstellen Sie ein neues Verzeichnis: mkdir
Verwendungsbeispiel: mkdir <name>
Wenn Sie ein neues Verzeichnis erstellen möchten, verwenden Sie den Befehl mkdir , gefolgt vom Namen des Verzeichnisses, das Sie erstellen möchten. Sie können mehrere Verzeichnisse erstellen, indem Sie die Namen durch Leerzeichen trennen. Beispiel: mkdir folder1 folder2 folder3 .

Wenn Sie einen Ordner mit einem Leerzeichen im Namen erstellen möchten, stellen Sie sicher, dass Sie den Ordnernamen in Anführungszeichen setzen. Beispiel: mkdir "my folder" .
Dateien & Ordner löschen: rm
Verwendungsbeispiel: rm <file>
Der Befehl rm löscht Dateien oder Ordner sofort, ohne Sie vorher um Bestätigung zu bitten. Sie können das Flag -i hinzufügen, um bei jeder Verwendung eine Bestätigung des Benutzers zu verlangen, was dazu beitragen sollte, Pannen zu vermeiden.


Sie können mehrere Dateien gleichzeitig löschen, indem Sie weitere Dateinamen an das Ende des Befehls anhängen. Beispiel: rm file1.txt file2.txt file3.txt .
Anzeige der Festplattennutzung und des freien Speicherplatzes: du & df
Verwendungsbeispiel: du /destination/
Verwenden Sie den Befehl du , um die Festplattennutzung am danach angegebenen Speicherort zu berechnen. Führen Sie für eine weitaus nützlichere Anzeige stattdessen du -sh /destination/ aus, um eine für Menschen lesbare Gesamtdatenträgernutzung für einen bestimmten Speicherort bereitzustellen.

In ähnlicher Weise können Sie df -h verwenden, um den Speicherplatz zu berechnen, oder das Flag -H verwenden, um den gesamten Speicherplatz in „metrischen“ Speichereinheiten anzuzeigen (z. B. 1000 MB pro GB im Gegensatz zu 1024 MB pro GB).
Datei suchen: find
Verwendungsbeispiel: find /location/ -name <file>
Dieser Befehl kann Ihnen helfen, Dateien auf Ihrer Festplatte zu finden. Folgen Sie dem Befehl find mit dem Speicherort des Verzeichnisses, in dem Sie suchen möchten, dem Flag -name und dann dem Namen der Datei, die Sie finden möchten.
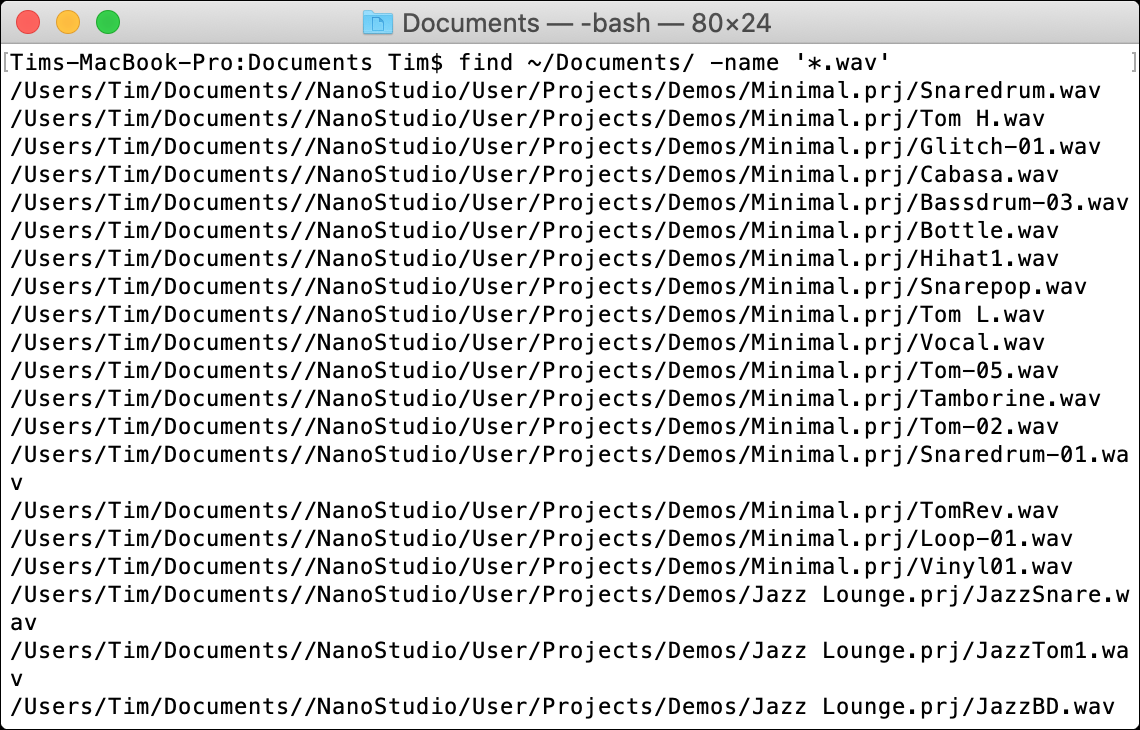
Sie können immer einen Platzhalter * verwenden, um nach unvollständigen Dateinamen zu suchen. Beispielsweise würde find /location/ -name '*.png' alle Dateien mit der Erweiterung .PNG am angegebenen Speicherort finden.
Datei öffnen: open
Verwendungsbeispiel: open <file>
Sie können den open -Befehl verwenden, um Dateien oder Verzeichnisse zu öffnen, indem Sie einfach den Pfad oder den Pfad mit dem Dateinamen danach angeben. Öffnen Sie mehrere Verzeichnisse oder Dateien, indem Sie sie am Ende des Befehls verketten. Öffnen Sie beispielsweise open file1.txt file2.txt file3.txt .

Sie können Dateien auch in bestimmten Anwendungen öffnen, indem Sie das Flag -a gefolgt vom Namen der Anwendung (oder dem Pfad zur .APP-Datei, falls Sie ihn kennen) verwenden. Beispiel: open -a Preview file.pdf .
Datei bearbeiten: nano
Verwendungsbeispiel: nano <file>
nano ist ein einfacher Open-Source-Texteditor, der in macOS enthalten ist, um Dateien im Terminal zu bearbeiten. Sie können textbasierte Dateien, einschließlich Systemdateien, mit dem Befehl nano , gefolgt vom Dateinamen, bearbeiten.
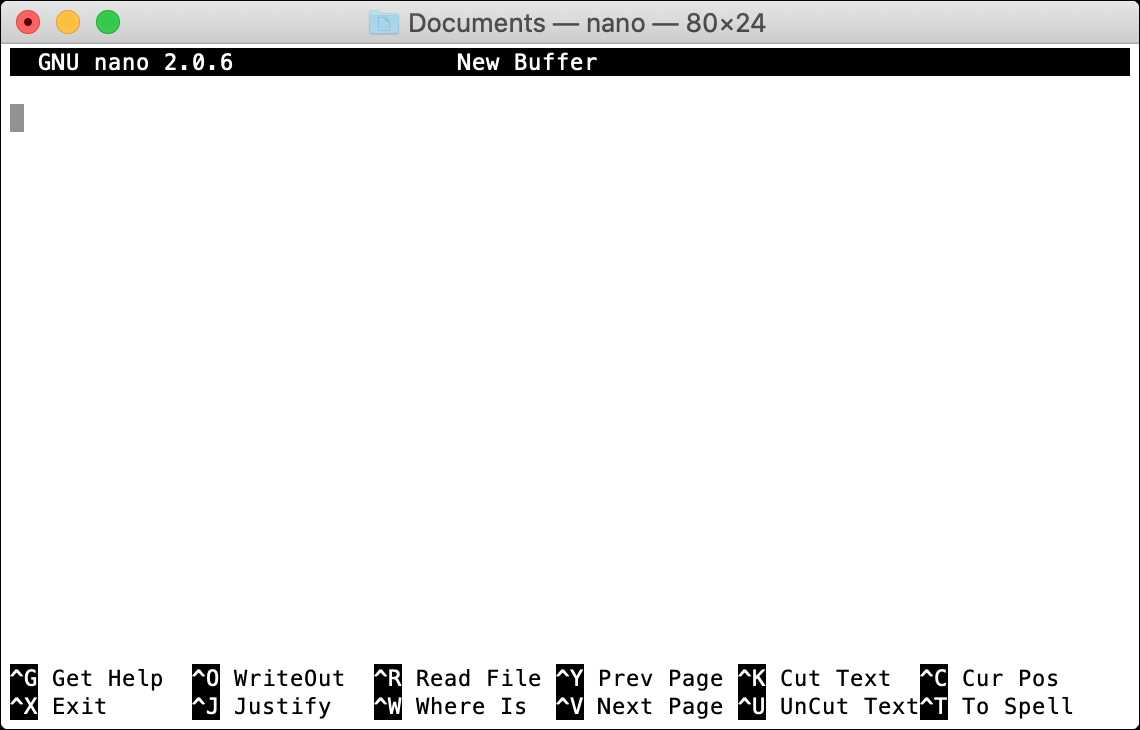
Sobald Sie in Nano sind, achten Sie auf die Befehle am unteren Rand des Bildschirms, die die Steuertaste betreffen. Um eine Datei zu speichern, drücken Sie Strg+O (bekannt als „Write Out“) oder beenden Sie ohne Speichern mit Strg+X.
Als Superuser ausführen: sudo
Verwendungsbeispiel: sudo <command>
Das sudo -Präfix wird verwendet, um einen Befehl als „Superuser“, auch bekannt als Root oder Admin, auszuführen. Sobald Sie einen Befehl mit dem Präfix sudo eingegeben haben, müssen Sie Ihr Administratorkennwort eingeben, um ihn auszuführen.

Einige Befehle erfordern Root-Zugriff, um zu funktionieren. Wenn Sie beispielsweise eine Systemdatei bearbeiten möchten, müssen Sie möglicherweise sudo nano <file> verwenden, um Ihre Änderungen zu speichern.
Arbeitsverzeichnis anzeigen: pwd
Verwendungsbeispiel: pwd
Um das aktuelle Verzeichnis anzuzeigen, in dem Sie sich befinden (oder „Arbeitsverzeichnis drucken“), können Sie den Befehl pwd verwenden. Dies ist besonders nützlich, um einen Pfad zu drucken, den Sie später kopieren und einfügen können.

Laufende Prozesse anzeigen: top
Verwendungsbeispiel: top
Führen Sie top aus, um eine Liste der derzeit ausgeführten Prozesse anzuzeigen und wie viel CPU und Arbeitsspeicher sie derzeit verwenden. Standardmäßig zeigt der Prozess alle Prozesse nach CPU-Auslastung an, wobei die Prozess-ID oder PID neben jedem Eintrag angezeigt wird.
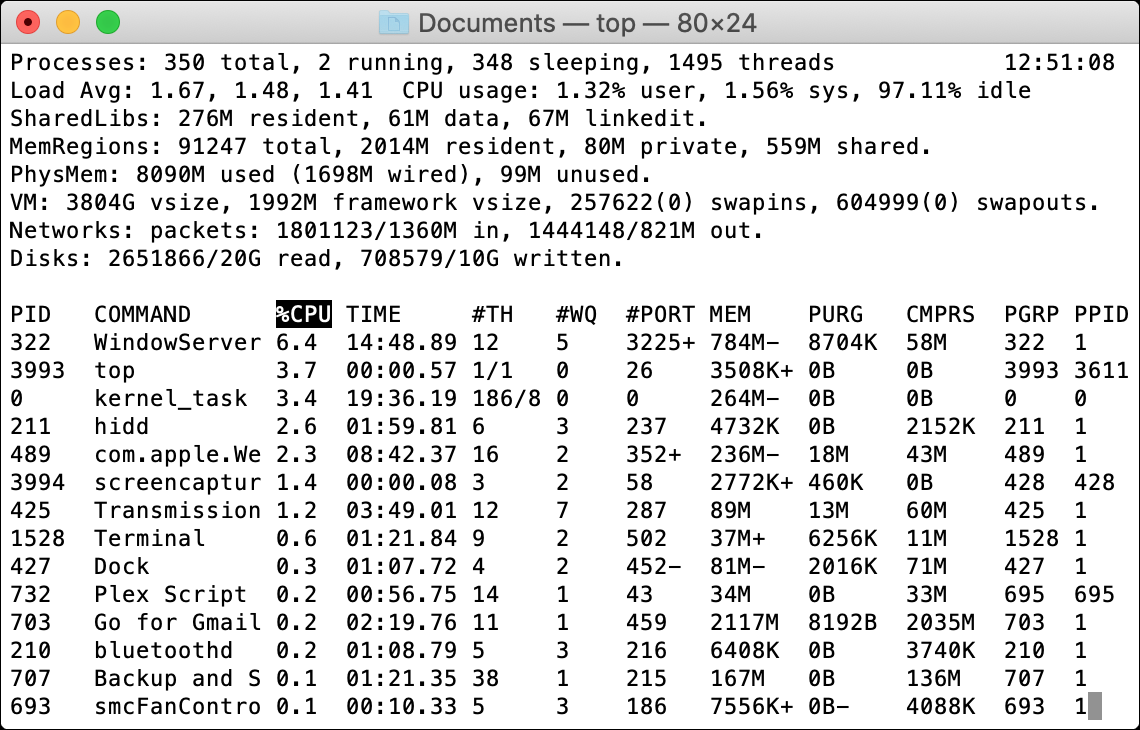
Sie können „Q“ drücken, um zur Befehlszeile zurückzukehren, wenn Sie fertig sind.
Einen Prozess beenden: kill
Verwendungsbeispiel: kill <PID>
Um einen Prozess zu beenden, müssen Sie zuerst den Befehl top ausführen, um seine Prozess-ID (oder PID ) zu finden. Sie können dann den kill Befehl verwenden, gefolgt von der Nummer, die neben dem Prozess angezeigt wird. Beispiel: kill 1569 .

Erfahren Sie mehr über einen Befehl: man
Verwendungsbeispiel: man <command>
Jedem Befehl auf dieser Liste ist ein Handbuch zugeordnet, das genau erklärt, wie man ihn benutzt und was die verschiedenen Flags tun, zusammen mit einigen exotischeren Beispielen für die verwendeten Befehle.
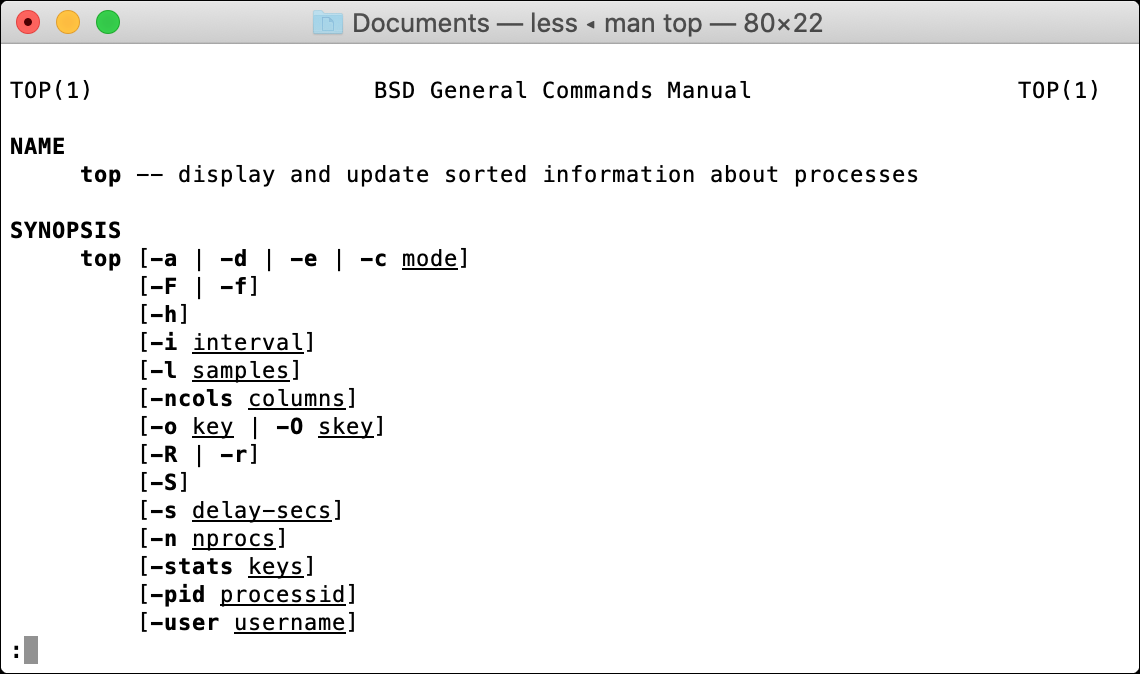
Zum Beispiel hat der top Befehl viele Flags und andere Modifikatoren, über die Sie lesen können: man top . Wenn Sie die Befehlszeile beherrschen möchten, ist die Verwendung des man -Befehls von entscheidender Bedeutung.
Machen Sie mehr mit Homebrew
Diese Befehle sind im Notfall nützlich. Beispielsweise können Sie Finder nicht ausführen, um Dateien vom Laufwerk Ihres Mac im Wiederherstellungsmodus zu kopieren , aber Sie können Dateien manuell mit Terminal kopieren, wenn Sie wissen, wie es geht.
Wenn Sie Terminal besser nutzen möchten, sollten Sie Homebrew verwenden, um Software direkt von der Befehlszeile Ihres Mac herunterzuladen und zu installieren.

