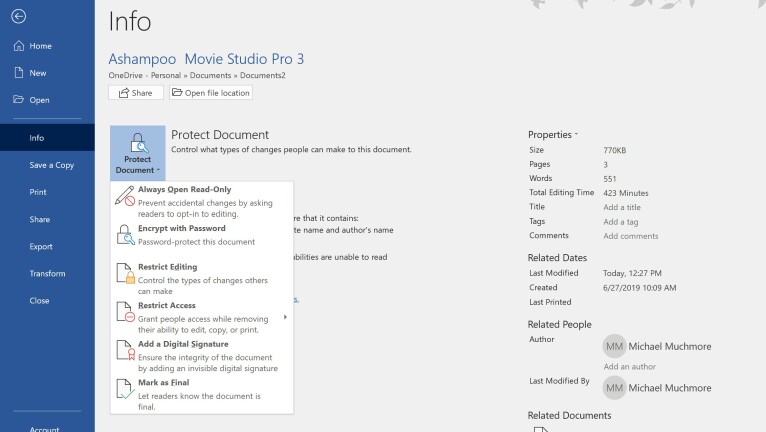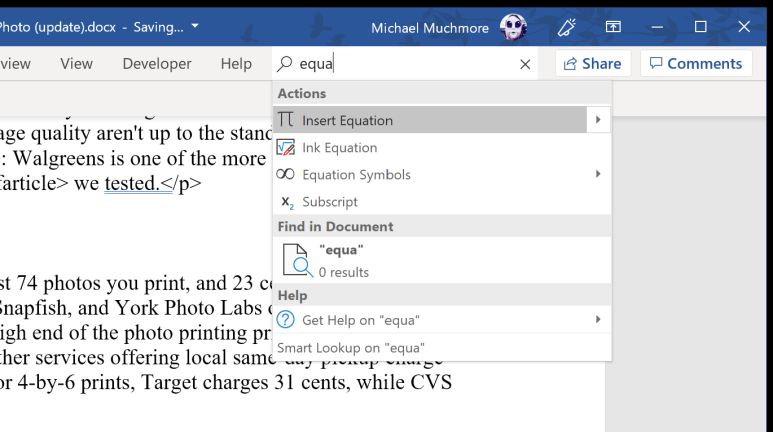16 Microsoft Word-Tipps, die Sie jetzt lernen müssen
Veröffentlicht: 2022-01-29Microsoft Word ist das allgegenwärtigste Textverarbeitungsprogramm auf dem Markt; Es ist selbst für die technisch unerfahrensten Computerbenutzer intuitiv und wird von der leistungsstarken Microsoft Office-Suite unterstützt.
Durch Cloud-basierte Programme wie Google Docs angestoßen, hat sich Word im Laufe der Jahre mit Online-Abonnements weiterentwickelt, die Zugriff auf mehreren Geräten bieten, sowie eine kostenlose, Cloud-basierte Version von Word. Aber trotz der Konkurrenz bleibt die Software von Microsoft das Werkzeug der Wahl für die Erstellung wichtiger Dokumente. Und warum nicht? Es ist zuverlässig, anpassbar und hat viele eingebaute Funktionen, die Sie vielleicht noch nicht ausprobiert haben. Lesen Sie weiter für einige halb versteckte Leckereien, die nur Power-User kennen.
1. Ermitteln Sie Ihre Lesbarkeitsstatistik
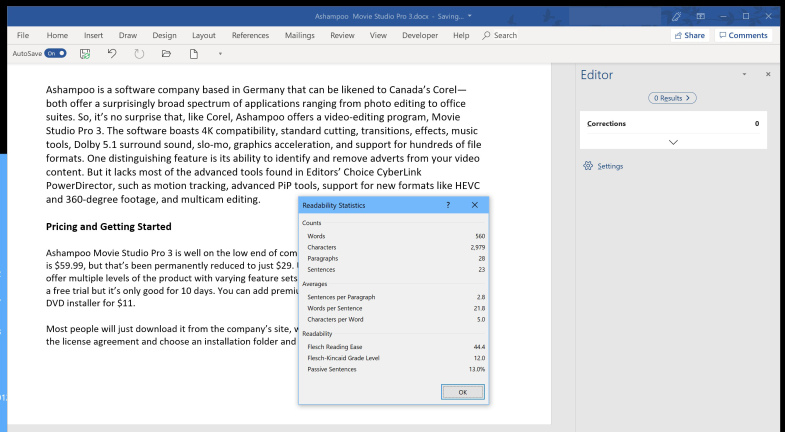
Word kann nicht nur Ihre Grammatik und Rechtschreibung beurteilen, sondern auch die Komplexität Ihres Schreibens. Entspricht Ihr Schreiben beispielsweise dem Verständnisniveau von jemandem, der einen postgradualen Abschluss anstrebt, oder von jemandem, der noch ihre Formen und Farben lernt?
Word verwendet Sprachtests wie den Flesch Reading Ease Test, der eine Punktzahl auf einer 100-Punkte-Skala berechnet. Je höher eine Zahl, desto einfacher ist es zu verstehen. Die Office-eigene Dokumentation schlägt vor, dass Sie eine Punktzahl zwischen 60 und 70 wünschen.
Darüber hinaus führt Word einen ähnlichen Sprachtest durch, den Flesch-Kincaid-Grade-Level-Test, der Ihnen sagt, für welches US-Grade-Level ein Text geschrieben wurde; Die meisten Dokumente sollten zwischen 7.0 und 8.0 anstreben, sagt Microsoft.
Um diese Funktion nutzen zu können, müssen Sie sie zunächst aktivieren, indem Sie zu Datei > Optionen > Überprüfung navigieren. Wählen Sie dann unter Rechtschreibung und Grammatik Lesbarkeitsstatistik anzeigen aus. Wenn Sie Word jetzt auffordern, eine Rechtschreibprüfung durchzuführen, wird es auch die Lesbarkeitsstatistik Ihres Dokuments generieren.
2. Markieren Sie ein quadratisches Textfeld
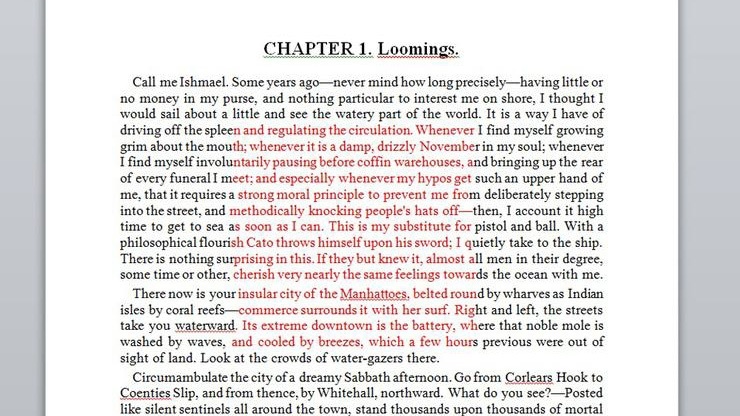
Hier ist eine Funktion, die nur in ganz bestimmten Fällen verwendet werden kann. Wenn Sie die Alt-Taste in Windows oder die Wahltaste auf einem Mac gedrückt halten, während Sie mit der Maus klicken und ziehen, können Sie innerhalb des Dokuments ein Kästchen zeichnen, das alle Zeichen in diesem Kästchen hervorhebt. Wenn Sie jemals ein perfektes Quadrat aus violettem Text mitten in einem Textstück erstellen wollten, würden Sie es so machen.
3. Generieren Sie zufälligen Text
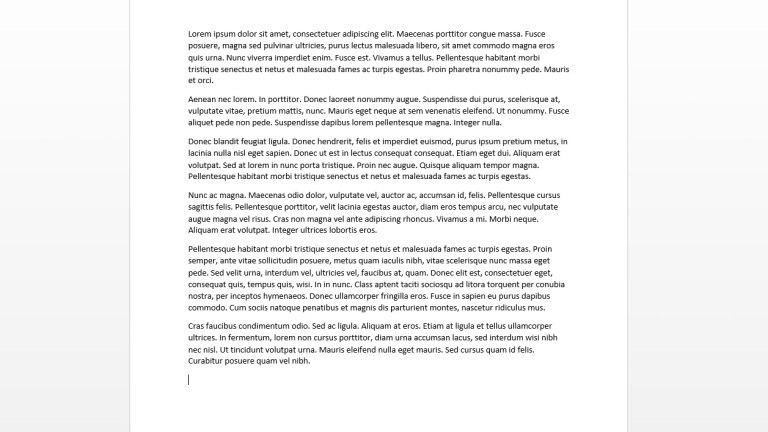
Wenn Sie Lorem Ipsum als Platzhalter in Ihr Dokument einfügen müssen, ist Word für Sie da. Geben Sie einfach ein: =lorem(p,l) und ersetzen Sie das „p“ durch die Anzahl der gewünschten Absätze und das „l“ durch die Anzahl der benötigten Sätze. Sie können auch nur eine Zahl in die Klammern einfügen und es werden so viele Absätze erstellt. Wenn Sie fertig sind, platzieren Sie den Cursor am Ende der Gleichung und drücken Sie die Eingabetaste, um Ihren Text zu generieren.
Sie können auch zufälliges Office-Dokumentationsgeschwätz als Quellmaterial für Ihren Platzfüller verwenden. Verwenden Sie stattdessen die Gleichung =rand(p,l).
4. Fügen Sie Word einen Taschenrechner hinzu
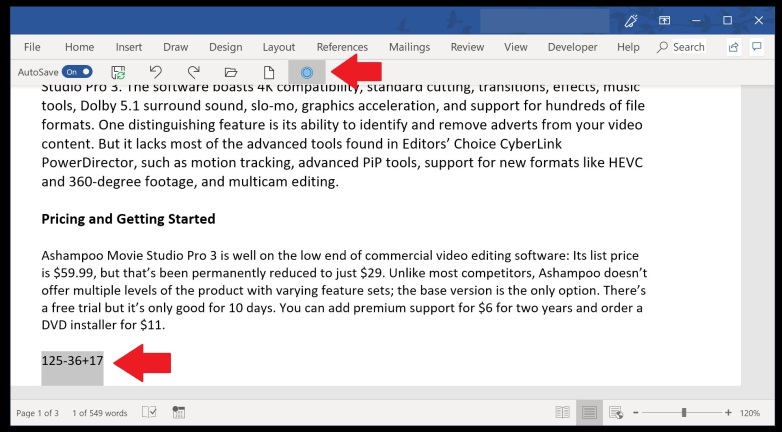
Word verfügt über einen integrierten Taschenrechner, mit dem Sie Gleichungen direkt in Ihrem Dokument lösen können. Fügen Sie es zuerst dem Word-Menü hinzu, indem Sie zu Datei > Optionen > Symbolleiste für den Schnellzugriff navigieren und im Dropdown-Menü Alle Befehle auswählen. Suchen Sie Berechnen und klicken Sie auf Hinzufügen, um es in die Spalte der Symbolleiste für den Schnellzugriff zu verschieben. Klicken Sie auf OK, um zu Ihrem Dokument zurückzukehren.
Sie werden feststellen, dass oben in Ihrem Word-Dokument ein kleiner grauer Kreis hinzugefügt wurde. Jetzt können Sie mathematische Gleichungen eingeben, und wenn Sie sie markieren, ändert das Symbol die Farbe. Drücken Sie das Symbol und Word berechnet die Antwort.
5. Markieren Sie einen Satz mit einem Klick
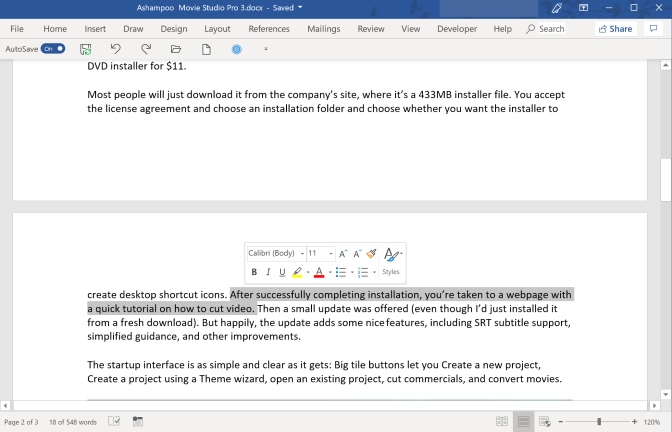
Um schnell einen ganzen Satz zu markieren, halten Sie die Strg-Taste in Windows oder die Befehlstaste auf einem Mac gedrückt und klicken Sie auf den Anfang des Satzes. Word kümmert sich um den Rest.
6. Wechseln Sie zu Hotspots bearbeiten
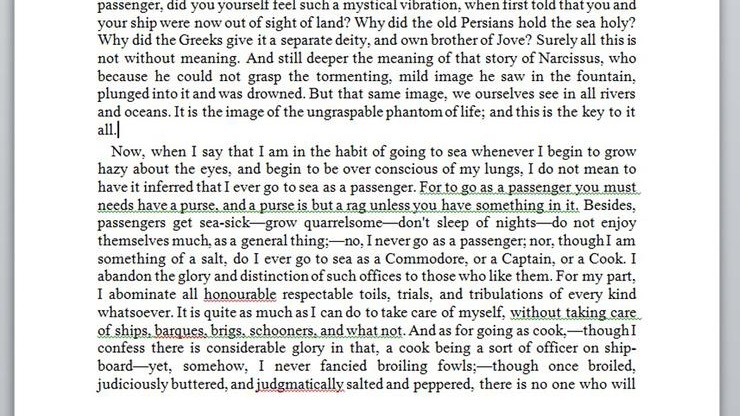
Wenn Sie Umschalt-F5 drücken, können Sie durch die Teile Ihres Dokuments blättern, die Sie kürzlich bearbeitet haben. Dieser Trick merkt sich sogar, wo Sie zuletzt bearbeitet haben, nachdem Sie ein Dokument erneut geöffnet haben.
7. Schreiben Sie überall Text
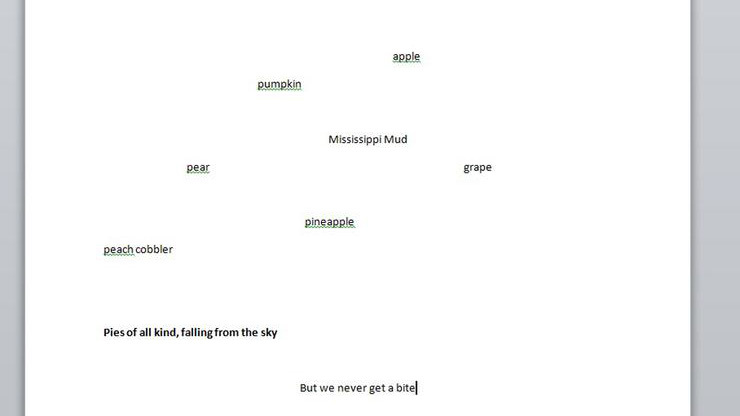
Sie können Word als eine Art Whiteboard verwenden und Text einfach überall auf der Seite platzieren. Klicken Sie einfach zweimal auf eine beliebige Stelle auf der Seite und Word erlaubt Ihnen, dort mit der Eingabe zu beginnen. Word fügt automatisch Zeilenumbrüche und Tabulatoren ein, damit Sie Text eingeben können. Avantgarde-Dichter, diese Funktion ist für Sie.
8. Datum und Uhrzeit automatisch aktualisieren
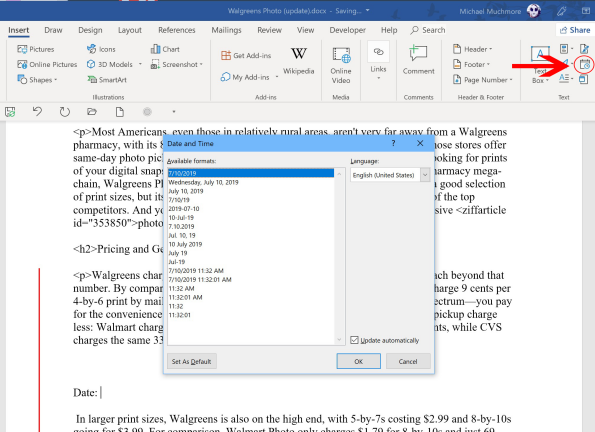
Manchmal verwenden Sie ein Dokument immer wieder und aktualisieren nur einige wichtige Details. Wenn es sich um ein Dokument wie einen Brief handelt, der das Datum und/oder die Uhrzeit enthält, besteht ein raffinierter kleiner Trick darin, Word zu erlauben, das Datum automatisch zu aktualisieren.

Klicken Sie auf der Registerkarte „Einfügen“ auf die Schaltfläche „Datum und Uhrzeit“, und ein Popup-Fenster wird angezeigt. Klicken Sie auf das gewünschte Datumsformat und stellen Sie dann sicher, dass Sie das Kästchen „Automatisch aktualisieren“ in der unteren rechten Ecke anklicken. Jetzt wird das Datum jedes Mal automatisch aktualisiert, wenn Sie das Dokument öffnen (oder drucken).
9. Konvertieren Sie in ein PDF- und HTML-Dokument
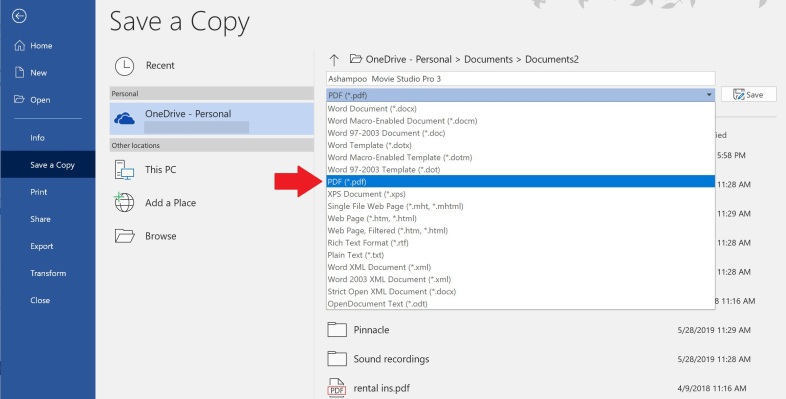
Word macht es einfach, Ihr Dokument in eine PDF- oder HTML-Datei zu konvertieren. Wenn Sie eine Datei "speichern unter", sehen Sie ein Pulldown-Menü "Speichern als Typ", das eine Vielzahl von Optionen bietet, darunter PDF und Webseite.
Beachten Sie, dass die Webseitenfunktion viel zusätzlichen Code enthalten kann. Dies wirkt sich nicht unbedingt auf die Seite aus, kann aber die Dinge ein wenig chaotisch machen, wenn Sie etwas ändern müssen. Eine weitere Option ist die Verwendung einer kostenlosen Konvertierungsseite wie Word to Clean HTML, die – wie der Name schon sagt – HTML-Code aus Text erstellt, der direkt aus einem Word-Dokument kopiert und eingefügt wird.
10. Ändern Sie die Großschreibung auf einfache Weise
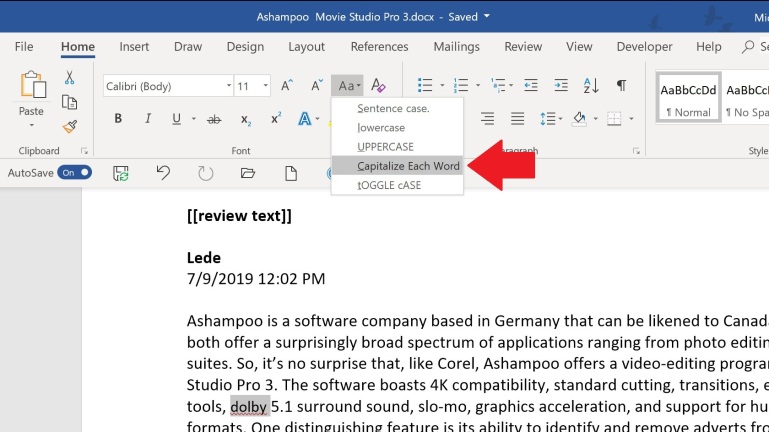
Sie können die Großschreibung jedes Textes ganz einfach mit einem Klick auf eine Schaltfläche ändern. Markieren Sie eine Auswahl und klicken Sie auf das Pulldown-Menü „Aa“, um Ihren Text zwischen Groß- und Kleinschreibung zu ändern. Sie können auch jedes Wort mit einem Großbuchstaben beginnen lassen und zwischen Groß- und Kleinschreibung wechseln.
11. Versteckte Zeichen anzeigen
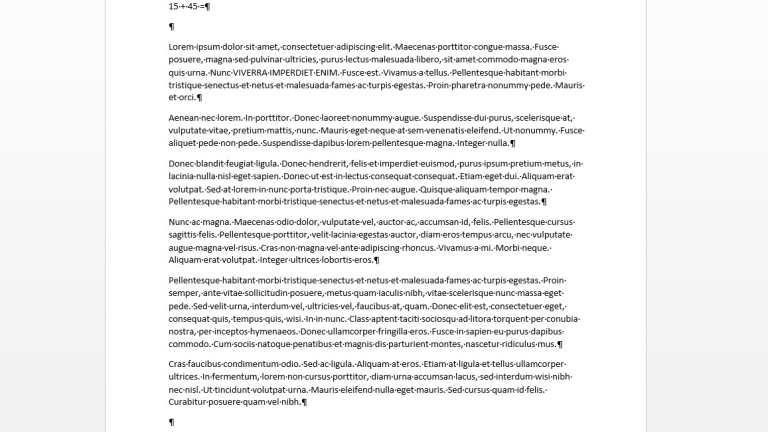
Wenn Sie an einem komplexen Dokument mit unterschiedlichen Stilen, Spalten und Formaten arbeiten, kann die Bearbeitung schnell zu einer mühsamen Übung werden. Der beste Weg, um zu sehen, was mit der Formatierung Ihres Dokuments los ist, besteht darin, alle unsichtbaren Markierungen (harte Zeilenumbrüche, weiche Zeilenumbrüche, Tabulatoren, Leerzeichen) sichtbar zu machen. Drücken Sie Strg-Umschalt-8 unter Windows oder Befehlstaste-8 auf einem Mac.
12. Ersetzen Sie unsichtbare Zeichen und Formatierungen
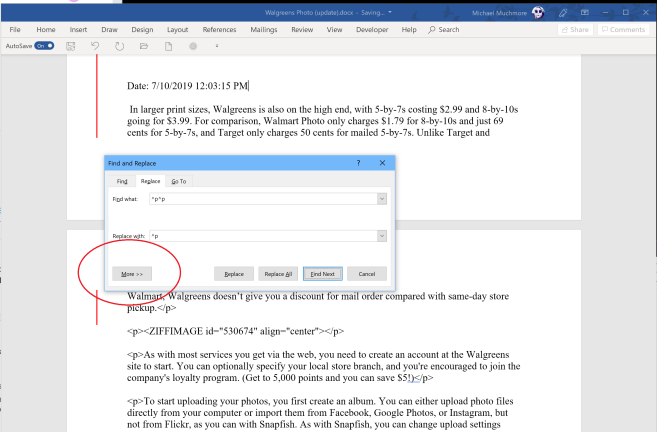
Das Suchen-und-Ersetzen-Tool in Microsoft Word ist ein Lebensretter. Sie können schnell und einfach Massenänderungen vornehmen, ohne jedes Mal nach etwas suchen und suchen zu müssen, das Sie ändern möchten. Sie können aber auch ein Suchen und Ersetzen für die versteckten Zeichen in Ihrem Dokument durchführen.
Klicken Sie in Word auf die Schaltfläche Suchen und Ersetzen und dann im Dialogfeld auf Mehr. Klicken Sie auf Format, um nach Formatierungen in Ihrem Dokument zu suchen – das Pulldown-Menü enthält Ränder, Schriftart, Stile und Zeilenabstand. So könnten Sie beispielsweise eine grüne Schrift suchen und durch eine violette Schrift ersetzen. Klicken Sie auf Spezial, um nach Sonderzeichen zu suchen (Gedankenstrich, Leerzeichen usw.).
Sie können auch Befehle in das Textfeld einfügen, um direkt nach Formatierungen und Zeichen zu suchen. Verwenden Sie ^p^p, um doppelte Leerzeichen zu suchen/ersetzen, und ersetzen Sie sie durch ^p für einzelne Leerzeichen. Sie können auch ^t verwenden, um nach Tabulatoren zu suchen, ^#, um nach Ziffern zu suchen, ^$ nach Buchstaben und ^w nach Leerzeichen.
13. Objekte in Word einfügen
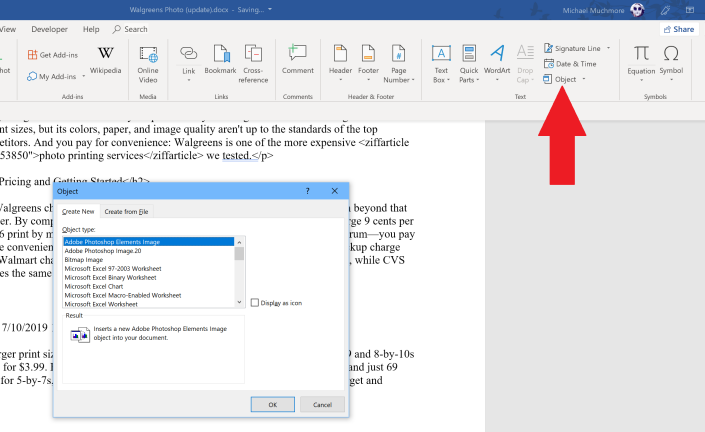
Wenn Sie jemals das Gefühl haben, dass Ihr Dokument eine kleine Ergänzung zum Fließtext gebrauchen könnte, können Sie mit Word Objekte direkt auf der Seite einfügen. Klicken Sie auf Einfügen > Objekt , um ein Dialogfeld zu öffnen, das Ihnen zeigt, was Sie hinzufügen können. Auf diese Weise würden Sie Ihrem Dokument ein Diagramm hinzufügen, aber Sie können auch eine PDF- oder Excel-Tabelle einbetten.
14. Gleichungen einfügen
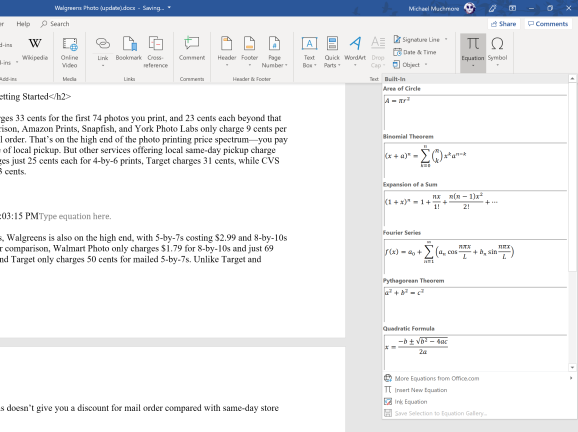
Sie können komplexe mathematische Gleichungen in Word hinzufügen, indem Sie auf Einfügen > Gleichung klicken und dann die Gleichung auswählen, die Sie hinzufügen möchten. Sobald es in Ihr Dokument eingefügt wurde, können Sie die Formatierung ändern oder Buchstaben durch Zahlen ersetzen.