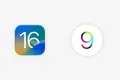16 iOS 16-Funktionen, die Sie sofort ausprobieren sollten
Veröffentlicht: 2022-09-22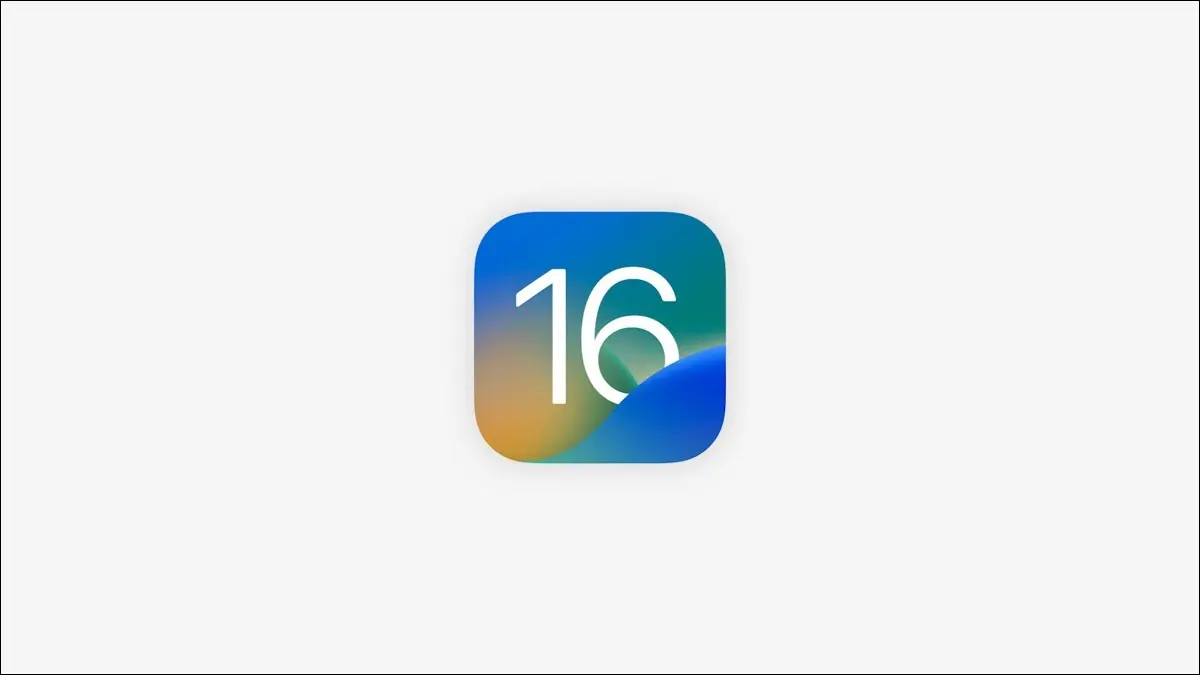
iOS 16 ist jetzt als kostenloses Update für unterstützte iPhones erhältlich. Noch nicht aktualisiert? Hier sind einige der neuen iPhone-Funktionen, die Sie direkt nach dem Upgrade verwenden können.
Sperrbildschirm-Galerie und Widgets
iOS 16 ermöglicht das Hinzufügen von Widgets zu Ihrem Sperrbildschirm. Tippen Sie nach der Aktualisierung auf den Hintergrund Ihres Sperrbildschirms und halten Sie ihn gedrückt, um die Galerie des Sperrbildschirms anzuzeigen. Hier können Sie mehrere Sperrbildschirmlayouts speichern und jederzeit zu ihnen wechseln oder Focus verwenden, um einen bestimmten Sperrbildschirm mit einem bestimmten Fokusmodus zu verknüpfen.
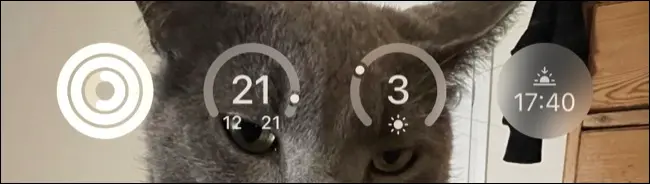
Klicken Sie auf das Pluszeichen „+“, um einen neuen Sperrbildschirm hinzuzufügen, wählen Sie ein Hintergrundbild und dann Ihre Widgets aus. Sie können auf das Datum und die Uhrzeit tippen, um die Anzeige dieser Elemente zu ändern, und dann auf den Widget-Bereich unter der Uhr tippen, um Widgets Ihrer Wahl hinzuzufügen. Einige Beispiele sind der Fortschritt Ihres Fitness-Aktivitätsrings, die aktuellen Wetterbedingungen und Temperaturen oder anstehende Termine.
Apps von Drittanbietern können diesen Widget-Bereich nutzen, müssen jedoch aktualisiert werden, bevor sie verfügbar sind. Erwarten Sie im Laufe der Zeit, dass mehr Widgets zur Verwendung auf Ihrem Sperrbildschirm angezeigt werden.
VERWANDT: Diese Google Apps verfügen über iOS 16-Sperrbildschirm-Widgets
Binden Sie Ihre Sperrbildschirme an Fokusmodi
Während Sie dort sind, können Sie genauso gut eine weitere nützliche Funktion einrichten: spezifische Sperrbildschirme, die angezeigt werden, wenn Sie den Fokusmodus verwenden. Auf diese Weise können Sie bestimmte Stile und Hintergrundbilder mit bestimmten Aktivitäten verknüpfen und auch geeignete Widgets für bestimmte Fokusmodi auswählen (z. B. ein Kalender-Widget, während Sie bei der Arbeit sind).
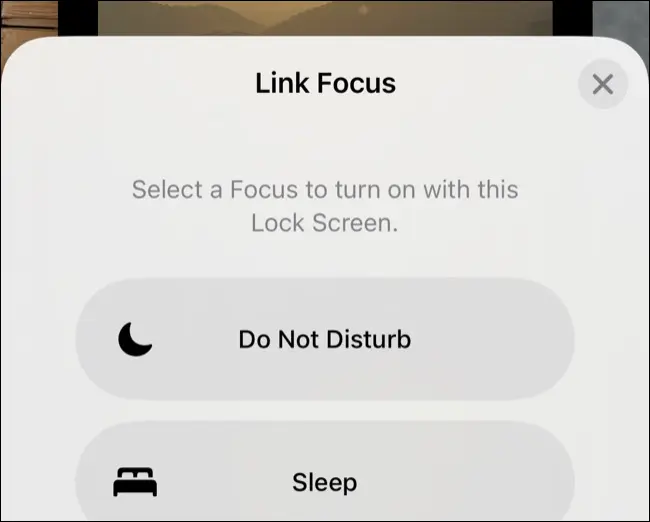
Tippen und halten Sie Ihren Sperrbildschirm, um die Sperrbildschirm-Galerie anzuzeigen, wählen Sie einen Sperrbildschirm aus und tippen Sie dann auf die Schaltfläche „Fokus“, um einen Fokusmodus auszuwählen. Unter Einstellungen > Fokus können Sie weitere Fokusmodi hinzufügen und eine weitere Automatisierung einrichten.
Richten Sie Fokusfilter ein
Fokusfilter geben Ihnen mehr Kontrolle darüber, was herausgefiltert wird, wenn ein bestimmter Fokusmodus aktiviert ist. Gehen Sie dazu zu Einstellungen> Fokus und tippen Sie auf einen Fokusmodus, scrollen Sie dann nach unten zu Fokusfiltern und tippen Sie auf „Filter hinzufügen“, um weitere Optionen anzuzeigen.
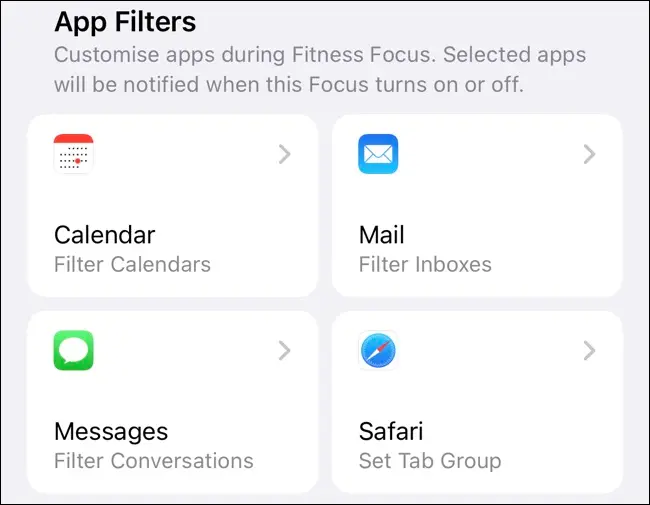
Von hier aus können Sie auswählen, welche Kalender, Postfächer, Konversationen und Registerkartengruppen aktiv sind, wenn der von Ihnen gewählte Filter aktiviert ist. Apps von Drittanbietern können diese Filter ebenfalls nutzen, und Sie können unten auf Systemfilter wie den Energiesparmodus und das allgemeine Erscheinungsbild zugreifen.
VERWANDT: Werden iOS 16 und iPadOS 16 auf meinem iPhone oder iPad ausgeführt?
Bearbeiten und Senden von iMessages
Sie können jetzt Nachrichten, die Sie über die iMessage-Plattform gesendet haben, bearbeiten und zurückziehen. Dies funktioniert, solange die Nachrichtenblase blau ist, was bedeutet, dass sie an Benutzer gesendet wurde, die auch Apple-Geräte (einschließlich iPad und Mac) verwenden. Wenn die Nachrichtenblase grün ist, handelt es sich um eine normale SMS, die nicht bearbeitet oder nicht gesendet werden kann.
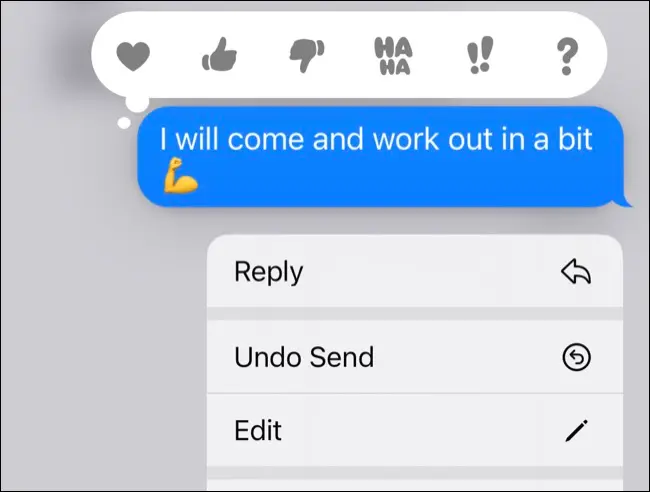
Um eine Nachricht zu bearbeiten oder das Senden rückgängig zu machen, tippen und halten Sie eine Nachrichtenblase und verwenden Sie die Schaltflächen „Bearbeiten“ oder „Senden rückgängig machen“. Sie können eine Nachricht bis zu 15 Minuten nach dem Senden bearbeiten, wobei eine Benachrichtigung an den Empfänger gesendet wird, um ihn darüber zu informieren, dass der Inhalt der Nachricht geändert wurde. Sie können das Senden zwei Minuten lang rückgängig machen, wobei am unteren Rand des Nachrichtenfensters ein Hinweis darauf hinweist, dass Sie dies getan haben.
Die iMessage-Bearbeitung funktioniert mit älteren Versionen von iOS, einschließlich iOS 15, während die Möglichkeit, eine Nachricht zurückzuziehen, auf iOS 16 beschränkt ist.
Senden Sie E-Mails zurück, planen Sie Nachrichten und erhalten Sie Erinnerungen
Apple Mail wird in iOS 16 mit drei herausragenden nützlichen Funktionen besser. Sie haben jetzt 10 Sekunden Zeit, um eine E-Mail nach dem Senden rückgängig zu machen. Klicken Sie einfach auf die Schaltfläche „Senden rückgängig machen“, die nach dem Senden einer E-Mail unten im Posteingang angezeigt wird. Sie können Korrekturen vornehmen und es dann erneut senden. Dies ist effektiv eine Verzögerung von 10 Sekunden, aber dennoch eine nützliche Funktion.
Sie können eine E-Mail auch planen, indem Sie die Senden-Taste gedrückt halten und eine vorgeschlagene Zeit auswählen oder auf "Später senden ..." klicken und eine bestimmte Zeit auswählen, die zu Ihnen passt.
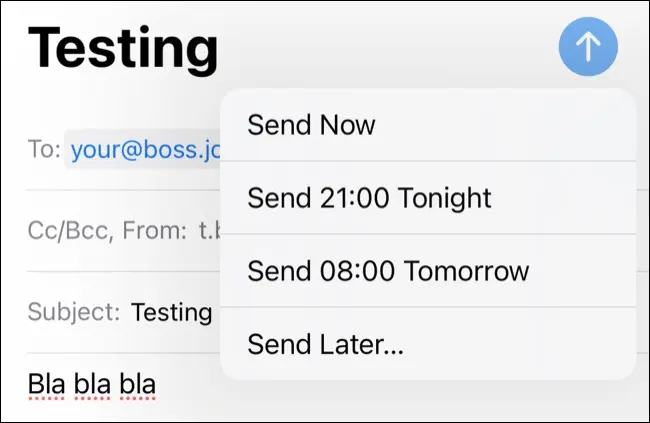
Wischen Sie schließlich auf einer E-Mail in Ihrem Posteingang nach rechts und wählen Sie „Erinnere mich“, damit die E-Mail wieder in Ihrem Posteingang oben in der Liste mit einem „Erinnere mich“-Label daneben angezeigt wird.
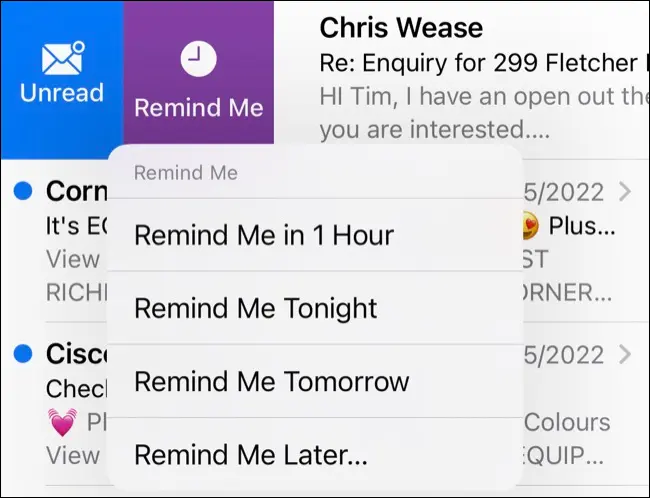
Verfolgen Sie Medikamente in der Gesundheit
Wenn Sie regelmäßig Medikamente einnehmen, können Sie diese jetzt mit der Health-App auf Ihrem iPhone hinzufügen und verfolgen. Gehen Sie zu Gesundheit > Medikamente und tippen Sie auf „Medikament hinzufügen“, um loszulegen. Dies funktioniert nicht nur für Tabletten oder Flüssigkeiten, sondern auch für Gele, Inhalatoren, Injektionen, Pflaster und mehr.
Wenn Sie ein Medikament hinzufügen, können Sie die Häufigkeit, Dosis und Tageszeit auswählen und dann das Aussehen (Form und Farben) des Medikaments so anpassen, wie es in der App angezeigt wird, um es leichter zu unterscheiden.
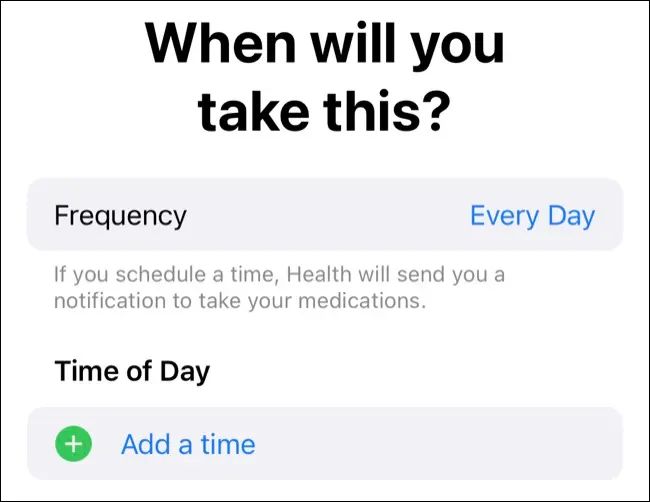
Sie können diese Medikamente dann in der Health-App protokollieren, die in der App für Ihre Unterlagen aufgezeichnet werden. Solange Health unter Einstellungen > Benachrichtigungen aktiviert ist, erhalten Sie Benachrichtigungen, wenn es Zeit ist, sie zu nehmen.
RELATED: So teilen Sie iPhone-Gesundheitsdaten mit Familie und Ärzten
Fitness-App für alle iPhone-Nutzer
Wenn Sie eine Apple Watch haben, sind dies alte Nachrichten, aber die Fitness-App ist jetzt für alle iPhone-Benutzer verfügbar. In iOS 16 enthalten, gibt es allen Benutzern einen Move-Ring, den sie durch Verbrennen von Energie füllen können. Um dieses Ziel zu ändern, starten Sie Fitness und tippen Sie auf Ihr Symbol in der oberen rechten Ecke, gefolgt von der Option „Ziele ändern“.
Die Apple Watch ist die beste Möglichkeit, Ihre Aktivitätsringe zu füllen, da Sie mit der Workout-App Ihr Training verfolgen können. Auf einem iPhone können Sie Apps wie Strava und Nike Run Club verwenden und Ihre Schritte verfolgen, indem Sie die Fähigkeit Ihres iPhones nutzen, als Schrittzähler zu fungieren.

Währungsumrechnung in der Kamera
Live-Text ist eine der am besten versteckten Funktionen des iPhones, mit der Sie die Kamera Ihres iPhones auf geschriebene Wörter richten können, um einfachen Text zu kopieren. Diese Funktion funktioniert jetzt auch für Preise. Richten Sie Ihre Kamera einfach auf einen Währungswert, tippen Sie auf die gelbe Live-Text-Umrandung und dann auf den Preis, den Sie umrechnen möchten.
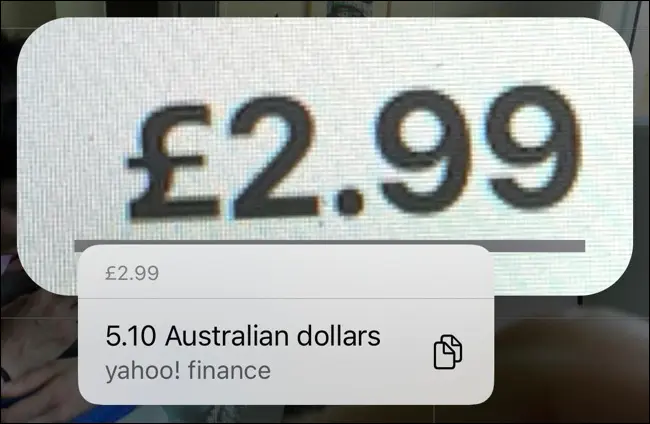
Die Funktion ist kontextabhängig und konvertiert standardmäßig in Ihre lokale Währung. Es ist nicht ideal, wenn Sie irgendwo wie Australien oder Kanada leben und US-Dollar umrechnen möchten, da Live Text (vernünftigerweise) nur davon ausgeht, dass der Wert in Ihrer Landeswährung angegeben ist.
Vollbild „Jetzt läuft“ im gesperrten Zustand
Apple hat den Sperrbildschirm-Mediensteuerelementen erneut Albumcover im Vollbildmodus hinzugefügt. Um zu sehen, was Sie gerade hören, im herrlichen Vollbildmodus, tippen Sie auf das Albumcover im Now Playing-Miniplayer.
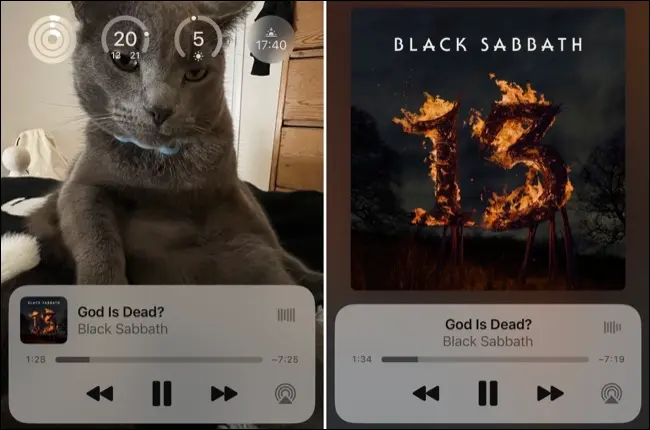
Tippen Sie erneut auf das Albumcover, um den Player zu verkleinern und Zugriff auf Ihren normalen Sperrbildschirm zu erhalten, einschließlich Widgets und Benachrichtigungen.
Haptisches Tastatur-Feedack
Eine kleine, aber lohnende Änderung, die Sie vornehmen sollten, wenn Sie Wert auf ein taktileres Tipperlebnis legen: Sie können jetzt bei jedem Drücken der Tastatur während des Tippens haptisches Feedback hinzufügen. Gehen Sie zu Einstellungen > Sound & Haptik > Tastatur-Feedback und aktivieren Sie den Schalter „Haptik“.
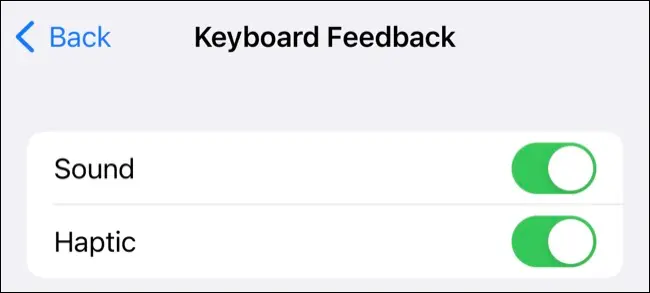
Sie können dieses Menü auch verwenden, um den „Klick“-Tippton vollständig zu deaktivieren, selbst wenn Ihr iPhone nicht stummgeschaltet ist.
Batterieprozentsatz in der Menüleiste
Vermissen Sie es, dass der Batterieprozentsatz jederzeit in Ihrer Menüleiste angezeigt wird? Gute Nachrichten! In iOS 16 können Sie es wieder aktivieren, solange Sie ein kompatibles Gerät haben. Dadurch wird die Batteriestandsanzeige durch eine nummerierte Anzeige ersetzt, die beim Aufladen grün und bei niedrigem Ladestand rot wird.
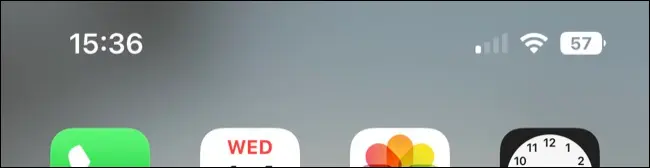
Sie können dies unter Einstellungen > Batterie > Batterieprozentsatz aktivieren. Nicht alle mit iOS 16 kompatiblen iPhones können diese Funktion nutzen. iPhone XR, 11, 12 mini und 13 mini können dies nicht, da diese Modelle nicht genügend Platz zwischen der Kerbe und dem Rand des Bildschirms haben.
Pin-Tabs in Safari
Tippen und halten Sie die URL-Leiste in Safari und wählen Sie „Tab anheften“, um diesen Tab angeheftet zu lassen, so wie Sie es in Safari für Mac können. Fixierte Registerkarten werden oben in der Registerkartengruppe angezeigt und müssen gelöst werden, bevor sie geschlossen werden können.
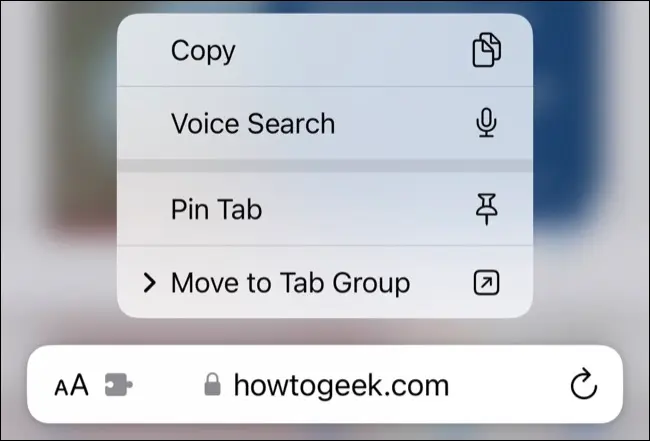
VERWANDT: 8 Tipps, um iPhone Safari Tabs unter Kontrolle zu halten
Gesichtserkennung im Querformat
iOS 16 behebt etwas, wonach Benutzer seit der Einführung von Face ID gefragt haben. Sie können Face ID jetzt mit Ihrem Gerät im Querformat verwenden – stellen Sie einfach sicher, dass Ihr Gerät weit genug von Ihrem Gesicht entfernt ist, um einen ordnungsgemäßen Scan zu erhalten.
Sie müssen nichts tun, um dies zu aktivieren, es sollte „einfach funktionieren“, sobald iOS 16 installiert wurde. Dies ist praktisch für alle, die ihr iPhone zum Spielen mit einer Controller-Halterung verwenden.
Suchen und löschen Sie doppelte Fotos
Sie können doppelte Fotos und Screenshots mit der Fotos-App und iOS 16 aufräumen. Gehen Sie zur Registerkarte „Alben“, scrollen Sie dann nach unten zum Bereich „Dienstprogramme“ am Ende der Liste und tippen Sie auf das Album „Duplikate“. Sie sehen eine Liste mit Fotos, die als Duplikate erkannt wurden.
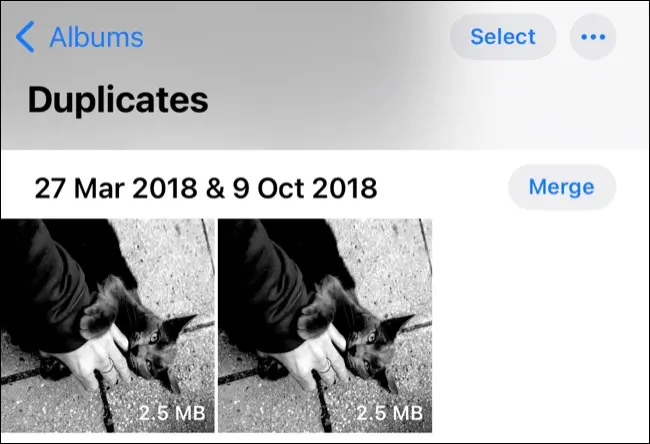
Tippen Sie auf „Zusammenführen“, um die Version mit der höchsten Qualität beizubehalten, und verschieben Sie die verbleibenden Dateien in den Ordner „Kürzlich gelöscht“ (wo sie nach 30 Tagen gelöscht werden). Wenn Sie dieses Album nicht sehen, haben Sie wahrscheinlich keine Duplikate. Wir haben festgestellt, dass dieses Album nicht sofort nach der Aktualisierung angezeigt wurde. Es kann sich also lohnen, einige Stunden oder Tage zu warten, bis die Verarbeitung von Photos abgeschlossen ist, und es erneut zu überprüfen, wenn Sie es zunächst nicht sehen.
VERWANDT: So geben Sie Speicherplatz auf einem iPhone oder iPad frei
Suchen und löschen Sie doppelte Kontakte
Ebenfalls praktisch in iOS 16 ist die Möglichkeit, doppelte Kontakte zu finden. Öffnen Sie die Telefon-App und tippen Sie auf Kontakte (oder öffnen Sie die Kontakte-App direkt). Oben auf dem Bildschirm wird ein Hinweis angezeigt, der Sie über doppelte Kontakte informiert.
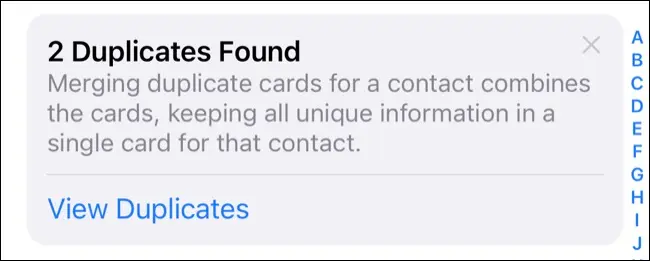
Tippen Sie auf „Duplikate anzeigen“, tippen Sie dann jeweils auf „Zusammenführen“ und überprüfen Sie die Informationen.
Motive aus Fotos herausheben
iOS 16 hat eine nette neue Funktion, mit der Sie die Motive direkt aus Ihren Fotos herausheben können. Um es zu verwenden, tippen und halten Sie ein Motiv und ziehen Sie es dann aus dem Foto. Lassen Sie los und Sie sehen einen „Kopieren“- und „Teilen“-Link, um den Betreff an anderer Stelle einzufügen oder direkt mit einer anderen App zu teilen.
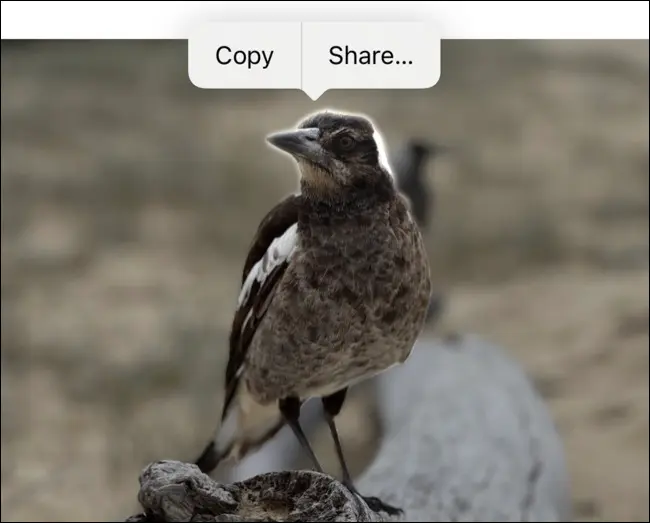
Es ist ein bisschen fummelig mit Live Photos zu verwenden, die auch die lange Druckgeste verwenden. Es gibt eine kurze Verzögerung, wenn das Motiv verschiebbar wird und das Live-Foto abgespielt wird. Probieren Sie es also aus, um es selbst herauszufinden.
Die Funktion funktioniert auch mit Videos, halten Sie einfach das Video an, bevor Sie tippen und halten, um Ihr Motiv zu isolieren.
Hier kommt das iPhone 14 und iPhone 14 Pro
In diesem Jahr sollten Sie vielleicht in Erwägung ziehen, dem iPhone 14 einen Streich zu geben und sich stattdessen für ein iPhone 14 Pro oder Pro Max zu entscheiden. Selbst wenn Sie sich für das Basismodell entscheiden, erhalten Sie ein paar nette neue Funktionen wie Notfall-SOS über Satellit und Crash Detection, mit denen Notdienste angerufen werden können, wenn ein schwerer Autounfall erkannt wird.
VERWANDT: Was ist neu im iPhone 14 und iPhone 14 Pro: 7 große Änderungen